Werbung
Der Konsens ist, dass die meisten Computerpannen aufgrund von Nachlässigkeit und einem juckenden, triggerfreudigen Finger auftreten. Und wenn es darum geht Microsoft Officesollte die Lektion, früh zu speichern und automatisch zu speichern, früh unterrichtet werden.
Selbst wenn die richtige Etikette zum Speichern von MS Office-Dateien vorhanden ist, verschwinden Dokumente manchmal vom Bildschirm, bevor Sie auf die Schaltfläche Speichern klicken können. Wenn Sie unter einem blauen Fensterbildschirm leiden oder wenn Ihr lokaler Strom ausfällt, verschwindet Ihre Arbeit vom Bildschirm.
Dank einer kleinen Microsoft Office 2010-Funktion können Sie Ihr verlorenes Dokument fast sofort wiederherstellen. Hier ist wie.
Bringen Sie Ihren Microsoft Office 2010-Entwurf zurück
Hier ist mein geöffnetes Microsoft Word-Dokument, in dem einige absichtliche Schritte ausgeführt werden, um die in Microsoft Office 2010 vorhandene Funktion "Lebensrettung" zu demonstrieren.

1. Stellen Sie Ihr nicht gespeichertes Microsoft Office 2010-Dokument wieder her
Wenn Sie Ihre Microsoft Office 2010 Word-, Excel- oder PowerPoint-Datei unabsichtlich schließen, öffnen Sie das Microsoft Office-Programm schnell erneut und erstellen Sie ein neues Dokument. Gehe zu Datei> Info> Versionen verwalten.
Klicken Sie in Word 2010 auf das kleine Dropdown-Menü und Wählen Sie Nicht gespeicherte Dokumente wiederherstellen. Klicken Sie in Excel 2010 auf Nicht gespeicherte Arbeitsmappen wiederherstellenund in PowerPoint auswählen Nicht gespeicherte Präsentationen wiederherstellen.
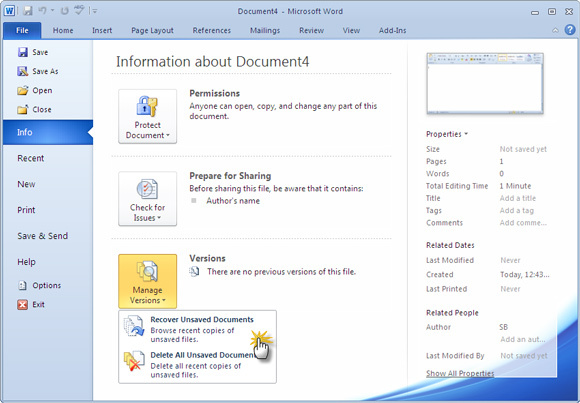
Microsoft Word öffnet den Speicherort, an dem sich eine Kopie des Entwurfs befindet.
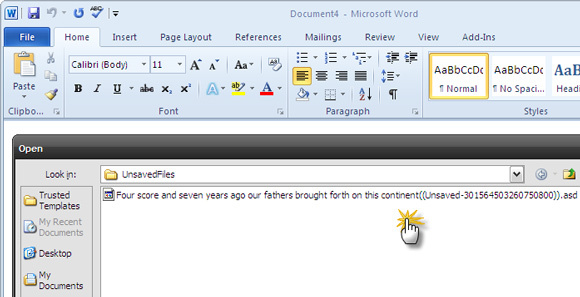
2. Entwurf speichern unter…
Wählen Sie nun den Entwurf aus und öffnen Sie ihn in einem neuen Microsoft Word- (oder Excel- oder PowerPoint-) Dokument. Sobald Ihre Daten wiederhergestellt sind, wählen Sie Speichern alsGeben Sie einen Dokumentnamen ein und speichern Sie ihn. Microsoft Office bewahrt vier Tage lang Kopien nicht gespeicherter Entwürfe auf. Nach dieser Zeit wird der Entwurf automatisch gelöscht.
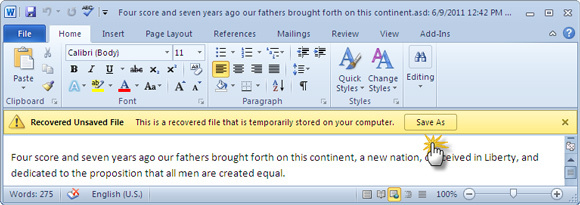
Während Sie das wiederhergestellte nicht gespeicherte Dokument öffnen, können Sie auch das verwenden Öffnen und reparieren Feature. Öffnen und Reparieren behebt Fehler, die dabei beschädigt oder beschädigt wurden.
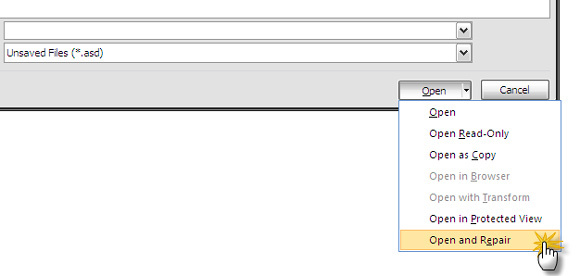
3. Öffnen Sie gespeicherte Entwürfe manuell in Microsoft Office 2010
Wenn der Wiederherstellungsentwurf nicht automatisch angezeigt wird, können Sie zu den folgenden Speicherorten navigieren und manuell suchen. Der Speicherort hängt von der verwendeten Windows-Version ab.
-
Windows 7ab: C: \ Benutzer \
\ AppData \ Roaming \ Microsoft \ -
Windows XP: C: \ Dokumente und Einstellungen \
\ Anwendungsdaten \ Microsoft \
Microsoft Office speichert Entwürfe automatisch. Die AutoRecover-Option wird nach 10 Minuten aktiviert. Sie können das AutoRecover-Intervall einfach auf eine höhere Frequenz ändern, um die Sicherheit zu erhöhen. Gehe zu Datei> Optionen> Speichern. Überprüfen Sie den vorhandenen AutoRecover-Zeitraum und reduzieren Sie ihn entsprechend.
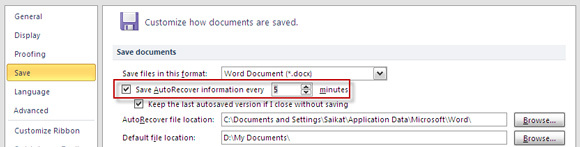
Denken Sie daran, dass AutoRecover manchmal ein Lebensretter ist, aber kein Ersatz für gute Gewohnheiten beim Speichern von Dateien ist. Das bedeutet, dass Sie häufig speichern und wenn möglich an mehr als einem Ort speichern.
Bringen Sie Ihren Microsoft Office 2019-Entwurf zurück
Moderne Versionen von Microsoft Office erledigen den größten Teil der Dokumentwiederherstellung für Sie. Nicht, dass Microsoft Office 2010 die Wiederherstellung von Dokumenten erschwert hätte. Seit Microsoft Office 2013 gibt Microsoft Office Document Recovery Ihre Entwürfe jedoch automatisch zurück, wenn Sie das nächste Mal ein Office-Programm starten.
1. Automatische Wiederherstellung von Microsoft Office 2019-Dokumenten
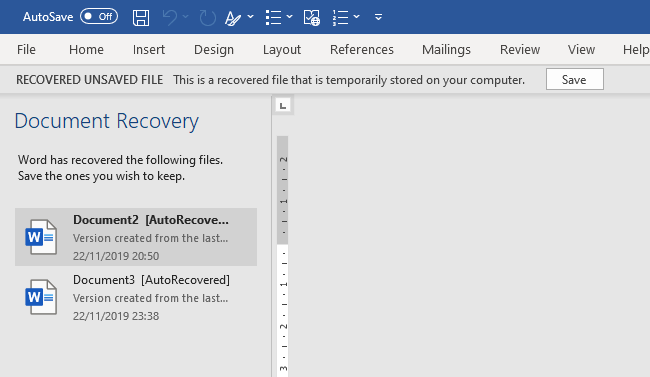
Öffnen Sie zunächst das von Ihnen verwendete Microsoft Office-Programm. Nach dem Öffnen wird das Microsoft Office Document Recovery-Fenster angezeigt. Im Bereich "Dokumentwiederherstellung" werden die nicht gespeicherten Dateien aufgelistet, die vor dem Systemabsturz verwendet wurden.
Wählen Sie die Dateien, die Sie wiederherstellen möchten, aus der Liste aus und speichern Sie die Dokumente, die Sie behalten möchten.
2. Microsoft Office 2019 Manuelle Dokumentwiederherstellung
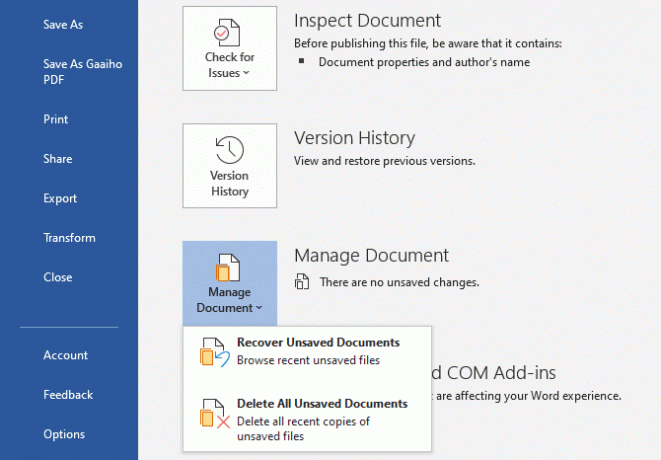
Es gibt eine zweite Methode zur Wiederherstellung von Microsoft Office 2019-Dokumenten. Wenn die automatische Wiederherstellungsoption nicht funktioniert, können Sie versuchen, Ihre Arbeit manuell wiederherzustellen.
Öffnen Sie das von Ihnen verwendete Microsoft Office-Programm und öffnen Sie ein neues Dokument. Gehe zu Datei> Info, dann wählen Sie Dokument verwalten> Nicht gespeicherte Dokumente wiederherstellen. Durchsuchen Sie die automatisch gespeicherten Microsoft Office-Dateien, suchen Sie Ihr verlorenes Dokument und wählen Sie Öffnen. Stellen Sie nach dem Öffnen sicher, dass Sie Ihre Datei speichern.
3. Durchsuchen Sie Windows nach ASD- oder WBK-Dateien
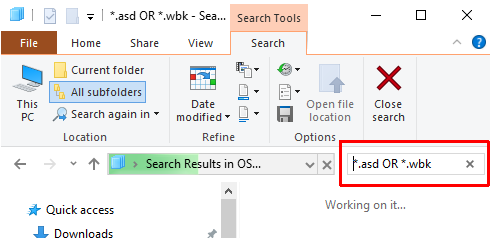
Wenn der Standardspeicherort für die automatische Wiederherstellung aus irgendeinem Grund leer ist, können Sie jederzeit versuchen, Ihr System nach den Microsoft Office-Entwurfserweiterungen für Entwürfe zu durchsuchen. Automatisch gespeicherte Microsoft Office-Dateien verwenden normalerweise die Dateierweiterung .asd oder .wbk.
Drücken Sie Windows-Taste + E. um den Datei-Explorer zu öffnen. Geben Sie im Suchfeld oben rechts „* .asd ODER * .wbk“, Ohne Anführungszeichen. Bitte beachten Sie, dass "ODER" Teil der Suchfunktion ist.
Passen Sie die AutoRecover-Einstellungen für Microsoft Office 2019 an
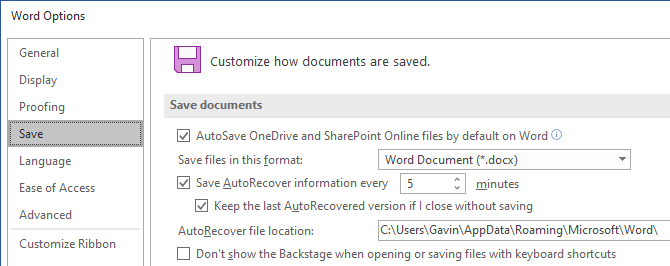
Wenn Sie das Glück haben, das nicht gespeicherte Word-Dokument abzurufen, sollten Sie jetzt Maßnahmen ergreifen, um sicherzustellen, dass es nie wieder vorkommt. Wenn Sie das Dokument nicht wiederhergestellt haben, sollten Sie auch Maßnahmen ergreifen, um Ihre zukünftigen Arbeitsanstrengungen zu schützen.
Während AutoRecover Ihre Arbeit speichert, wird standardmäßig alle 10 Minuten automatisch gespeichert. Selbst wenn Sie langsamer arbeiten, sind 10 Minuten eine Epoche, wenn es um Computerarbeit geht.
Gehe zu Datei> Optionen> Speichern und reduzieren Sie die Standard-AutoWiederherstellungszeit. Kreuzen Sie auch an Behalten Sie die letzte automatisch wiederhergestellte Version bei, wenn ich sie ohne Speichern schließe. Mit dieser Option können Sie Ihre Arbeit wiederherstellen, wenn Sie Microsoft Office versehentlich schließen, ohne zu speichern.
AutoRecover ist dein Freund
AutoRecover ist eine Funktion, auf die Sie sich verlassen können. Meistens hilft es Ihnen, sich vor allem zu schützen, was bei der Arbeit an einem langen Dokument schief gehen kann.
Microsoft Office 2010 hat es etwas einfacher gemacht, ein nicht gespeichertes Dokument zurückzugewinnen als die früheren Versionen von Office. Microsoft Office 2019 optimiert diesen Prozess weiter. Wenn Sie noch mit Microsoft Office 2007 arbeiten, checken Sie aus wie Sie AutoRecover verwenden können, um zu Ihrer Rettung zu kommen.
Natürlich, Microsoft Office kann den Verlust eines wichtigen Dokuments nicht immer stoppen. Manchmal müssen Sie tiefer in Ihren Speicher eindringen, in der Hoffnung, dass die verlorene Datei noch vorhanden ist. Wenn das nach dir klingt, schau dir das an beste kostenlose Datenwiederherstellungstools für Windows Die besten kostenlosen Datenwiederherstellungstools für WindowsDatenverlust kann jederzeit auftreten. Wir werden die besten kostenlosen Datenwiederherstellungstools für Windows hervorheben, mit denen Sie Ihre wertvollen Dateien zurückerhalten können. Weiterlesen .
Bildnachweis: Antonio Guillem / Shutterstock
Gavin ist Senior Writer bei MUO. Er ist außerdem Redakteur und SEO-Manager für MakeUseOfs kryptofokussierte Schwestersite Blocks Decoded. Er hat einen BA (Hons) für zeitgenössisches Schreiben mit Praktiken der digitalen Kunst, die aus den Hügeln von Devon geplündert wurden, sowie über ein Jahrzehnt Berufserfahrung im Schreiben. Er genießt reichlich Tee.