Werbung
 Das Windows-Dateisystem kann kompliziert sein, da Ordner überall verstreut und sogar tief unter anderen versteckten Ordnern vergraben sind. Wenn Sie schnellen Zugriff auf eine Vielzahl von Ordnern benötigen, die über Ihr Dateisystem verteilt sind, oder einfach nur auf einen oder mehrere Ordner zugreifen möchten Zwei Ordner, die Sie häufig verwenden - Es gibt verschiedene Möglichkeiten, diese Ordner mit Lesezeichen zu versehen und einfacher zu gestalten zugänglich.
Das Windows-Dateisystem kann kompliziert sein, da Ordner überall verstreut und sogar tief unter anderen versteckten Ordnern vergraben sind. Wenn Sie schnellen Zugriff auf eine Vielzahl von Ordnern benötigen, die über Ihr Dateisystem verteilt sind, oder einfach nur auf einen oder mehrere Ordner zugreifen möchten Zwei Ordner, die Sie häufig verwenden - Es gibt verschiedene Möglichkeiten, diese Ordner mit Lesezeichen zu versehen und einfacher zu gestalten zugänglich.
Windows bietet viele verschiedene Möglichkeiten, dies zu tun, und das ohne Berücksichtigung von Anwendungen von Drittanbietern, die ihre eigenen Möglichkeiten für den schnellen Zugriff auf Dateien bieten. Unabhängig davon, ob Sie Windows 7 oder Windows 8 verwenden, erhalten Sie mit diesen Tipps einen schnelleren Zugriff auf Ihre am häufigsten verwendeten Ordner.
Favoriten
Der einfachste Weg, einen Ordner mit einem Lesezeichen zu versehen, ist die Verwendung des Abschnitts Favoriten in Windows Explorer 3 Erweiterte Tipps und Tricks zur Verwendung von Windows Explorer Windows Explorer ist der Standard-Windows-Dateimanager. Letzte Woche habe ich Ihnen drei einfache Möglichkeiten vorgestellt, um den Windows 7 Explorer zu verbessern, indem Sie die Funktionen optimieren und das volle Potenzial nutzen. In diesem Artikel,... Weiterlesen - benannter Datei-Explorer in Windows 8. Suchen Sie den Ordner, den Sie als Lesezeichen speichern möchten, und ziehen Sie ihn per Drag & Drop in den Bereich Favoriten. Sie können Ihre Favoriten neu anordnen, indem Sie sie ziehen und ablegen oder mit der rechten Maustaste auf einen Favoriten klicken und Entfernen auswählen, um ihn aus der Liste zu entfernen.
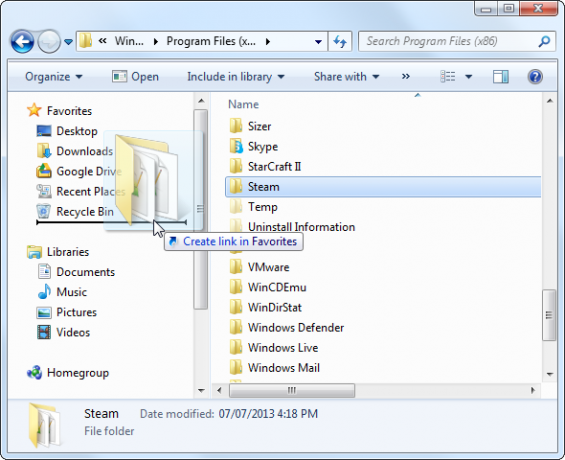
Der Abschnitt "Favoriten" wird unpraktisch, wenn Sie eine große Anzahl von Ordnern verfolgen möchten, da Sie keine Unterordner zum Organisieren der Liste erstellen können.
Bibliotheken
Mit der Bibliotheksfunktion in Windows 7 und 8 können Sie mehrere Ordner in einer einzigen Ansicht kombinieren. Sie können den Standardbibliotheken neue Ordner hinzufügen oder eigene benutzerdefinierte Bibliotheken erstellen, die beliebig viele Ordner enthalten. Dies kann eine gute Möglichkeit sein, verwandte Ordner an einem einzigen Ort zu organisieren.
Lesen Unser Leitfaden für den Einstieg in Windows-Bibliotheken Sorgen Sie dafür, dass Windows 7- und 8-Bibliotheken für Sie funktionierenBibliotheken, gefunden in Windows 7 und 8. sind mehr als eine Liste vorgeschlagener Ordner zum Speichern von Dokumenten, Musik, Bildern und Videos. Das Anpassen Ihrer Bibliotheken ist nicht nur eine Optimierung, um ... Weiterlesen für mehr Informationen.

Sprungleiste der Taskleiste
Mit der Sprunglistenfunktion in Windows 7 und 8 können Sie kürzlich verwendete Dokumente an die Taskleistensymbole Ihrer Anwendung anheften. Um einen Ordner anzuheften, ziehen Sie ihn per Drag & Drop auf das Windows Explorer-Symbol in Ihrer Taskleiste. Sie können auch mit der rechten Maustaste auf die Windows Explorer-Verknüpfung in Ihrer Taskleiste klicken, den Mauszeiger über einen kürzlich verwendeten Ordner bewegen und auf das PIN-Symbol klicken, um diesen Ordner zu pinnen.
Wenn Sie in Zukunft auf einen angehefteten Ordner zugreifen möchten, klicken Sie einfach mit der rechten Maustaste auf das Windows Explorer-Symbol in Ihrer Taskleiste und wählen Sie den Ordner aus, auf den Sie zugreifen möchten. Dies funktioniert unabhängig davon, ob der Windows Explorer geöffnet ist oder nicht.

Startmenü oder Startbildschirm
Für den einfachen Zugriff auf einen Ordner können Sie ihn unter Windows 7 an Ihr Startmenü oder unter Windows 8 an den Startbildschirm anheften. Es wird in der Liste der Verknüpfungen oder Kacheln genau wie eine Windows-Desktopanwendung angezeigt.
Um einen Ordner unter Windows 7 an Ihr Startmenü anzuheften, ziehen Sie ihn aus dem Windows Explorer-Fenster auf die Schaltfläche Start in der unteren linken Ecke Ihrer Taskleiste.

So pinnen Sie einen Ordner an Ihren Startbildschirm Machen Sie Windows 8 mit diesen Hintergrund- und Themenverbesserungen sexySieht Ihr Windows 8-System mit den Standardeinstellungen zu langweilig aus? Sie können es auf verschiedene Arten anpassen und dabei verschiedene Hintergründe und Farben ändern - ob auf dem Startbildschirm, sperren ... Weiterlesen Klicken Sie unter Windows 8 mit der rechten Maustaste auf den Ordner in einem Datei-Explorer-Fenster und wählen Sie Pin to Start.

Verknüpfungen
Sie können Ihre wichtigen Ordner auch verfolgen, indem Sie Verknüpfungen zu ihnen erstellen. Zum Beispiel, wenn Sie Verwenden Sie Pidgin als Instant Messenger Kombinieren Sie alle Ihre IM-Konten in einer Anwendung mit Pidgin [Windows & Linux]Pidgin ist ein kostenloser Instant Messaging-Client, der alle Ihre IM-Konten in einer einfachen Anwendung kombiniert. Verwenden Sie einfach Pidgin, anstatt mehrere verschiedene IM-Clients auszuführen, die Anzeigen anzeigen und Speicherplatz verbrauchen. All dein... Weiterlesen Ihr Pidgin-Chat-Protokollordner befindet sich unter C: \ Benutzer \ NAME \ AppData \ Roaming \ .purple \ logs. Der Zugriff auf diesen Ordner ist sehr unpraktisch. Wenn Sie häufig auf Ihren Protokollordner zugreifen möchten, können Sie eine Verknüpfung erstellen, die Sie dorthin führt.
Klicken Sie einfach mit der rechten Maustaste auf den Ordner, für den Sie eine Verknüpfung erstellen möchten, und wählen Sie Verknüpfung erstellen aus. Sie können Ihre Verknüpfung in einen anderen Ordner verschieben und bei Bedarf sogar umbenennen. Durch Doppelklicken auf die Verknüpfung gelangen Sie zu dem Ordner, der der Verknüpfung zugeordnet ist.
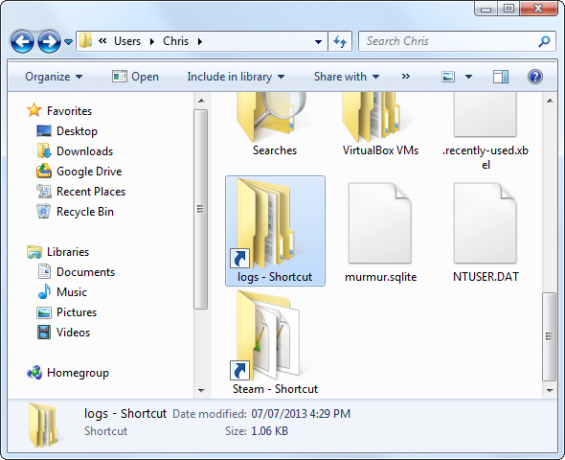
Dies kann nützlich sein, wenn Sie nur einen einfacheren Zugriff auf einen oder zwei Ordner benötigen - Sie können Verknüpfungen erstellen und diese sichern in Ihrem Benutzerordner, damit sie zusammen mit Ihren Dokumenten, Downloads und anderen Standards leicht zugänglich sind Ordner.
Wenn Sie mehr Ordner haben, können Sie eine hierarchische Struktur für alle Verknüpfungen erstellen. Mit anderen Worten, Sie könnten einen Verknüpfungsordner haben, der Unterordner für Entwicklung, Kommunikation, Spiele und andere Kategorien von Ordnern enthält. Sie können die Verknüpfungen in diesen Ordnern ablegen.
Verknüpfungen in der Taskleiste
Möglicherweise möchten Sie Verknüpfungen zu Ihren häufig verwendeten Ordnern in Ihrer Taskleiste platzieren, dies funktioniert jedoch standardmäßig nicht unter Windows 7 oder 8. Wenn Sie einen Ordner in die Taskleiste ziehen, wird er einfach an Ihre Windows Explorer-Sprungliste angeheftet.
In Windows 7 und 8 können Sie Ihrer Taskleiste jedoch weiterhin spezielle Symbolleisten hinzufügen. Diese funktionieren wie die alte Schnellstartleiste, die unter Windows XP standardmäßig aktiviert war. Klicken Sie einfach mit der rechten Maustaste auf Ihre Taskleiste, zeigen Sie auf Symbolleisten, wählen Sie Neue Symbolleiste aus und erstellen Sie einen neuen Ordner für Ihre Verknüpfungen.
In der Symbolleiste Ihrer Taskleiste wird der Inhalt des von Ihnen ausgewählten Ordners angezeigt. Sie müssen also nur Verknüpfungen zum Ordner erstellen - wie oben erläutert - und diese in diesem Ordner ablegen. Du kannst auch Aktivieren Sie die alte Schnellstartleiste wieder 5 coole Möglichkeiten zum Anpassen Ihres Windows 7-Systems Weiterlesen , aber das ist nicht nötig.

Ändern Sie den Standardordner
Sie können zwar keine zusätzlichen Ordnerverknüpfungen an die Standard-Taskleiste anheften, aber Sie können den Standardordner ändern, der beim Öffnen Ihres Dateimanagers angezeigt wird. Klicken Sie einfach mit der rechten Maustaste auf das Windows Explorer-Symbol in Ihrer Taskleiste, klicken Sie mit der rechten Maustaste auf die Windows Explorer-Option in der Liste (Datei-Explorer unter Windows 8) und wählen Sie Eigenschaften.
Fügen Sie auf der Registerkarte Verknüpfung den Pfad des Standardordners, den Sie verwenden möchten, am Ende des Felds Ziel hinzu. Wenn der Name Ihres Benutzerkontos beispielsweise Chris ist und Sie Ihren Download-Ordner jedes Mal öffnen möchten, wenn Sie Windows Explorer über Ihre Taskleiste öffnen, verwenden Sie die folgende Zeile:
% windir% \ explorer.exe C: \ Benutzer \ Chris \ Downloads
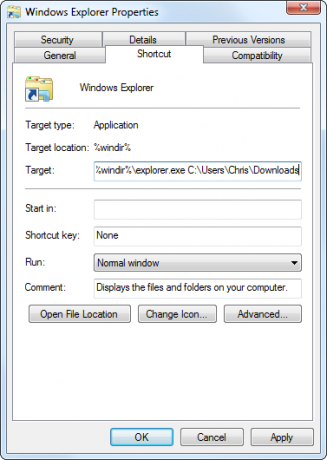
Wenn der Pfad, den Sie verwenden möchten, ein Leerzeichen enthält, müssen Sie den gesamten Pfad in Anführungszeichen setzen. Wenn Sie beispielsweise möchten, dass Ihr Ordner "Programme" jedes Mal geöffnet wird, wenn Sie den Windows Explorer öffnen, verwenden Sie stattdessen die folgende Zeile:
% windir% \ explorer.exe "C: \ Programme"
Dateimanager von Drittanbietern
Einige Dateimanager von Drittanbietern verfügen über Lesezeichenmenüs, die genau wie die in Ihrem Browser funktionieren. Mit ihnen können Sie viele Ordner mit Lesezeichen versehen und sie in verschiedene Kategorien oder Unterordner einteilen.
Um erweiterte Lesezeichenfunktionen in Ihrem Dateimanager zu erhalten, müssen Sie Wechseln Sie zu einem Dateimanager eines Drittanbieters Unterhaltsame und nützliche Alternativen für Windows ExplorerDer Windows Explorer - in Windows 8 jetzt als Datei-Explorer bezeichnet - ist eine Hauptstütze des Windows-Desktops. Egal wie viele alternative Programme Windows-Tweaker verwenden, die meisten Leute scheinen sich an die ... Weiterlesen . Explorer ++ Vergessen Sie Windows Explorer, Explorer ++ ist die perfekte, leistungsstarke Alternative Weiterlesen ist eine gute Option, die ein browserähnliches Lesezeichenmenü enthält.

Comedy-Option: Lesezeichen in Ihrem Browser
Wenn Sie wie die meisten Menschen sind, verbringen Sie wahrscheinlich den größten Teil Ihrer Computerzeit in einem Browser. Sie können Ihre Lieblingsordner direkt in Ihrem Browser mit einem Lesezeichen versehen, sodass Sie über Ihren Browser darauf zugreifen können Symbolleiste - Sie können sogar Verknüpfungen zu Ihren Ordnern in Ihren Lesezeichenordnern zusammen mit Ihren mit Lesezeichen versehenen Websites speichern.
Geben Sie Folgendes ein, um das Durchsuchen Ihres Laufwerks C: zu starten Datei: /// c: / in die Adressleiste von Chrome oder Firefox und drücken Sie die Eingabetaste. Sie sehen eine spezielle Ansicht, in der Sie Ihr Dateisystem durchsuchen können. Standardmäßig können Sie damit nicht viel anfangen. Zeigen Sie Ihre Dateien einfach in Ihrem Browser an.
Wenn Sie jedoch Installieren Sie die IE Tab-Erweiterung für Ihren Browser Verwenden Sie den Internet Explorer in Google Chrome mit dem IE-TabInternet Explorer-Benutzer und Websites nur für den Internet Explorer sind noch vorhanden, sodass selbst Chrome-Fans gelegentlich den Internet Explorer verwenden müssen. Warum sollten Sie den Internet Explorer starten, wenn Sie ihn in einem Browser-Tab ausführen können? IE Tab ist ideal ... Weiterlesen Sie können tatsächlich eine Windows Explorer-Ansicht in einer Browser-Registerkarte abrufen und Ihre Dateien verwalten, ohne Ihren Browser zu verlassen. Mit IE Tab wird dies eine ziemlich praktische Option.
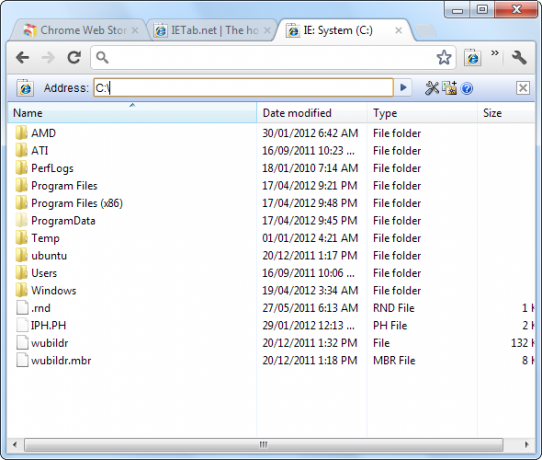
Wie verfolgen Sie alle Ihre Lieblingsordner und greifen schnell darauf zu? Hinterlasse einen Kommentar mit anderen Tricks, die du hast!
Bildnachweis: Stern über Shutterstock
Chris Hoffman ist ein Tech-Blogger und Allround-Techniksüchtiger, der in Eugene, Oregon, lebt.

