Werbung
Wenn Sie Angst haben, ein Upgrade von Vista oder XP durchzuführen, weil Sie der Meinung sind, dass es völlig anders ist als Sie es gewohnt sind, sollten Sie dieses neue Handbuch lesen: „Das Windows 7-Handbuch: Von Neulingen zu Profis“.
In diesem 8-Kapitel-Handbuch können Sie problemlos von Ihrem aktuellen Betriebssystem zu Windows 7 wechseln. Dazu gehört auch alles, was Sie wissen müssen, von der Überprüfung, ob auf Ihrem Computer Windows 7 ausgeführt werden kann, bis zur Verwendung aller neuen Funktionen, die in anderen Windows-Versionen nicht enthalten sind.
Plus eine Reihe von praktischen Tipps, die von Profis empfohlen werden.
Inhaltsverzeichnis
§1. Einleitung
§2 - Sind wir kompatibel?
§3 - Lernen der neuen Taskleiste
§4 - Verwenden und Anpassen von Windows Aero
§5 - Windows 7-Bibliotheken
§6 - Windows 7-Software
§7 - Windows 7-Netzwerk - ganz einfach
§8 - Windows und Spiele
§9 - Schlussfolgerung
1. Einführung
1.1 Windows 7 - Microsoft-Chance auf Einlösung

Es ist unbestritten, dass Vista schlecht aufgenommen wurde. Vista nahm Änderungen am Dateisystem, der Benutzeroberfläche und anderen wichtigen Komponenten des Betriebssystems vor, die wesentlich waren. Leider führten solche Änderungen dazu, dass Vista Kompatibilitätsprobleme hatte. Die Anfänge von Vista waren von Beschwerden über Peripheriegeräte geplagt, die nicht mehr funktionierten, da keine Vista-Treiber verfügbar waren. Einige ältere Programme begannen ebenfalls zu versagen.
Es kam zu Chaos und Windows 7 wurde aufgefordert, früh zu schlagen. Das offizielle Veröffentlichungsdatum von Windows 7 für den Einzelhandel war der 22. Oktober 2009, weniger als drei Jahre nach der Veröffentlichung von Vista. Vista hingegen war fünf Jahre nach XP angekommen.
Wenn Sie von Windows XP kommen, werden Sie immer noch einen Schock erleben. Windows 7 ist verfeinert als Vista, aber es ist nicht zu übersehen, dass sich Windows 7 in vielerlei Hinsicht grundlegend von XP unterscheidet. Die Taskleiste ist völlig anders und die Benutzeroberfläche hat viele andere große Änderungen. Sie finden auch eine Vielzahl von Sicherheitslösungen, die in Windows XP nicht vorhanden waren.
Diejenigen, die aus Vista kommen, werden es leichter haben. Obwohl Microsoft sein Bestes getan hat, um sich von Vista zu distanzieren, ist Windows 7 nicht ganz anders. Viele Funktionen wie Windows Aero und User Account Control sind noch vorhanden. Die neue Taskleiste muss angepasst werden, aber Sie befinden sich in einem ansonsten vertrauten Gebiet.
1.2 Systemanforderungen
Windows 7 hat einige Mindestsystemanforderungen, die Ihr Computer erfüllen muss, damit Windows 7 reibungslos (oder überhaupt) ausgeführt werden kann. Sie sind wie folgt:
• 1 Gigahertz-Prozessor
• 1 Gigabyte RAM
• 16-Gigabyte-Festplatte (für 32-Bit) oder 20-Gigabyte-Festplatte (für 64-Bit)
• DirectX 9-kompatibler Grafikprozessor
Wenn Sie noch kein Upgrade durchgeführt haben, können Sie mit dem Windows 7 Upgrade Advisor die Kompatibilität Ihres Computers mit Windows 7 überprüfen. Der Upgrade Advisor führt eine vollständige Prüfung auf Ihrem PC durch und teilt Ihnen mit, ob etwas auf Ihrem Computer mit Windows 7 nicht kompatibel ist.
1.3 Windows 7-Versionen
Windows 7 setzt die Microsoft-Tradition fort, verschiedene Windows-Versionen für verschiedene Benutzer freizugeben. Es stehen vier Versionen von Windows 7 zur Verfügung: Starter, Home Premium, Professional und Ultimate.
Windows 7 Starter kann nicht im Einzelhandel gekauft werden. Es ist hauptsächlich für Netbooks gedacht und ersetzt Windows XP auf diesem Markt. In Windows 7 Starter sind einige Funktionen deaktiviert. Es gibt kein Windows Aero-Thema, Personalisierungsfunktionen (z. B. Ändern des Hintergrundbilds) sind nicht verfügbar, und Multimedia-Funktionen wie Windows Media Center werden nicht unterstützt.
Windows 7 Home Premium gilt als die kostengünstigste Vollversion von Windows 7 und ist die kostengünstigste Version, die Sie bei einem Einzelhändler kaufen können. Windows 7 Professional ist ein Upgrade, das einige nützliche Dienstprogramme enthält, die sowohl Privat- als auch Geschäftsbenutzer zu schätzen wissen. Windows 7 Ultimate verfügt über erweiterte Sicherheits- und Sprachfunktionen. Um herauszufinden, was jede Version bietet, habe ich die folgende Tabelle erstellt.
Es gibt nicht wenige Menschen, die mit der Entscheidung von Microsoft, Windows 7 Starter zum Standardbetriebssystem für Netbooks zu machen, unzufrieden sind. Wie Sie in der obigen Tabelle sehen können, ist die Funktionalität in mehrfacher Hinsicht geringer als bei Windows XP. Sie können Ihr Netbook zumindest mit XP personalisieren, aber mit Starter bleiben Sie bei den Standardeinstellungen.
Abgesehen von Windows 7 Starter ist die Aufteilung zwischen Windows 7-Versionen sehr sinnvoll. Vista bot sowohl eine Home Basic- als auch eine Home Premium-Version an. Die Unterschiede zwischen diesen waren etwas verwirrend und Home Basic war grundlegender als Sie es von einem vermeintlich vollständigen Betriebssystem erwarten würden. Windows 7 Home Premium bietet jedoch alles, was ein Heimanwender benötigt, mit der möglichen Ausnahme des XP-Kompatibilitätsmodus, auf den wir im nächsten Kapitel noch näher eingehen werden.
Windows Professional und Ultimate eignen sich dagegen eher für Geschäfts- und Unternehmensbenutzer. Sie kosten auch mehr. Die in Professional und Ultimate angebotenen Funktionen haben ihre Verwendung, aber dieses Handbuch richtet sich an Heimanwender.
2. Sind wir kompatibel?
2.1 Softwarekompatibilität
Wie bereits erwähnt, unterscheidet sich Windows 7 nicht wesentlich von Windows Vista. Dies lässt sich anhand der Versionsnummern der einzelnen Betriebssysteme erkennen. Die neueste Version von Windows Vista hat die Versionsnummer 6.0, während Windows 7 die Versionsnummer 6.1 hat. Diese zeigt an, dass abgesehen von bestimmten neuen Funktionen und Änderungen der zugrunde liegende Code von Windows Vista und Windows 7 sehr gut ist ähnlich.
Dies ist eine gute Nachricht, wenn Sie von Vista migrieren, da Sie praktisch keine Probleme mit der Softwarekompatibilität haben. Obwohl es sicherlich möglich ist, dass es irgendwo im Universum ein Vista-Programm gibt, das unter Windows 7 absolut nicht funktioniert, habe ich noch nie davon gehört. Wenn ein Programm unter Windows Vista ausgeführt wird, sollte es unter Windows 7 ausgeführt werden.
Windows XP ist eine andere Geschichte. Die Versionsnummer von Windows XP ist 5.1. Dies weist darauf hin, dass es zwischen XP und Windows Vista / 7 einige wichtige Änderungen gibt, die tiefer gehen als oberflächliche Funktionen und die Funktionsweise der Benutzeroberfläche. Es besteht die Möglichkeit, dass die unter XP installierten Programme unter Windows 7 nicht funktionieren. Dies ist wahrscheinlich, wenn der Entwickler seit der Veröffentlichung von Windows Vista keine Patches oder Updates für das Programm veröffentlicht hat.
2.2 Windows XP-Modus
Wenn Sie über die Professional- oder Ultimate-Version von Windows 7 verfügen, können Sie Kompatibilitätsprobleme mit Windows XP-Programmen mithilfe der Windows XP-Kompatibilitätsmodusfunktion beheben.
Der Name der Funktion unterbietet tatsächlich, was die Funktion tut. Frühere Versuche von Microsoft, die Kompatibilität zu aktivieren, funktionierten, indem Anpassungen an der Art und Weise vorgenommen wurden, wie das installierte Betriebssystem ein Programm handhabt, gingen jedoch nicht weiter. Im Windows XP-Kompatibilitätsmodus können Sie dagegen eine vollständige virtuelle Maschine unter Windows XP starten.
Durch Ausführen des Windows XP-Kompatibilitätsmodus wird ein neues Fenster auf Ihrem Desktop geöffnet, in dem eine Vollversion von Windows XP ausgeführt wird. Auf Ihrem Computer werden zwei Betriebssysteme gleichzeitig ausgeführt. Dies bedeutet, dass die im Windows XP-Modus angebotene Kompatibilität perfekt ist. Jedes Programm, das unter Windows XP ausgeführt wird, sollte im Windows XP-Kompatibilitätsmodus ausgeführt werden.
Um ein Programm im XP-Modus zu verwenden, führen Sie das Installationsprogramm des Programms auf der virtuellen Maschine unter Windows XP aus. Die Installation erfolgt genauso wie auf einem normalen PC unter Windows XP.
2.3 32-Bit / 64-Bit-Kompatibilität
Ein neues Kompatibilitätsproblem, das immer häufiger auftritt, ist die Kompatibilität zwischen 32-Bit- und 64-Bit-Betriebssystemen. In der Vergangenheit verwendeten fast alle ein 32-Bit-Betriebssystem. Die Art und Weise, wie ein 32-Bit-Betriebssystem den Speicher adressiert, führt jedoch zu einigen Einschränkungen.
Am problematischsten ist die Begrenzung, wie viel RAM ein System mit einem 32-Bit-Betriebssystem gleichzeitig verwenden kann. Ein Computer mit 32-Bit-Windows 7 kann nur vier Gigabyte RAM oder weniger verwenden (abhängig vom System und den Systemeinstellungen). Viele Anbieter liefern jetzt Desktops mit vier bis sechs Gigabyte RAM aus, daher ist dies offensichtlich keine gute Situation. Ein 64-Bit-Betriebssystem kann bis zu 128 Gigabyte RAM verarbeiten, sodass Anbieter beginnen, viele Computer mit einer 64-Bit-Version von Windows 7 auszuliefern.
Der Unterschied in der Funktionsweise von 32-Bit- und 64-Bit-Betriebssystemen kann jedoch zu Kompatibilitätsproblemen führen. Diese Probleme bestehen meist auf der 64-Bit-Seite. Während die meisten modernen Programme 64-Bit-Unterstützung bieten, können Sie gelegentlich auf Programme stoßen, die nur für 32-Bit codiert sind. Ihre größten Kompatibilitätsprobleme treten bei Programmen auf, die in den Tagen von Windows XP erstellt wurden. Die 64-Bit-Version von XP war ein Nischenbetriebssystem, sodass sich die meisten Entwickler, die Programme für XP erstellen, nicht darum gekümmert haben, dafür zu programmieren.
Wenn Sie Windows 7 Professional oder Ultimate verwenden, können Sie im Windows XP-Modus versuchen, diese Kompatibilitätsprobleme zu beheben. Wenn Sie jedoch über 64-Bit-Windows 7 Home Premium verfügen, können keine Programme ausgeführt werden, die nur für ein 32-Bit-Betriebssystem codiert wurden.
2.4 Treiberkompatibilität
Von allen Kompatibilitätsproblemen, auf die Sie mit einem neuen Betriebssystem stoßen können, ist die Treiberkompatibilität eines der schlimmsten. Treiber sind Codeteile, die es der Computerhardware ermöglichen, mit dem Betriebssystem zu kommunizieren. Sie sind sehr wichtig, aber auch sehr sensibel. Daher werden Treiberkompatibilitätsprobleme häufig zu einem Problem, wenn Sie zwischen Betriebssystemen migrieren.
Wenn Sie von XP kommen, werden Sie feststellen, dass die Treiberkompatibilität immer noch ein Problem sein kann. Es ist letztendlich Sache des Anbieters jeder Computerhardware, die Treiber für sein Produkt zu entwickeln. Wenn Sie ein älteres Produkt haben, z. B. einen Drucker aus dem Jahr 2001, hat der Anbieter möglicherweise beschlossen, den Support für Ihr Produkt einzustellen. In diesem Fall werden keine neuen Treiber geschrieben, sodass Ihr älteres Gerät nicht mit neuen Betriebssystemen funktioniert. Wenn Sie keine Windows Vista- oder Windows 7-Treiber für Ihr Gerät finden, haben Sie einfach kein Glück.
Windows Vista-Benutzer haben es einfacher. Wie bereits mehrfach erwähnt, ähneln sich Windows Vista und Windows 7 in vielerlei Hinsicht. Sie ähneln denen, die Windows Vista-Treiber manchmal unter Windows 7 verwenden. Der Rückgriff auf solche Frankenstein-Maßnahmen ist jedoch selten erforderlich, da praktisch alle Anbieter, die Vista-Treiber anbieten, auch Windows 7-Treiber anbieten. Die Ähnlichkeiten zwischen den Betriebssystemen erleichtern das Herausbringen eines neuen Windows 7-Treibers.
3. Die neue Taskleiste lernen
3.1 Eine Taskleisten-Verlaufsstunde
Das erste, was Sie bemerken werden, wenn Sie Windows 7 verwenden, ist, dass die Windows-Taskleiste ihre erste größere Überarbeitung seit Windows 95 erhalten hat. Anstatt Felder mit Text und einem Symbol zu verwenden, um eine geöffnete Aufgabe anzuzeigen, werden in der neuen Taskleiste nur Symbole verwendet. In der Taskleiste wird nicht mehr jede einzelne Aufgabe angezeigt, die geöffnet ist. Stattdessen werden Aufgaben nach Programm gruppiert, und alle Instanzen eines geöffneten Programms werden angezeigt, indem Sie den Mauszeiger über das Symbol eines Programms bewegen.
Diese Änderung kann für neue Benutzer mehr als beunruhigend sein. Die Windows-Taskleiste ist seit langem der Eckpfeiler der Windows-Benutzererfahrung. Es zu ändern war ein mutiger Schritt von Microsoft, aber auch ein notwendiger. Die alte Taskleiste wurde für Windows 95 erstellt, ein Betriebssystem, das auf Computern mit 66-MHz-Prozessoren und 1-GB-Festplatten ausgeführt werden kann. Das Konzept, eine Aufgabe als große, rechteckige, mit Text gekennzeichnete Entität anzuzeigen, war sinnvoll, da nicht einmal mehr als wenige Aufgaben gleichzeitig ausgeführt werden konnten. Computer waren nicht leistungsfähig genug, um fünf oder zehn Programme gleichzeitig auszuführen. Die Taskleiste wurde nie voll, sodass ausreichend Platz für die Anzeige von Informationen vorhanden war.
Dies begann sich zu ändern; Mit zunehmender Leistungsfähigkeit der Computer kann ein moderner Computer jedoch problemlos mehrere Programme gleichzeitig ausführen. Es ist nicht ungewöhnlich, dass zehn Browserfenster geöffnet sind, während gleichzeitig ein Textverarbeitungsprogramm verwendet wird und eine Partie Bejeweled gespielt wird. Die Art und Weise, wie wir Windows verwendeten, änderte sich zwar, die Taskleiste jedoch nicht, was zu unangenehmen Staus in der Taskleiste führte.
3.2 Das neue Taskleistenlayout
Die neue Taskleiste behebt diese Staus, indem die angezeigten Informationen komprimiert werden. Programme sind jetzt nur noch mit großen Symbolen gekennzeichnet. Diese Symbole repräsentieren nicht eine einzelne Instanz des Programms, sondern jede Instanz des aktuell ausgeführten Programms. Die Taskleiste hat sich in einen Baum verwandelt, und jedes Programm ist jetzt ein Zweig in diesem Baum.
Angenommen, Sie haben drei Word-Dokumente geöffnet. Das Word-Symbol wird in der Taskleiste angezeigt und hervorgehoben, um anzuzeigen, dass Word gerade ausgeführt wird. Um auf ein bestimmtes Dokument zuzugreifen, das Sie geöffnet haben, müssen Sie den Mauszeiger über das Word-Symbol bewegen. Dadurch wird eine Miniaturansicht der von Ihnen geöffneten Word-Dokumente erstellt. Sie können dann das Dokument auswählen, das Sie bearbeiten möchten.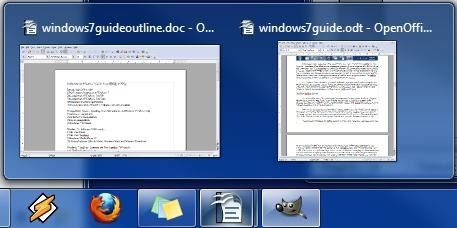
Eine weitere wichtige Neugestaltung der Taskleiste konzentriert sich auf den sogenannten Benachrichtigungsbereich. Dies wird als Taskleiste bezeichnet. In diesem Bereich ganz rechts in der Taskleiste werden Mini-Symbole von Programmen angezeigt, die im Hintergrund ausgeführt werden, z. B. Ihr Antivirenprogramm. Anstatt wie in früheren Windows-Versionen über die Breite der Taskleiste zu erweitern, wird beim Erweitern des Benachrichtigungsbereichs ein kleines Menü nach oben geöffnet. In diesem Menü sehen Sie die Symbole der Programme, die im Hintergrund ausgeführt werden, und Sie können diese Programme öffnen oder ihre Einstellungen bearbeiten. Keines dieser Symbole wird jemals in der Taskleiste angezeigt - sie werden nur angezeigt, wenn Sie das Menü öffnen.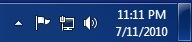
Die einzigen drei Symbole, die links in der Windows 7-Taskleiste angezeigt werden, sind Symbole für Benachrichtigungen, Netzwerkstatus und Lautstärke. Durch Klicken auf jedes Symbol wird ein kleines Fenster oder Menü mit relevanten Informationen geöffnet. Links neben Datum und Uhrzeit finden Sie ein kleines leeres Rechteck mit einem glasigen Erscheinungsbild. Dies aktiviert Windows Peek, eine neue Aero-Schnittstellenfunktion. Windows Peek wird im nächsten Kapitel näher erläutert.
3.3 Die neuen Pin- und Jumplist-Funktionen
Beim Start von Windows 98 wurde ein Element der Taskleiste namens Schnellstart eingeführt. Dies war eine Reihe von Symbolen rechts neben der Windows-Schaltfläche Start. Die Symbole konnten ein Programm starten und dienten als Möglichkeit, über die Taskleiste schnell auf ein Programm zuzugreifen.
Die Windows 7-Taskleiste entfernt den dedizierten Schnellstartabschnitt und hat ihn durch das Konzept ersetzt, ein Programm an die Taskleiste anzuheften. Klicken Sie dazu mit der rechten Maustaste auf ein Symbol und klicken Sie dann auf Pin dieses Programm an die Taskleiste. Nach dem Fixieren wird das Symbol immer in der Taskleiste angezeigt, auch wenn das Programm geschlossen ist. Sie können das Programm schnell starten, indem Sie auf das Symbol klicken.
Microsoft hat auch eine Funktion namens Jumplists eingeführt. Mit dieser Funktion können Sie allgemeine Aktionen für ein Programm ausführen, indem Sie mit der rechten Maustaste auf das Symbol in der Taskleiste klicken. Zum Beispiel benutze ich oft Skype. Wenn ich mit der rechten Maustaste auf Skype klicke, wird die Jumplist für das Programm geöffnet. Über diese Liste kann ich meinen Skype-Status ändern. Ein weiteres Beispiel ist Google Chrome. Durch den Zugriff auf die Jumplist für Chrome kann ich kürzlich besuchte und häufig besuchte Websites starten.
Die Jumplist-Funktion wird von Windows 7 aktiviert, jedoch nicht vollständig von Microsoft gesteuert. Jeder einzelne Entwickler muss die Funktion in seiner Software unterstützen. Wenn der Entwickler die Jumplist-Unterstützung noch nicht hinzugefügt hat, wird ein Menü weiterhin geöffnet, wenn Sie mit der rechten Maustaste auf a klicken Taskleistensymbol, aber nur Standardoptionen (wie das Fixieren oder Entfernen eines Programms in der Taskleiste) werden angezeigt erscheinen.
3.4 Anpassen der Taskleiste
Die Windows 7-Taskleiste ist eine der besten neuen Funktionen, die in Windows 7 eingeführt wurden, und ist eine große Hilfe, wenn Sie viel Multitasking ausführen. Wenn dies gesagt ist, können Sie entscheiden, dass ich verrückt bin und dass Sie die neue Taskleiste nicht verwenden möchten. Wenn Ihnen die neue Taskleiste nicht gefällt, können Sie sie so anpassen, dass sie wie die Taskleiste in Windows Vista funktioniert. Sie können auch bestimmte Einstellungen anpassen, um anzupassen, wie die neue Taskleiste angezeigt wird und funktioniert.
Um die Windows 7-Taskleiste anzupassen, müssen Sie mit der rechten Maustaste auf einen leeren Bereich der Taskleiste klicken und dann die auswählen Eigenschaften Option aus dem angezeigten Menü. Dadurch werden das Fenster Eigenschaften der Taskleiste und des Startmenüs geöffnet. Oben in diesem Fenster befindet sich der Abschnitt Darstellung der Taskleiste.
Um die Taskleiste auf den älteren Stil zurückzusetzen, müssen Sie die folgenden Schritte ausführen. Klicken Sie zuerst auf die Verwenden Sie kleine Symbole Kontrollkästchen. Öffnen Sie dann das Dropdown-Menü Schaltflächen der Taskleiste und ändern Sie die Einstellung in Kombinieren, wenn die Taskleiste voll ist. Jetzt drücken Anwenden am unteren Rand des Fensters. Presto! Die alte Taskleiste ist zurück.
4. Verwenden und Anpassen von Windows Aero
4.1 Die Grundlagen von Aero
Laut Microsoft-eigener Literatur ist Windows Aero ein „Thema“ für Windows. In Wirklichkeit ist es viel mehr als das. Windows Aero ist eine Art Benutzeroberfläche, und obwohl es in vielerlei Hinsicht der älteren Benutzeroberfläche ähnelt, ist es tatsächlich ganz anders.
Das erste, was viele Benutzer an Windows Aero bemerken, ist, dass es besser aussieht als der ältere Windows-Stil. Dieser Unterschied im Erscheinungsbild weist darauf hin, dass die neue Schnittstelle GPU-Leistung anstelle der CPU-Leistung zum Rendern der Schnittstelle verwendet. Die Verwendung der GPU erleichtert das Aktivieren von Spezialeffekten in der Benutzeroberfläche. Diese Effekte werden verwendet, um neue Funktionen zu aktivieren. Obwohl Sie es zunächst vielleicht nicht bemerken, verfügt Windows Aero über zahlreiche nützliche Funktionen, die die Verwendung von Windows 7 vereinfachen.
Aero sollte standardmäßig aktiviert sein. Wenn in Windows 7 Aero jedoch nicht aktiv ist, müssen Sie die folgenden Schritte ausführen. Klicken Sie mit der rechten Maustaste auf Ihren Desktop und klicken Sie dann auf Personalisierung. Dies öffnet ein Fenster, das von einer Auswahl von Themen dominiert wird. Die Windows Aero-Designs werden oben angezeigt. Wenn Sie ein Thema auswählen, wechselt Ihr Computer sofort zu diesem Thema. Das ist es! Wenn Sie Windows Aero aus irgendeinem Grund nicht mögen, können Sie in demselben Fenster zu Windows Basic (dem alten Stil) zurückkehren. Denken Sie auch daran, dass Windows 7 Starter keine Personalisierungsoptionen verwenden kann, sodass Sie Windows 7 Aero nicht verwenden können.
4.2 Neue Funktionen der Aero-Schnittstelle
Microsoft hat Windows Aero in Windows 7 einige neue Funktionen hinzugefügt. Diese neuen Funktionen reichen von cool bis unglaublich nützlich.
Eine hinzugefügte Funktion ist Aero Peek. Dies wurde im Kapitel der Taskleiste kurz angesprochen. In Ihrer Taskleiste finden Sie rechts ein leeres Rechteck. Wenn Sie den Mauszeiger darüber bewegen, werden alle geöffneten Fenster transparent - dies ist die Aero Peek-Funktion.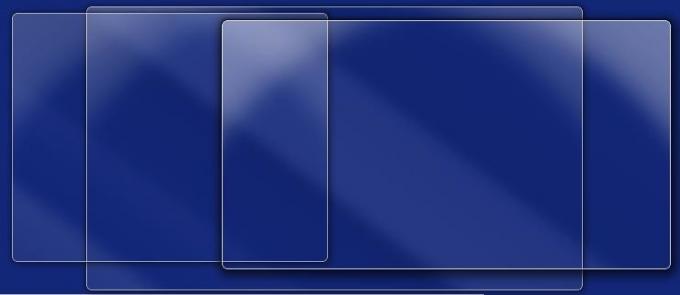
Auf die Aero Peek-Funktion kann auch über geöffnete Programme in Ihrer Taskleiste zugegriffen werden. Bewegen Sie den Mauszeiger oder klicken Sie auf das Programmsymbol, um die Miniaturansicht zu öffnen. Bewegen Sie den Mauszeiger über ein Miniaturbild, um Aero Peek zu aktivieren.
Eine weitere neue (und witzige) Funktion heißt Aero Shake. Um Aero Shake zu aktivieren, müssen Sie nur mit dem Mauszeiger ein Fenster greifen und es schütteln, wie ein Hund ein Kauspielzeug schüttelt. Nein, ich mache keine Witze - probieren Sie es aus. Nehmen Sie das Fenster und ziehen Sie es schnell hin und her. Alle Fenster außer dem von Ihnen verwendeten werden minimiert. Obwohl Sie sich in einem geschäftigen Büro vielleicht etwas albern fühlen, ist dies eine praktische Funktion.
Das ist jedoch nichts im Vergleich zu Aero Snap. Diese neue Funktion wird aktiviert, indem Sie ein Fenster auf eine Seite Ihres Monitors ziehen und dort eine Sekunde lang halten. Die Größe des Fensters wird automatisch so angepasst, dass es die linke Bildschirmhälfte einnimmt. Wenn Sie ein zweites Fenster auf die rechte Seite Ihres Monitors ziehen, wird es automatisch so dimensioniert, dass es die rechte Hand des Bildschirms einnimmt. Dies ist äußerst nützlich, wenn Sie den Inhalt von zwei Fenstern vergleichen müssen. Aero Snap maximiert auch automatisch ein Fenster, wenn Sie es an den oberen Rand der Anzeige ziehen.
4.3 Lernen, Aero anzupassen
Die Leichtigkeit, mit der Aero angepasst werden kann, ist eine wesentliche Verbesserung gegenüber früheren Windows-Versionen. Windows XP war ein echtes Problem, da viele Teile der Benutzeroberfläche unabhängig voneinander angepasst werden mussten, wenn Sie das Erscheinungsbild des Betriebssystems anpassen wollten. Windows 7 bietet Anpassungsoptionen, die leichter zu verstehen sind.
Wenn Sie das Erscheinungsbild von Windows 7 anpassen möchten, klicken Sie zunächst mit der rechten Maustaste auf den Desktop und dann auf Personalisierung. Dies öffnet ein Fenster, in dem die verfügbaren Themen angezeigt werden.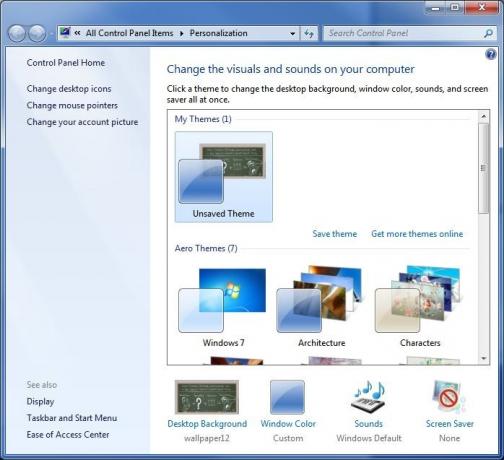
Oben befindet sich ein Abschnitt namens Meine Themen. Hier werden alle Themen angezeigt, die Sie erstellen und speichern. Darunter befinden sich die vorinstallierten Aero-Themen. Wenn Sie möchten, können Sie einfach ein Thema auswählen und damit fertig sein. Beachten Sie, dass mit Ausnahme des Windows 7-Themas alle vorinstallierten Designs eine Hintergrundbild-Diashow enthalten. Wir werden im letzten Abschnitt dieses Kapitels mehr über diese Funktion sprechen.
Suchen Sie nach, um das Erscheinungsbild von Aero anzupassen Windows-Farbe am unteren Rand des Personalisierungsfensters. Klicken Sie darauf, um das Windows-Fenster Farbe und Aussehen zu öffnen. Mit Aero können Sie die Farbe des Aero-Themas nach Belieben ändern. Oben im Fenster "Farbe und Aussehen" von Windows finden Sie einige ausgewählte Vorschläge. Wenn Sie eine dieser Optionen auswählen, ändert sich das Fenster "Farbe und Aussehen" des Fensters in die Farbe, die Sie als Demo für die Farbe ausgewählt haben.
Unter den Farbvorschlägen befindet sich ein Kontrollkästchen Transparenz aktivieren. Dies sollte standardmäßig aktiviert sein. Wenn Ihnen die transparenten Effekte in Windows Aero nicht gefallen, können Sie sie deaktivieren. Sie sehen auch einen Schieberegler mit der Bezeichnung Farbintensität. Dieser Schieberegler bestimmt, wie hell die für Windows Aero ausgewählte Farbe sein soll. Wenn Sie es ganz links platzieren, wird die ausgewählte Farbe überhaupt nicht angezeigt. Wenn Sie es ganz nach rechts platzieren, ist die von Ihnen ausgewählte Farbe auch bei eingeschalteter Transparenz nahezu undurchsichtig.
Unter dem Farbintensität Schieberegler finden Sie die Farbmischer. Um es anzuzeigen, müssen Sie auf den Dropdown-Pfeil klicken. Mit dem Farbmischer können Sie Ihre eigenen Farben für die Anzeige durch Windows Aero erstellen.
Last, but not least sind die erweiterten Darstellungseinstellungen. Durch Öffnen wird ein altmodisches Fenster für Fensterfarbe und -darstellung geöffnet. Hier können Sie das eigentliche Erscheinungsbild der Änderung des Erscheinungsbilds von Windows 7 kennenlernen. Sie können die Farben von Menüs, Hyperlinks, Bildlaufleisten und mehr ändern. Wenn Sie hier an den Farboptionen herumspielen, sieht es aus wie eine Discokugel, die in Ihrem Computer explodiert ist, aber es tut nicht weh, zu experimentieren.
4.4 Lernen, Hintergrundbilder anzupassen
Mit Windows 7 können Sie auch das Erscheinungsbild Ihres Desktops mit einer Vielzahl von Hintergrundoptionen anpassen. Um auf diese Optionen zuzugreifen, müssen Sie das Personalisierungsfenster erneut öffnen, indem Sie mit der rechten Maustaste auf Ihren Desktop klicken und dann auf klicken Personalisierung. Am unteren Rand des Personalisierungsfensters finden Sie die Option Desktop-Hintergrund. Klicken Sie oben, um das Fenster Desktop-Hintergrund zu öffnen.
Wie schon seit Jahren können Sie jedes gewünschte Bild auswählen und als Hintergrundbild verwenden. Es gibt jedoch einige neue Funktionen, mit denen Sie möglicherweise nicht vertraut sind, wenn Sie von Windows XP kommen.
Wenn Sie ein Bild als Hintergrundbild auswählen, haben Sie die Möglichkeit, das Bild zu füllen, anzupassen, zu dehnen, zu kacheln oder zu zentrieren. Diese Optionen haben die folgenden Auswirkungen.
• Füllen - Hiermit wird das Bild vergrößert, bis der gesamte Bildschirm ausgefüllt ist. Das Bild wird jedoch nicht gestreckt, sodass einige Teile des Bildes nicht angezeigt werden, wenn das Bild nicht das gleiche Seitenverhältnis wie Ihr Monitor hat.
• Anpassen - Hiermit wird das Bild vergrößert, das Bild kann jedoch nicht über die Ränder Ihres Displays hinaus erweitert werden.
• Strecken - Hiermit wird das Bild so gedehnt, dass es Ihre gesamte Anzeige ausfüllt.
• Kachel - Hiermit wird das Bild wiederholt, bis die gesamte Anzeige ausgefüllt ist.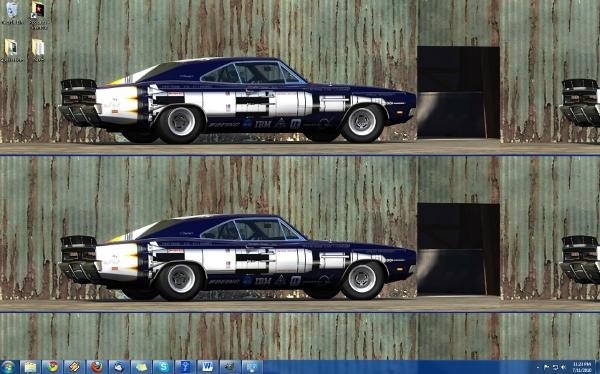
• Mitte - Hiermit werden keine Änderungen an der Bildgröße vorgenommen und das Bild in der Mitte Ihres Displays platziert.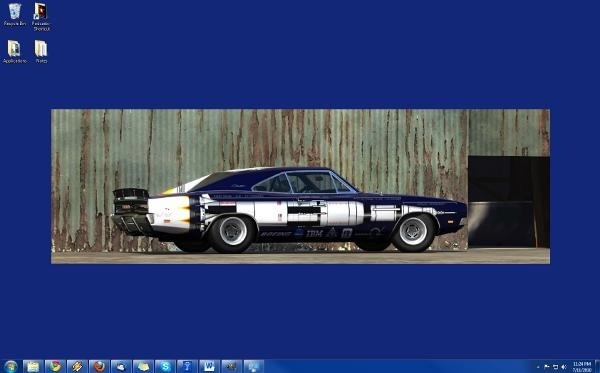
Sie können auch Hintergrundbild-Diashows in Windows 7 erstellen. Sie werden feststellen, dass beim Durchsuchen eines Ordners nach Bildern im Desktop-Hintergrundfenster alle Bilder im Ordner angezeigt werden. Wenn Sie den Mauszeiger über ein Bild bewegen, wird in der oberen linken Ecke ein Kontrollkästchen angezeigt. Wenn Sie auf dieses Kontrollkästchen klicken und auf das Kontrollkästchen eines anderen Bildes klicken, wird am unteren Rand des Fensters ein Dropdown-Menü aktiviert.
In diesem Dropdown-Feld können Sie auswählen, wie schnell Windows 7 zwischen den ausgewählten Hintergrundbildern wechselt. Es gibt Einstellungen zwischen 10 Sekunden und 1 Tag. Sie können auch auswählen, ob die Hintergrundbilder nach dem Zufallsprinzip gemischt oder nacheinander angezeigt werden sollen.
5. Windows 7-Bibliotheken
5.1 In die Bibliothek gehen

Eine wichtige, aber häufig vergessene Funktion in Windows 7 sind Bibliotheken. Bibliotheken sind eine neue Speichermethode, die sich von Windows unterscheidet. Eine Bibliothek ist kein Ordner. Stattdessen handelt es sich um eine Sammlung von Ordnern, deren Inhalt in einem gemeinsamen Bereich zusammengefasst ist. Windows 7 enthält vier Standardbibliotheken: Dokumente, Musik, Bilder und Videos.
Auf den ersten Blick ähnelt eine Bibliothek einem Ordner. Wenn Sie eine Bibliothek öffnen, können Sie alle Ordner und Dokumente in der Bibliothek anzeigen. Sie können Dateien und Ordner auch direkt zur Bibliothek hinzufügen. Die Struktur der Bibliothek hat jedoch nicht unbedingt etwas mit der Struktur der Dateien und Ordner auf Ihrer Festplatte zu tun. Diese subtile Veränderung kann in einer Reihe von Situationen einen großen Unterschied machen.
Angenommen, Sie haben ein Heimnetzwerk mit mehreren Computern. Sie haben einige Dokumente, die Sie für andere Computer in Ihrem Netzwerk freigeben möchten, und legen sie in Ihrem Ordner "Öffentliche Dokumente" ab. Sie haben jedoch auch einige Dokumente, die Sie nicht freigeben möchten, und legen sie in Ihrem Ordner "Eigene Dateien" ab. Unter normalen Umständen kann dies zu einem echten Ärgernis werden, da Ihre Dokumente auf zwei Standorte verteilt sind, was die Organisation erschwert. Wenn jedoch beide Ordner zur Dokumentbibliothek hinzugefügt wurden (standardmäßig in Windows 7), können Sie alle Dokumente aus beiden Ordnern an einem Speicherort anzeigen.
Sie können Ordner in einer Bibliothek auch so anzeigen, wie Sie sie normalerweise nicht anzeigen könnten. In der oberen rechten Ecke einer geöffneten Bibliothek finden Sie ein Dropdown-Menü Anordnen nach. In diesem Dropdown-Menü können Sie den Inhalt der Bibliothek nach Ordner, Monat, Tag, Bewertung oder Tag sortieren. Dies ist in einem normalen Ordner nicht möglich.
5.2 Bibliotheken erstellen und verwalten
Wie bereits erwähnt, enthält Windows 7 vier Standardbibliotheken: Dokumente, Musik, Bilder und Videos. Dies sind ziemlich breite Kategorien, die die Anforderungen vieler Benutzer abdecken. Sie können jedoch eine neue Bibliothek erstellen.
Dazu müssen Sie sich im Bibliotheksverzeichnis befinden. Das Bibliotheksverzeichnis befindet sich im Windows Explorer. Klicken Sie mit der rechten Maustaste auf eine leere Stelle im Verzeichnis und bewegen Sie den Mauszeiger über die Option Neu. Dies wird die öffnen Bibliothek Möglichkeit. Klicken Sie darauf, um Ihre neue Bibliothek zu erstellen.
Sie können Bibliotheken auch verwalten, indem Sie festlegen, welche Ordner in einer Bibliothek enthalten sein sollen. Klicken Sie mit der rechten Maustaste auf eine Bibliothek und klicken Sie dann auf Eigenschaften. Dies öffnet ein Fenster, in dem die in der Bibliothek enthaltenen Ordner angezeigt werden. Klicken Sie auf Fügen Sie einen Ordner hinzu Option, um nach einem neuen Ordner zu suchen und diesen hinzuzufügen. Um einen Ordner zu entfernen, müssen Sie nur darauf klicken und dann den auswählen Entfernen Möglichkeit.
Die letzte Verwaltungsoption hier ist die Stellen Sie Speicherort ein Möglichkeit. Denken Sie daran, dass Bibliotheken keine Ordner sind. In Wirklichkeit speichern Sie also keine Dateien oder Ordner in einer Bibliothek, wenn Sie sie in diese Bibliothek ziehen oder in dieser Bibliothek erstellen. Sie erstellen sie tatsächlich in einem der Ordner, die Teil der Bibliothek sind. Sie können den Ordner auswählen, der dafür verwendet werden soll, indem Sie auf einen der angezeigten Ordner klicken und dann auf klicken Stellen Sie Speicherort ein Möglichkeit.
6. Windows 7 Software
6.1 Die neue Farbe
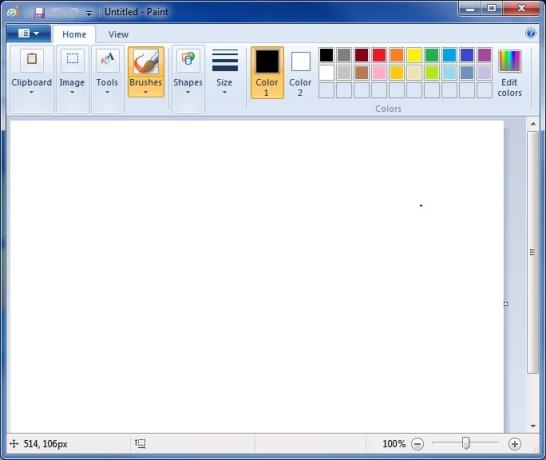
Wie jede Windows-Version enthält Windows 7 Paint, ein sehr einfaches Bildbearbeitungsprogramm. Paint wurde für Windows 7 geringfügig überarbeitet. Dies macht sich jedoch sofort bemerkbar, wenn Sie das Programm öffnen.
Die neue Version von Paint verwendet die in Microsoft Office entwickelte Benutzeroberfläche „Ribbon“. Diese Benutzeroberfläche verfügt über eine Reihe von Schnittstellenoptionen ganz oben im Programm. Die am häufigsten verwendeten Schnittstellenoptionen sind größer, während weniger häufig verwendete Optionen kleiner sind.
Es gibt auch einige neue Funktionen. Eine davon ist die Hinzufügung neuer „künstlerischer“ Pinsel, auf die unter dem zugegriffen werden kann Pinsel Optionen. Mit diesen Pinseln können Benutzer beim Bearbeiten eines Fotos verschiedene Texturen und Effekte erstellen. Die Formen, die mit dem Werkzeug Formen erstellt werden, sind anti-aliasiert, damit sie glatt erscheinen. Dies ist eine Premiere für Paint. Das Textfeld ist flexibler und akzeptiert jetzt Text, der zu groß ist, um in die aktuelle Größe des Textfelds zu passen. Schließlich kann Paint transparente PNG-Bilder anzeigen, die Transparenz jedoch nicht speichern.
Paint ist immer noch ein einfacher Bildeditor und sicherlich kein Ersatz für GIMP oder Photoshop. Diese Änderungen Erhöhen Sie jedoch die Grundfunktionalität des Programms und beseitigen Sie einige der nervigsten des Programms Probleme.
6.2 Das neue Wordpad

Wordpad ist natürlich auch in Windows 7 enthalten, und es wurde dieselbe Ribbon-Oberfläche angewendet. Obwohl die Benutzeroberfläche Wordpad viel moderner erscheinen lässt als die in Vista und XP enthaltene Version, bleibt die Funktionalität von Wordpad nahezu identisch mit früheren Versionen. Die einzige bemerkenswerte Änderung besteht darin, dass Wordpad jetzt Dokumente im OpenText-Format speichern kann. Dies bedeutet, dass Sie gespeicherte Wordpad-Dokumente mit OpenOffice öffnen können. In Wordpad fehlt noch eine Rechtschreibprüfung, und aus diesem Grund ist es immer noch nur für eine äußerst einfache Textverarbeitung geeignet.
6.3 Der neue Rechner
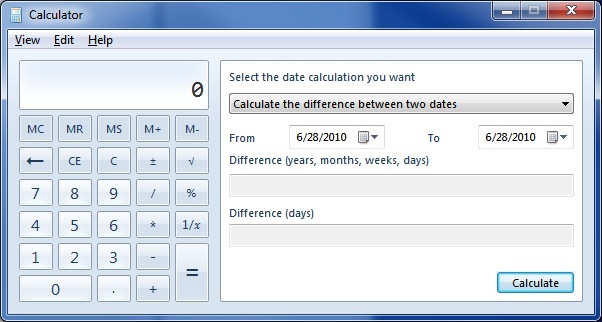
Wenn Sie den Rechner in Windows 7 öffnen, werden Sie feststellen, dass er dieselbe Oberfläche wie frühere Versionen des Rechners hat. Der Rechner in Windows 7 verfügt jedoch über einige zusätzliche Funktionen, die zuvor nicht verfügbar waren.
Der Rechner kann jetzt einen Rechner für Wissenschaft, Programmierung oder Statistik emulieren. Neue Funktionen zur Einheitenumrechnung und Datumsberechnung wurden ebenfalls hinzugefügt. Schließlich unterstützt der Rechner vier Funktionen, die als Arbeitsblätter gekennzeichnet sind. Mit diesen Arbeitsblättern können Sie Hypothekenzahlungen berechnen, die Kosten eines Fahrzeugleasings ermitteln und Ihren Kraftstoffverbrauch in Meilen pro Gallone oder Litern pro Kilometer berechnen.
6.4 Windows Media Player 12
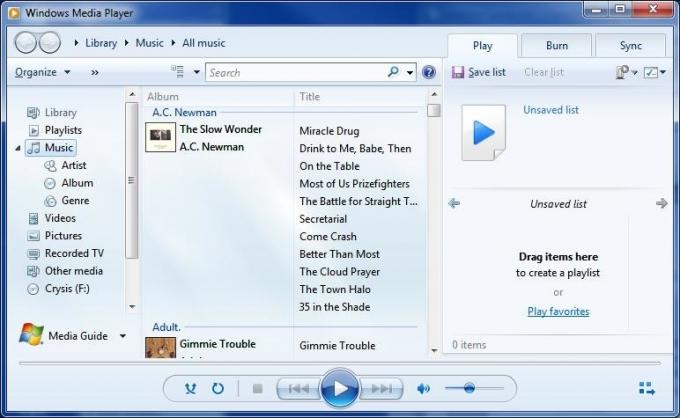
Windows 7 wird mit der neuesten Version des Microsoft Media Players Windows Media Player 12 ausgeliefert. Windows Media Player 12 ist ein kleines Update von Windows Media Player 11. Die Benutzeroberfläche unterscheidet sich nicht wesentlich, daher sollten Sie in der Lage sein, die neue Version schnell zu verstehen. Die größte Änderung an der Benutzeroberfläche betrifft die Aufnahme von Bibliotheken, die jetzt zum Sortieren von Musik anstelle eines proprietären Bibliotheksdatenbankformats verwendet werden. Der neue Player spielt auch Titel aus Ihrer iTunes-Mediathek ab, wenn diese keinen DRM-Schutz haben.
Die meisten Änderungen an Windows Media Player 12 sind unter der Haube. Der neue Player bietet Unterstützung für die Formate H.264, MPEG-4, AAC, 3GP, MP4 und MOV. Diese zusätzliche Unterstützung schließt die größten Lücken in der Dateiunterstützung früherer Media Player-Versionen. Der Player unterstützt jetzt auch die Möglichkeit, freigegebene Mediendateien aus Ihrem Netzwerk zu streamen. Sie können sogar Dateien aus Ihrem Heimnetzwerk über das Internet streamen und so Inhalte zu Hause anzeigen, während Sie unterwegs sind.
Einige Funktionen aus früheren Versionen wurden entfernt. Die Funktionen Party-Modus, Medienlink für E-Mail und Farbauswahl sind nicht mehr verfügbar. Der erweiterte Tag-Editor wurde ebenfalls entfernt, obwohl Sie Metadaten weiterhin bearbeiten können, indem Sie mit der rechten Maustaste auf eine Datei klicken.
6.5 Fehlende Software
Wenn Sie Windows 7 zum ersten Mal verwenden, werden möglicherweise einige Programme, die Sie in Windows Vista verwendet haben, nicht installiert. Dies ist kein Fehler oder das Ergebnis einer fehlerhaften Ausführung während des Installationsvorgangs. Windows 7 enthält einfach keine Programme, die in Vista enthalten waren. Dazu gehören Windows Mail, Windows Movie Maker, Windows-Fotogalerie und Windows-Kalender.
Das Entfernen dieser Funktionen kann frustrierend sein, wenn Sie sich auf sie verlassen, aber keine Sorge. Diese Funktionen wurden entfernt, da sie in ein neues Programmpaket namens aufgerufen wurden Windows Live Essentials. Windows Live Essentials enthält Aktualisierungsversionen dieser Programme mit Ausnahme von Windows-Kalender. Die Funktionen von Windows Kalender wurden in Windows Live Mail integriert, dem Ersatz für Windows Mail. Das Windows Live Essentials-Paket enthält auch einige zusätzliche Programme.
• Familiensicherheit - Dies ist ein Dienstprogramm zur Kindersicherung. Eltern können Einschränkungen für das Surfen von Kindern im Internet festlegen. Es kann auch zur Überwachung der Webaktivität verwendet werden.
• Bote - Dies ist das Instant Messenger-Programm von Microsoft. Es bietet grundlegende Messaging-Funktionen und kann für den Voice-Chat verwendet werden.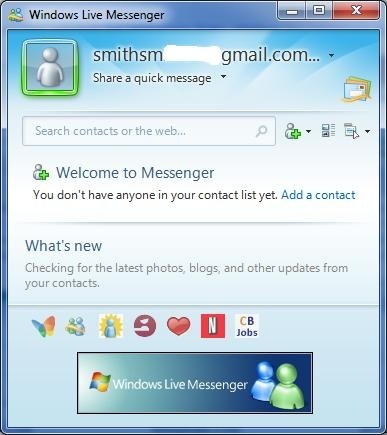
• Synchronisieren - Durch die Synchronisierung können Dateien automatisch für mehrere Computer freigegeben werden. Ordner, die auf separaten Computern synchronisiert werden, kommunizieren automatisch über das Internet miteinander. Eine Datei, die in einem synchronisierten Ordner auf einem Computer abgelegt ist, wird auf alle synchronisierten Computer übertragen.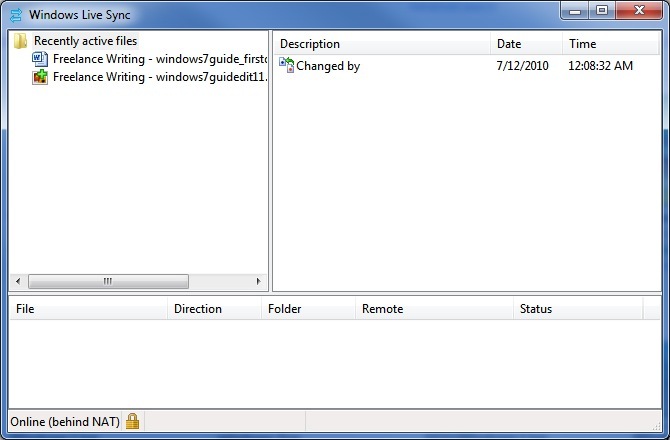
• Schriftsteller - Eine Desktop-Blog-Publishing-Anwendung. Mit Writer können Sie Blog-Beiträge veröffentlichen, ohne auf die Weboberfläche des Blogs zugreifen zu müssen. Es ist kompatibel mit Blogger, LiveJournal, WordPress und mehreren anderen Blogformaten.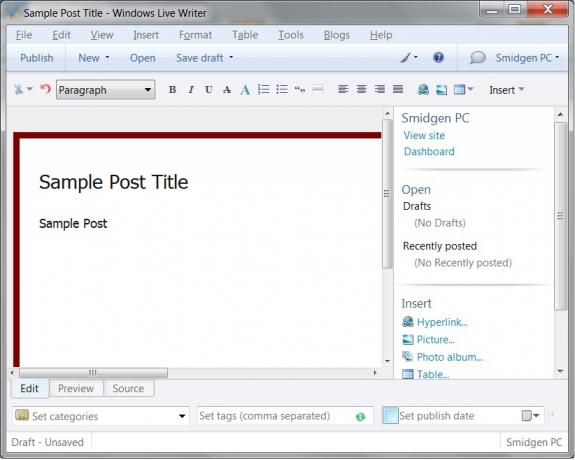
Durch die Installation von Windows Live Essentials wird die in Vista fehlende Software hinzugefügt. Beachten Sie, dass das Essentials-Paket zwar die gesamte oben aufgeführte Software enthält, es jedoch (zumindest vorerst) möglich ist, jedes Programm einzeln herunterzuladen.
6.6 Benutzerkontensteuerung
Es ist nicht so nervig wie Vista.
Die Benutzerkontensteuerung war eine der am meisten gehassten Funktionen von Windows Vista. Dies war unglücklich, da es auch eine der besten Sicherheitsverbesserungen war, die Windows Vista auf den Tisch brachte. Es ist zwar ärgerlich, bereits eingeleitete Aktionen wie die Installation von a bestätigen zu müssen Dies ist der einzige Weg, um die Installation von Malware zu verhindern, die Ihre übernehmen kann Computer.
Die Benutzerkontensteuerung ist wieder in Windows 7, die Standardeinstellungen wurden jedoch geändert. Sie können auf die Benutzerkontensteuerung zugreifen, indem Sie das Bedienfeld öffnen und dann zu gehen Benutzerkonten. Von dort aus klicken Sie auf Ändern Sie die Einstellungen für die Benutzerkontensteuerung. Dann ist die neue Standardeinstellung die zweit sicherste. Eine Benachrichtigung wird nur ausgelöst, wenn ein Programm versucht, Änderungen an Ihrem Computer vorzunehmen.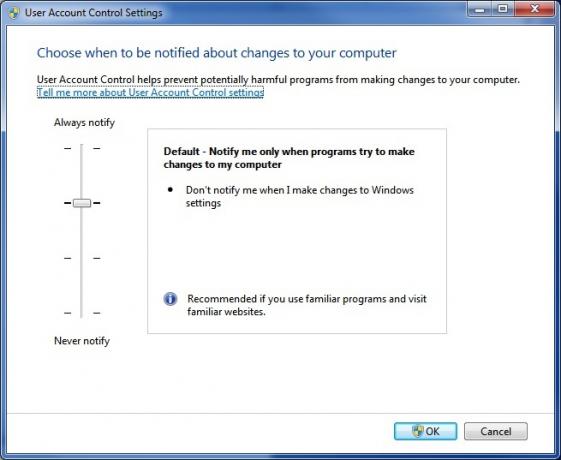
Die Standardeinstellung ist "sicher genug", aber nicht so sicher, wenn die Leiste auf die maximale Sicherheitseinstellung verschoben wird. Wenn Sie dies tun, verhält sich die Benutzerkontensteuerung genauso wie unter Vista und benachrichtigt Sie immer, wenn versucht wird, die Einstellungen Ihres Computers zu ändern.
Sie können die Leiste auch um eine Stufe nach unten schieben, damit weiterhin Benachrichtigungen erstellt werden. Ihr Desktop wird jedoch nicht inaktiv, wenn die Benachrichtigungsaufforderung angezeigt wird. Dies ist auch weniger ärgerlich, aber weniger sicher, da ein Malware-Programm, das die Warnung auslöst, leichter im Hintergrund weiterarbeiten kann.
Schließlich können Sie die Benutzerkontensteuerung vollständig ausschalten. Dies wird nicht empfohlen. Malware, die es schafft, die Kontrolle über Ihren Computer zu erlangen, kann ohne Ihr Wissen Änderungen an Ihren Windows-Einstellungen vornehmen.
6.7 Microsoft Security Essentials
Ein kostenloses Windows Antivirus.
Windows wurde noch nie mit einem Antivirenprogramm ausgeliefert. Dies hat zu Sicherheitsproblemen geführt, nicht nur, weil Windows dadurch anfällig wird, sondern auch, weil Nutzer, die es nicht besser wissen, häufig auf der Suche nach kostenlosen Antivirenprogrammen auf Google zugreifen. Diese Benutzer laden häufig die Installation eines Fakeware-Programms herunter, das sich selbst als Antivirenprogramm bewirbt, aber tatsächlich Malware ist.
Windows 7 wird auch nicht mit einem Antivirenprogramm ausgeliefert, aber Microsoft bietet jetzt ein kostenloses Antivirenprogramm an, das Sie von der Microsoft-Website herunterladen können. Microsoft Security Essentials ist eine reine Antivirenkomponente und lässt sich nicht wesentlich in die anderen Sicherheitsfunktionen von Windows 7 integrieren. Es ist ein einfaches Programm im Vergleich zu den umfassenderen Suiten von Unternehmen wie Symantec. Es kann Virenscans ausführen und enthält Microsoft SpyNet, eine Cloud-Antivirenlösung, die Daten über bekannte Viren von allen Computern sammelt, auf denen Microsoft Security Essentials ausgeführt wird. Das Programm bietet jedoch nicht viele zusätzliche Funktionen.
Laut AV-Comparatives verfügt Microsoft Security Essentials über einen soliden Virenschutz. Es war in der Lage, 96,3% aller Bedrohungen zu bewältigen und gab nur sehr wenige Fehlalarme zurück. Sie können einen besseren Schutz kaufen, aber es ist erwähnenswert, dass Microsoft Security Essentials einen besseren Rang hat als einige kostenpflichtige Sicherheitssoftware wie Trend Micro Internet Security und Kingsoft Antivirus.
6.8 Windows Defender
Windows Defender ist ein in Windows 7 integriertes Anti-Spyware-Programm. Es ist kein Antivirenprogramm. Es ist nur für Spyware gedacht, die als Programm definiert werden kann, das versucht, Daten von Ihrem Computer zu erfassen. Es ist nicht für Malware gedacht, die versucht, Ihren Computer zu übernehmen oder zu beschädigen - genau das soll Security Essentials bekämpfen.
Durch Öffnen von Windows Defender wird ein Fenster geöffnet, in dem der aktuelle Status der Spyware-Sicherheit Ihres Computers angezeigt wird. Normalerweise informiert Sie dieser Bildschirm einfach darüber, dass Ihr Computer normal läuft. Windows Defender ist so eingestellt, dass Ihr Computer bei der Installation von Windows 7 täglich gescannt wird. Dies wird im Abschnitt Status am unteren Rand des Fensters angezeigt.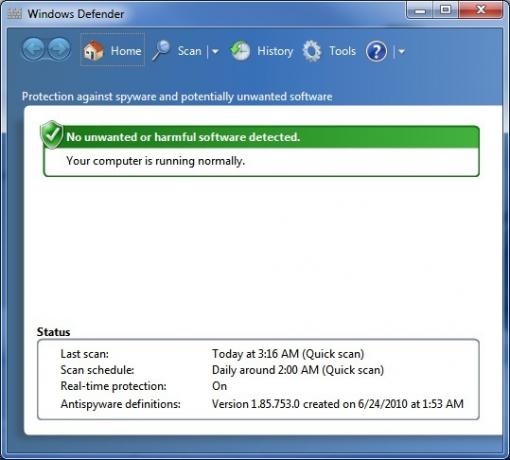
Oben im Windows Defender-Fenster sehen Sie die Schaltfläche Scannen, die durch das Lupensymbol angezeigt wird. Wenn Sie darauf klicken, wird ein schneller Scan gestartet. Wenn Sie auf den Pfeil neben dem Symbol klicken, wird ein Dropdown-Menü mit einigen zusätzlichen Scanoptionen geöffnet. Obwohl Sie einen manuellen Scan starten können, ist dies selten erforderlich, wenn der automatische tägliche Scan geplant ist.
Wenn Sie den Zeitplan für die automatischen Scans ändern möchten, klicken Sie auf Werkzeuge Taste, wie durch das Zahnradsymbol angezeigt. Die automatischen Scaneinstellungen werden standardmäßig angezeigt. Sie können die Häufigkeit der Scans anpassen, obwohl Sie nur täglich oder wöchentlich wählen können. Sie können auch den Zeitpunkt des Scans und die Art des Scans auswählen.
Schließlich gibt es unten zwei Kontrollkästchen. Der erste zwingt Windows Defender, seine Definitionen vor dem Scannen zu aktualisieren. Dies ist standardmäßig aktiviert und sollte aktiviert bleiben. Das zweite Kontrollkästchen zwingt Windows Defender, vor dem Scannen zu warten, bis sich Ihr Computer im Leerlauf befindet. Dies ist standardmäßig aktiviert, kann aber auf Wunsch deaktiviert werden. Der Scanvorgang von Windows Defender ist nicht anstrengend und führt auf einem modernen Computer nicht zu einer spürbaren Leistungsminderung.
6.9 Windows-Firewall
Der Name der Windows-Firewall sagt wirklich alles. Die Windows-Firewall wurde erstmals in Windows XP angezeigt und erhält seitdem Updates. Die Funktionalität der Firewall ist in Windows 7 im Wesentlichen dieselbe wie in Windows Vista, obwohl einige Änderungen vorgenommen wurden.
Eine der Änderungen hängt mit der Art und Weise zusammen, wie Windows 7 mit Netzwerken umgeht. Wenn Sie Windows 7 installieren, können Sie eine sogenannte HomeGroup erstellen. Dieses Konzept wird im nächsten Kapitel näher erläutert, es handelt sich jedoch im Wesentlichen um Ihr Heimnetzwerk. Windows 7 kann andere Firewall-Einstellungen auf die HomeGroup anwenden als auf alle anderen Netzwerke. Dies erleichtert das Teilen von Dateien und anderen Informationen zwischen verschiedenen Computern in Ihrem Heimnetzwerk. Diese Funktionalität ist standardmäßig aktiviert, wenn Sie eine HomeGroup erstellen, sodass Sie möglicherweise nie einen Grund haben, das Windows-Firewall-Fenster tatsächlich zu öffnen.
Wenn Sie jedoch Ihre Einstellungen ändern möchten, können Sie dies tun, indem Sie das Windows-Firewall-Fenster in der Windows-Systemsteuerung öffnen. Die Tatsache, dass die Windows-Firewall die Heimnetzgruppe jetzt anders behandeln kann, bedeutet, dass die Windows-Firewall nun endlich eine Dual-More-Firewall ist. Wenn Sie das Windows-Firewall-Fenster öffnen, werden Optionen sowohl für Ihr Heimnetzwerk als auch für öffentliche Netzwerke angezeigt. Jeder dieser Funktionssätze kann einzeln aufgerufen und angepasst werden. Die Windows-Firewall zeigt in den meisten Fällen auch den Netzwerktyp an, mit dem Sie derzeit verbunden sind Sie wissen das bereits, aber es kann nützlich sein, wenn sich in Ihrem System viele unerwünschte, ungesicherte WLAN-Router befinden Bereich.
7. Windows 7-Netzwerk - ganz einfach
7.1 Kein Ort wie HomeGroup
Heimnetzwerke waren unter Windows schon immer ein Problem. Windows 7 versucht, dies zu beheben, indem es den Umgang von Windows mit Heimnetzwerken überarbeitet. Im Rahmen dieser Überarbeitung hat Microsoft eine neue Netzwerkfunktion namens HomeGroup hinzugefügt. Ihre HomeGroup wird automatisch erstellt, wenn Sie Windows 7 installieren. Alle Computer, die Teil einer HomeGroup sind, können problemlos Informationen austauschen. Sie können auch auf Drucker zugreifen, die mit anderen Computern verbunden sind, die Teil der HomeGroup sind.
Die Art der freigegebenen Informationen kann nach Ihren Wünschen geändert werden. Um Änderungen vorzunehmen, müssen Sie Ihr HomeGroup-Fenster öffnen. Dies geschieht am einfachsten, indem Sie "homegroup" in das Feld "Windows-Suche" eingeben. Sobald Sie das HomeGroup-Fenster geöffnet haben, finden Sie ganz oben einen Abschnitt mit dem Titel "Bibliotheken und Drucker freigeben". Hier gibt es fünf Kontrollkästchen, eines für jede der von Windows 7 erstellten Standardbibliotheken und eines für Drucker.
Sie können Medien auch für Geräte in Ihrem Netzwerk (z. B. eine Xbox 360) freigeben, wenn Sie dies wünschen. Dies erfolgt im Abschnitt „Medien für Geräte freigeben“, indem Sie das Kontrollkästchen aktivieren. Das Kontrollkästchen ist nur verfügbar, wenn Geräte mit Ihrem Heimnetzwerk verbunden sind, für die Windows 7 Medien freigeben kann.
Eine Heimnetzgruppe zu haben, ist natürlich nicht sehr nützlich, wenn Sie nur einen Computer haben. Um Ihrer HomeGroup zusätzliche Computer hinzuzufügen, müssen Sie auf das Netzwerk- und Freigabecenter des Computers zugreifen, den Sie hinzufügen möchten. Im Abschnitt "Anzeigen Ihrer aktiven Netzwerke" sollten Sie sehen HomeGroup: Verfügbar für den Beitritt. Klicken Sie darauf. Sie werden nun nach Ihrem HomeGroup-Passwort gefragt. Wenn Sie dies in Ihrer Installation noch nicht haben, können Sie Ihr HomeGroup-Passwort anzeigen, indem Sie auf klicken Die Option "Kennwort der Heimnetzgruppe anzeigen oder drucken" auf jedem Computer, der bereits mit der Heimnetzgruppe verbunden ist. Sobald Sie das Kennwort eingegeben haben, wird die Verbindung hergestellt und Sie können Informationen zwischen dem neu hinzugefügten Computer und allen anderen Computern, die Teil der HomeGroup sind, austauschen. Sound ist einfach, oder? Es ist. Ich habe jedoch einige schlechte Nachrichten - HomeGroup funktioniert nur mit anderen Windows 7-Computern. Jeder Computer in Ihrem Heimnetzwerk, auf dem Windows 7 nicht installiert ist, kann nicht Teil der Heimnetzgruppe sein. Sie können weiterhin Windows XP und Vista vernetzen, die HomeGroup-Funktionen sind jedoch nicht verfügbar. Das Netzwerk funktioniert wie in Windows Vista.
Es scheint auch eine hohe Fehlerwahrscheinlichkeit beim Netzwerk mit einem Windows XP-Computer zu bestehen - XP-Computer werden häufig nicht als in Windows 7 verfügbar angezeigt und umgekehrt. Leider scheint es keinen klaren Grund dafür zu geben, und es gibt auch keine Lösung, die garantiert funktioniert. Wenn Sie ein Upgrade von XP durchführen und mehrere Computer in einem Netzwerk haben, sollten Sie versuchen, alle Netzwerkcomputer gleichzeitig auf Windows 7 zu aktualisieren.
7.2 Drahtlose Netzwerke leicht gemacht
Windows 7 verbessert auch die Art und Weise, wie das Betriebssystem mit drahtlosen Netzwerken umgeht. Die größte Verbesserung findet sich im Popup-Menü für drahtlose Netzwerke. Wenn Sie Windows 7 installiert haben und Ihr Computer über drahtloses Internet verfügt, können Sie das Popup-Menü öffnen, indem Sie auf das Symbol links in der Taskleiste klicken. Das Symbol wird als eine Reihe von Empfangsleisten angezeigt, wie sie auf einem Mobiltelefon zu finden sind.
Das neue Popup erleichtert das Wechseln zwischen drahtlosen Netzwerken. Alle verfügbaren drahtlosen Netzwerke werden im Popup angezeigt. Die aktuell verwendete wird deutlich als "Verbunden" in Fettdruck gekennzeichnet. Um das Netzwerk zu wechseln, klicken Sie im Popup-Menü auf dieses Netzwerk und dann auf Verbinden Taste. Wenn das Netzwerk kennwortgeschützt ist, müssen Sie den Verschlüsselungsschlüssel eingeben. Das ist es! Sie sind jetzt mit dem neuen Netzwerk verbunden.
Das neue Popup-Menü für drahtlose Netzwerke ist so effizient, dass Sie selten auf etwas anderes als das zugreifen müssen Funktionalität, die es bietet, aber wenn Sie Ihre Einstellungen für drahtlose Netzwerke ändern müssen, können Sie dies tun Klicken Öffnen Sie das Netzwerk- und Freigabecenter am unteren Rand des Popup-Menüs. Klicken Sie anschließend auf Kabellose Netzwerke verwalten auf der linken Seite des Fensters Netzwerk- und Freigabecenter.
Das Fenster Drahtlose Netzwerke verwalten zeigt eine Liste aller drahtlosen Netzwerke an, die auf Ihrem Computer gespeichert sind. Dies sind Netzwerke, mit denen Sie automatisch eine Verbindung herstellen können, wenn sie von Windows erkannt werden. Sie können ein neues Netzwerk hinzufügen, indem Sie auf klicken Hinzufügen Taste. Sie werden aufgefordert, den Namen des Netzwerks, den Sicherheitstyp, den Verschlüsselungstyp und den Sicherheitsschlüssel einzugeben. Sobald Sie dies getan haben, können Sie klicken Nächster um das Netzwerk in der Liste zu speichern. Sie können diese Einstellungen auch jederzeit ändern, indem Sie mit der rechten Maustaste auf ein aufgeführtes Netzwerk klicken und dann auf klicken Eigenschaften aus dem Menü.
8. Windows 7 und Gaming
8.1 Ein neuer Performance-Champion?

Windows verwendet eine proprietäre Grafik-API (Advanced Programming Interface) namens DirectX. Es ist DirectX, das es 3D-Spielen ermöglicht, auf einem Windows-Computer zu funktionieren (obwohl es Konkurrenten wie Open GL gibt). DirectX wurde seit seiner Einführung im Jahr 1995 mehrfach aktualisiert. Vista kam mit DirectX 10 und Windows 7 wurde zusammen mit der neuesten Version, DirectX 11, veröffentlicht.
Theoretisch hätte Vista für Gamer eine große Sache sein sollen. DirectX 10 war eine Funktion, die Windows XP nicht unterstützen konnte, und sie sollte Spiele besser aussehen lassen, als sich irgendjemand zuvor vorstellen konnte. Spieleentwickler nutzten DirectX 10 jedoch nur langsam. Schlimmer noch, Vista erwies sich in Spielen insgesamt als rund 10% langsamer als Windows XP. Infolgedessen entschieden sich viele Spieler, den Sprung zum neuesten Betriebssystem von Microsoft nicht zu wagen.
Leider hat sich die Leistungssituation unter Windows 7 nicht geändert. Windows 7 funktioniert in Gaming-Benchmarks fast identisch mit Windows Vista. Dies bedeutet, dass Windows 7 auch in Spielen eine langsamere Leistung bietet als Windows XP. Die Landschaft der Windows-Spiele hat sich jedoch geändert. Obwohl XP immer noch schneller ist, bleibt es mit DirectX 9 hängen. Mittlerweile gibt es zahlreiche Spiele, die DirectX 10 unterstützen, und Microsoft hat DirectX 11 bereits eingeführt. Wie DirectX 10 soll dieses neue Update PC-Spiele neu beleben und atemberaubende Grafiken ermöglichen. Der Unterschied besteht darin, dass DirectX 11 im Gegensatz zu 10 diesem Hype tatsächlich gerecht wird.
8.2 Neue Funktionen in DirectX 11
DirectX 11 ist das größte Update für DirectX seit einiger Zeit. Obwohl es viele Änderungen gibt, sind die wichtigsten Verbesserungen in DirectX 11 die Einbeziehung von Tessellation- und Compute-Shadern.
Tessellation ist eine Technologie, die es ermöglicht, die Polygonzahl eines 3D-Modells dynamisch zu erhöhen oder zu verringern, je nachdem, wie viel GPU-Leistung in einem bestimmten System verfügbar ist. Obwohl einige Spiele in der Vergangenheit eine Tessellation hatten, war diese Tessellation Teil der Engine des Spiels. Das bedeutete, dass ein Spieleentwickler, der Tessellation wollte, seine eigene Tessellationsfunktion in die Engine seines Spiels codieren musste. Durch das Hinzufügen von Tessellation zu DirectX 11 erhalten Spieleentwickler endlich einen Standard. Das bedeutet, dass Tessellation in Spielen mit größerer Wahrscheinlichkeit enthalten ist.
Die zweite neue Funktion, Compute Shaders, stellt die Grafikverarbeitungspipeline für Aufgaben zur Verfügung, die nicht mit dem Rendern eines Bildes zusammenhängen. Dies bedeutet, dass eine GPU verwendet werden kann, um Aufgaben auszuführen, die normalerweise an die CPU übergeben werden. Dies ist in bestimmten Situationen sehr sinnvoll, da eine GPU bestimmte Aufgaben weitaus besser bewältigen kann als eine CPU. Dies ist auch eine Funktion, die es zuvor gab, die jetzt standardisiert wird, damit Spieleentwickler leichter programmieren können.
DirectX 11 ist vollständig kompatibel mit Windows Vista, sodass auch diejenigen, die Vista noch verwenden, von diesen Verbesserungen profitieren können.
8.3 Spiele-Explorer verwenden
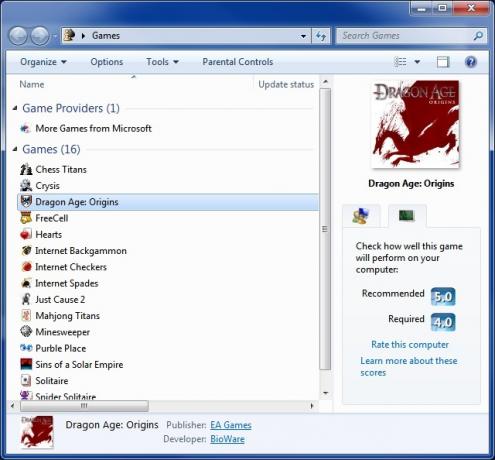
Windows 7 enthält die Spiele-Explorer-Funktion. Dies war in Vista enthalten, hatte jedoch eine äußerst eingeschränkte Funktionalität - es fungierte im Grunde genommen als Ordner, in den Spiele abgelegt werden konnten, und die Benutzeroberfläche war nicht elegant. Der Spiele-Explorer wurde in Windows 7 aktualisiert, um diese Probleme zu beheben, und der Spiele-Explorer ist jetzt eine nützliche Funktion.
Der Spiele-Explorer kann geöffnet werden, indem Sie im Windows-Suchfeld nach „Spiele“ suchen. Das Spiele-Explorer-Fenster selbst ist in zwei Abschnitte unterteilt. Der erste ist Game Providers. Dieser Abschnitt enthält Spieldienste wie MSN-Spiele. Der zweite Abschnitt ist Spiele. Hier werden natürlich die auf Ihrem Computer installierten Spiele aufgelistet. Leider fügen sich viele Spiele immer noch nicht automatisch hinzu, sodass es immer noch schwierig sein kann, den Spiele-Explorer auf dem neuesten Stand zu halten. Sie können dem Spiele-Explorer ein Spiel hinzufügen, indem Sie die EXE-Datei des Spiels per Drag & Drop in das Spiele-Explorer-Fenster ziehen.
Sobald ein Spiel im Spiele-Explorer aufgeführt ist, können Sie weitere Informationen dazu anzeigen, indem Sie auf das entsprechende Symbol klicken. Einige der Informationen, die möglicherweise aufgelistet sind, sind die Box Art des Spiels und die ESRB-Bewertung. Es ist auch möglich, die empfohlenen Systemanforderungen des Spiels anzuzeigen, die anhand des Microsoft Windows Experience Index gemessen werden. Schließlich können Sie Spiele automatisch aktualisieren, indem Sie mit der rechten Maustaste auf das entsprechende Symbol klicken und auf das Symbol klicken Suchen Sie online nach Updates Möglichkeit.
9. Fazit
Das ist der ganze Rat, den ich in diesem Handbuch für Sie habe. Ich hoffe, dass es Ihnen als richtige Einführung in Windows 7 gedient hat. Die Ratschläge hier helfen neuen Benutzern, sich mit Windows 7 vertraut zu machen, und können auch denjenigen helfen, die sich beim Kauf von Windows 7 auf dem Zaun befinden, zu entscheiden, ob dies eine gute Idee wäre.
Es gibt natürlich viele andere Komponenten in Windows 7, die hier nicht erläutert werden. Wie jedes Betriebssystem verfügt Windows 7 über viele versteckte Funktionen und Einstellungen, auf die Sie möglicherweise nie stoßen oder die Sie während Ihrer Zeit mit dem Betriebssystem verwenden müssen. Weitere Informationen zu Windows 7 finden Sie in den folgenden MakeUseOf-Artikeln.
• 4 Häufige Probleme und Korrekturen für Windows 7 4 Häufige Probleme und Korrekturen für Windows 7 Weiterlesen
• 15 besten Windows 7-Tipps 15 besten Windows 7 Tipps und Hacks Weiterlesen
• So ändern Sie den Windows 7-Anmeldebildschirm So ändern Sie den Windows 7-Anmeldebildschirm Weiterlesen
• So wählen Sie zwischen 32-Bit- und 64-Bit-Windows 7 / So wählen Sie zwischen 32-Bit- und 64-Bit-Windows-BetriebssystemenBei der Installation von Windows können Sie zwischen der 32-Bit- und der 64-Bit-Version des Betriebssystems wählen. Wir helfen Ihnen bei der Auswahl der für Sie geeigneten Version. Weiterlesen
• So konfigurieren und verwenden Sie den XP-Modus von Windows 7 So konfigurieren und verwenden Sie den XP-Modus von Windows 7 Weiterlesen
• So aktualisieren Sie in 4 einfachen Schritten von XP auf Windows 7 So aktualisieren Sie von Windows XP auf Windows 7 oder 10Wenn Sie noch Windows XP ausführen, ist es höchste Zeit für ein Upgrade! Unabhängig davon, ob Sie zu Windows 10 oder Windows 7 wechseln möchten, ist der Vorgang größtenteils der gleiche. Wir erklären es Schritt für Schritt. Weiterlesen
• Die häufigsten Probleme mit der Windows 7-Kompatibilität Die häufigsten Probleme mit der Windows 7-Kompatibilität Weiterlesen
• Beschleunigen von Windows 7: Alles, was Sie wissen müssen Beschleunigen von Windows 7: Alles, was Sie wissen müssen Weiterlesen
Leitfaden veröffentlicht: September 2010
Matt, ein Produkt des amerikanischen Mittelwestens, wuchs mit Interesse an Spielen, Computerhardware und Schreiben auf. Nach einigem Ausprobieren entdeckte er, wie man diese drei zu einer Karriere kombiniert, und arbeitet jetzt als freiberuflicher Vollzeitautor in Portland, Oregon.


