Werbung
E-Mail-Aliase sind eine einfache Möglichkeit, neue E-Mail-Adressen in Google Mail abzurufen, ohne sich erneut für ein Konto anmelden zu müssen.
Das Erstellen eines Alias ist so einfach wie das Anhängen eines + Melden Sie sich bei Ihrem Google Mail-Nutzernamen an, gefolgt von einem Keyword Ihrer Wahl. Alle an diese neue Adresse gesendeten E-Mails landen weiterhin in Ihrem Google Mail-Posteingang, werden jedoch eindeutig angezeigt Zu Adresse, die sich von Ihrer primären Google Mail-Adresse unterscheidet.
So können Sie diese Funktion zu Ihrem Vorteil nutzen, um Ihren Google Mail-Posteingang besser zu verwalten.
1. Aufgabenerinnerungen erhalten
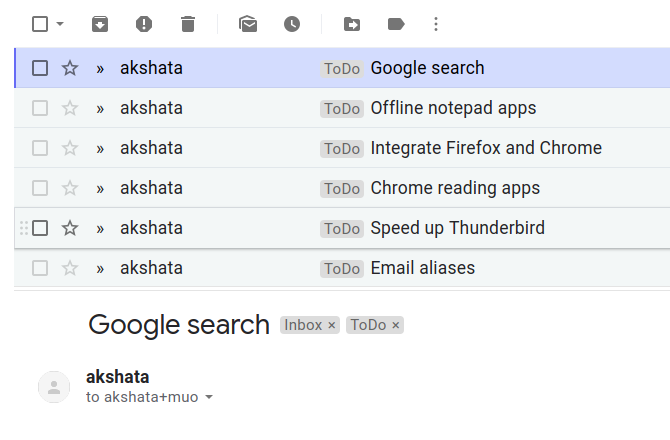
Aufgaben, um die Sie sich kümmern müssen, sprudeln immer wieder an die Oberfläche Ihres Geistes, bis Sie sie irgendwo aufschreiben. Glücklicherweise ist es in diesen digitalen Zeiten einfach, Ihre Aufgabenliste zu aktualisieren und sie mit Smartphones von überall und jederzeit anzuzeigen.
Wenn Sie kein Smartphone zur Hand haben, kein Problem. Google Mail-Aliase können Ihnen hier weiterhelfen. Sie können sich schnelle Aufgabenerinnerungen senden, indem Sie Aufgaben von einer beliebigen Adresse per E-Mail an einen dedizierten Alias senden, z.
[email protected]. (Das + Arbeit Bit der Adresse bildet den Alias.)Erstellen eines Google Mail-Filters
Möchten Sie, dass Google Mail die eingehenden Aufgabenerinnerungs-E-Mails unter einem speziellen Label organisiert (z. Machen) jetzt sofort? Wir empfehlen, einen Filter für sie einzurichten. Um den Filter zu erstellen, klicken Sie zuerst auf Ausrüstung Symbol unter Ihrem Profilbild oben rechts in Google Mail und wählen Sie die Einstellungen aus dem angezeigten Menü.
Wechseln Sie in den angezeigten Google Mail-Einstellungen zu Filter und blockierte Adressen Tab. Klicken Sie auf Erstellen Sie einen neuen Filter Link unterhalb der Liste der vorhandenen Filter.
Geben Sie für die Filterkriterien den Alias ein, den Sie für Aufgaben verwenden möchten Zu Feld und klicken Sie auf Filter erstellen. Wählen Sie im nächsten Dialogfeld die aus Bringen Sie das Etikett an Aktivieren Sie das Kontrollkästchen und setzen / erstellen Sie eine entsprechende Beschriftung aus dem entsprechenden Dropdown-Menü. Schließen Sie mit einem Klick auf die Filter erstellen Taste.
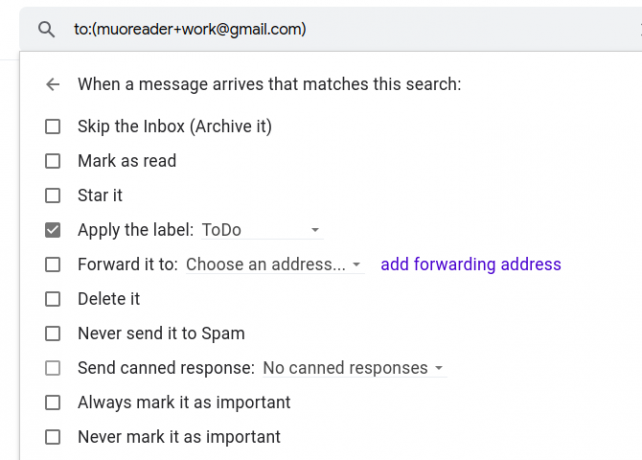
Sie können die Liste der Erinnerungs-E-Mails verwenden, die unter der Liste gesammelt wurden Machen Beschriften Sie sie als Ihre Aufgabenliste oder verschieben Sie ihre Aufgaben in eine andere Aufgaben-App Ihrer Wahl.
Wenn Sie Google Tasks verwenden, öffnen Sie eine Erinnerungs-E-Mail und fügen Sie sie direkt mit dem zu Google Tasks hinzu Zu Aufgaben hinzufügen Möglichkeit. Sie finden die Option in der Mehr Speisekarte.
Sie können beliebig viele Aliase und Labels erstellen, um die Organisationsebene zu erreichen, die Sie benötigen!
2. Verschleiern Sie eine private E-Mail-Adresse
Wenn Sie Ihre geschäftliche E-Mail-Adresse oder eine Ihrer persönlichen E-Mail-Adressen privat halten möchten, kann Ihnen ein Alias dabei helfen.
Angenommen, Sie möchten bestimmte E-Mails während des Tages erhalten, an dem Sie arbeiten, möchten jedoch Ihre geschäftliche E-Mail-Adresse nicht teilen. Der Trick hier ist:
- Geben Sie anstelle Ihrer geschäftlichen E-Mail einen Google Mail-Alias frei.
- Fügen Sie Ihre geschäftliche E-Mail-Adresse als Weiterleitungsadresse in Ihr Google Mail-Konto ein.
- Erstellen Sie einen Filter, um am Alias empfangene E-Mails an Ihre geschäftliche E-Mail weiterzuleiten.
Lassen Sie uns diese Schritte näher erläutern.
Entscheiden Sie sich für einen Alias, den Sie mit anderen teilen möchten, anstatt Ihre geschäftliche E-Mail-Adresse herauszugeben. (Wir werden verwenden [email protected].)
Besuchen Sie jetzt die Google Mail-Einstellungen und wechseln Sie zu Weiterleitung und POP / IMAP Tab. Klicken Sie auf Fügen Sie eine Weiterleitungsadresse hinzu unter dem Weiterleitung Sektion. Geben Sie Ihre geschäftliche E-Mail-Adresse in das angezeigte Popup-Dialogfeld ein und befolgen Sie die Anweisungen auf dem Bildschirm, um diese E-Mail-Adresse hinzuzufügen und zu überprüfen.
(Lassen Sie die Weiterleitung deaktivieren Optionsfeld ausgewählt - Wir möchten nur bestimmte E-Mails weiterleiten und nicht alle.)
Erstellen Sie jetzt einen Google Mail-Filter mit dem in der Liste aufgeführten Alias Zu Feld. Wählen Sie bei der Angabe der Aktion, die Google Mail ausführen soll, die Option aus Leiten Sie es an weiter Kontrollkästchen. Stellen Sie sicher, dass Sie Ihre geschäftliche E-Mail aus dem entsprechenden Dropdown-Menü auswählen.
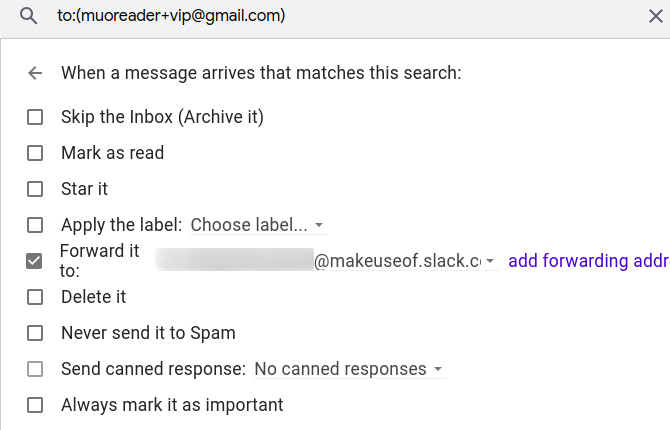
Mit diesem Filter werden alle E-Mails, die Sie unter dem von Ihnen freigegebenen Google Mail-Alias erhalten, an Ihre geschäftliche E-Mail weitergeleitet.
Sie können denselben Ansatz verwenden, um E-Mails an alle privaten E-Mails weiterzuleiten, die Sie haben. Wenn Sie unangemessene Nachrichten oder E-Mails erhalten, die Sie in diesem Konto nicht erhalten möchten, löschen Sie den Filter.
3. Greifen Sie bei Bedarf auf wichtige Daten zu
Wir haben gesehen, wie man Aliase verwendet, um Aufgabenerinnerungen zu sammeln. Lassen Sie uns nun sehen, wie Sie mit ihnen auf Geburtstage, Ihre wöchentliche Einkaufsliste, Servernamen oder sogar Anleitungen zugreifen können. Mit einer Kombination von Aliasen und vorgefertigte Antworten 4 Möglichkeiten, vordefinierte Antworten kreativ für die E-Mail-Produktivität zu verwendenWenn Sie effektiv sind, machen Sie etwas richtig. Aus diesem Grund sollten Sie E-Mail-Filter verwenden und die E-Mail-Zeit planen. Ein Trick besteht darin, vordefinierte Antworten für E-Mails vorzubereiten, die Sie häufig schreiben. Weiterlesen können Sie alle Arten von Listen und Notizen erstellen, um von überall mit einer E-Mail darauf zuzugreifen.
Die Idee hier ist:
- Erstellen Sie eine vordefinierte Antwort mit den Daten, auf die Sie zugreifen möchten.
- Legen Sie einen Alias für den Zugriff auf die Daten fest.
- Erstellen Sie einen Filter, damit Google Mail automatisch mit der vordefinierten Antwort antwortet, wenn der Alias eine E-Mail empfängt.
Verwenden Sie zum Erstellen der vordefinierten Antwort eine Liste mit Geburtstagen als Beispiel.
Öffnen Sie ein Google Mail-Konto Komponieren Fenster und geben Sie die gewünschten Geburtstagsdetails ein / fügen Sie sie ein. Um den Entwurf als Vorlage oder vordefinierte Antwort zu speichern, klicken Sie unter Weitere Optionen> Eingemachte Antworten um die entsprechende Option zu finden. (Sie finden die Mehr Optionen Schaltfläche neben dem Müll Symbol.)
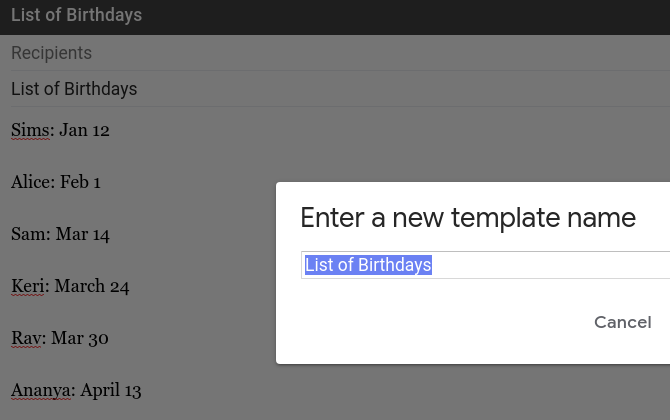
Wir werden den Namen verwenden Liste der Geburtstage für die Vorlage. Das Aktualisieren dieser Vorlage ist einfach, da Sie Ihr Google Mail-Konto jeden Tag überprüfen. Um den Geburtstag einer Person hinzuzufügen oder zu entfernen, erstellen Sie eine E-Mail, öffnen Sie vordefinierte Antworten und bearbeiten Sie die Geburtstagslistenvorlage nach Bedarf.
Nennen wir unseren Beispielalias für Geburtstage [email protected]. Jetzt ist es Zeit, einen Filter mit dem Alias in der zu erstellen Zu Feld. Als nächstes wählen Sie die Gespeicherte Antwort senden Kontrollkästchen als das Programm, das Google Mail ausführen soll. Wählen Sie außerdem die Liste der Geburtstage Element aus dem entsprechenden Dropdown-Menü.
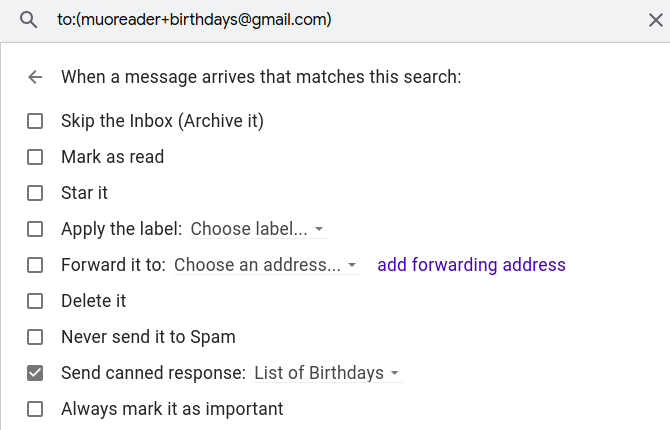
Wenn dieser Filter aktiviert ist, sendet Ihnen Google Mail bei jeder E-Mail-Benachrichtigung eine automatische Antwort mit dem Liste der Geburtstage vorformulierte Antwort. Ziemlich cool, oder? (Der Betreff und der Inhalt der von Ihnen gesendeten E-Mail spielen hier keine Rolle.)
Werden Sie kreativ mit E-Mail-Aliasen in Google Mail
Aliase sorgen dafür, dass Sie leicht können Erstellen Sie sofort eine neue E-Mail-Adresse für sich und Sortieren Sie Ihren Google Mail-Posteingang So sortieren Sie Ihren Google Mail-Posteingang nach Absender, Betreff und BezeichnungDie Verwaltung von Google Mail hat ein wesentliches Geheimnis: Erfahren Sie, wie Sie Ihren Google Mail-Posteingang mit Filtern wie Betreff, Absender und Beschriftungen sortieren. Weiterlesen . Es liegt an Ihnen, kreativ mit ihnen umzugehen, um Ihren Posteingang und Ihr Leben zu organisieren. Und jetzt wissen Sie, wo Sie anfangen sollen!
Akshata wurde in manuellen Tests, Animationen und UX-Design geschult, bevor er sich auf Technologie und Schreiben konzentrierte. Dies brachte zwei ihrer Lieblingsbeschäftigungen zusammen - Sinn für Systeme und Vereinfachung der Fachsprache. Bei MakeUseOf schreibt Akshata darüber, wie Sie das Beste aus Ihren Apple-Geräten machen können.