Werbung
Ob Sie durch Windows 10 angekommen sind ein dediziertes Upgrade 10 zwingende Gründe für ein Upgrade auf Windows 10Windows 10 kommt am 29. Juli. Lohnt sich ein kostenloses Upgrade? Wenn Sie sich auf Cortana, hochmodernes Gaming oder eine bessere Unterstützung für Hybridgeräte freuen - ja, auf jeden Fall! Und... Weiterlesen oder - falls Sie es nicht waren Anspruch auf ein kostenloses Upgrade Ist Ihr Computer mit Windows 10 kompatibel und können Sie ein Upgrade durchführen?Windows 10 kommt möglicherweise bereits im Juli. Möchten Sie ein Upgrade durchführen und ist Ihr System berechtigt? Kurz gesagt, wenn auf Ihrem Computer Windows 8 ausgeführt wird, sollte auch Windows 10 ausgeführt werden. Aber... Weiterlesen von Windows 7, 8 oder 8.1 So führen Sie ein Downgrade von Windows 10 auf Windows 7 oder 8.1 durchWindows 10 ist da und vielleicht nicht das, was Sie erwartet haben. Wenn Sie bereits ein Upgrade durchgeführt haben, können Sie einen Rollback durchführen. Wenn Sie dies noch nicht getan haben, erstellen Sie zuerst eine Systemsicherung. Wir zeigen Ihnen wie. Weiterlesen
- kaufte ein glänzendes neues Windows 10-Lizenz zum Aktualisieren Die ultimativen FAQ zur Aktivierung und Lizenzierung von Windows 10Eine der großen Verwirrungen bei Windows 10 betrifft die Lizenzierung und Aktivierung. Diese häufig gestellten Fragen geben Aufschluss darüber, was sich mit Windows 10 Version 1511 (Herbst-Update) geändert hat, und übersetzen aktivierungsbezogene Fehlercodes. Weiterlesen , irgendwann wirst du müssen Windows 10 wiederherstellen oder zurücksetzen Zurücksetzen von Windows 10 auf die Werkseinstellungen oder Verwenden der SystemwiederherstellungErfahren Sie, wie Sie durch Systemwiederherstellung und Zurücksetzen auf die Werkseinstellungen Windows 10-Katastrophen überleben und Ihr System wiederherstellen können. Weiterlesen .Es gibt jetzt eine ganze Reihe von Möglichkeiten Installieren Sie Windows 10 So installieren Sie Windows 10 kostenlos auf jedem Windows-, Linux- oder OS X-PCSie müssen nicht auf Windows 10 aktualisieren, um es zu versuchen. Unabhängig davon, ob Sie sich für das kostenlose Upgrade qualifizieren oder Windows 10 unter Linux oder OS X ausprobieren möchten, können Sie es kostenlos testen. Weiterlesen und wir haben eine umfassende Auswahl behandelt, wie Sie Ihre eigenen Installationsmedien erstellen können.
1. Windows Media-Erstellungstool
Die erste und naheliegendste Option zum Erstellen von Windows 10-Installationsmedien ist das Windows Media Creation Tool. Mit dieser Anwendung können Sie die Home- oder Pro-Versionen von Windows 10 herunterladen und aus der auswählen 32-Bit- oder 64-Bit-Version Was ist der Unterschied zwischen 32-Bit- und 64-Bit-Windows?Was ist der Unterschied zwischen 32-Bit- und 64-Bit-Windows? Hier finden Sie eine einfache Erklärung und wie Sie überprüfen können, welche Version Sie haben. Weiterlesen für beide. Nach Ihrer Auswahl können Sie wählen, ob Sie direkt auf einem USB-Laufwerk installieren oder eine ISO mit einfacher oder doppelter Verwendung herunterladen möchten, um sie zu einem späteren Zeitpunkt auf einer Disc zu installieren.
Laden Sie die Windows Media-Erstellungstool. Führen Sie nach dem Herunterladen die Anwendung aus und wählen Sie Erstellen Sie Installationsmedien für einen anderen PC. Windows 10 wird innerhalb der Anwendung heruntergeladen, sodass Sie Ihre Version, Systemarchitektur und die Versionen auswählen können, die Sie in Ihr Windows 10-Installationsmedium aufnehmen möchten.
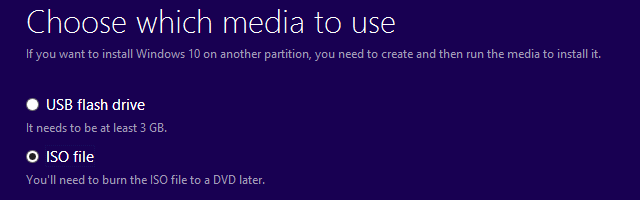
Wenn Sie sich für die direkte Installation auf einem USB-Stick oder einer Disc entscheiden, befolgen Sie die Anweisungen auf dem Bildschirm, um die Installation abzuschließen. Wenn Sie später installieren, lesen Sie den nächsten Abschnitt.
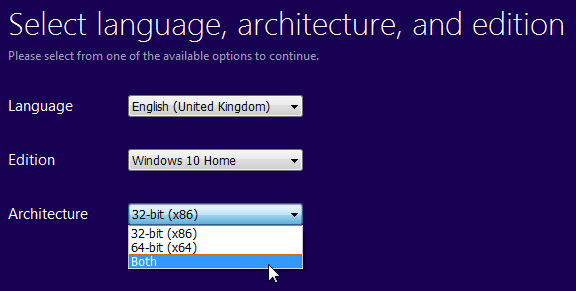
Ohne die Hilfe von Microsoft?
Wenn Sie ohne das Windows Media-Erstellungstool weitermachen möchten, hat Microsoft Vorkehrungen getroffen. Mit dem Windows 10 Tech Bench-Upgrade-Programm [Nicht mehr verfügbar] können wir sowohl 32-Bit- als auch 64-Bit-ISOs von Windows 10 herunterladen, ohne das Download- und Erstellungstool verwenden zu müssen. Es gibt keinen Hinweis darauf, dass die hier heruntergeladenen Versionen oder die Verwendung des Media Creation Tools in irgendeiner Weise unterschiedlich sind. Es liegt also wirklich an den persönlichen Vorlieben.
2. Erstellen Sie Ihre eigenen bootfähigen Medien
Wenn Sie sich entschieden haben, Ihre ISO herunterzuladen, um sie zu einem späteren Zeitpunkt zu installieren, ist dies der Abschnitt für Sie. Lassen Sie uns einen kurzen Blick darauf werfen, wie diese ISO auf einen USB-Stick oder eine Disc übertragen wird.
USB-Installationsmedium
Nachdem Sie Ihre glänzende neue ISO haben, müssen Sie einige bootfähige Medien erstellen. Ich werde Rufus verwenden, um unseren bootfähigen USB zu erstellen. Es ist eine winzige, kostenlose Anwendung und punktet relativ gut unter ähnlichen Anwendungen mit umfangreicheren Funktionen Erstellen Sie mit diesen 10 Tools einen bootfähigen USB-Stick von einer ISOMöchten Sie ein bootfähiges USB-Laufwerk aus einer ISO-Datei erstellen? Wir haben die zehn besten bootfähigen USB-Pendrive-Entwickler. Weiterlesen . Für diese Installation müssen wir nur eine bootfähige Festplatte erstellen Rufus herunterladen.
Öffnen Sie nach dem Herunterladen die Anwendung. Wähle aus Gerät Sie möchten auf installieren. Gehen Sie nun zu der im folgenden Bild hervorgehobenen Schaltfläche. Dies öffnet ein Datei-Explorer-Fenster, in dem Sie Ihre Windows 10-ISO suchen können. Wenn Sie es gefunden haben, wählen Sie Öffnen. Rufus sollte nun die Informationen automatisch für Sie aktualisieren.
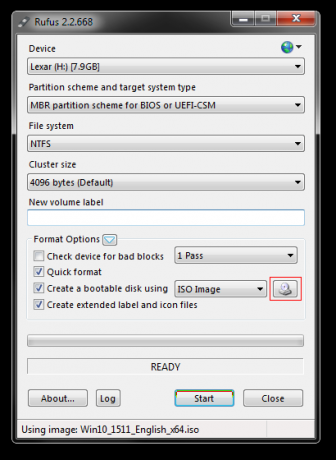
Überprüfen Sie die Partitionstyp ist eingestellt auf MBR-Partitionsschema für BIOS oder UEFI-CSM, Das Dateisystem ist NTFSund Ihre Clustergröße sollte auf eingestellt sein 4096 Bytes. Stellen Sie auch die Option sicher Erstellen Sie eine bootfähige Festplatte wird tatsächlich geprüft. Es sollte automatisch ausgewählt worden sein, wenn Sie Windows 10 ISO ausgewählt haben. Stellen Sie eine geeignete ein Volumenetikett, z.B. Windows 10 64-Bit-ISO, und dann können Sie drücken Start.
Rufus wird sich um den Rest kümmern. Machen Sie eine Tasse Tee und kommen Sie in etwa 15 Minuten zurück.
Disc-Installationsmedien
Sie müssen kein USB verwenden, um Ihr Installationsmedium zu erstellen. Viele Menschen bevorzugen den traditionellen Disc-Ansatz, und es gibt zahlreiche kostenlose Anwendungen, mit denen Sie Ihre Arbeit erledigen können. In diesem Beispiel werde ich verwenden ImgBurn.
Installieren und öffnen Sie die Anwendung nach dem Herunterladen. Wählen Speichere Bilddatei auf die Festplatte. Wählen Sie das Ordnersymbol aus, wie im Bild unten hervorgehoben.

Dies wird geöffnet das Datei-Explorer-Fenster 10 wenig bekannte Funktionen des Windows-Datei-ExplorersLassen Sie sich von Windows File Explorer nicht mit seinem schlichten Aussehen täuschen. Es kann viel mehr Aktionen und Optimierungen ausführen, als es zulässt! Lassen Sie sich ein paar davon zeigen. Weiterlesen , wo Sie Ihre Windows 10 ISO auswählen können. ImgBurn sollte sich um die Vitalwerte kümmern, ähnlich wie Rufus, aber überprüfen Sie die Wichtel ID ist für a Microsoft CDIMAGE UDFund es heißt klar Bootfähig neben an Datei Sys.
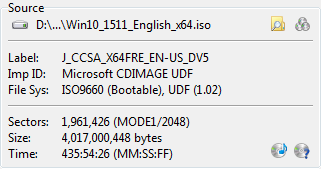
Stellen Sie sicher, dass auf der Disc, auf die Sie brennen, genügend freier Speicherplatz vorhanden ist. Verwenden Sie im Idealfall eine neue Disc. Zum Schluss stellen Sie Ihre Schreibgeschwindigkeit. MAX Legt die maximale Geschwindigkeit fest, die Ihrem Laufwerk zur Verfügung steht. Wenn der Schreibvorgang fehlschlägt, können Sie immer versuchen, eine langsamere Schreibgeschwindigkeit einzustellen. Jetzt können Sie brennen!
3. Unbeaufsichtigte Windows 10-Installation
Wenn Sie unter Zeitdruck stehen, sich auf den Weg zum Abend machen oder einfach andere Aufgaben erledigen müssen, während Sie Windows 10 installieren, können Sie eine unbeaufsichtigte Installation versuchen. Eine unbeaufsichtigte Installation ist so, wie es sich anhört: Sie haben während der Installation keine Eingabe. Alles was es braucht ist ein wenig vorher einzurichten.
Ich werde einen bootfähigen USB für diesen Teil des Artikels erstellen.
Zunächst müssen wir eine Autounattend.xml-Antwortdatei generieren. Diese Antwortdatei wird in unseren bootfähigen USB-Stick aufgenommen und beantwortet die Fragen während der gesamten Windows 10-Installation.
Wechseln Sie zum Windows-Antwortdateigenerator. Geben Sie Ihren Produktschlüssel ein und wählen Sie aus, welche Optionen Sie einschließen möchten, z. B. Akzeptieren der EULA, Überspringen der automatischen Aktivierung, Überspringen der Lizenzwiederherstellung. die Setup-Sprache, die Eingabe Ihres Computernamens, der Tastatursprache und der Eingabe, ob Express-Datenschutz- und Freigabeeinstellungen verwendet werden sollen, und eine Handvoll anderer Optionen.
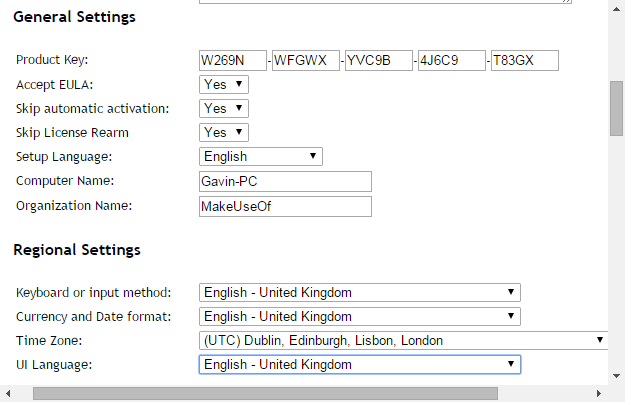
Als Nächstes werden wir uns mit den Partitionseinstellungen befassen. Wir müssen sicher sein, die richtigen Einstellungen auszuwählen, sonst könnte es ziemlich schlecht enden.
Entscheiden Sie zunächst, ob Sie eine Neuinstallation durchführen oder Ihr System aktualisieren. Wenn Sie sich für eine Neuinstallation entscheiden, ändern Sie die Datenträger löschen Option zu Ja. Wählen Sie die Nummer der Festplatte aus, auf der installiert werden soll. Wenn Sie sich über die Datenträgernummer nicht sicher sind, gehen Sie zu Systemsteuerung> Verwaltung> Computerverwaltung> Datenträgerverwaltung. Beachten Sie das Datenträgernummer und der Partitionsnummer. Verwenden Sie mein Bild als Referenz:

Ich werde zu installieren Scheibe 0. Wählen Ja zu Hauptpartition aktiv. Stellen Sie sicher, dass Ihre Hauptpartitionsformat ist NTFS. Legen Sie einen Namen für Ihre Hauptpartitionsbezeichnung. Stellen Sie sicher, dass Ihre Hauptpartitionsbrief passt zum Partitionsreihenfolge, z.B. Meine C: -Partition entspricht der Partitionsreihenfolge Nummer zwei.

Geben Sie abschließend Ihre Benutzerkontoinformationen ein, einschließlich eines Benutzernamens. ob Sie die Benutzerkontensteuerung aktivieren möchten Stoppen Sie störende UAC-Eingabeaufforderungen - So erstellen Sie eine Whitelist für die Benutzerkontensteuerung [Windows]Seit Vista sind wir Windows-Benutzer belästigt, abgehört, verärgert und müde von der UAC-Eingabeaufforderung (User Account Control), die uns mitteilt, dass ein Programm gestartet wird, das wir absichtlich gestartet haben. Klar, es hat sich verbessert, ... Weiterlesen und ob Sie möchten, dass sich Ihr Konto automatisch anmeldet. Du bist fertig!
Scrollen Sie nach unten zur Konsolenbox. Laden Sie Ihre Autounattend.xml-Datei mit dem herunter Download-Datei befindet sich unter der Box.
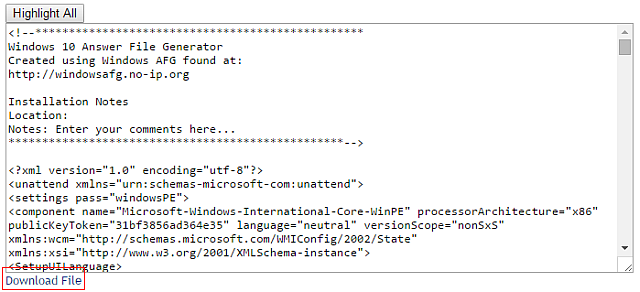
Befolgen Sie den Abschnitt Bootfähiges USB, den wir weiter oben in diesem Artikel behandelt haben, um die Erstellung Ihres unbeaufsichtigten Windows 10-Installationsmediums abzuschließen. Wenn der USB-Anschluss abgeschlossen ist, kopieren Sie die Datei Autounattend.xml neben den Installationsdateien in das Stammverzeichnis des USB-Sticks. Wenn Sie Windows 10 das nächste Mal installieren müssen, wird der gesamte Vorgang automatisiert, sodass Sie Tee trinken und Scones essen können.
Sie sind bereit zur Installation
Sei es über das offizielle Windows Media Creation Tool, einen bootfähigen USB-Stick oder eine bootfähige Disc, Sie sollten für eine Neuinstallation von Windows 10 bereit sein. Bevor Sie mit Ihrer Neuinstallation beginnen, stellen Sie bitte Folgendes sicher Sichern Sie alle wichtigen Dateien So erstellen Sie ein ISO-Image Ihres Windows-SystemsMüssen Sie Windows ohne Backup-Tools sichern und wiederherstellen? Es ist Zeit zu lernen, wie Sie ein ISO-Image Ihres Windows-PCs erstellen. Weiterlesen an einen sicheren Ort - nicht das gleiche Laufwerk, auf dem Sie installieren werden!
Die Installation von Windows 10 ist einfacher als je zuvor. Gibt es Techniken, die wir vermisst haben und von denen andere Leser profitieren könnten? Lass es uns unten wissen!
Gavin ist Senior Writer bei MUO. Er ist außerdem Redakteur und SEO-Manager für MakeUseOfs kryptofokussierte Schwestersite Blocks Decoded. Er hat einen BA (Hons) für zeitgenössisches Schreiben mit Praktiken der digitalen Kunst, die aus den Hügeln von Devon geplündert wurden, sowie über ein Jahrzehnt Berufserfahrung im Schreiben. Er genießt reichlich Tee.