Werbung
Sie haben Ihren Raspberry Pi eingerichtet. Es ist an den Monitor angeschlossen, das Netzkabel ist richtig angeschlossen und Sie haben es bereits blitzte Raspbian So installieren Sie ein Betriebssystem auf einem Raspberry PiHier erfahren Sie, wie Sie ein Betriebssystem auf Ihrem Raspberry Pi installieren und Ihr perfektes Setup für eine schnelle Notfallwiederherstellung klonen. Weiterlesen (oder ein anderes Betriebssystem 11 Betriebssysteme, die auf Ihrem Raspberry Pi ausgeführt werdenUnabhängig von Ihrem Raspberry Pi-Projekt gibt es ein Betriebssystem dafür. Wir helfen Ihnen, das beste Raspberry Pi-Betriebssystem für Ihre Anforderungen zu finden. Weiterlesen ) auf die microSD-Karte.
Aber etwas stimmt nicht. Vielleicht hat der Pi das Booten auf dem „Regenbogenbildschirm“ blockiert. Vielleicht ist es in einer Boot-Schleife gefangen. Oder vielleicht ist Ihr Problem anders. Wenn Sie versuchen, Probleme mit der Fähigkeit Ihres Raspberry Pi zu lösen, eine Verbindung zu Wi-Fi herzustellen, erkennen Sie einen USB-Stick Wenn Sie ein Gerät installieren, Software installieren oder auf eine microSD-Karte zugreifen, finden Sie hier eine Reihe von Lösungen.
1. Ihr Raspberry Pi hängt am Regenbogenbildschirm
Wenn Sie Ihren Raspberry Pi starten, sehen Sie als Erstes (es sei denn, Sie sind es Vorbereiten einer Installation mit NOOBS Wie NOOBS für Raspberry Pi Erstbenutzern helfen kannDer Raspberry Pi hat etwas, das die Leute vielleicht abschreckt: Bis jetzt war das Einrichten nicht besonders benutzerfreundlich. NOOBS will das ändern! Weiterlesen ) ist der GPU-Testbildschirm. Dies wird allgemein als „Regenbogenbildschirm“ bezeichnet und soll nur einige Sekunden lang angezeigt werden. Danach sollte das Betriebssystem geladen werden.
Manchmal passiert dies jedoch nicht. Stattdessen bleibt das Gerät beim GPU-Test hängen. In diesem Fall liegt ein Problem vor.

In den meisten Fällen liegt dies an einem Problem mit dem Raspbian-Kernel-Image auf Ihrer microSD-Karte. Installieren Sie zum Testen Raspbian auf einer anderen microSD-Karte und booten Sie stattdessen von dieser. Wenn es funktioniert, liegt das Problem bei der ursprünglichen microSD-Karte.
Es ist jedoch nicht ideal. Darüber hinaus verfügen Sie möglicherweise über Daten, die Sie von der ursprünglichen microSD-Karte benötigen. Um diese Daten abzurufen, legen Sie die microSD-Karte in den Kartenleser Ihres Computers ein. Navigieren Sie zu /home/ Kopieren Sie es dann auf die Festplatte Ihres PCs.
Können Sie den Kernel reparieren?
Unter bestimmten Umständen ist es möglich, den Kernel zu reparieren. Dazu muss der Pi jedoch über Ethernet mit Ihrem Netzwerk verbunden sein. Sie müssen Verbindung über SSH Einrichten Ihres Raspberry Pi für die kopflose Verwendung mit SSHDer Raspberry Pi kann SSH-Befehle akzeptieren, wenn er mit einem lokalen Netzwerk verbunden ist (entweder über Ethernet oder Wi-Fi), sodass Sie es einfach einrichten können. Die Vorteile von SSH gehen über das tägliche Screening hinaus ... Weiterlesen Stellen Sie daher vorher sicher, dass dies aktiviert wurde. Wenn nicht, fügen Sie eine Datei hinzu, während Sie die microSD-Karte an Ihren Computer angeschlossen haben /boot/ Verzeichnis namens ssh. Fügen Sie keine Dateierweiterung hinzu.
Stellen Sie mit Ihrem bevorzugten SSH-Client über die IP-Adresse und den üblichen Benutzernamen und das Kennwort eine Verbindung zum Pi her. Versuchen Sie dann, den Kernel neu zu installieren:
sudo apt update. sudo apt install raspberrypi-kernelWarten Sie, bis dies abgeschlossen ist, und öffnen Sie dann die Datei config.txt im Texteditor:
sudo nano /boot/config.txtFügen Sie hier eine neue Zeile hinzu:
boot_delay = 1Diese Startverzögerung zwingt den Pi, der SD-Karte etwas Zeit zu geben, um sich fertig zu machen, bevor sie von ihr bootet.
Schlagen Strg + X. dann zu verlassen Y. und Eingeben um die Änderung zu speichern und den Texteditor zu verlassen. Verwenden Sie den Befehl reboot, um den Pi neu zu starten. Wenn es beim GPU-Test erneut hängt, ist es Zeit, eine andere microSD-Karte zu verwenden.
Wartung der SD-Karte
Wenn Sie sich Sorgen über die microSD-Karte Ihres Pi machen, sollten Sie nach Möglichkeiten suchen verlängern ihr Leben So verlängern Sie die Lebensdauer der SD-Karte Ihres Raspberry PiSD-Karten haben eine begrenzte Lebensdauer, wobei begrenzt ist, wie oft Daten neu geschrieben werden können, bevor die Karte der Entropie nachgibt. Für den Rapsberry Pi kann dies ein ernstes Problem sein. Weiterlesen . Sie können dies entweder tun, indem Sie sicherstellen, dass mehr Daten in den RAM geschrieben werden (anstatt auf die microSD-Karte) oder umgehen Sie es vollständig mit einem USB-Gerät So starten Sie Raspberry Pi 3 von USBDer Raspberry Pi ist ein vielseitiges Teil des Kits, das für eine Vielzahl von Aufgaben geeignet ist. Aber es hat einen krassen Fehler: die Unfähigkeit, von USB zu booten. Bis jetzt ist das so. Weiterlesen .
Es ist auch möglich Klonen Sie Ihre microSD-Karte Klonen Sie einfach Ihre SD-Karte für störungsfreies Raspberry Pi ComputingUnabhängig davon, ob Sie eine oder mehrere SD-Karten haben, müssen Sie Ihre Karten sichern, um Probleme zu vermeiden, die auftreten, wenn Ihr Raspberry Pi nicht startet. Weiterlesen für Datenkontinuität über mehrere Karten oder Geräte.
2. Kann ein USB-Gerät nicht erkennen? Versuche dies
USB-Geräte sind für die Verwendung eines Raspberry Pi wichtig. Unabhängig davon, ob Sie ein Eingabegerät (Maus, Tastatur, Gamecontroller) anschließen oder die Funktionen des Computers erweitern möchten, stehen viele Optionen über USB zur Verfügung. Verwenden Sie einen älteren Pi ohne integriertes drahtloses Netzwerk oder Bluetooth? Sie benötigen einen USB-Dongle.

Wenn Sie ein Gerät anschließen, können Sie es häufig fast sofort verwenden. Was aber, wenn Ihr USB-Gerät nicht erkannt wird?
Das erste, was zu tun ist, ist zu gehen Liste der verifizierten Peripheriegeräte auf eLinux.org. Suchen Sie auf der Seite nach Ihrem USB-Gerät. Wenn es hier ist, sollte es funktionieren.
Überprüfen Sie anschließend, ob das Gerät auf einem anderen Computer funktioniert. Schließen Sie es an Ihren PC an. funktioniert es richtig? Sobald Sie dies getan haben, ist es Zeit, Ihren Raspberry Pi und das USB-Gerät abzufragen. Geben Sie auf Ihrem Raspberry Pi Folgendes ein:
sudo dmesg -CSchließen Sie als Nächstes das USB-Gerät an und geben Sie Folgendes ein:
dmesgWenn dies erkannt wird, wird Ihr USB-Gerät hier zusammen mit einer zugehörigen Fehlermeldung aufgelistet. Sollte das Gerät nicht aufgeführt sein, gibt es zwei häufige Gründe:
- Ein Fehler am USB-Gerät oder am USB-Bus des Pi.
- Ihr Raspberry Pi erhält nicht genügend Strom.
Überwinden Sie das letztere Problem, indem Sie ein geeignetes Netzteil für Ihren Raspberry Pi oder einen USB-Hub mit Stromversorgung kaufen. USB-Gerät erkannt, aber nichts passiert? Versuchen Sie, die Repositorys zu aktualisieren und nach einem Upgrade zu suchen (ein Fix für so viele Raspberry Pi-Probleme):
sudo apt update. Sudo Apt UpgradeZu diesem Zeitpunkt sollten Sie ein funktionierendes Gerät haben. Wenn nicht, wenden Sie sich an den Hersteller und prüfen Sie, ob ein Linux-Treiber vorhanden ist.
3. Mit Wi-Fi ganz einfach online gehen
Wenn Sie einen Raspberry Pi 3 oder einen Pi Zero W oder höher verwenden, verfügt Ihr Computer über integriertes WLAN. Sie können einem älteren Pi auch über einen Wi-Fi-Dongle eine drahtlose Verbindung herstellen. Wie können Sie nach der Aktivierung des drahtlosen Netzwerks online gehen?
USB-Sticks können ein Problem sein, wie oben erwähnt. Wenn Sie die oben genannten Tipps ausgeführt und bestätigt haben, dass das Gerät funktioniert, liegt das Problem beim Online-Zugriff möglicherweise in der Konfiguration. Wir gehen davon aus, dass Sie zu diesem Zeitpunkt versucht haben, über den Desktop eine Verbindung zum drahtlosen Netzwerk herzustellen.
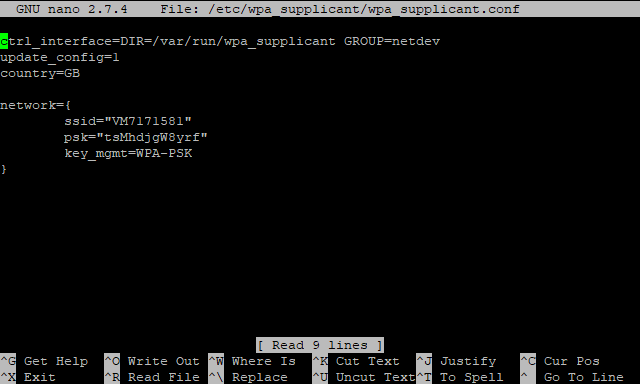
Was könnte Sie davon abhalten, Ihren Raspberry Pi mit einem drahtlosen Netzwerk zu verbinden? Erstens besteht die Möglichkeit, dass neue Verbindungen blockiert werden oder ein Limit erreicht wurde. Versuchen Sie, eine Verbindung zu einem anderen Netzwerk herzustellen, sobald Sie dies ausschließen können. Sie können beispielsweise einen drahtlosen Hotspot auf Ihrem Telefon einrichten und prüfen, ob eine Verbindung dazu möglich ist.
Es besteht auch die Möglichkeit, dass Ihre Anmeldeinformationen falsch sind. Es passiert. Öffnen Sie zur Überprüfung die wpa_supplicant.conf Datei in Nano:
sudo nano /etc/wpa_supplicant/wpa_supplicant.confHier finden Sie die wichtigsten Einstellungen für die Verbindung mit Ihrem Netzwerk. Verwenden Sie die SSID und PSK Felder zur Eingabe der richtigen SSID (Netzwerkname) und des richtigen Passworts.
Alternativ können Sie die Sicherheit in Ihrem Netzwerk überprüfen. Der Raspberry Pi 3 stellt keine Verbindung zu drahtlosen Netzwerken her, die mit dem veralteten WEP (Wireless Encryption Protocol) gesichert sind. Wenn Ihr Router dies verwendet, wechseln Sie zu WPA, WPA2 oder aktualisieren Sie auf einen neuen Router, falls dies nicht möglich ist.
4. Problem mit dem Display Ihres Pi
Verschiedene Probleme können sich auf das Display Ihres Raspberry Pi auswirken.
Während die Standardauflösung 800 × 400 Pixel beträgt, können die meisten modernen Monitore und Fernseher weitaus größere Auflösungen erzielen. Was passieren sollte, ist, dass die Größe des Displays beim Booten des Pi erkannt wird und die Desktop-Auflösung entsprechend angepasst wird.
Manchmal passiert dies nicht, was dazu führt, dass einige Teile der Anzeige nicht sichtbar sind. Die meisten dieser Probleme können in der behoben werden config.txt Datei. Da dies eine wichtige Datei ist, ist es wichtig, dass Sie keine Änderungen vornehmen, die Probleme verursachen können. Um sich davor zu schützen, erstellen Sie eine Kopie der Datei mit einem etwas anderen Dateinamen:
sudo mv /boot/config.txt /boot/config-orig.txtWenn Sie zu irgendeinem Zeitpunkt auf Probleme stoßen, löschen Sie einfach die Datei config.txt und benennen Sie die Kopie um.
Wenn Sie bereit sind, bearbeiten Sie config.txt in nano:
sudo nano /boot/config.txtViele Anzeigeprobleme sind darauf zurückzuführen, dass Overscan-Einstellungen falsch angewendet wurden. In der Regel wird der Bildschirm von einem schwarzen Band begrenzt, ähnlich wie bei einem 8-Bit-Heimcomputer. Sie können dies ändern, indem Sie die Datei config.txt durchsuchen und Folgendes suchen:
# disable_overscan = 1Entfernen Sie das Hash-Symbol. Dadurch wird die Einstellung „auskommentiert“, dh sie wird angewendet. Drücken Sie Strg + X. dann Y. zum Speichern und Beenden und Neustarten Ihres Pi.
Umgekehrt können sich Teile der Anzeige über die physischen Abmessungen der Anzeige hinaus erstrecken. Suchen Sie in diesem Fall nach:
#overscan_left. #overscan_right. #overscan_top. #overscan_bottomEntfernen Sie das Hash-Symbol und ändern Sie die Einstellungen, um die Rahmenabmessungen anzupassen. Sie können dies tun, indem Sie am Ende der Zeile ein Gleichheitszeichen und eine Zahl wie folgt hinzufügen:
overscan_left = 16Bei Bedarf können negative Zahlen verwendet werden.
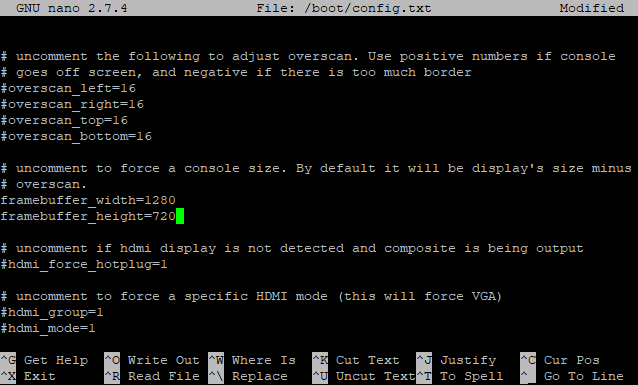
Als letzte Option können Sie die Framebuffer-Einstellungen ändern. Scrollen Sie nach unten, bis Sie zwei Zeilen finden (framebuffer_width und framebuffer_height) und stellen Sie Ihre bevorzugte Auflösung ein. Sie können beispielsweise eine Auflösung von 1920 × 1080 in 1280 × 720 ändern.
Beheben Sie ganz einfach Ihre Raspberry Pi-Probleme!
Von Zeit zu Zeit treten Probleme mit Ihrem Raspberry Pi auf. Verbessern Sie die Leistung Ihres Pi Dies kann ebenso hilfreich sein wie die Sicherstellung, dass alle Kabel, das Netzteil und die microSD-Karte von höchster Qualität sind.
Wenn Sie jedoch bereit sind, etwas anderes auszuprobieren, schauen Sie sich das an Raspberry Pi Alternative, NanoPi NEO4 Der NanoPi NEO4: Ist das der Raspberry Pi Killer?Der NanoPi NEO4 ist eine großartige Alternative zum Raspberry Pi. Folgendes kann der Raspberry Pi nicht. Weiterlesen .
Christian Cawley ist stellvertretender Redakteur für Sicherheit, Linux, DIY, Programmierung und Tech Explained. Er produziert auch The Really Useful Podcast und verfügt über umfangreiche Erfahrung im Desktop- und Software-Support. Christian ist ein Mitarbeiter des Linux Format Magazins und ein Bastler von Raspberry Pi, Lego-Liebhaber und Retro-Gaming-Fan.