Werbung
Haben Sie gehört, dass das Reparieren Ihrer Registrierung würde mach deinen Computer schneller Glauben Sie dem Hype nicht: Registry Cleaners machen Windows nicht schnellerEs wurden viele Ratschläge gegeben, wie Sie Ihren Computer reibungslos laufen lassen und wie Sie ihn reparieren können, wenn er langsam geworden ist. Wir haben sogar einen Windows on Speed-Leitfaden veröffentlicht, der ... Weiterlesen ? Oder haben Sie irgendwo gelesen, dass das „Reparieren“ Ihrer Registrierung Windows-Probleme auf Ihrem Computer behebt und dass eine schnelle Bereinigung der Registrierung Ihre Computerprobleme löst für immer? Viele dieser Artikel sind nicht nur falschEinige können jedoch auf lange Sicht geradezu schädlich für Ihre Maschine sein.
Hier erfahren Sie, wie Sie Registrierungsprobleme identifizieren, isolieren und beheben - und wann Sie sich überhaupt nicht darum kümmern müssen.
Was ist die Registrierung?
Die Registrierung ist im Wesentlichen eine umfangreiche interne Datenbank, die wichtige, maschinenspezifische Informationen zu fast allem in Ihrem Computer enthält:
- Systemhardware
- Installierte Software und Treiber
- Systemeinstellungen
- Profil Information
Ihr Windows-Betriebssystem verweist ständig auf die Registrierung 3 Tools zum Überwachen und Überprüfen der Windows-RegistrierungDie Windows-Registrierung ist einer der am wenigsten verstandenen Teile des Windows-Betriebssystems. Wir zeigen Ihnen Tools, die die Registrierung vereinfachen und Ihnen helfen, Probleme zu identifizieren. Weiterlesen .
Um ein Programm zu öffnen, neue Software zu installieren und Ihre Hardware zu ändern, muss Windows auf die in der Registrierung enthaltenen Informationen verweisen. Es ist kein Wunder, dass sich Experten entscheiden, sich in die Registrierung einzumischen, wenn die Dinge schief gehen, ohne die Auswirkungen wirklich zu verstehen.

In der Realität sind Fragmente gelöschter oder verwaister Softwareregistrierungen von winziger Größe und sollten Ihrem Computer überhaupt keine Probleme bereiten. Wenn es jedoch an der Zeit ist, ein echtes Problem mit Ihrer Registrierung zu beheben, ist es wichtig zu wissen, was Sie tun, und der beste Weg ist oft der einfachste.
Was verursacht einen Registrierungsfehler?
Es gibt mehrere häufige Ursachen für Registrierungsfehler, von denen einige besorgniserregend sind, andere nicht:
- Verwaiste Einträge: Kein Problem. Verwaiste Einträge treten auf, wenn Sie Programme deinstallieren und kleine Fragmente von Registrierungseinträgen zurückbleiben. Viele Registrierungskorrektur-Software wird behaupten, dass dies ein unmittelbares Problem ist, aber in Wirklichkeit sind es nur ein paar Kilobyte Daten auf Ihrem Computer.
- Doppelte Schlüssel: Kein Problem. Doppelte Schlüssel werden erstellt, wenn Sie Software auf Ihrem Computer, einschließlich des Betriebssystems, neu installieren, aktualisieren oder aktualisieren. Registrierungskorrektur-Software weist darauf hin, dass Ihre Software durch die doppelten Einträge „verwirrt“ wird und Ihren Computer verlangsamt. In Wirklichkeit ist dies jedoch unwahrscheinlich.
- Fragmentierte Registrierung: Kein Problem. Ähnlich wie bei doppelten Schlüsseln fragmentiert die Registrierung, wenn Software deinstalliert, aktualisiert oder aktualisiert wird.
- Fehler beim Herunterfahren des Systems: Es ist unwahrscheinlich, dass dies zu Problemen führt. Jedes Mal, wenn Ihr Computer heruntergefahren wird, wird eine Kopie der Registrierung im Systemspeicher gespeichert. Wenn Ihr Computer plötzlich ausgeschaltet wird oder abstürzt oder aus anderen Gründen stirbt, ist dies der Fall könnte in Zukunft ein Problem verursachen - aber das ist unwahrscheinlich.
- Malware und Viren: Massives Problem. Malware und Viren aller Art greifen regelmäßig die Registrierung an und ändern sie. Sie erfordern sofortige Aufmerksamkeit.
Registry Cleaner-Software identifiziert die Probleme 1 bis 4 häufig als ernsthaft wichtig und zerstört Geräte, wenn realistisch gesehen nur Problem 5 dazu führen sollte Sofortige Maßnahmen ergreifen 10 Schritte zum Erkennen von Malware auf Ihrem ComputerWir würden gerne glauben, dass das Internet ein sicherer Ort ist, um unsere Zeit zu verbringen (Husten), aber wir alle wissen, dass an jeder Ecke Risiken bestehen. E-Mail, soziale Medien, bösartige Websites, die funktioniert haben ... Weiterlesen .
Tun Sie es nur, wenn es wirklich notwendig ist
Wir werden nicht lügen. Manchmal ist es wirklich notwendig, Registrierungsprobleme zu beheben. Wenn Sie jemals auf eine besonders lästige Malware oder einen besonders lästigen Virus gestoßen sind, wissen Sie, wie lange einige dieser Infektionen dauern, um ihre Aktivität auf Ihrem Computer zu verschleiern.
Bevor Sie versuchen, Registrierungsfelder zu ändern, zu reparieren oder zu löschen, sollten Sie dies zunächst tun immer Sichern Sie die Registrierung an einem sicheren Ort. Dies wird erreicht durch:
Windows 8 / 8.1:
- Wischen Sie von rechts auf dem Bildschirm nach innen oder zeigen Sie nach rechts oben auf dem Bildschirm und suchen Sie
- Art regedit, und drücken Sie dann die Eingabetaste.
- Klicken Datei> Exportieren
- Geben Sie im Dialogfeld einen nützlichen Namen ein, z RegbackupWählen Sie einen nützlichen Speicherort aus - Mein Dokument ist die Standardeinstellung - und klicken Sie auf speichern.
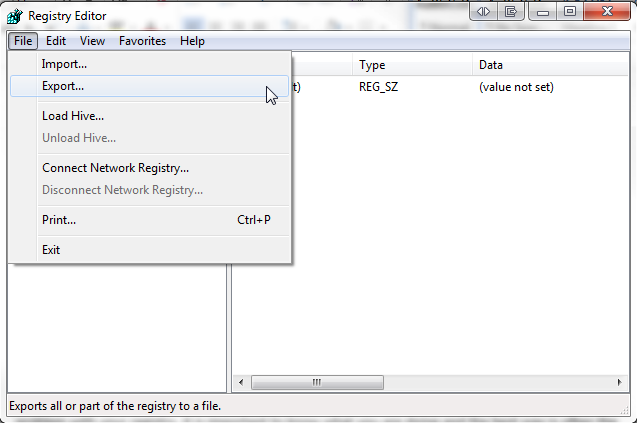
Windows 7 und Windows Vista
- Klicken Start, Art regedit im Suchfeld und drücken Sie die Eingabetaste.
- Klicken Datei> Exportieren
- Geben Sie im Dialogfeld einen nützlichen Namen ein, z RegbackupWählen Sie einen nützlichen Speicherort aus - Mein Dokument ist die Standardeinstellung - und klicken Sie auf speichern.

Es gibt auch zahlreiche Instanzen von Open-Source-Software, die diese Aufgabe für Sie ausführen, aber in Wirklichkeit Das Durchführen einer grundlegenden Registrierungssicherung ist ein einfaches Verfahren, bei dem keine Software mehr in Ihr System eingeführt wird Maschine.
Wiederherstellen Ihres Backups
Es kann vorkommen, dass Ihre Registrierungssicherung erforderlich ist. Die Methoden zum Durchführen einer Registrierungssicherung variieren je nach technischer Umgebung des Computers. Schauen wir uns einige verschiedene Möglichkeiten an, um Ihre Registrierungssicherung nach verschiedenen Szenarien wiederherzustellen.
1. Die grundlegende Wiederherstellung
Die grundlegendste Wiederherstellung kann verwendet werden, wenn Ihr Computer fehlerfrei ist oder sich in einem sehr grundlegenden Zustand des Verfalls befindet.

Starten Sie Windows in Sicherheitsmodus. In Windows 7 kann dies durch Drücken von erreicht werden F8 Während Sie einen Kaltstart durchführen, d. h. Ihr Gerät einschalten, anstatt aus dem Ruhezustand oder dem Ruhezustand wiederherzustellen. Unter Windows 8 eine Möglichkeit, Starten in den abgesicherten Modus So starten Sie im abgesicherten Modus unter Windows 8Im abgesicherten Modus können Sie Windows-Probleme beheben. Wenn Sie in den abgesicherten Modus wechseln, lädt Windows eine minimale Umgebung, die ein stabiles System gewährleistet. Weiterlesen ist durch Halten der Verschiebung Taste, während Sie auf das Power-Menü klicken Neu starten Möglichkeit.
Dadurch werden Startoptionen ausgelöst, in denen Sie den abgesicherten Modus unter> finden Fehlerbehebung > Erweiterte Optionen > Starteinstellungen.

Beim Wiederherstellen der Registrierung lohnt es sich immer, den abgesicherten Modus zu verwenden, um wichtige Dateien und Treiber vor möglichen Beschädigungen zu schützen.
Windows 8 / 8.1
- Wischen Sie von rechts auf dem Bildschirm nach innen oder zeigen Sie nach rechts oben auf dem Bildschirm und suchen Sie
- Art regedit, und drücken Sie dann die Eingabetaste.
- Klicken Datei> Importieren
- In dem Registrierung importieren Navigieren Sie im Dialogfeld zu dem Speicherort, an dem wir unser Backup gespeichert haben - denken Sie daran, dass Eigene Dateien als Standard festgelegt sind - und klicken Sie auf Öffnen

Windows 7 und Windows Vista
- Klicken Start, Art regedit im Suchfeld und drücken Sie die Eingabetaste.
- Klicken Datei> Importieren
- In dem Registrierung importieren Navigieren Sie im Dialogfeld zu dem Speicherort, an dem wir unser Backup gespeichert haben - denken Sie daran, dass Eigene Dateien als Standard festgelegt sind - und klicken Sie auf Öffnen

Abgesehen von unerhörten, nicht zu verantwortenden Fehlern auf Ihrem System sollten Sie jetzt in der Lage sein, die Windows-Registrierung zu sichern und wiederherzustellen.
Eine andere, etwas schnellere Methode zur Wiederherstellung der Registrierung besteht darin, einfach zum Sicherungsspeicherort zu navigieren. Rechtsklick die Registrierungsdatei und wählen Sie verschmelzen. Die .REG-Datei wird automatisch in Ihre Registrierung importiert.
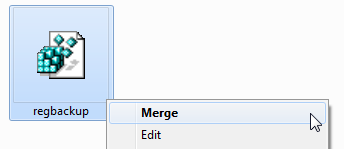
2. Stellen Sie die Registrierung manuell wieder her
Sie können die Registrierung bei Bedarf manuell über die Eingabeaufforderung wiederherstellen. In einigen Fällen startet Windows aus schwerwiegenden Gründen nicht im abgesicherten Modus, und es kann sein, dass eine manuelle Wiederherstellung der Registrierung erforderlich ist.
Dieser Prozess ist technischer als die vorherigen Aspekte dieses Artikels, daher sollten Anfänger / Anfänger etwas gewarnt werden. Einige Aspekte des Fixes müssen vorzeitig festgelegt werden - schwer abzuschätzen, wann ein Fehler auftreten könnte. Wenn Sie diesen Artikel lesen, sind Sie jetzt zwei Schritte voraus!
Damit dieser Vorgang funktioniert, benötigen Sie Ihre Original-Windows-Festplatte oder ein ISO-Image Ihres Betriebssystems So erstellen Sie eine Windows 8-WiederherstellungsdisketteDie Zeiten der Neuinstallation von Windows, wenn es funktioniert, sind längst vorbei. Alles, was Sie zum Reparieren von Windows 8 benötigen, ist eine Wiederherstellungsdiskette, entweder auf CD / DVD, einem USB-Stick oder einem externen Festplattenlaufwerk. Weiterlesen . Sie können die Windows-Festplatte verwenden, um einen fehlerhaften Computer zum Starten in den Reparaturmodus zu zwingen, wenn das Tippen auf F8 den Job nicht ausführt.
Wenn alles andere fehlschlägt, können Sie die Festplatte aus dem problematischen System entfernen und an ein anderes Slave übertragen. Wir benötigen Zugriff auf die Dateien, damit der Speicherort der Festplatte nicht unbedingt einen Unterschied macht. Wenn das System so problematisch ist, kann das Entfernen der Festplatte zur externen Prüfung hilfreich sein Möglichkeit.
Checkliste vor dem Fixieren
- Stellen Sie sicher, dass Sie das Anzeigen von versteckten und Systemdateien aktiviert haben:
- Start> Systemsteuerung> Darstellung und Personalisierung> Ordneroptionen
- Stellen Sie sicher, dass Sie Ihre Windows-Festplatte oder Ihr ISO-Image auf USB haben.
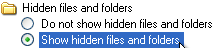
Wenn der Systemreparaturmodus nicht automatisch gestartet wird, können Sie wiederholt drücken F8 Nach dem Einschalten des Geräts können Sie auf den Optionsbildschirm für den abgesicherten Modus zugreifen. Von hier aus müssen Sie auswählen Reparieren Sie meinen Computer.
Wie oben erwähnt, funktioniert das Booten im abgesicherten Modus unter Windows 8 / 8.1 etwas anders und Sie können die Eingabeaufforderung von dort aus starten Erweiterte Optionen unter Fehlerbehebung ohne in den abgesicherten Modus zu booten.

Abhängig von Ihren vorhandenen Systemeinstellungen und Ihren laufenden Computerproblemen müssen Sie sich möglicherweise bei Ihrem Gerät anmelden. Stellen Sie sicher, dass Sie sich bei einem Administratorkonto anmelden, da die Befehle, die wir in einem Moment ausführen, andernfalls fehlschlagen.
Wähle aus Eingabeaufforderung.
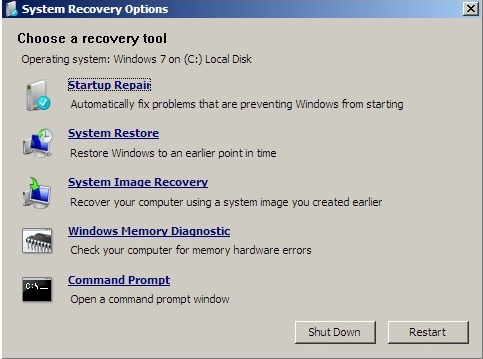
Wir gehen davon aus, dass sich Ihr Windows-Verzeichnis in C: \> befindet - es wird sicherlich nicht X: \> sein, es sei denn, Sie haben Ihr Windows-Verzeichnis speziell dort installiert. Verwenden Sie den folgenden Befehl, um Ihr Stammverzeichnis zu finden:
dir C: \ Win *
dir D: \ Win *
dir E: \ Win *
Drücken Sie nach jedem Befehl die Eingabetaste. Die Eingabeaufforderung informiert Sie über den Verzeichnisinhalt, sodass Sie wissen, wann Sie über Ihre Windows-Systemordner verfügen.
Geben Sie nun folgende Befehle ein:
CD / D C: \ windows \ System32 \ config
xcopy *. * C: \ RegBack \
cd RegBack
dir
Überprüfen Sie die Daten der Dateien im RegBack-Verzeichnis. Wenn sie vor Beginn Ihres Problems stammen, können Sie die folgenden Befehle eingeben:
Kopie / y Software ..
Kopier- / y-System ..
copy / y sam ..
Und ja, die beiden Perioden sind Teil des Befehls!
Starten Sie anschließend Ihren Computer normal neu. Sie haben Ihre Registrierung manuell wiederhergestellt - +1 Wissen für Sie!
3. Verwenden Sie andere Systemwiederherstellungsfunktionen
Vor der Verwendung erweiterter Befehlsfunktionen verfügt Windows über eine relativ gute Funktion eingebaute Systemwiederherstellungsfunktion.
Es werden automatisch Wiederherstellungspunkte festgelegt, wenn Sie es aktiviert haben oder wenn etwas anderes hat nicht machte es aus.
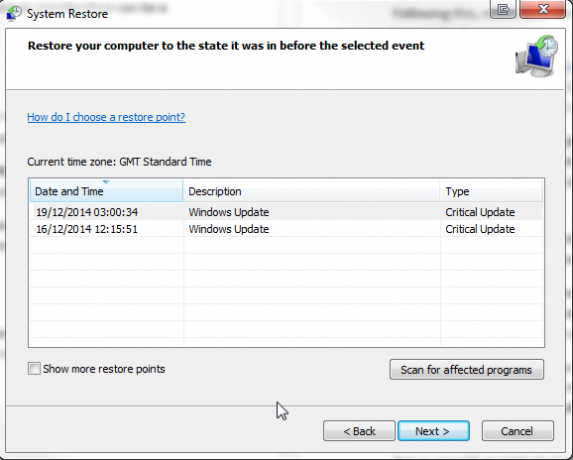
Systemwiederherstellung in Windows 8 So stellen Sie Ihre Windows 8-Installation wieder her, aktualisieren sie oder setzen sie zurückZusätzlich zur Standardfunktion zur Systemwiederherstellung bietet Windows 8 Funktionen zum "Aktualisieren" und "Zurücksetzen" Ihres PCs. Stellen Sie sich dies als eine Möglichkeit vor, Windows schnell neu zu installieren - entweder indem Sie Ihre persönlichen Dateien behalten oder ... Weiterlesen ist etwas anders.
Drücken Sie Windows + S. und suchen nach wiederherstellen. Wähle aus einen Wiederherstellungspunkt erstellen Ergebnis. Dadurch wird System Properties> System Protection geöffnet, wo Sie überprüfen können, ob der Schutz aktiviert ist, Einstellungen konfigurieren und jetzt einen Wiederherstellungspunkt erstellen können.

Malware und Viren können die Systemwiederherstellung deaktivieren und Wiederherstellungspunkte löschen. Darüber hinaus kann Ihr eigenes Antivirenprogramm allen Versuchen widerstehen, die wichtigsten Windows-Einstellungen zu kopieren oder zu ändern, wodurch die Auswirkungen der Systemwiederherstellung zunichte gemacht werden. Wie oben bei jedem kritischen Windows-Update gezeigt, sollte Ihr System jedoch automatisch einen Systemwiederherstellungspunkt festlegen.
Überprüfen Sie dennoch, ob Sie diese Funktion aktiviert haben, und erstellen Sie auf jeden Fall einen neuen Wiederherstellungspunkt für Ihre eigene Sicherheit.
4. Verwenden Sie eine Linux Live CD / USB
Im Falle einer verlorenen Windows-Festplatte gibt es noch mehr Startoptionen. Windows-Benutzer, die von ihrem System ausgeschlossen sind, können eine Linux Live-CD oder USB verwenden, um eine auszuführen fantastische Auswahl an Aufgaben ohne Windows zu bootenIn diesem Fall konzentrieren wir uns jedoch auf Bearbeiten der Windows-Registrierung von Ubuntu. Es ist eine etwas fortgeschrittenere Lösung, kann aber angesichts des Angebots an Tutorials ein absoluter Lebensretter sein und Ubuntu ist völlig kostenlos.
Schau dir das an Liste der Systemrettungsdisketten. Einige davon können außerhalb von Windows verwendet werden, andere müssen gestartet werden, andere erfordern eine Mischung. Sie sind fast alle erstaunlichen Teile der systemrettenden Zauberei.
Wenn nicht zu stören
Wir haben gesagt, wir möchten Ihnen sagen, wann Sie Ihre Registrierung nicht durchsuchen, ändern oder reparieren sollen. Wir haben nicht gelogen: Diese Kategorien gelten für die meisten Probleme.
Sicher, einige Anleitungen zum Entfernen von Malware und Viren empfehlen Ihnen, einzelne Registrierungseinträge zu suchen und zu zerstören. In einigen Fällen sind sie richtig. In vielen Fällen handelt es sich bei angeblichen schnellen Registrierungskorrekturen zur Beschleunigung Ihres Computers fast immer um Schlangenöllösungen.
Nicht jede Person, die Registrierungskorrekturen empfiehlt, ist ein Scharlatan, und diejenigen, die Ja wirklich Wenn Sie wissen, was sie tun, können Sie Ihr Gerät tatsächlich ein wenig leistungsfähiger machen. Außerdem gibt es einige nette kleine Änderungen, die vorgenommen werden können, um das Erscheinungsbild von Windows zu ändern: Entfernen des irritierenden Verknüpfungssymbols für eine.
Aber wie gesagt, sobald Sie in die Registrierung eintauchen Mach ein Backup, und sichern Sie auch dieses Backup.
Was passiert, wenn ich lösche ...
…die gesamte Registrierung?
Zum Glück ist Windows voller Fail-Safes. Wenn Sie nicht wirklich versuchen, erweiterte Befehle auszuführen, können Sie nicht einfach STRG + A drücken und Ihre gesamte Registrierung löschen. Das würde dazu führen, dass Ihr System implodiert und die Struktur des Universums mit sich bringt.
Im Ernst, Windows möchte nicht, dass Sie alles löschen. Die Registrierungssuche beginnt sehr früh im Startvorgang. Daher erstellt das Betriebssystem eine Reihe von versteckten Sicherungen - wenn auch nicht viele -, die in Stammordnern gespeichert sind und für den Start erforderlich sind. Möglicherweise werden kritische Fehlermeldungen angezeigt, wenn Windows die Registrierung nach Kerninformationen durchsucht. Wenn jedoch die Systemwiederherstellung dort aktiviert wurde sollte ein Punkt sein, zu dem man zurückkehren kann. Wir sagen sollte. Das passiert nicht immer.
Die beste Wette ist um nicht Ihre gesamte Windows-Registrierung zu löschen, srsly.
Zusammenfassen
Fehler, Korruption, Probleme, Viren, Ransomware, Scamware und Malware treten auf. Schützen Sie sich durch:
- Erstellen eines Systemwiederherstellungspunkts
- Ein System-Image erstellen
- Erstellen einer Registrierungssicherung
Und speichern Sie sie alle zu Ihrem eigenen Schutz auf externen Laufwerken!
Hattest du eine Backup-Horrorgeschichte? Wie haben Sie vorgegangen, um die Fehler zu beheben? Lass es uns unten wissen!
Bildnachweis: Registrierungsbasis Über Shutterstock
Gavin ist Senior Writer bei MUO. Er ist außerdem Redakteur und SEO-Manager für MakeUseOfs kryptofokussierte Schwestersite Blocks Decoded. Er hat einen BA (Hons) für zeitgenössisches Schreiben mit Praktiken der digitalen Kunst, die aus den Hügeln von Devon geplündert wurden, sowie über ein Jahrzehnt Berufserfahrung im Schreiben. Er genießt reichlich Tee.