Werbung
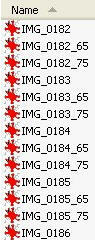 Für meine MakeUseOf-Artikel ändere ich ständig die Größe von Bildern, damit sie in unsere Seitenvorlage passen. Infolgedessen mache ich viele sich wiederholende Aktionen mit GIMP, das kostenlose Bildbearbeitungsprogramm. Nach einer schnellen Google-Suche fand ich ein leistungsstarkes Tool, mit dem ich eine Menge Zeit sparen konnte Batch-Image-Größenänderung.
Für meine MakeUseOf-Artikel ändere ich ständig die Größe von Bildern, damit sie in unsere Seitenvorlage passen. Infolgedessen mache ich viele sich wiederholende Aktionen mit GIMP, das kostenlose Bildbearbeitungsprogramm. Nach einer schnellen Google-Suche fand ich ein leistungsstarkes Tool, mit dem ich eine Menge Zeit sparen konnte Batch-Image-Größenänderung.
GIMP verfügt nicht über eine integrierte Stapelbearbeitungsfunktion, da eine der Ideen hinter der Software darin besteht, dass Benutzer ihre eigenen Skripte und Add-Ons erstellen, um sie nach Bedarf zu verbessern. Dies kann für neuere Benutzer etwas frustrierend sein, da sie ihre eigenen Funktionen nicht ohne weiteres codieren können und die Dinge suchen müssen, die sie online benötigen. Dieses Add-On ist definitiv die Unannehmlichkeit wert und wird wahrscheinlich noch einige Zeit verwendet.
Bei der Bearbeitung von Stapelbildern werden zunächst identische Änderungen auf eine große Anzahl von Bildern angewendet. In diesem Beispiel werde ich über das Erstellen mehrerer Größen mehrerer Bilder und deren Umbenennung zur Kategorisierung sprechen. Es gibt jedoch noch viele andere Dinge, die Sie mit der Stapelbearbeitung tun können. Zum Beispiel können Sie:
- Wende
- Drehen
- Farbe
- Ernte
- Schärfen
- Umbenennen
- Größe ändern
Der erste Schritt bei einer Stapelbearbeitung ist das Herunterladen und Installieren des erforderlichen Add-Ons (falls Sie dies noch nie zuvor getan haben). Gehen Sie weiter zu die Homepage für Davids Batch Processor (DBP). Wenn Sie ein Linux-Benutzer sind, sind die Anweisungen ziemlich deutlich unter "Woher bekomme ich sie?" Aufgeführt. Abschnitt der Seite. Wenn Sie ein Windows-Benutzer sind, laden Sie das Zip-Archiv im selben Abschnitt herunter und entpacken Sie es an einen leicht zugänglichen Ort (der Desktop ist in Ordnung).
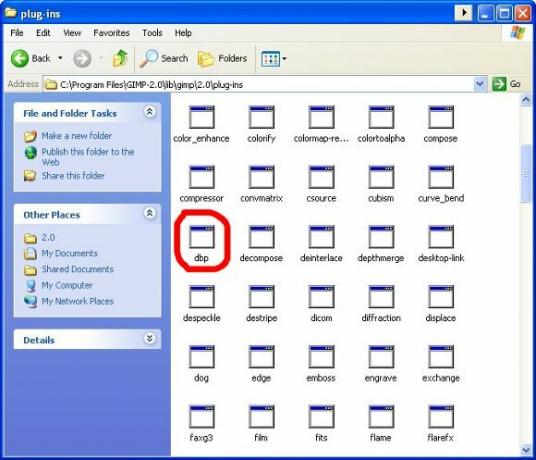
Entpacken Sie diese Datei (einfach "dbp" genannt) und legen Sie sie in dem Ordner an dieser Stelle auf Ihrem Computer ab "C: \ Programme \ GIMP-2.0 \ lib \ gimp \ 2.0 \ Plug-Ins." Dies ist natürlich der Standardspeicherort. Möglicherweise haben Sie den Programmordner anders als "GIMP-2.0" benannt, wenn Sie Änderungen am Installationsprogramm vorgenommen haben.
Sobald Sie das Plug-In installiert haben, können Sie GIMP sofort öffnen und damit herumspielen. Das Menü befindet sich bequem im Xtns-Teil des Menüs unter „Stapelverarbeitung…“. Von dort aus gelangen Sie zu einem Menü mit Registerkarten, in dem alle Optionen angezeigt werden.
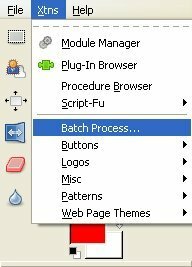
Die erste dieser Optionen ist die Registerkarte „Eingabe“, auf der Sie Bilder zu Ihrem Stapel hinzufügen können. Seien Sie vorsichtig mit diesem, da das Popup "Dateien hinzufügen" die Oberfläche mit Registerkarten verdeckt und nicht anzeigt, dass die Dateien hinzugefügt werden, wenn Sie sie auswählen. Sie müssen erneut auf die Registerkarte "Eingabe" schauen, um zu bestätigen, dass Ihre Dateien hinzugefügt wurden (nur eine der Exzentrizitäten hausgemachter Software).
Als Nächstes möchten Sie angeben, wie Sie die Bildgröße ändern möchten. Klicken Sie auf die Registerkarte "Größe ändern" und wählen Sie "Aktivieren". Wenn Sie das Verhältnis von Höhe zu Breite beibehalten möchten, wählen Sie „Relativ“ (am häufigsten). Wenn Sie genaue Änderungen an Höhe und Breite vornehmen möchten, wodurch Bilder verzerrt werden, sich jedoch möglicherweise zum Bearbeiten von Objekten mit einem einheitlichen Muster eignen, wählen Sie "Absolut".
Ich werde sie mit der Einstellung "Relativ" skalieren und um 65 Prozent senken. Wie Sie oben sehen können, beginnt die Skala bei 1,00 (entspricht einer Größe von 100 Prozent) und bewegt sich um Dezimalstellen auf und ab. Sie können jetzt auf "Start" klicken, möchten aber noch etwas tun.
Gehen Sie zum Bereich "Umbenennen" und sehen Sie sich Ihre Optionen an. Zunächst können Sie auswählen, woher die Dateien stammen und wo sie landen. Der Standardwert ist "wie Quelle". Persönlich möchte ich dem Namen jeder Datei einen Modifikator hinzufügen, damit ich die Größe erhalte, die auf jeder Version eines Bildes deutlich angegeben ist. Wie Sie sehen können, habe ich ein Postfix von "_65" in das Formular eingefügt, damit es an die neuen Dateinamen angehängt wird. Es liefert sogar eine Probe.
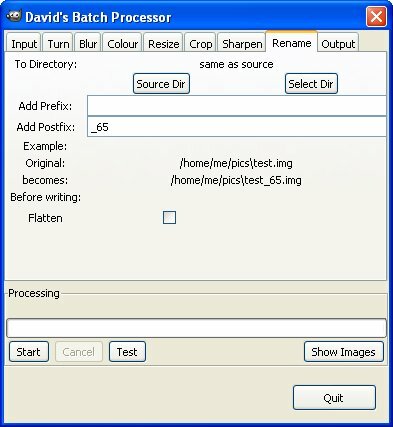
Jetzt können Sie auf "Start" klicken und alle von Ihnen eingerichteten Dateien generieren. Ich habe dies für zwei verschiedene Größen ausgeführt und insgesamt drei Größen für meine Probleme erhalten: Original, 75% und 65% (siehe Bild oben auf der Seite). Wenn ich jetzt einen Artikel schreiben würde, hätte ich Bilder unterschiedlicher Größe für jedes Seitenlayout. Beachten Sie, dass Sie den Dateityp auf der Registerkarte "Ausgabe" auswählen müssen, wenn Ihre endgültigen Dateien mit dem Dateityp Ihrer Originale übereinstimmen sollen.
Dies ist ein unglaublich praktisches Tool für jeden Blogger, insbesondere wenn Sie Software- oder Spieletests durchführen und von Zeit zu Zeit mit umfangreichen Screenshots herumspielen müssen. Setzen Sie auf jeden Fall den geringen Aufwand ein, der für die Installation dieses Plug-Ins erforderlich ist, und Sie werden feststellen, dass es sich in digitalem Gold lohnt.
Mein Name ist Jimmy und ich freue mich sehr, dem Make Use Of-Team beizutreten. Ich habe Computer und Technologie immer geliebt, wahrscheinlich angefangen mit einem Programm, das mein Vater, ein eigenständiger Computer-Typ, mir beim Schreiben in SuperDOS geholfen hat (es enthielt ein Bild mit Sternchen). Seitdem, ob Internet, Laptops, Desktops oder mehr…