Werbung
In früheren Windows-Versionen war möglicherweise eine vollständige Neuinstallation oder zumindest ein Durcheinander erforderlich. Dank der Art und Weise, wie Windows 10 entwickelt wurde, kann eine Neustartschleife relativ schnell gelöst werden.
So beheben Sie eine Windows 10-Startschleife und bringen Ihren PC oder Laptop in wenigen Minuten zum Laufen.
Was ist eine Endlosschleife?
Windows 10 ist nicht besonders anfällig für eine endlose Startschleife, aber es ist nicht ungewöhnlich.
Es ist leicht zu erkennen, insbesondere wenn Windows nach dem Einschalten Ihres Computers nicht richtig geladen werden kann. Stattdessen erreicht der Computer den Anmeldebildschirm nicht, bevor er zum Startbildschirm zurückgesetzt wird und versucht, Windows neu zu laden. Das ist jetzt in einer Endlosschleife von Booten und Abstürzen gefangen.
Der Fehler tritt aufgrund eines Problems mit der Windows-Systemregistrierung auf. Leider kann die Registrierung ohne Booten in Windows nicht repariert werden, sodass das Betriebssystem nicht erreichbar ist. Es ist eine Catch-22-Situation.
Verwenden Sie Windows 10-Wiederherstellungsoptionen, um dieses Problem zu beheben.
Was verursacht eine Windows 10-Startschleife?
Eine Windows 10-Neustartschleife kann frustrierend sein. Aber was verursacht es? In der Regel kann der Fehler auf eines von drei Dingen zurückgeführt werden:
- Ein Windows Update
- Ein aktualisierter oder neuer Windows-Treiber
- Die Installation neuer Software (eine App oder ein Spiel)
Etwas dabei geht schief. Das Ergebnis ist ein Computer, der sich in einer Endlos-Neustartschleife befindet.
Dies ist ein Problem, das Windows seit Jahren plagt. Weiter unten auf der Seite finden Sie einige Tipps zum Beheben von Startschleifen in Windows 7 und Windows 8. Wenn Sie jedoch Windows 10 verwenden, finden Sie die gesuchten Korrekturen im nächsten Abschnitt.
Wenn die automatische Reparatur die Windows 10-Startschleife behebt
Wenn Sie Glück haben, werden möglicherweise die Funktionen "Windows reparieren" oder "Automatische Reparatur" aktiviert, ohne dass Sie dazu aufgefordert werden. In der Regel geschieht dies erst nach mehreren Neustarts. Geben Sie Ihrem Computer also Zeit, um diese Phase zu erreichen. Möglicherweise ist eine manuelle Interaktion erforderlich. Verwenden Sie hier die Option Automatische Reparatur und führen Sie die folgenden Schritte aus.
Wenn dies jedoch nicht innerhalb von 15 Minuten geschehen ist, wird dies wahrscheinlich nicht der Fall sein. Zeit, die Dinge selbst in die Hand zu nehmen.
Greifen Sie auf den abgesicherten Modus zu, um Windows 10 Endless Boot Loops zu reparieren
Drei weitere Optionen stehen zur Verfügung, um eine endlose Startschleife in Windows 10 zu beheben:
- Sicherheitsmodus: Auf diese Weise können Sie auf das Betriebssystem zugreifen und Software, Treiber oder Windows Update deinstallieren, die den Fehler verursachen
- Systemwiederherstellung: Ein schneller Weg, um die letzten Änderungen rückgängig zu machen
- Installieren Sie Windows 10 neu: Die Nuklearoption für den Fall, dass nichts anderes funktioniert oder es Ihnen nichts ausmacht, Daten zu verlieren.
Der Zugriff auf den abgesicherten Modus hängt von der Darstellung der Startschleife sowie von Ihrem System-Setup ab.
1. Dual Boot Windows System
Wenn auf Ihrem Computer mehrere Windows-Versionen installiert sind, warten Sie, bis der Bildschirm zur Auswahl des Betriebssystems angezeigt wird. Wenn Sie die Wahl haben, wählen Sie statt Windows 10 Ändern Sie die Standardeinstellungen oder wählen Sie andere Optionen. Führen Sie dann die obigen Schritte aus, um auf den abgesicherten Modus zuzugreifen.
2. Manuellen Zugriff auf den abgesicherten Modus
In einigen Fällen können Sie über Windows 10 auf den abgesicherten Modus zugreifen. Dies ist möglich, wenn die Neustartschleife beim Start einer bestimmten angeschlossenen App oder Hardware ausgelöst wird.
Bevor der Neustart ausgelöst wird, haben Sie drei Möglichkeiten, Windows 10 im abgesicherten Modus neu zu starten:
- Halt Verschiebung dann Start> Neustart um Windows 10 zu starten Erweiterte Startoptionen.
- Sie können dann auch Einstellungen öffnen (drücken Sie WIN + I) Update & Sicherheit> Wiederherstellung> Erweiterter Start> Jetzt neu starten.
- In einer Eingabeaufforderung mit erhöhten Rechten (Suche cmd Klicken Sie im Startmenü mit der rechten Maustaste auf und Wählen Sie Als Administrator ausführen) Geben Sie shutdown / r / o ein, um den Computer in den erweiterten Startoptionen neu zu starten.
Wie bereits erwähnt, müssen Sie Ihren Befehl möglicherweise nicht lange eingeben. Die erste Option ist wahrscheinlich die schnellste.
3. Verwenden Sie Installationsmedien, um auf den abgesicherten Modus zuzugreifen
Windows 10-Benutzer sollten eine Wiederherstellungspartition auf der Festplatte ihres PCs haben. Wenn nicht, kann ein USB- oder DVD-Wiederherstellungslaufwerk von erstellt werden Herunterladen des Windows 10-Installationsmediums. Beachten Sie, dass dies mit einem anderen Computer erstellt werden muss.
Wenn Windows 10 in der Neustartschleife steckt, müssen Sie nur das Installationsmedium einlegen. Alternativ können Sie auf das UEFI / BIOS zugreifen (tippen Sie auf Del, F8, oder F1 wenn das System startet) und suchen Sie den Bootmanager.
Wählen Sie die Wiederherstellungspartition als primäres Gerät aus und starten Sie den Computer neu. Siehe unseren Leitfaden zu Erstellen von Windows 10-Installationsmedien für mehr Details.
Beide Methoden sollten Sie durch das Tool für die automatische Reparatur führen oder Ihnen Zugriff auf den Bildschirm Erweiterte Optionen gewähren.
Behebung der Endlosschleife im abgesicherten Windows 10-Modus
Wenn sich der Computer im abgesicherten Modus befindet, können Sie Maßnahmen ergreifen, um weitere Startschleifen zu verhindern. Dies kann alles sein, von der Deinstallation von Treibern bis zur Deinstallation von Windows-Updates in der Eingabeaufforderung.
Lösen Sie eine Windows Update-basierte Boot-Schleife
Geben Sie in der Eingabeaufforderung (die Sie als Administrator auf dem Desktop öffnen sollten) ein
net stop wuauservFolgen Sie diesem mit
Netto-StoppbitsWarten Sie auf die Antwort und navigieren Sie zu C: \ Windows \ SoftwareDistribution. Löschen Sie hier den gesamten Verzeichnisinhalt. Wenn Sie die Eingabeaufforderung verwenden, verwenden Sie unsere Windows-Befehlszeilenhandbuch Hilfe bei der Verwendung von RD (Verzeichnis entfernen).
(Wenn Sie nur auf den Bildschirm Erweiterte Optionen zugreifen können, verwenden Sie die Eingabeaufforderung. Dies ist auch im abgesicherten Modus möglich.)
Wenn Sie Windows 10 neu starten, sollte es wie gewohnt starten.
Hat eine App oder ein Spiel in Windows 10 eine Boot-Schleife verursacht?
Vermuten Sie, dass die Boot-Schleife auf die Installation einer App zurückzuführen ist (möglicherweise eine, die beim Start gestartet wird)? Vielleicht war es ein Spiel, das Sie kürzlich installiert haben. In beiden Fällen kann dies durch Deinstallation der Software behoben werden.
Suchen Sie einfach die Software im Startmenü, klicken Sie mit der rechten Maustaste und wählen Sie Deinstallieren.
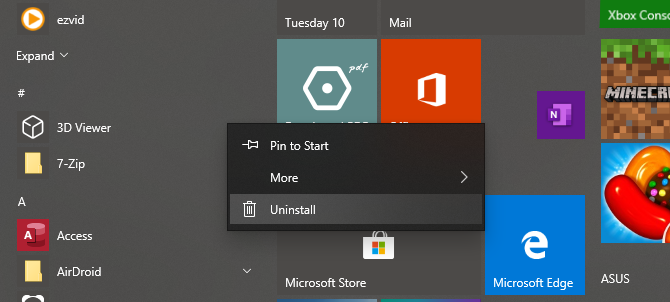
Wenn Sie Windows 10 neu starten, sollte die Startschleife behoben sein.
Stoppen Sie die Boot-Schleifen des Hardwaretreibers
Befindet sich das System aufgrund von Hardwaretreibern in einer Startschleife, kann dies auch im abgesicherten Modus behoben werden.
Rechtsklick Start und auswählen Gerätemanager. Suchen Sie hier nach dem verdächtigen Gerät. In der Regel haben Sie dies kürzlich hinzugefügt, jedoch nicht immer. Klicken Sie mit der rechten Maustaste auf das Gerät und wählen Sie Eigenschaften> Treiber und wähle Rollback-Treiber.
Wenn dies nicht funktioniert, deaktivieren und deinstallieren Sie den Treiber. Klicken Sie bei ausgewähltem Gerät mit der rechten Maustaste und wählen Sie Gerät deaktivieren, dann Treiber deinstallieren.
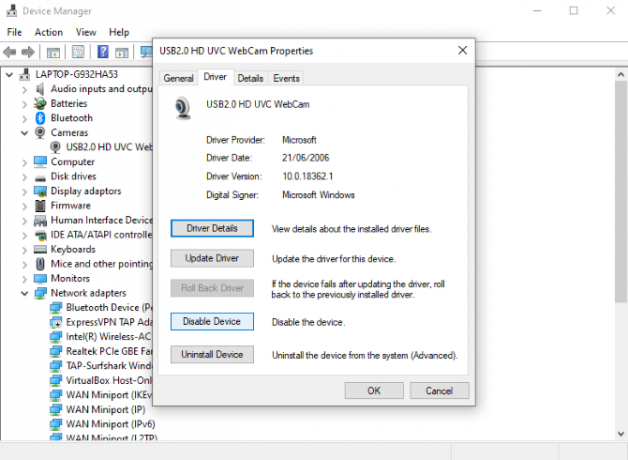
Sie können dann Windows 10 neu starten.
Stellen Sie Windows 10 wieder her oder installieren Sie es neu, um die Endlosschleife zu beheben
Wenn Sie nicht auf den abgesicherten Modus zugreifen können oder die Korrekturen nicht funktionieren, verwenden Sie am besten die Aktualisierungsoption. Sie können Windows 10 auch auf die Werkseinstellungen zurücksetzen.
Überprüfen Sie unsere ausführliche Anleitung auf Zurücksetzen und Wiederherstellen von Windows 10 Zurücksetzen von Windows 10 auf die Werkseinstellungen oder Verwenden der SystemwiederherstellungErfahren Sie, wie Sie durch Systemwiederherstellung und Zurücksetzen auf die Werkseinstellungen Windows 10-Katastrophen überleben und Ihr System wiederherstellen können. Weiterlesen für mehr dazu.
Bei diesem Vorgang wird Windows 10 im Wesentlichen für Sie neu installiert, sodass Sie eine leere Tabelle erhalten. Denken Sie daran, zuerst Ihre persönlichen Daten zu sichern!
Beheben Sie Boot Loop-Probleme in Windows 8
Das Beheben einer Boot-Schleife in Windows 8 und 8.1 unterscheidet sich nicht von Windows 10. Überprüfen Sie das folgende Video für die Schritte.
Der wirkliche Unterschied besteht darin, dass Windows bei Problemen mit dem Bildschirm "Automatische Reparatur" starten sollte. Hier können Sie auf das Menü Erweiterte Optionen zugreifen, das unter den Bedingungen der Startschleife möglicherweise nicht verfügbar ist. Daher müssen Sie die Startoptionen wie beschrieben suchen und auswählen Aktivieren Sie den abgesicherten Modus.
Wiederherstellen einer Endlosschleife in Windows 7
Es ist nicht nur Windows 10, das mit einer Endlos-Neustartschleife hängen bleiben kann. Wenn Sie eine ältere Version verwenden, verwenden Sie diese Tipps, um die Neustartschleife zu überwinden und Ihr System wieder online zu schalten.
Um das Boot-Loop-Problem in Windows 7 zu beheben, sollten Sie über das Installationsmedium verfügen. Wenn Sie die Original-DVD nicht haben, greifen Sie zur Windows 7 Media Installer Tool von Microsoft.
Sie haben Ihre Windows-Boot-Schleife behoben!
Neustartschleifen sind seit langem ein Problem mit Windows. Während frühere Versionen einige Auswege für die Wiederherstellungsoptionen boten, waren diese Lösungen alles andere als umfassend. Zum Glück verfügt Windows 10 über hervorragende Tools zum Wiederherstellen und Wiederherstellen, mit denen sich ein Boot-Loop-Problem leicht lösen lässt.
Wenn Sie die hier beschriebenen Schritte ausführen, achten Sie bitte darauf, diese genau zu befolgen. Fehler, die Sie während der Verwendung der Befehlszeilenschnittstelle machen, können nicht rückgängig gemacht werden.
Wenn Sie das Glück hatten, sich von der Endlosschleife von Windows 10 zu erholen, ist es an der Zeit, Vorsichtsmaßnahmen zu treffen. Überprüfen Sie unsere Windows 10-Handbuch zur Datensicherung Das ultimative Windows 10-Handbuch zur DatensicherungWir haben alle Sicherungs-, Wiederherstellungs-, Wiederherstellungs- und Reparaturoptionen zusammengefasst, die wir unter Windows 10 finden konnten. Nutzen Sie unsere einfachen Tipps und verzweifeln Sie nie wieder über verlorene Daten! Weiterlesen um sicherzustellen, dass die Windows-Startschleife nicht zu einer totalen Katastrophe wird.
Christian Cawley ist stellvertretender Redakteur für Sicherheit, Linux, DIY, Programmierung und Tech Explained. Er produziert auch The Really Useful Podcast und verfügt über umfangreiche Erfahrung im Desktop- und Software-Support. Christian ist ein Mitarbeiter des Linux Format Magazins und ein Bastler von Raspberry Pi, Lego-Liebhaber und Retro-Gaming-Fan.

