Werbung
Microsoft spielt nicht mehr herum, wenn es um Telefone geht: Windows Phone 7 holt nicht nur Android und das iPhone ein, sondern übertrifft diese Plattformen in vielerlei Hinsicht.
Unabhängig davon, ob Sie diese Aussage für absurd halten oder der glückliche Besitzer von Windows Phone sind, sollten Sie unbedingt lesen: „Windows Phone 7 verstehen: Ihr vollständiger Leitfaden. “ In diesem Handbuch erfahren Sie, wie Sie die zahlreichen Funktionen von Windows Phones 7 sowie Tipps und Tricks verwenden alles. Auf diese Weise können Sie herausfinden, wie Sie Ihr Windows Phone verwenden, sofern Sie bereits eines besitzen. Auf diese Weise können Sie auch entscheiden, ob Sie ein Windows Phone kaufen möchten oder nicht, da Sie genau erfahren, was die Plattform kann und was nicht.
Inhaltsverzeichnis
§1. Einleitung
§2? -? Die Metro-Benutzeroberfläche
§3? -? Kontakte, soziale Netzwerke und Fotos
§4? -? Was Microsoft zu Windows Phone bringt
§5? -? Musik und Video mit Zune
§6? -? Microsoft Office Mobile
§7? -? Der Windows Phone-Marktplatz
§8? -? Spielen mit Xbox Live
§9? -? Windows Phone optimieren
§10 - Windows Phone-Sicherheit
§11? -? Internet, E-Mail und Konnektivität
§12? -? Missverständnisse über Windows Phone
§13? -? Schlussfolgerung
§14? -? Anhang
1. Einführung
Nach Jahren des Kampfes um die Bereitstellung eines Betriebssystems für Smartphone-Benutzer kehrte Microsoft 2010 mit Windows Phone auf den Markt zurück. Eine völlig neue Version von Betriebssystemen für Mobiltelefone, die erstmals auf Geräten von HTC, Samsung und LG veröffentlicht wurde und jetzt auf den neuesten Geräten von Nokia zu finden ist.
Mit der kachelbasierten Metro-Benutzeroberfläche bietet Windows Phone eine Alternative zum iPhone und Mit den Symbolreihen von Android können Sie einige der häufigsten Smartphone-Aufgaben schnell, einfach und schnell ausführen befriedigend.
1.1 Was Sie über Windows Phone wissen müssen
Das Wichtigste zuerst: Windows Phone ist NICHT Windows Mobile!

Ursprünglich für PDAs im Jahr 2000 als Pocket PC (rückwirkend als Windows Mobile Classic bezeichnet) veröffentlicht, wurde der Name Windows Mobile mit der Einführung eingeführt von Smartphones im Jahr 2003 und durchlief mehrere Releases, die alle über eine Tastatur oder eine stiftgesteuerte Benutzeroberfläche verfügten, die dem Windows-Desktop-Betriebssystem viel zu verdanken hatte.
Im Laufe der Jahre wurde dieser Ansatz kritisiert: Microsoft versuchte, Windows in ein Mobiltelefon oder einen PDA zu „quetschen“. sicherlich schien ihre Herangehensweise an Software für diese Geräte das Desktop-Modell widerzuspiegeln, mit hohen Preisen für kaum genutzte Anwendungen.
Das Schreiben war für Windows Mobile im Jahr 2007 an der Wand, als Apple das iPhone herausbrachte. Bis 2008 und mit der Einführung der ersten Android-Handys konnten Hersteller wie HTC und Entwickler wie SPB die Idee einer neu gestalteten Benutzeroberfläche für die Plattform verkaufen. Dank dieser Unterstützung und einer treuen Entwicklergemeinschaft konnte die Plattform etwas länger halten als sonst.
Anstatt die Axt sofort zu senken, veröffentlichte Microsoft Windows Mobile 6.5 und kündigte sogar Windows Mobile 7 an, aber die lauwarme Reaktion auf das erstere führte zu einem massiven Umdenken.
1.2 Windows Phone 7 vs Windows Phone 7.5
Dieses Umdenken führte natürlich zur Entwicklung der ursprünglich als Windows Phone 7-Serie bekannten (bald geänderten) nach folgendem Feedback) eine vollständige Abkehr von Windows Mobile und jedem anderen mobilen Betriebssystem auf dem Markt.
Als Windows Phone 7 im Oktober 2010 veröffentlicht wurde, gab es viele positive Bewertungen und bewundernde Blicke auf die Benutzeroberfläche… aber seltsamerweise war es noch nicht ganz fertig. Microsoft erkannte, dass sie so weit hinter Android und iPhone zurückblieben, dass sie beschlossen, ihr neues mobiles Betriebssystem frühzeitig zu veröffentlichen, ein potenziell gefährlicher Schritt.
Infolgedessen fehlten wichtige Funktionen, die jetzt von einem Mobiltelefon erwartet werden, wie Kopieren und Einfügen, drahtloses Tethering und native Cloud-Unterstützung, um nur einige zu nennen.
Glücklicherweise traten diese Probleme (und mehrere andere) nach der Veröffentlichung von Windows Phone 7.5 Ende 2011 / Anfang 2012 auf gelöst, was zu einer lebendigen und benutzerfreundlichen mobilen Plattform führt, die von einigen der größten Gerätehersteller der USA unterstützt wird Welt.
Es ist erwähnenswert, dass alle Geräte der ersten Generation auf Windows Phone 7.5 aktualisiert werden können, sodass alle Windows-Telefone dieselben Funktionen nutzen können.
1.3 Hersteller von Windows Phone-Handys
Die alte Windows Mobile-Plattform wurde für die Verwendung auf vielen verschiedenen Geräten lizenziert, von von Dell gebauten PDAs über HTC-Superphones, schlanke BlackBerry-ähnliche Handys bis hin zu Touchscreen-Handys mit niedrigen Spezifikationen. Grundsätzlich gilt: Wenn Sie als Unternehmen ein Mobiltelefon bauen und eine Plattform benötigen, ist Microsoft der Entwickler. Nochmals: Es ähnelt dem Desktop-Geschäftsmodell von Microsoft.

Mit der Veröffentlichung von Windows Phone konzentrierte sich Microsoft jedoch eher auf Qualität als auf Quantität. Das Ergebnis ist, dass nur eine Handvoll Entwickler - diejenigen, die die Gerätespezifikationen erfüllen und Geräte erfolgreich vertreiben können - als Partner eingeladen wurden.
Die Mindestgerätespezifikationen für Windows Phone 7.5 sind:
• Kapazitiver 4-Punkt-Multitouch-Bildschirm mit WVGA-Auflösung (480 × 800).
• ARM v7 „Cortex / Scorpion“ - Snapdragon QSD8X50, MSM7X30 und MSM8X55.
• DirectX9-Rendering-fähige GPU mit 256 MB RAM und mindestens 8 GB Flash-Speicher.
• Beschleunigungsmesser, Umgebungslichtsensor, Näherungssensor und unterstütztes GPS.
• FM-Radio-Tuner.
• Sechs dedizierte Hardwaretasten: Zurück, Start, Suche auf der Vorderseite, eine zweistufige Kamera (Starten und Aufnehmen von Fotos) und Lautstärketasten an der Seite und eine Power- / Sleep-Hardware-Taste an der Seite (am oberen Rand des Nokia) Telefone).
(Die meisten verfügbaren Geräte überschreiten diese Spezifikationen.)
Samsung, LG, HTC und Nokia sind die Hersteller der bekanntesten Geräte.
• Samsung: Fokus, Fokus S, Omnia 7, Omnia W.
• LG: Quantum, Optimus 7
• HTC: Trophäe, Mozart, HD7, HD7S, Titan. Titan II (Veröffentlicht im März 2012)
• Nokia: Lumia 710. Lumia 800, Lumia 900 (Veröffentlicht im März 2012)
• Dell: Venue Pro
• Acer: Allegro
• ZTE: Tania
Die Verfügbarkeit für Windows Phone ist jetzt weit verbreitet, wobei die zweite Generation von Geräten Windows ausführt Telefon 7.5 (auch als Tango bekannt) gehört zu den Top-Verkäufern vieler beliebter Mobilfunknetze in der ganzen Welt Welt. Weitere Informationen zu einem bestimmten Modell finden Sie auf der Website des entsprechenden Entwicklers oder bei Ihrem bevorzugten Mobiltelefonhändler.
2. Die Metro-Benutzeroberfläche
Das wahrscheinlich auffälligste an Windows Phone ist die Metro-Benutzeroberfläche, eine Benutzeroberfläche, die sich eher auf bewegliche Kacheln als auf die traditionellen Symbolreihen stützt, die durch das iPhone bekannt wurden.
Obwohl das Display eines Windows Phone-Mobilteils WVGA mit einer Auflösung von mindestens 480 × 800 Pixel ist, ist das Die Anzahl der auf dem Startbildschirm verwendeten Farben ist auf die Hintergrund- und Akzentfarben beschränkt gewählt. Aber warum? Was ist mit der Metro-Benutzeroberfläche los?
2.1 Metro verstehen

Konzipiert als Benutzeroberfläche, die den schlechten Speicher von Windows Mobile überwinden und das machen würde Die Erfahrung mit der Verwendung eines Touchscreen-Telefons ist angenehm, schnell und einfach. Metro ist funktional und einfach zu bedienen verstehen.
Mit der auffälligen Segoe WP-Schriftart macht die Metro-Benutzeroberfläche Windows Phone so unvergesslich wie zu verwenden. Wenn Sie es gewohnt sind, Menüs zu öffnen, indem Sie auf Einstellungssymbole tippen oder die Funktionen einer mobilen App anzeigen Wenn Sie sich unbehaglich in die Grenzen des 480 × 800-Displays drücken, sehen Sie in Windows etwas Neues Telefon.
Anstatt Symbole auf einem einzigen Bildschirm zu erzwingen, nutzen native Windows Phone-Apps und Apps von Drittanbietern die Vorteile eines schlanken Bildschirms Streifen von Anzeigeimmobilien auf der rechten Seite des Bildschirms, um darauf hinzuweisen, dass es mehr zu geben gibt gesehen. Dieser Hinweis fordert den Benutzer auf, mit dem Daumen oder Finger von rechts nach links zu streichen, um den nächsten Bildschirm des horizontal schwenkbaren Layouts anzuzeigen.
2.2 Interaktion mit Metro
Es gibt verschiedene Möglichkeiten, wie Sie Ihre Finger verwenden müssen, um mit der Metro-Benutzeroberfläche zu interagieren. Darüber hinaus bietet die Benutzeroberfläche einige Neuerungen, mit denen Sie zunächst nicht vertraut sind.
Zunächst einmal sind mehrere Fingergesten erforderlich. Das offensichtlichste davon ist der Hahn, der zum Starten von Anwendungen verwendet wird. alte Geste für einige Aufgaben wie das Öffnen eines Kontextmenüs oder das Verschieben einer Kachel. Für die Verwendung von Tastatur und Tastatur ist auch ein Multifinger-Tippen verfügbar.
Wenn Sie von links nach rechts und von rechts nach links wischen, können Sie auf zusätzliche Bildschirme in Anwendungen zugreifen Sie verwenden, während Daumen und Zeigefinger "Prise" zum Vergrößern und Verkleinern von Webseiten und verwendet wird Fotos.
Achten Sie abschließend auf Ellipsen („…“), die darauf hinweisen, dass ein Menü ausgeblendet ist. Durch Tippen oder Ziehen dieser Punkte können Sie die für diese App verfügbaren Optionen anzeigen.
Die Tastatur wird auf jeder Webseite oder App angezeigt, wenn eine Texteingabe erforderlich ist. Standardmäßig wird es in Ihrer Standardsprache angezeigt. Auf der Haupttastatur werden Kleinbuchstaben angezeigt, die Umschalttaste wechselt in Großbuchstaben und auf der Schaltfläche „& 123“ werden Symbole angezeigt. Sie werden einige nützliche Tastenkombinationen wie ".com" bemerken - tippen und halten Sie diese Taste, um aus anderen gängigen Top-Level-Domains wie .net oder .org auszuwählen.
Während der Eingabe werden schnell verschiedene Optionen für die automatische Vervollständigung angezeigt. Sie können auf diese tippen, um sie dem aktuellen Satz hinzuzufügen. Rechtschreibfehler werden durch eine rote Wellenlinie hervorgehoben. Sie können darauf tippen, um das Telefon aufzufordern, Vorschläge für die korrekte Schreibweise zu machen.
Wenn Sie die Sprache ändern möchten, öffnen Sie Einstellungen> Tastatur, wo Sie verschiedene Optionen finden. Über die Schaltfläche Eingabeeinstellungen auf demselben Bildschirm können Sie konfigurieren, wie Windows Phone Ihre E-Mails und Dokumente auf Rechtschreibung überprüft.
2.3 Hardwaretasten
Zusätzlich zu Tippen und Menüs müssen Sie die Hardwaretasten Ihres Windows Phone kennen. Insgesamt gibt es sieben: drei „Softkeys“ an der Vorderseite des Geräts und weitere vier Hardwaretasten an der Seite.
Die Softkeys sind:
• Zurück - Sendet dem Benutzer einen Bildschirm zurück. Wenn gehalten, wird der Task-Umschalter angezeigt.
• Start - bringt Sie von jeder anderen Ansicht oder App zum Startbildschirm zurück.
• Suchen - Öffnet das Bing-Suchwerkzeug.
Am Rand Ihres Telefons befinden sich folgende Hardwaretasten:
• Netzschalter - Schaltet den Bildschirm durch schnelles Drücken ein oder aus. schaltet das Telefon aus, wenn es gedrückt gehalten wird.
• Lautstärke erhöhen und verringern.
• Doppelfunktionstaste für die Kamera - Startet die Kamera, die auch zum Aufnehmen von Bildern verwendet wird.
Die Kenntnis der Softkeys ist besonders wichtig für eine erfolgreiche Interaktion mit Metro.
2.4 Kacheln und lebende Kacheln
Kacheln sind größer als die Symbole auf anderen Plattformen und für das Metro-Design von entscheidender Bedeutung Interaktion (sie sind groß genug für diejenigen von uns mit großen Fingern und Daumen) und genügend Platz zum Anzeigen Information. Windows Phone benötigt keine Statusleisten und Benachrichtigungsbereiche: Alles wird in der entsprechenden Kachel angezeigt.

Zum Beispiel: Termine werden in der Kalenderkachel angezeigt; Informationen zu sozialen Netzwerken werden auf der Kachel Me angezeigt. Verpasste Anrufe und Ihr aktuelles Mobilfunknetz werden auf der Kachel Telefon aufgelistet.
Einige Kacheln enthalten statische Informationen. andere ändern sich regelmäßig, abhängig von den angezeigten Informationen. Die meisten nativen Kacheln können als Live-Kacheln bezeichnet werden, während einige Apps von Drittanbietern auf diese Weise oder über Popup-Benachrichtigungen ebenfalls Updates bereitstellen.
Das Tolle an diesen Kacheln ist, dass sie auf dem Startbildschirm verschoben werden können. Sie können so viele oder so wenige haben, wie Sie möchten. In Windows Phone 7 und 7.5 können Sie jedoch auch das Tippen verwenden und der Startbildschirm ist auf die Hochformatausrichtung beschränkt.
2.5 Hubs
Ein kurzer Blick auf das Windows Phone-Display zeigt eine Handvoll Kacheln, die viele Funktionen verbergen - die Hubs.
Diese Kacheln dienen als Zugang zu verschiedenen Funktionen und Merkmalen, die logisch und einfach organisiert wurden, um eine schnelle, effektive und angenehme Nutzung Ihres Telefons zu ermöglichen. Beispiel: Während der Marketplace Hub Zugriff auf Apps, Spiele und Musik bietet, können Sie dies über den Pictures Hub tun Zeigen Sie Fotos an, die Sie auf Ihrem Telefon aufgenommen haben, die von Freunden in Ihrem sozialen Netzwerk hochgeladen wurden, und bearbeiten Sie Fotos Apps.
Durch das Gruppieren von Apps und Funktionen auf diese Weise bleibt die Windows Phone-Anzeige sauber, funktionsfähig und übersichtlich.
2.6 Anwendungsliste
Anstatt durch mehrere Raster von App-Symbolen zu scrollen, können Sie mit Windows Phone die gesuchte App einfach über die Anwendungsliste oder den Startbildschirm finden.
Durch Tippen auf den Pfeil in der oberen rechten Ecke wird eine Liste der installierten Apps angezeigt - in Farbe! Von hier aus können Sie leicht finden, was Sie brauchen, indem Sie nach oben und unten scrollen. Besser noch, wenn die Liste zu lang wird, um durch sie zu scrollen, werden Sie feststellen, dass Apps alphabetisch unter kleinen Kacheln mit der Bezeichnung A-Z gruppiert sind. Durch Tippen auf eine dieser Optionen wird eine Rasteranzeige geöffnet, von der aus Sie zu Apps springen können, die mit diesem Buchstaben beginnen. Sie können beispielsweise auf Y tippen, um die YouTube-App zu finden.

Das Schöne an Windows Phone ist, dass alles schnell geht - mit Metro UI-Aufgaben, die auf anderen Plattformen einige Minuten dauern können, wird dies einfach.
2.7 Metro UI = Einfachheit
Wie Sie sehen, haben die Windows Phone-Entwickler und das Team hinter der Metro-Benutzeroberfläche konzertierte Anstrengungen unternommen, um eine Benutzeroberfläche und ein Betriebssystem zu erstellen, die so einfach wie möglich zu bedienen sind.
Dies bedeutet jedoch nicht, dass die Funktionalität beeinträchtigt wird. Mit einem Windows Phone können Sie praktisch dieselben Aufgaben ausführen wie mit einem BlackBerry-, iPhone- oder Android-Gerät. Egal, ob Sie ein Textverarbeitungsprogramm verwenden, E-Mails senden, Webseiten laden, Musik streamen, Ihr Telefon als Navigationsgerät verwenden oder sofort neue Fotos auf Facebook hochladen möchten, Sie können dies mühelos tun.
3. Kontakte, soziale Netzwerke und Fotos
Das erste, was jemand mit einem Telefon macht, ist einen Anruf zu tätigen - schließlich ist dies die Hauptfunktion des Geräts!
Natürlich gibt es mit Windows Phone viele Dinge, die Sie tun können, außer Leute aus Ihrer Kontaktliste anzurufen, zu schreiben oder per E-Mail zu kontaktieren. Sie können den Status eines Facebook-Kontakts überprüfen oder einen Tweet senden. Alternativ können Sie Fotos auf Facebook überprüfen, Ihre eigenen durchsuchen oder neue Bilder aufnehmen und hochladen.
All diese Dinge sind dank des People Hub leicht zugänglich und zugänglich.
3.1 Der People Hub

Wenn Sie nach einem Kontakt suchen, mit dem Sie über Facebook anrufen, SMS, E-Mails, Tweets oder Nachrichten senden können, sollte Ihr erster Stopp der People Hub sein.
Der People Hub ist über ein sich ständig änderndes Raster von Profilbildern leicht zu identifizieren und sammelt alle Daten über Ihre Kontakte aus verschiedenen sozialen Netzwerken und Indizes, sodass Sie sie unter einem einzigen Namen zusammenfassen können Profile.
Das Navigieren im People Hub ist einfach. Unter der Überschrift Alle finden Sie eine Liste von Kontakten, gruppiert nach alphabetischen Kacheln, auf die Sie tippen können, um wie in der Anwendungsliste durch die Liste zu springen. Wenn Sie einen Kontakt öffnen, werden ein Profilbild, Telefonnummern, E-Mail-Adressen und andere Daten wie die Arbeitsadresse angezeigt. Sie können auch einen Klingelton für jeden Kontakt festlegen und die neuesten Updates für soziale Netzwerke überprüfen, wenn Sie möchten.
Soziale Netzwerke sind ein sehr wichtiges Element von Windows Phone. Über den People Hub-Bildschirm "Was ist neu" werden die verschiedenen Status Ihres Kontakts in sozialen Netzwerken angezeigt. Wenn Sie erneut wischen, wird die Seite "Zuletzt verwendet" angezeigt, auf der Kontakte aufgelistet sind, mit denen Sie in den letzten Tagen interagiert haben, um den Zugriff zu erleichtern.
3.2 Facebook, Twitter, LinkedIn, Google und Windows Live
Das Anzeigen und Interagieren mit sozialen Netzwerken auf Ihrem Windows Phone erfolgt vollständig im People Hub (obwohl dedizierte Apps für Facebook, Twitter und LinkedIn verfügbar sind). Über den Bildschirm "Was ist neu" können Sie Updates überprüfen - Facebook-Status, interessante Tweets usw. - und verwenden Sie das kleine + Symbol, um einen Kommentar zu hinterlassen oder einfach den Artikel zu „liken“.
Wenn Sie auf den Namen des Posters tippen, können Sie alle aktuellen Aktualisierungen, Profildetails und Bilder anzeigen, die sie in einem der konfigurierten sozialen Netzwerke geteilt haben.
Sie können mit diesen Netzwerken auch über die Kachel Me interagieren, eine Erweiterung des People Hub, die sich ausschließlich auf Sie konzentriert. Dieser Bildschirm zeigt Ihr Profil an und listet die von Ihnen eingerichteten sozialen Netzwerke sowie Ihre neuesten Statistiken auf. Sie können eine Nachricht in einem abonnierten sozialen Netzwerk veröffentlichen, ein Check-in-Tool verwenden und Ihren Chat-Status festlegen.
Darüber hinaus können Sie im Benachrichtigungsbildschirm alle Nachrichten, Kommentare und Antworten aus Ihrem sozialen Netzwerk anzeigen Kontakte knüpfen und nach Updates zu den verschiedenen Posts Ausschau halten, an denen Sie über die Neuigkeiten beteiligt waren Bildschirm.
Aber wie fügt man ein soziales Netzwerk hinzu?
Es gibt zwei Möglichkeiten, dies zu tun. Erstens: Sie können den People Hub öffnen, auf die Ellipsen tippen und Einstellungen auswählen. Scrollen Sie von hier aus nach unten zu Konto hinzufügen und wählen Sie Ihr bevorzugtes soziales Netzwerk aus, zu dem eine Verbindung hergestellt werden soll. Geben Sie die Anmeldeinformationen (Benutzername, Kennwort) ein, wenn Sie dazu aufgefordert werden. Solange Ihr Telefon über eine Internetverbindung verfügt, können Sie sich anmelden und synchronisieren.
Verschiedene soziale Netzwerke fügen Ihrem Telefon unterschiedliche Details hinzu:
• Windows Live: Profilbilder, Kontaktdaten, Statusaktualisierungen
• Facebook: Profilbilder, Kontaktdaten, Statusaktualisierungen
• Google: Profilbilder, Kontaktdaten
• Twitter: Profilbilder, Statusaktualisierungen
• LinkedIn: Profilbilder, Beschäftigungsdetails, Statusaktualisierungen.
Bei so vielen Ursprüngen für die Details, die den People Hub füllen, besteht natürlich die Möglichkeit, dass die Daten dupliziert werden oder unnötig beschäftigt werden.
Zum Glück haben die Entwickler von Windows Phone daran gedacht!
3.3 Hinzufügen, Synchronisieren, Bearbeiten und Zusammenführen von Kontakten
Es gibt verschiedene Möglichkeiten, wie Kontakte auf Ihrem Telefon angezeigt werden können.
Am offensichtlichsten ist die SIM-Importmethode, die sich ideal für alle eignet, die ihre Kontakte auf ihrer SIM-Karte auf einem früheren Gerät gespeichert haben. Tippen oder ziehen Sie im People Hub auf die Ellipsen, um auf die Seite "Einstellungen" zuzugreifen, und fügen Sie über die Schaltfläche "SIM-Kontakte importieren" Namen und Nummern Ihrer Kontakte zu Windows Phone hinzu.
Das Hinzufügen eines neuen Kontakts ist eine einfache Sache, indem Sie den People Hub öffnen und auf die Schaltfläche „+“ am Fuß des Bildschirms tippen. Wählen Sie Neuer Kontakt, um fortzufahren, und wählen Sie Ihren bevorzugten Speicherort für die zu speichernden Details - entweder in Windows Live oder Google. (Der Kontakt muss keines dieser Konten haben - dies dient ausschließlich Cloud-Speicherzwecken.)

Wählen Sie nach Ihrer Auswahl den entsprechenden Abschnitt aus, um einen Namen, eine Telefonnummer, eine E-Mail-Adresse usw. hinzuzufügen. Wenn ein Foto der Person auf Ihrem Telefon gespeichert ist, wählen Sie Foto hinzufügen, um es dem Kontakt hinzuzufügen. Denken Sie daran, auf "Speichern" zu tippen, wenn Sie fertig sind.
Da Windows Phone zum Speichern von Kontakten Cloud-Speicher verwendet, sollte die Synchronisierung automatisch erfolgen, wenn Sie Änderungen vornehmen und Ihr Telefon mit dem Internet verbunden ist. Wenn Sie Kontakte in Windows Live oder Google gespeichert haben, werden diese hinzugefügt, wenn Sie Ihre entsprechenden Anmeldedaten hinzufügen.
Wenn Sie einen Kontakt jederzeit bearbeiten müssen, öffnen Sie einfach sein Profil und wählen Sie die Option "Bearbeiten", um die Änderungen vorzunehmen. Denken Sie daran, nach Abschluss auf "Speichern" zu tippen.
Das Verwerfen von Kontakten ist genauso einfach: Öffnen Sie das Profil, tippen oder ziehen Sie die Ellipsen und wählen Sie Löschen.

Wenn Sie einen doppelten Kontakt auf Ihrem Telefon haben, können Sie alle Datensätze für diese Person mit dem Link-Tool zu einem zusammenführen. Öffnen Sie zunächst den People Hub und suchen Sie nach mehreren Einträgen (einige haben möglicherweise den Nachnamen als Vorname) und verwenden Sie dann die Option „Link“, um alle vorgeschlagenen Links anzuzeigen, die Windows Phone verwendet erkannt. Wenn keine vorhanden sind, verwenden Sie die Option "Kontakt auswählen", scrollen Sie durch Ihre Personenliste und tippen Sie auf die Person, die Sie hinzufügen möchten.
Wenn Sie jemanden irrtümlich verknüpfen, tippen und halten Sie einfach das verknüpfte Profil, um die Option Verknüpfung aufheben anzuzeigen, und verwenden Sie diese Option, um ihn zu verwerfen.
3.4 Nachrichten mit SMS und Facebook
Wenn Sie einen Kontakt öffnen, werden Sie feststellen, dass es verschiedene Optionen gibt. Wenn Sie ihre E-Mail-Adresse haben, können Sie die Option E-Mail senden verwenden. Wenn die Telefonnummer gespeichert ist, können Sie Telefon oder Handy anrufen.
Wenn der Kontakt ein Facebook-Profil hat, können Sie "An Pinnwand schreiben" auswählen. Windows Phone 7.5 verfügt jedoch über ein sehr cooles Nachrichtensystem, mit dem Sie zwischen Facebook, Windows Live und SMS wechseln können.
Sie können beispielsweise eine SMS-Konversation mit einem Kontakt starten, aber Geld sparen, indem Sie die Konversation in den Facebook-Chat oder in Windows Live Messenger übertragen. Solange Ihr Kontakt über eines dieser Konten verfügt und mit Ihrem Telefon synchronisiert ist, können Sie mit der Schaltfläche "Wechseln" im Nachrichtenthread zu Ihrem bevorzugten Medium wechseln. Der Nachrichtenfluss wird nicht unterbrochen, sodass Sie verfolgen können, worüber Sie zuvor gesprochen haben.
3.5 The Pictures Hub (Kamera, Fotos und Teilen)
Der Pictures Hub hat zwei Seiten: die Kamera und die Bilder selbst.
Um ein Foto mit einem Windows Phone aufzunehmen, halten Sie die Kamerataste an der Seite des Telefons gedrückt, um die Kamera zu starten. Als nächstes rahmen Sie Ihre Aufnahme ein und drücken Sie die Kamerataste erneut, um Ihr Bild aufzunehmen. Sie können auch auf den Bildschirm tippen, um das Foto aufzunehmen.
Sie werden auch ein Zoom-Werkzeug (+ und - Tasten) sowie eine Einstellungsschaltfläche zum Ändern von Auflösung, Messung, Effekten und Blitz bemerken. Denken Sie daran, nach einer Änderung die Option Einstellungen speichern zu verwenden. Beachten Sie auch, dass Sie über das kleine Kamerasymbol oben rechts im Sucher in den Videokameramodus wechseln können.

Sobald ein Foto aufgenommen wurde, können Sie mit dem Finger von links nach rechts über den Bildschirm streichen, um es erneut anzuzeigen. Auf diese Weise können Sie alle aktuellen Fotos anzeigen. Es ist wahrscheinlich vorzuziehen, auf die Schaltfläche Start zu klicken und den Pictures Hub zu öffnen, wenn Sie etwas ausgeben möchten viel Zeit beim Betrachten von Fotos auf einem Windows Phone, da es eine bessere bietet Schnittstelle.
Über den Pictures Hub haben Sie die Möglichkeit, Fotos auf Ihrem Telefon anzuzeigen, Bilder anzuzeigen, die von Freunden in sozialen Netzwerken geteilt wurden, und alle von Ihnen heruntergeladenen Bildoptimierungs-Apps zu starten.
Der Hauptanzeigebereich ist in vier Filter unterteilt: Kamerarolle, Alben, Datum und Personen. So sollten Sie den gewünschten Schnappschuss leicht finden können. Sie werden feststellen, dass der Pictures Hub und seine Startbildschirmkachel ein Hintergrundbild aus Ihrer Sammlung enthalten. Dies kann im Ellipsenmenü angepasst werden. Dort können Sie auf „Hintergrund auswählen“ tippen, um ein bestimmtes Bild anzuwenden, auf „Hintergrund mischen“, damit das Telefon zufällig ein Foto auswählt oder auf die Ansicht „Einstellungen“ zugreift.
Von hier aus können Sie das Verhalten der Kamera anpassen, von der Aufnahme von Standortinformationen in Bilder bis zur Steuerung des Verhaltens der Kamerataste.

Auf dem Bildschirm "Einstellungen" können Sie auch den Aspekt der sozialen Netzwerke der Kamera Ihres Telefons bestimmen. Am unteren Rand des Menüs befinden sich zwei Optionen. Das erste ist "Automatisch auf SkyDrive hochladen". Dadurch wird eine Kopie Ihrer Fotos in der Cloud gespeichert. Dies ist nützlich, wenn Sie keinen regelmäßigen Zugriff auf einen Computer haben (Sie können mit Zune synchronisieren) oder einfach nur Kopien aufbewahren möchten.
Die zweite Möglichkeit besteht darin, ein "Quick Share-Konto" auszuwählen. Hier stehen drei Optionen zur Verfügung: SkyDrive, Facebook und Twitter. Was ist ein schnelles Teilen? Es ist ganz einfach, ein Foto aufzunehmen und es in Ihren Lieblingsservice hochzuladen, damit Freunde, Familie und Follower es sehen können.
Sie können ein Foto in Sekundenschnelle zu einem dieser Dienste hochladen, indem Sie ein neues Foto aufnehmen und zur Vorschau zurückwischen oder es im Pictures Hub anzeigen. Öffnen Sie einfach das Ellipsenmenü und wählen Sie Auf Facebook teilen (oder SkyDrive oder Twitter). Sie werden aufgefordert, eine Beschriftung hinzuzufügen. Sie können auch ein Tag hinzufügen. Sobald Sie fertig sind, klicken Sie auf Hochladen und innerhalb von 10 Sekunden - abhängig von der Geschwindigkeit Ihrer Internetverbindung - wird das Bild in Ihrem bevorzugten sozialen Netzwerk angezeigt!
3.6 Vergiss nicht - es ist auch ein Telefon!
Wenn Sie zum ersten Mal auf die Telefonkachel tippen, gelangen Sie zur Tastatur und warten darauf, dass Sie eine Nummer eingeben. Tippen Sie auf "Anrufen", um fortzufahren, oder auf "Speichern", um die Nummer zu Ihren Kontakten hinzuzufügen. Bei der späteren Verwendung des Telefons wird standardmäßig die Verlaufsansicht verwendet, sodass Sie zuvor gewählte Nummern schnell anrufen oder Anrufe zurückrufen können.

Beachten Sie im Bildschirm "Anrufverlauf" Folgendes: Sie müssen auf das Telefonsymbol links neben dem Kontaktnamen tippen, da durch Tippen auf den Kontakt selbst dessen Details geöffnet werden.
Die Schaltflächen im Menü am unteren Bildschirmrand bieten zusätzliche Funktionen: Mit der Schaltfläche „Voicemail“ können Sie Ihre Voicemail anrufen, während Sie mit der Schaltfläche „Tastatur“ Anrufe tätigen können. Die Schaltfläche "Personen" öffnet Ihre Kontakte, während Sie mit der Schaltfläche "Suchen" Kontakte in Ihrer Anrufliste finden können.
Über die Ellipsen können Sie das Menü erweitern und mit der Option Alle löschen den Verlauf löschen. In der Zwischenzeit können Sie mit der Option Anrufeinstellungen Ihre Voicemail-Nummer überprüfen und bearbeiten, auswählen, wie Ihre Anrufer-ID angezeigt werden soll, Anrufe aktivieren und deaktivieren Weiterleiten, Schalten Sie den internationalen Assistenten ein oder aus (ein nützliches Tool zur Korrektur häufiger Fehler beim Wählen internationaler Nummern) und legen Sie eine PIN für Ihre SIM-Karte fest Karte.
Wenn Sie einen Anruf tätigen, müssen Sie möglicherweise in den Lautsprechermodus wechseln oder den Anruf halten.
Dies kann durch Tippen auf die Menü-Raster-Schaltfläche neben der Schaltfläche Anruf beenden erfolgen. Sollte
Sie müssen den Anruf stummschalten oder eine andere Person zur Konversation hinzufügen. Sie können diese Option auch verwenden. Wenn eine Eingabe von Nummern erforderlich ist (z Beispiel: Möglicherweise müssen Sie ein Menüsystem aushandeln, wenn Sie die Kundendienstabteilung anrufen. Sie können erneut auf die Menürasterschaltfläche tippen, um zum zurückzukehren Tastenfeld.
4. Was Microsoft für Windows Phone bringt
iPhone-Nutzer profitieren von Siri, iTunes, iCloud und all den anderen fantastischen Diensten von Apple. Android-Besitzer können Google Maps, Google Text & Tabellen, Google Mail und mehr genießen. Windows Phone-Besitzer haben eine Reihe hervorragender nativer Apps und Dienste zur Hand, die die Funktionalität ihres Geräts verbessern.
Bing bietet universelle Suchwerkzeuge, mit denen Sie lokale Sehenswürdigkeiten finden, Musik identifizieren, Barcodes scannen und mit Ihrer Stimme im Internet suchen können.
Sprache ist ein wichtiger Bestandteil von Windows Phone, das verschiedene Freisprechoptionen von der Sprachsuche bis zum Öffnen von Apps, Anrufen und SMS bietet.
Schließlich ist Windows Live ein Schlüsselelement von Windows Phone 7.5, mit dem Benutzer E-Mails abrufen, Online-Chat verwenden können. Greifen Sie auf den Windows Phone Marketplace zu, speichern Sie Daten im SkyDrive-Cloud-Speicher, verfolgen Sie ein verlorenes Telefon und vieles mehr Mehr.
4.1 Bing!
Die Suche ist ein Schlüsselelement von Windows Phone. Dies wird durch Bing, die Suchmaschine von Microsoft, dargestellt, auf die Sie über die Schaltfläche Suchen unten rechts auf Ihrem Mobilteil zugreifen können. Wenn Sie das Tool starten, wird das „Bild des Tages“ zusammen mit einigen hervorgehobenen Bereichen angezeigt, die Sie können Tippen Sie auf, um Informationen zum Foto anzuzeigen (eine ähnliche Funktion ist in der Desktop-Browserversion der Suche vorhanden Motor).

Über das Suchfeld können Sie Ergebnisse aus dem Internet und aktuelle relevante Nachrichten zurückgeben. Wischen Sie nach links und rechts, um Bilder und lokale Informationen zu erhalten.
Weitere lokale Daten finden Sie auf der Bing-Seite durch Drücken der Scout-Taste. Hier finden Sie Orte zum Essen und Trinken, Orte zum Besuchen oder Besichtigen, Geschäfte, die Sie vielleicht ausprobieren möchten, und eine Karte Ihrer unmittelbaren Umgebung - sehr nützlich, um in einer neuen Stadt etwas zu essen zu finden.
Die Musikoption funktioniert ähnlich wie die beliebte Shazam-App und ermittelt den Namen eines Musikstücks, das Sie wiedergeben oder in das Telefon singen. Sie haben auch die Möglichkeit, den Track zu kaufen. Sie können frühere Suchvorgänge über die Option Musikverlauf im Ellipsenmenü überprüfen.
Vision ist eine hervorragende Neuerung in Windows Phone 7.5, mit der Sie Barcodes und Microsoft-Tags mit der Kamera Ihres Telefons scannen und die zugehörigen Informationen fast sofort finden können.
4.2 Erzählen Sie mir von Sprache…
In Windows Phone stehen verschiedene Sprachwerkzeuge zur Verfügung. Eine davon befindet sich im Bing-Suchwerkzeug, das durch Tippen auf das Mikrofonsymbol aktiviert werden kann. Sie müssen lediglich den Begriff angeben, nach dem Sie suchen möchten, und Bing konvertiert diesen in Text und sendet ihn.

Andere Sprachoptionen sind verfügbar. Beispiel: Wenn Ihr Telefon für Freisprechanrufe mit Ihrem Audiosystem verbunden ist, müssen Sie normalerweise immer noch Ihre Hände verwenden, um eine Nummer zu wählen. Halten Sie unter Windows Phone jedoch einfach die Start-Taste gedrückt und geben Sie "Anruf... [Kontakt]" oder "Anruf... [Telefonnummer]" an. Mit der gleichen Methode können Sie Apps öffnen: Zum Beispiel „Kalender öffnen“.
Mit Windows Phone 7.5 fügte Microsoft TellMe hinzu, einen Siri-ähnlichen Dienst, der das Web durchsucht, um nützliche Antworten über Bing zurückzugeben. Wenn Sie die Start-Taste gedrückt halten oder die Sprachsuchoption verwenden, können Sie nach Dingen wie „Kalorien in einer Tüte Chips“ suchen. Solange eine Internetverbindung besteht (für alle Sprachdienste erforderlich), zeigt Ihr Telefon die Ergebnisse im Browser an.
Ignorieren Sie nicht den Vorteil von Sprachnachrichten. Wenn eine Textnachricht empfangen und Ihr Telefon gesperrt ist, werden die Nachricht und der Absender bekannt gegeben. Sie haben die Möglichkeit, die Nachricht mithilfe eines Sprachbefehls lesen oder ignorieren zu lassen. Bei Bedarf können Sie eine Antwort senden lassen, die von Ihnen diktiert und von Ihrem Telefon in Text übersetzt wird. Durch Tippen auf das Mikrofonsymbol können Sie im Nachrichtenbildschirm eine neue Sprachnachricht erstellen.
Einstellungen für diese Funktionen finden Sie über Einstellungen> Sprache. Beispielsweise möchten Sie möglicherweise die Audiobestätigung oder das Lesen von Textnachrichten deaktivieren, außer unter besonderen Umständen, z. B. bei Verwendung eines Bluetooth-Headsets.
4.3 SkyDrive / Windows Live
Das andere dauerhafte Geschenk von Microsoft an Windows Phone ist die Integration in die verschiedenen Windows Live-Dienste wie E-Mail, Kalender und SkyDrive.
Windows Live / Hotmail-E-Mail-Konten werden automatisch synchronisiert, sodass Sie immer Zugriff auf Windows Live Messenger und haben Der Kalender Ihres Telefons wird ebenfalls synchronisiert. Dies ist besonders nützlich, wenn Sie Outlook oder Windows Live Mail auf Ihrem Desktop verwenden Computer.
Zusätzlich gibt es die Cloud-Speicherlösung SkyDrive. Mit einem Windows Live-Konto können Sie alle Fotos und Videos, die Sie aufnehmen, mit Ihrem SkyDrive-Speicher synchronisieren. Dies ist ideal, um Probleme zu vermeiden, falls Ihr Telefon beschädigt, verloren oder gestohlen wird. Darüber hinaus bietet es ein Zuhause für Microsoft Office-Dokumente, die Sie auf Ihrem Telefon erstellen. Diese können über einen Desktop-Webbrowser geöffnet oder bei Bedarf heruntergeladen und auf Ihrem Computer gespeichert werden.
Mit einem Windows Phone ohne Windows Live- oder Xbox Live-Konto können Sie einfach nicht die beste Erfahrung erzielen, genauso wenig wie mit einem Android Phone ohne Google-Konto.
5. Musik und Video mit Zune
Mobiltelefone werden zunehmend als Multimedia-Geräte verwendet, und es ist leicht zu erkennen, warum. Mit enormen Speicher- und Verarbeitungsleistungen - ganz zu schweigen von der hochwertigen Audiowiedergabe und der hohen Qualität Auflösungsanzeigen - Sie können Ihre Lieblingsmusik, Shows und Filme jederzeit und überall genießen mögen. Der Music + Videos Hub enthält eine Version der Software, die auf dem alten Zune HD Media Player angezeigt wird.
Dank des Zune Store und des Desktop-Clients können Benutzer Musik herunterladen und mit ihren Handys synchronisieren. Darüber hinaus wird die Software zum Synchronisieren von auf dem Telefon aufgezeichneten Fotos und Videos mit dem Host-Computer verwendet.
Zune kann aus dem Internet heruntergeladen werden, bevor Sie Ihr Telefon zum ersten Mal an Ihren PC anschließen, oder Sie können Ihr Telefon einfach über das USB-Kabel anschließen und auf die Eingabeaufforderung warten.
5.1 Verwenden des Zune Media Players

Verfügbar ab www.zune.netDer Zune Media Player und der Synchronisierungsclient sind von entscheidender Bedeutung, um Windows Phone optimal nutzen zu können. Zune ist eine viel bessere Anwendung als Windows Media Player. Es ist einfach zu bedienen und verfügt über eine Version der Metro-Benutzeroberfläche. Dank seiner Fähigkeit, Medien mit einem Windows Phone zu synchronisieren und eine Schnittstelle zum Zune Store bereitzustellen und auf dem Windows Phone Marketplace (dazu später mehr) kann Zune als „iTunes von Windows“ bezeichnet werden Telefon."
Nachdem Sie den Player heruntergeladen und installiert haben, müssen Sie sich anmelden. Verwenden Sie dieselben Details wie auf Ihrem Windows Phone - normalerweise ein Windows Live-Konto oder ein Xbox-Konto - und warten Sie, bis Ihre Daten aktualisiert sind. Im nächsten Schritt überprüft der Client Ihre Windows-Profilbibliotheken auf Musik. Sie können dies jedoch beenden und über Einstellungen> Software> Bibliotheken alternative Speicherorte angeben.
Der Zune-Player ist dank eines Menüs und einer Zurück-Schaltfläche in der oberen linken Ecke übersichtlich. Im Standardmenü, das zum Suchen von Musik in Ihrer Bibliothek oder zum Zugreifen auf den Zune-Speicher verwendet wird, wird der zusätzliche Telefoneintrag aufgelistet, sobald Ihr Gerät angeschlossen ist.
5.2 Synchronisierung mit dem Zune-Desktop-Client
Wenn Sie Ihr Telefon an Ihren Computer anschließen, passieren zwei Dinge:
1. Sie können die Kamera, den Music + Videos Hub, den Pictures Hub oder den Windows Phone Marketplace nicht verwenden.
2. Der Zune-Client wird gestartet.
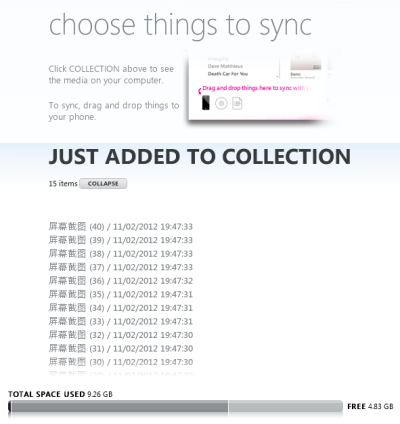
Wenn Sie die Geräte zum ersten Mal angeschlossen haben, werden Benachrichtigungen zur Installation der Treiber angezeigt. Als nächstes werden Sie von Zune aufgefordert, eine Beziehung zum Telefon einzurichten, indem Sie einen Namen für das Mobilteil festlegen. Sobald dies erledigt ist, beginnt die Synchronisation.
Über die Schaltfläche „Synchronisierungsoptionen anzeigen“ stehen verschiedene Optionen zur Verfügung (auch über Einstellungen> Telefon> Synchronisierungsoptionen verfügbar). Hier finden Sie die Einstellungen, die erforderlich sind, um zu verwalten, wie Musik, Videos, Bilder und Podcasts mit Ihrem synchronisiert werden Gerät. Sie können auch alle Inhalte löschen und dieses Telefon vergessen, wenn Sie von vorne beginnen möchten.
Das Verwalten des Speicherplatzes auf Ihrem Windows Phone ist auch über den Zune-Client möglich. Sie können über Einstellungen> Info überprüfen, wie viel Speicherplatz auf Ihrem Gerät vorhanden ist, oder Sie können Ihre Aufmerksamkeit auf die Leiste am Fuß des Zune-Clients auf dem Telefonbildschirm richten.
Hier sollte ein Messgerät angezeigt werden, das anzeigt, wie viel Speicherplatz (normalerweise für Apps) reserviert und verwendet wird und wie viel für zusätzliche Videos, Musik und Fotos verfügbar ist. Dies ist natürlich hilfreich, wenn Sie entscheiden, welche Alben oder Videoclips Sie später auf Ihr Telefon übertragen möchten.
Wenn Sie Ihr Windows Phone synchronisieren, werden Sie feststellen, dass eine Liste der Elemente angezeigt wird, die vom Gerät zu Ihrem Computer hinzugefügt wurden. Diese (normalerweise Fotos oder Videos) können in Zune angezeigt werden, wo sie als Diashow abgespielt oder in der Windows Live-Fotogalerie bearbeitet werden können (sofern sie auf Ihrem Computer installiert sind).
Über die Schaltfläche Synchronisierungsoptionen anzeigen können Sie auch konfigurieren, wie Bilder gespeichert und Videos codiert werden, und sogar festlegen, wie viel Speicherplatz auf dem Telefon reserviert werden soll, damit Sie Ihre eigenen Daten hinzufügen können. Über Wireless Sync können Sie auch vermeiden, Ihr Telefon überhaupt an den Computer anzuschließen!
Die manuelle Synchronisierung mit Ihrem Windows Phone ist ebenfalls einfach. Stellen Sie zunächst sicher, dass Ihr Gerät angeschlossen ist und der Telefonbildschirm in Zune geöffnet ist. Öffnen Sie als Nächstes den Windows Explorer und suchen Sie die Dateien, die Sie synchronisieren möchten. Klicken Sie dann mit der linken Maustaste und ziehen Sie sie auf den Zune-Client. Legen Sie die Dateien auf dem kleinen Telefonsymbol in der Ecke ab.
5.3 Gestreamte Musik mit Zune, Last.fm und Nokia Music
Windows Phone bietet verschiedene Möglichkeiten, um gestreamte Musik auf Ihrem Mobilteil zu genießen. Wenn Sie nicht über eine große Sammlung von MP3s verfügen oder keinen PC oder Mac haben, können Sie Zune und andere Dienste nutzen, um großartige Musikstücke auf Ihr Telefon zu streamen.

Der Zune-Dienst bietet die Möglichkeit, den Online-Shop zu durchsuchen und Titel auf Ihr Telefon herunterzuladen. so ziemlich wie man es erwarten würde. Wenn Smart DJ aktiviert ist, können Sie jedoch auch ein Abonnement bezahlen, um Musik basierend auf den bereits vorhandenen Titeln auf Ihr Telefon zu streamen. Dies wird Ihrem Windows Live-Konto belastet. Dazu und zum Kauf von Apps und Spielen benötigen Sie eine Kredit- oder Debitkarte.
Freie Musik ist möglich, aber nicht über Zune. Glücklicherweise gibt es einige Apps, die Sie dafür verwenden können. Diejenigen von Ihnen in Großbritannien und Europa können Last.fm nutzen. Während für diesen Dienst ein Jahresabonnement für Android und iPhone erforderlich ist, können Windows Phone-Besitzer ihn nutzen, damit Sie ihn kostenlos genießen können! Auch dies ist ein Dienst, der Inhalte basierend auf den von Ihnen angegebenen Songs streamt
Besitzer der neuen Nokia Windows Phones haben auch die Möglichkeit, Nokia Music zu verwenden, eine großartige App, die Last ähnelt. fm bietet eine großartige Auswahl an Musikstücken aus der riesigen Musikbibliothek von Nokia, völlig kostenlos.
Schließlich können Sie dank der FM-Antenne Musik auf altmodische Weise auf Ihr Windows Phone streamen!
5.4 Windows Phone und Podcasts
Eine der beliebtesten Anwendungen für Mobiltelefone ist das Genießen von Podcasts. Da Zune diese Downloads abonnieren kann, können Sie Podcasts verschiedener Themen anhören. Diese werden bei jeder Synchronisierung automatisch auf Ihr Telefon heruntergeladen, sodass Sie immer über die neuesten Podcasts auf dem Laufenden bleiben.

Das Abonnieren ist einfach - suchen Sie einfach den RSS-Feed für den betreffenden Podcast und öffnen Sie Sammlung> Podcasts in Zune. Klicken Sie auf Favoriten-Podcast hinzufügen, geben Sie die URL ein und klicken Sie auf Abonnieren. In den nächsten Augenblicken lädt Zune die Dateien auf Ihren Computer herunter, um sie mit Ihrem Telefon zu synchronisieren.
Synchronisierte Podcasts können über den Music + Videos Hub gefunden und wiedergegeben werden.
5.5 Mac-Benutzer
Windows Phone steht nicht ausschließlich Windows-Desktop-Besitzern zur Verfügung. Wenn Sie einen Mac besitzen, können Sie die Mediensynchronisierung weiterhin mit dem benutzerfreundlichen Windows Phone 7 Connector für Mac nutzen.
Erhältlich bei Microsoft [Nicht mehr verfügbar], können Sie dieses Tool herunterladen (die zu installierende DMG-Datei ausführen) und anstelle von Zune verwenden. Obwohl kein Zugriff auf den Windows Phone-Marktplatz besteht, können Sie damit Medien aus iTunes synchronisieren Bibliothek auf Ihrem Windows Phone, teilen Sie Bilder von Ihrem Telefon auf Ihrem Mac und installieren Sie Updates für Ihr Windows Phone Telefon.
6. Microsoft Office Mobile
Windows Phone-Handys sind nicht nur Telefone, soziale Netzwerke und Multimedia-Geräte. Neben all den lustigen Dingen gibt es die Möglichkeit, dank des Office-Hubs echte Arbeit zu erledigen.
Microsoft Office Mobile bietet hervorragende mobile Versionen von OneNote, Word, Excel und PowerPoint und wird ergänzt durch Austauschfunktionen für E-Mail-Konten und die Möglichkeit, Dokumente per E-Mail, SharePoint, Office 365 oder E-Mail freizugeben SkyDrive.
6.1 Die Stärken von OneNote
Haben Sie die Microsoft Windows TV-Werbung gesehen, in der ein Vater mit OneNote einkaufen geht? Einkaufsliste nur, um die Artikel zu sehen, die mit endlosen Süßigkeiten und Bonbons von zwei schelmischen Kindern auf der Website aktualisiert wurden Heim-PC?
Möglich wird dies durch die hervorragende Synchronisierungsfunktion von OneNote, die aufgrund der Cloud möglich ist. Die Anwendung bietet die Möglichkeit, Listen zu erstellen, Gedanken auf der Windows Phone-Tastatur abzutippen und sogar Memos aufzuzeichnen, die gespeichert und mit Ihrem SkyDrive-Konto synchronisiert werden können. Das Beste: Wenn Sie Office zu Hause verwenden, können Sie dieselbe OneNote-Datei zwischen Ihrem PC, SkyDrive und Ihrem Windows Phone synchronisieren. Öffnen Sie einfach den Office-Hub, wischen Sie zum OneNote-Bereich und drücken Sie +, um mit einem neuen Notizbuch zu beginnen.
6.2 Verwenden von Word unter Windows Phone
Machen Sie sich keine Sorgen, wenn Sie etwas ausführlicher eingeben oder ein vorhandenes Dokument bearbeiten möchten: Microsoft Word Mobile ist unter Windows Phone verfügbar. Diese App kann DOC-, DOCX- und RTF-Dateien öffnen und bietet außerdem Rechtschreibprüfung, Formatierungswerkzeuge und die Möglichkeit zum Hinzufügen von Kommentaren sowie zum Teilen per E-Mail oder SkyDrive und Speichern auf Ihrem Telefon oder in Ihrer Cloud Lager. Sie können auch über die Gliederungsansicht durch ein Dokument springen, anstatt einen Bildlauf durchzuführen, um das Gesuchte zu finden.

Die Textverarbeitung unter Windows Phone ist so einfach wie das Eingeben einer E-Mail. Die Rechtschreibprüfung wird über die traditionelle gewellte rote Linie unter den Abfragewörtern angezeigt. Wenn Sie auf das betreffende Wort tippen, werden die Tastatur und einige Vorschläge angezeigt. Sie können aus diesen auswählen, um den problematischen Begriff zu ändern oder einfach zu überschreiben. Alternativ können Sie das Wort zum Wörterbuch Ihres Telefons hinzufügen.
6.3 Tabellenkalkulationen mit Excel erstellen und bearbeiten
Mobile Office-Aufgaben sind nicht auf Microsoft Word und OneNote auf Ihrem Windows Phone beschränkt. Mit dem Office-Hub können Sie auch Excel-Dokumente im XLS- und XLSX-Format erstellen, öffnen und bearbeiten. Wenn Sie eine Spesenabrechnung planen, können Sie eine Vorlagendatei verwenden. Wer Golf-Scorecards, Kilometerzähler und Arbeitszeittabellen sucht, hat auch Glück.

Ein Excel-Dokument unter Windows Phone bietet ein automatisches Summen-Tool, Formatierung und Sortierung von Zellen sowie die Möglichkeit, Kommentare zu hinterlassen und diese per E-Mail, SkyDrive, Office 365 oder SharePoint zu teilen.
6.4 PowerPoint unter Windows Phone
Bei PowerPoint sieht das etwas anders aus. Präsentationen können zwar per E-Mail oder einer anderen Speicheroption geöffnet werden, sie können jedoch nicht von Grund auf neu erstellt werden. Dies ist hauptsächlich auf den Speicherplatz zurückzuführen, der zum Bereitstellen von Vorlagen für PowerPoint-Projekte erforderlich ist.

Glücklicherweise besteht die Möglichkeit, eine vorhandene Präsentation zu bearbeiten.
Mit dieser nützlichen Funktion können Sie den Text ändern, unnötige Folien ausblenden und die Datei im Allgemeinen nach Belieben optimieren. Dabei stehen dieselben Freigabe- und Speicheroptionen wie in Word und Excel zur Verfügung.
6.5 E-Mail und Kalender austauschen
Neben Standard-POP- und IMAP-E-Mail-Konten unterstützt Windows Phone Exchange-E-Mail und -Kalender. Während alle E-Mail-Konten einfach automatisch über Einstellungen> E-Mail + Konten> Konto hinzufügen eingerichtet werden können, wird die Microsoft Exchange- oder Office 365-Konto - aktiviert durch Auswahl von Outlook - synchronisiert Kontakte, Aufgaben und Kalender Artikel. (Beachten Sie, dass Google Mail- und Windows Live-Benutzer auch den Vorteil der Kontakt- und Kalendersynchronisierung haben.)

Das Senden einer E-Mail ist eine einfache Sache, indem Sie Ihren E-Mail-Posteingang öffnen und auf das Symbol + tippen. Sie können dann die E-Mail-Adresse des Empfängers eingeben oder auf das Feld An: tippen, um sie im People-Hub auszuwählen. Sie können Cc- und Bcc-Felder über das Ellipsenmenü hinzufügen. (Sie können eine E-Mail auch direkt vom People Hub senden, indem Sie einen Kontakt öffnen und E-Mail senden auswählen.)
Der Zugriff auf den Kalender erfolgt standardmäßig über den Startbildschirm. hier ist es eins
von nur zwei Kacheln, die beide Spalten der Anzeige überspannen, ist dies seine Bedeutung. Ernennen-
Elemente können über den Kalender erstellt oder bearbeitet werden. Solange Ihr Telefon mit dem Internet verbunden ist, wird dies mit Ihrem Exchange-Konto synchronisiert.
6.6 Freigeben und Speichern von Dokumenten mit SharePoint und SkyDrive
Es gibt verschiedene Methoden, mit denen Benutzer Dokumente auf einem Windows Phone freigeben und speichern können.
Die erste besteht darin, das Dokument lokal zu speichern oder per E-Mail zu senden. Alternativ, wenn Sie Zugriff auf einen SharePoint-Server haben (normalerweise sind Sie hierfür ein Geschäftsbenutzer Option verfügbar zu sein), können Dokumente sofort in diesen Dienst hochgeladen und mit Ihrem geteilt werden Mitarbeiter.
Seit der Veröffentlichung von Windows Phone 7.5 ist die Möglichkeit zur Synchronisierung von Dokumenten mit dem Cloud-Speicherdienst SkyDrive verfügbar, was zu einer optimierten Dokumentenverwaltungslösung für die Plattform führt!
7. Der Windows Phone-Marktplatz

Obwohl es sich um eine der ersten mobilen Plattformen handelt, die die Installation und Ausführung von Software von Drittanbietern unterstützt, ist die alte Windows Mobile hat das Boot völlig verfehlt, als es einen zentralen Ort geschaffen hat, an dem Apps heruntergeladen werden können und Eingerichtet.
Microsoft ist sich dessen bewusst und bietet den Windows Phone-Marktplatz für Windows Phone-Benutzer an. Für den Zugriff ist ein Windows Live-Konto erforderlich (mit einer angehängten Kreditkarte für Einkäufe) Marketplace ist eine ständig wachsende Auswahl an Spielen und Apps, die Sie auf Ihrem Telefon, PC oder im Internet durchsuchen können Browser.
7.1 Suchen von Apps auf Ihrem Telefon, PC oder Browser
Der erste Ort, an dem Sie nach Apps auf Ihrem Windows Phone suchen sollten, ist der Marketplace-Hub, in dem Sie zunächst eine Zusammenfassung der oberen Bereiche finden Apps, Spiele und Musik sowie ein Menü, mit dem Sie auswählen können, welche Kategorie Sie durchsuchen möchten (einige Hersteller von Mobiltelefonen bieten gerätespezifisch an Apps; Diese sind auch über dieses Menü verfügbar.
Wenn Sie Apps und deren Details, Bewertungen und Preise lieber über Ihren PC anzeigen möchten, können Sie die
Am besten öffnen Sie Zune und wählen den Marktplatz aus. Wählen Sie hier die Apps aus
Option zum Anzeigen der neuesten Spiele und Apps, die für Ihr Telefon verfügbar sind. Die Spitze
Es werden kostenpflichtige und kostenlose Top-Apps aufgelistet, und es wird ein Suchwerkzeug bereitgestellt, mit dem Sie über die beliebtesten Optionen hinaus suchen können.
Schließlich können Sie Ihren Webbrowser öffnen und den Marktplatz über phone.com/marketplace besuchen. Sie müssen sich mit Ihrem Windows Live-Login anmelden. Mithilfe des Browsers können Apps drahtlos installiert werden. Dies ist nützlich, wenn Sie eine bestimmte App auf Ihrem Gerät benötigen, diese aber nicht zur Hand haben.
7.2 Apps finden, überprüfen und kaufen
Unabhängig davon, mit welcher Methode Sie Apps suchen, müssen bestimmte Schritte ausgeführt werden.
Wenn Sie eine App finden, an der Sie interessiert sind, wählen Sie sie aus, um die verschiedenen Details zu überprüfen. Sie sollten eine Beschreibung und Screenshots sowie eine Bewertung und einen Preis finden. Die Bewertung basiert auf Nutzerbewertungen. Sie sollten diese ernsthafte Überlegung anstellen und auf gerätespezifische Probleme achten, die Sie betreffen könnten. Denken Sie daran, dass Sie auch Bewertungen von Apps hinterlassen können, entweder über Ihre bevorzugte Schnittstelle zum Marktplatz oder indem Sie die App deinstallieren und Bewerten und Überprüfen auswählen.

Wenn Sie bereit sind, eine App oder ein Spiel zu kaufen, wählen Sie die Option "Kaufen" und warten Sie. Wenn Sie bereits eine Kreditkarte hinzugefügt haben, wird diese automatisch belastet, andernfalls müssen Sie Ihre Daten hinzufügen.
7.3 Fehlerbehebung bei der Installation
Von Zeit zu Zeit werden Apps nicht richtig installiert. gelegentlich hören sie möglicherweise auf zu arbeiten, wie sie sollten.
Wenn Sie Probleme bei der Installation einer App haben, stellen Sie sicher, dass Ihr Telefon weiterhin mit dem Internet oder Ihrem lokalen Wi-Fi-Netzwerk verbunden ist (verwenden Sie entweder Mobilfunknetz oder Wi-Fi im Menü "Einstellungen"). Sollte alles in Ordnung sein, deaktivieren Sie Ihre Netzwerkverbindung und aktivieren Sie sie erneut. Gehen Sie anschließend zurück zum Marktplatz und suchen Sie die Download-App, die Sie antippen und halten sollten. Wählen Sie Wiederholen, um den Download neu zu starten. Wenn dies fehlschlägt, brechen Sie den Vorgang vollständig ab und versuchen Sie es erneut.

Wenn Sie eine App haben, die nicht mehr gestartet werden kann, suchen Sie das Element in der Apps-Liste oder im Spiele-Hub, tippen und halten Sie und wählen Sie Deinstallieren, um es von Ihrem Telefon zu entfernen. Sie können dann vom Marktplatz aus neu installieren.
Beachten Sie, dass bei der Installation von Spielen aufgrund der Größe der meisten Downloads und der damit verbundenen Bandbreite empfohlen wird, dies über eine Wi-Fi-Verbindung zu tun.
7.4 Apps aktualisieren
Von Zeit zu Zeit werden Sie feststellen, dass auf dem Marketplace-Hub eine Nummer angezeigt wird. Dies ist die Gesamtzahl der von Ihnen installierten Apps, für die Aktualisierungen erforderlich sind. Dieser Vorgang kann automatisch ausgeführt werden.
Öffnen Sie einfach den Hub, suchen Sie die Nachricht am Fuß des Hauptmenüs des Marktplatzes, die etwa "5 Apps müssen aktualisiert werden" lautet, und tippen Sie darauf, um die Zusammenfassung der ausstehenden Ereignisse anzuzeigen. Von hier aus können Sie entweder auf jedes tippen, um es einzeln zu aktualisieren, oder auf Alle aktualisieren, damit Ihr Telefon den Aktualisierungsprozess verwaltet.
8. Spielen mit Xbox Live
Mobile Gaming hat in den letzten Jahren stark zugenommen, daher ist es sinnvoll, dass Microsoft ein Mittel bietet, um Spiele auf seiner neuen Handyplattform zu genießen. Es gibt zwei Möglichkeiten, wie Sie Spiele unter Windows Phone spielen können:
1. Über Xbox Live
2. Eigenständige

Beide Möglichkeiten machen Spaß, aber es ist wahrscheinlicher, dass Sie Amateur- oder kostenlose Titel in der Kategorie "Standalone" finden. Auf der anderen Seite kosten Spiele im Xbox Live-Netzwerk normalerweise etwas mehr, bieten jedoch freischaltbare Funktionen, Erfolge und die Möglichkeit, Ihren Gamerscore zu erweitern.
Alle Spiele können über den Windows Phone Marketplace gekauft und installiert und über den Games Hub gestartet werden.
8.1 Top-Spieletitel
Wie Sie es von einem Microsoft-Betriebssystem erwarten können, ist die Auswahl an Titeln großartig.
Neben offensichtlichen Touchscreen-Titeln wie Angry Birds und Sonic the Hedgehog finden Sie auch einige wichtige EA-Titel wie Sims 3 und Assassins Creed - Altair's Chronicles. Besser noch: Einige der besten Spiele von Xbox Live Arcade sind ebenfalls zu finden, darunter Max & the Magic Marker und Rocket Riot. Es gibt auch mehrere plattformspezifische Titel, wie das bemerkenswerte ilomilo, und neue Xbox Live-Spiele werden monatlich veröffentlicht.
8.2 Verwalten Ihres Avatars und Gamerscore
Im Xbox Live-Netzwerk können Sie dieselbe Anmeldung wie Ihre Xbox-Konsole verwenden, sodass Gamerscore und Avatar auf beiden Geräten überprüft, aktualisiert und verwaltet werden können.
(Beachten Sie, dass Sie dieses Problem beheben müssen, wenn Sie Ihr Telefon mit einem Windows Live-Konto eingerichtet haben, das nicht mit Ihrem Xbox Live-Konto verknüpft ist. Wenn die beiden Konten jedoch eins sind, haben Sie kein Problem.)

Über den Games-Hub können Sie Ihre Erfolge überprüfen, Ihren Gamerscore überwachen und mithilfe der kostenlosen Xbox Live Extras-App Ihren Xbox Live-Avatar optimieren. Es ist auch möglich, Nachrichten mit anderen Xbox Live-Benutzern über den Spiele-Hub auszutauschen, unabhängig davon, ob sie eine Xbox 360-Konsole oder ein Windows Phone verwenden!
8.3 Nicht Xbox Live Gaming
Sie müssen sich jedoch nicht bei Xbox Live anmelden, um Spiele auf einem Windows Phone zu spielen. Auf dem Windows Phone Marketplace finden Sie eine große Auswahl an Spielen, die von Amateuren und Profis gleichermaßen hergestellt wurden und keine Xbox Live-Integration aufweisen.
Dies bedeutet lediglich, dass das Spielen nicht Ihren Gamerscore verbessert. Einer der Vorteile von Xbox Live besteht darin, dass Sie Ihre Punktzahl und Erfolge aufladen können, während Sie bei der Arbeit oder im Zug sind.
Es stehen großartige Spiele zur Verfügung, die auf anderen Plattformen verfügbar sind. Einige davon bieten rundenbasierte Online-Multiplayer-Spiele in Echtzeit.
Wenn Sie Xbox Live nicht vollständig verwenden möchten, können Sie die verschiedenen Integrationsebenen über Einstellungen> Anwendungen> Spiele deaktivieren.
9. Optimieren Sie Ihr Windows Phone
Microsoft freut sich, wenn Benutzer Hintergründe ändern und Themen auf ihren Desktop- und Laptop-Computern anwenden können. Dies gilt jedoch nicht für Windows Phone. Dies ist zweifellos ein Versuch, die Kontrolle über die stilisierte Metro-Benutzeroberfläche zu behalten, kann jedoch zu einem Mangel an Individualismus führen - es sei denn, Sie wissen, was Sie tun.
Glücklicherweise gibt es verschiedene Möglichkeiten, wie Sie Ihr Windows Phone optimieren können.
9.1 Anpassen von Klingeltönen
Für Windows Phone ist standardmäßig eine Auswahl an Klingeltönen verfügbar, die universell oder pro Kontakt ausgewählt werden können. Über Einstellungen> Klingeltöne + Sounds können Sie einen Klingelton aus den bereits auf Ihrem Telefon vorhandenen auswählen und akustische Warnungen für Textnachrichten, Voicemail und E-Mail konfigurieren.
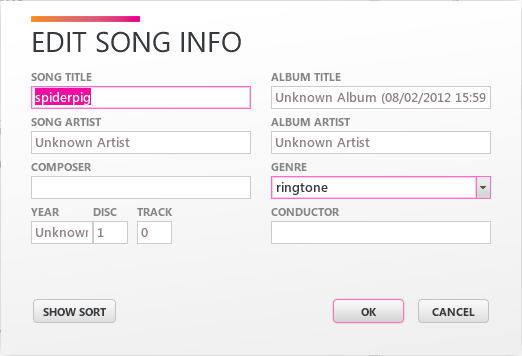
Mit Windows Phone 7.5 können Sie benutzerdefinierte Klingeltöne hinzufügen. Dazu erstellen Sie zunächst eine geeignete WMA- oder MP3-Datei, die nicht länger als 40 Sekunden und nicht größer als 1 MB ist und mit Ihrem Gerät synchronisiert werden kann.
Öffnen Sie als Nächstes, wenn Ihr Telefon mit Ihrem Computer verbunden ist, den Windows Explorer und ziehen Sie die MP3-Datei auf das Telefonsymbol in der unteren linken Ecke der Zune-Synchronisierungssoftware. Wenn Sie das nächste Mal den Bildschirm Einstellungen> Klingeltöne + Sounds öffnen, wird die neue Datei unter Klingelton aufgelistet. Wenn Sie es nicht sehen, suchen Sie den Klingelton in Zune und überprüfen Sie, unter welchem Genre er aufgeführt ist. Wenn es nicht unter dem Genre "Klingelton" angezeigt wird, klicken Sie mit der rechten Maustaste auf die Datei, wählen Sie "Bearbeiten" und ändern Sie sie nach Bedarf, bevor Sie es erneut versuchen.
9.2 Anpassen der Kachel- und Hintergrundfarben
Standardmäßig hat Ihr Windows Phone normalerweise einen weißen Hintergrund, möglicherweise mit blauen Kacheln oder einer beliebigen Farbanordnung, die von Ihrem Mobilfunknetz oder Anbieter programmiert wurde.
Leider sind für Windows Phone nur zwei Hintergrundfarben verfügbar - Weiß und Schwarz - obwohl verschiedene Akzentfarben (die für Kacheln und Links verwendete Farbe) verfügbar sind. Einige davon hängen von Ihrem Telefonmodell oder dem Ort ab, an dem Sie das Gerät gekauft haben.
Um das Aussehen Ihres Telefons zu ändern, öffnen Sie Einstellungen> Thema und wählen Sie aus den verfügbaren Optionen Ihre Hintergrund- und Akzentfarbe aus.
9.3 Hintergrundbild auswählen
Obwohl es keine Möglichkeit gibt, das Hintergrundbild auf Ihrem Windows Phone zu ändern, können Sie den Sperrbildschirm Ihres Telefons sowie den im Bilder-Hub angezeigten Hintergrund ändern.
Um das Hintergrundbild des Sperrbildschirms auf Ihrem Windows Phone anzupassen, öffnen Sie Einstellungen> Sperren + Hintergrund und tippen Sie auf die Schaltfläche Hintergrundbild ändern, um aus geeigneten Bildern auszuwählen, die auf Ihrem Gerät gespeichert sind. Beachten Sie, dass eine Reihe von Bildern bereitgestellt werden. Sie können jedoch auch Bilder auswählen, die aus dem Internet gespeichert, mit Ihrem Telefon synchronisiert oder mit Ihrer Kamera aufgenommen wurden. Sie können die Kamera auch über den Bildschirm Bild auswählen starten, um dort und dann eine Szene aufzunehmen.

Das Ändern des auf dem Startbildschirm des Pictures Hub angezeigten Bilds und des Hub-Hintergrunds erfolgt durch Tippen die Kachel, um den Hub zu öffnen und dann die Ellipsen […] zu ziehen, um entweder Hintergrund oder Mischen auszuwählen Hintergrund.
9.4 Kacheln neu positionieren und Favoriten fixieren
Einer der großen Vorteile der kachelbasierten Metro-Benutzeroberfläche ist ihre Flexibilität, Ihnen einen benutzerdefinierten Startbildschirm bereitzustellen. Windows Phone 7.5 bietet zwar keinen Startbildschirm in der Querformatansicht, kann jedoch mit bevorzugten Apps, Spielen, Kontakten und Websites neu konfiguriert werden, die alle den Standardkacheln beitreten.
Um die Position einer Kachel anzupassen, müssen Sie nur tippen und halten. Der Rest des Bildschirms tritt in den Hintergrund und Sie können die Kachel an Ihre bevorzugte Position ziehen. Sie werden feststellen, dass andere Kacheln leicht neu angeordnet werden, um Ihre Änderungen zu berücksichtigen. Wenn Sie zufrieden sind, müssen Sie nur auf die Kachel tippen, um sie in ihr neues Zuhause zu legen.
Das Entfernen einer Kachel erfolgt auf die gleiche Weise, aber anstatt die Kachel zu verschieben, tippen Sie auf das Symbol zum Entfernen des Stifts in der oberen rechten Ecke. Umgekehrt können Sie eine Kachel aus der Apps-Liste hinzufügen, indem Sie auf Zu starten tippen, halten und auswählen.
Kontakte und Webseiten können auch auf dem Startbildschirm angeheftet werden. Um einen Kontakt hinzuzufügen, öffnen Sie den People Hub, suchen Sie den betreffenden Kontakt, tippen und halten Sie und wählen Sie im Menü Pin to Start.
Wenn Sie eine Webseite anheften, können Sie sie schnell öffnen, anstatt zuerst den Internet Explorer zu öffnen. Sie können dazu auf die Seite navigieren, das Ellipsenmenü öffnen und Zum Starten anheften auswählen.
9.5 Batteriemanagement
Mit E-Mails, Internet, Spielen, Apps und Musik - sogar Telefonanrufen! - Wenn Sie Ihren Akku belasten, werden Sie früher oder später auf einige Probleme mit der Energieverwaltung stoßen.
Es gibt verschiedene Möglichkeiten, mit diesen umzugehen. Beispiel: Sie können den Hintergrund des Startbildschirms von Weiß auf Schwarz ändern und so den Hintergrund effektiv ausschalten. In ähnlicher Weise können Sie Einstellungen> Sperren + Hintergrundbild verwenden und die Option Bildschirm-Timeout nach verwenden, um sicherzustellen, dass das Display ausgeschaltet wird, wenn das Telefon nicht verwendet wird.
Es lohnt sich auch, Ihre Konnektivitätsoptionen über Einstellungen> WLAN und Einstellungen> Mobilfunknetz im Auge zu behalten. Sie können diese einfacher über die Option Einstellungen> Flugmodus deaktivieren, obwohl dadurch auch Ihr Mobilfunksignal ausgeschaltet wird. Eine schnellere Methode könnte darin bestehen, Einstellungen> Mobiles Netzwerk zu verwenden und Ihre Datenverbindung auf Aus zu schalten.
Mit Windows Phone 7.5 lieferte Microsoft die sehr nützliche Option zum Energiesparen, die auch über das Menü Einstellungen verfügbar ist. Dies hat zwei Möglichkeiten: Die erste besteht darin, die Funktion zu aktivieren, wenn die Batterie schwach ist; Die zweite Möglichkeit besteht darin, sie ad hoc zu aktivieren. Eine geschätzte verbleibende Akkulaufzeit wird am Fuß der Seite angezeigt und ändert sich automatisch je nach Ihrer Wahl.
Beachten Sie, dass bei Verwendung eines Nokia Lumia 800 Windows Phone die meisten Probleme mit dem Akku, die aufgetreten sind, durch die Installation des neuesten Updates behoben werden können (siehe unten).
9.6 Entsperren und Seitenladen
Die ultimativen Verbesserungen für Windows Phone sind nur möglich, wenn Sie Ihr Gerät entsperren. Hierbei handelt es sich nicht um eine SIM-Entsperrung, sondern um eine Geräte-Entsperrung, die das Telefon so gut wie "jailbreakt", sodass der Zugriff auf die wichtigsten Betriebssystemverzeichnisse gewährt werden kann.
Derzeit sind auf allen Geräten zwei Methoden verfügbar. Der erste besteht darin, den ChevronWP7-Dienst (nicht mehr online) zu verwenden, um einen Code (ca. 10 USD) zu erwerben und diesen zu verwenden um das Gerät „offiziell“ zu entsperren und die Installation (durch „Seitenladen“) von Homebrew-Apps und zu ermöglichen Spiele. Diese von Microsoft empfohlene Methode richtet sich an Homebrew-Entwickler (Amateurentwickler) und deren Fans und ist auf die Installation von 10 Apps beschränkt. Um Apps von der Seite zu laden, müssen Sie Laden Sie das Windows Phone SDK herunter.

Eine andere Methode ist verfügbar; Es ist jedoch viel teurer und erfordert, dass Sie Ihr Windows Phone als Entwicklergerät registrieren. Dies erfordert auch das Windows Phone SDK und Ihr Windows Live-Konto und kostet etwa 100 US-Dollar.
9.7 Windows Phone aktualisieren
Microsoft veröffentlicht von Zeit zu Zeit Updates für Windows Phone. Seit der Veröffentlichung dieses Betriebssystems gab es mehrere große und kleine Updates, die mithilfe Ihres Computers auf Ihrem Telefon installiert wurden
Ihr Gerät sollte Sie über die Installationszeit informieren (Benachrichtigungen hierfür über Einstellungen> Telefonaktualisierung anpassen). Wenn die Zeit gekommen ist, müssen Sie Ihr Telefon nur noch über das USB-Kabel an Ihren Computer anschließen Die Zune-Software wird auf Ihrem PC (oder dem Windows Phone 7 Connector auf Ihrem Mac) ausgeführt. Befolgen Sie die auf angezeigten Schritte Bildschirm.
Während des Vorgangs können Sie keine Anrufe tätigen oder empfangen oder Ihr Gerät in irgendeiner Weise verwenden. Trennen Sie es nicht vom USB-Anschluss, bis der Vorgang abgeschlossen ist. Wenn Sie einen Laptop verwenden, stellen Sie sicher, dass ein Netzanschluss verwendet wird, anstatt sich auf den Akku zu verlassen. Glücklicherweise sind Fehler selten und es wird vor Beginn des Updates eine Sicherungskopie des Telefoninhalts erstellt, sodass Sie Ihre Daten wiederherstellen können, falls Probleme auftreten.
Der gesamte Vorgang kann bis zu einer Stunde dauern (abhängig von der Größe des Updates). Daher ist es häufig am besten, die Aufgabe bis zum späten Abend zu verlassen.
10. Windows Phone-Sicherheit
Wenn Sie ein Windows Phone verwenden, haben Sie entweder ein teures neues Smartphone gekauft, eines als Geschenk erhalten oder sich für einen Vertrag angemeldet, bei dem Sie das Gerät kostenlos erhalten, während Sie einen Vertrag abschließen.
In jedem Fall müssen Sie das Gerät schützen.
Das erste, was Sie tun sollten, ist mit dem Händler zu sprechen, der das Telefon geliefert hat, und herauszufinden, wen er für die Versicherung im Falle eines Verlusts oder Diebstahls empfiehlt. Nehmen Sie sich etwas Zeit, um das beste Angebot zu erhalten, und stellen Sie sicher, dass Sie alle Klauseln kennen, bevor Sie sich anmelden.
Sobald Sie dies getan haben, ist es Zeit, die integrierten Sicherheitstools zu nutzen.
10.1 Mein Telefon finden
Das zweite, was Sie tun sollten, ist, Einstellungen> Mein Telefon suchen zu öffnen und beide Optionen zu aktivieren. Stellen Sie eine Verbindung zu diesen Funktionen her und speichern Sie meinen Standort alle paar Stunden, um eine bessere Zuordnung zu erzielen.
Öffnen Sie dann auf Ihrem Desktop-Computer www.windowsphone.com und speichern Sie die Adresse in Ihren Favoriten. Melden Sie sich mit Ihrem Windows Live-Konto an und wählen Sie im Menü den Eintrag "Mein Telefon".
Hiermit gelangen Sie zur Seite "Mein Windows Phone", auf der eine Zusammenfassung der Informationen angezeigt wird: Ihr Gerätemodell, Ihre Telefonnummer, kürzlich hochgeladene SkyDrive-Daten und ein Link zu "Mein Telefon suchen".
Durch Klicken auf diese Option haben Sie bei Diebstahl oder Verlust die volle Kontrolle über Ihr Gerät:
• Auf einer Karte wird der aktuelle oder letzte bekannte Standort Ihres Telefons angezeigt.
• Sie können das Telefon mit einem speziellen Klingelton klingeln lassen, damit Sie ihn bei Verlust finden können (tippen Sie auf den Netzschalter, um ihn auszuschalten, wenn Sie nur testen).
• Die Option Sperren verhindert, dass jemand Ihr Telefon verwendet. Dies ist nützlich, wenn Sie den Verdacht haben, dass es gestohlen wurde.
• Schließlich können Sie mit Löschen alle Daten von Ihrem Mobilteil entfernen und Ihre persönlichen Daten vor potenziellen Identitätsdieben schützen.
Diese Tools können alle sehr effektiv verwendet werden, um Ihr Windows Phone in einem Stück aufzuspüren und hoffentlich wieder abzurufen. Andernfalls können Sie zumindest sicherstellen, dass dem Dieb nur ein Ziegelstein übrig bleibt.
Beachten Sie, dass Sie Daten von Ihrem Telefon manuell löschen können - nützlich, wenn Sie sie verkaufen oder an einen Freund weitergeben möchten - über Einstellungen> Info> Telefon zurücksetzen.
10.2 Passwörter einstellen
Wenn Sie ein Passwort festlegen möchten, das eingegeben werden muss, bevor jemand Ihr Telefon verwenden kann, können Sie dies über Einstellungen> Sperren + Hintergrundbild tun. Die Option Kennwort sollte auf Ein gesetzt sein, und Sie werden aufgefordert, eine Zeichenfolge einzugeben und zu bestätigen, um als Kennwort zu fungieren. Wähle nichts Offensichtliches wie einen Geburtstag!

In Windows Phone gibt es auch eine Funktion zum Schutz Ihrer SIM-Karte. Greifen Sie über Start> Telefon darauf zu und öffnen Sie die Anrufeinstellungen über das Ellipsenmenü. Verwenden Sie hier die SIM-Sicherheitsoption, mit der Sie eine vorhandene PIN-Nummer für die SIM-Karte verwenden oder eine neue festlegen können.
Diese Sicherheitsoptionen sind einfach zu verwenden und zu implementieren. Denken Sie jedoch daran, dass Sie Ihr Telefon für maximale Sicherheit immer in Ihrer Nähe und außer Sichtweite halten sollten.
10.3 Internetverlauf, Lokalisierung und Suche
Eine weitere Sicherheitsoption ist verfügbar. Um Ihre Privatsphäre beim Surfen zu schützen, gibt es verschiedene Optionen, mit denen Sie verhindern können, dass jemand sieht, was Sie online gesehen haben.

Das erste ist das offensichtlichste: Internet-Geschichte. Sie können dies über Einstellungen> Anwendungen> Internet Explorer (oder Internet Explorer> Einstellungen) verwalten. Dort finden Sie die Schaltfläche Verlauf löschen. Dadurch werden temporäre Dateien, Verlauf, Cookies und gespeicherte Passwörter entfernt. (Beachten Sie, dass für Browser von Drittanbietern möglicherweise andere Schritte erforderlich sind.)
Wenn Sie verhindern möchten, dass Internet Explorer Daten sammelt, deaktivieren Sie die Kontrollkästchen für "Cookies auf meinem Telefon zulassen" und "Internet Explorer darf meinen Browserverlauf erfassen".
Sie können auch Ihren Bing-Suchverlauf löschen. Tippen Sie einfach auf die Schaltfläche Suchen, ziehen Sie das Menü in die Ansicht und wählen Sie Einstellungen. Von hier aus müssen Sie nur den Verlauf löschen und der Bestätigungsmeldung zustimmen.
Wenn Sie genug Adleraugen haben, werden Sie feststellen, dass sowohl in den Internet Explorer-Einstellungen als auch in den Bing Search-Einstellungsbildschirmen ein Schalter für Ortungsdienste vorhanden ist. Dies ist aktiviert, um die Ergebnisse für Sie relevanter zu machen, kann jedoch deaktiviert werden, wenn Sie lieber verhindern möchten, dass Ihr Standort an Websites gesendet wird. Sie finden eine ähnliche Funktion in verschiedenen Apps - insbesondere in solchen, die soziale Netzwerke verwenden - obwohl Es gibt Möglichkeiten, wie dies für das gesamte Gerät deaktiviert werden kann - weitere Informationen finden Sie im nächsten Kapitel Information.
11. Internet, E-Mail und Konnektivität
Smartphones bieten hervorragende Konnektivitätsoptionen, die alle möglichen zusätzlichen Funktionen ermöglichen. Neben E-Mail und Internet finden Sie Bluetooth und GPS auf einem Windows Phone. Wenn die richtigen Apps installiert sind, können diese Optionen kombiniert werden, um die Funktionalität Ihres Geräts zu erweitern.
Sie werden auch feststellen, dass einige Mobilteile das System der Digital Living Network Alliance unterstützen, mit dem Inhalte von Ihrem Telefon drahtlos an einen digitalen Fernseher oder Computer weitergegeben werden können. Überprüfen Sie im Benutzerhandbuch Ihres Windows Phone, ob Ihr Mobilteil über diese Funktion verfügt, da die App normalerweise vom Hersteller bereitgestellt wird.
11.1 Verwalten der Wi-Fi-Konnektivität
Ihr Windows Phone verfügt über zwei Hauptmethoden für die Verbindung mit dem Internet: WLAN und mobiles Internet (Sie können jedoch auch die Internet-Pass-Through-Methode verwenden, wenn Ihr Telefon über USB mit einem PC verbunden ist).
Die drahtlose Verbindung kann über Einstellungen> WLAN verwaltet werden. Hier können Sie die Verbindung ein- und ausschalten und Ihr Telefon anweisen, Sie zu benachrichtigen, wenn neue Netzwerke entdeckt werden. Wenn Sie eine Verbindung zu einem Netzwerk herstellen, tippen Sie auf das gewünschte Netzwerk und geben Sie das Kennwort / den Schlüssel ein.

Das Herstellen einer Verbindung zum Internet über Einstellungen> Mobiles Netzwerk ist normalerweise nicht so schnell wie Wi-Fi, führt jedoch zu guten Ergebnissen. Es ist jedoch zu beachten, dass keines der Windows-Telefone der ersten oder zweiten Generation 4G-Geräte sind.
Mit dem Datenverbindungsschalter können Sie die Verbindung zum Internet aktivieren und deaktivieren, während die höchste Mit der Option für die Verbindungsgeschwindigkeit können Sie zwischen verschiedenen Mobilfunknetztypen wie Edge, 3G, HSDPA, usw. Zusätzliche Zugangspunkte können über die Schaltfläche APN hinzufügen eingerichtet werden.
Eine übermäßige Nutzung Ihrer mobilen Datenverbindung kann natürlich zu einer hohen Belastung führen. Halten Sie Ihre Datennutzung daher im Rahmen Ihres Mobilfunkvertrags. Datenroaming-Optionen können verwendet werden, um hohe Rechnungen zu vermeiden, wenn Sie über die Reichweite Ihres Mobilfunknetzes hinaus reisen.
11.2 Verwenden von Internet Explorer Mobile
Basierend auf Internet Explorer 9 ist die mobile Inkarnation des Microsoft-Browsers möglicherweise die effizienteste von allen die ungewöhnliche Platzierung der Adressleiste am Fuße des Bildschirms (im sogenannten "toten Bereich" und bietet einige nützliche Optionen. Alles, was Sie tun müssen, ist auf die Browser-Kachel auf dem Startbildschirm zu tippen, um zu starten, tippen Sie in die Adressleiste Verwenden Sie die Tastatur, um die URL einzugeben, und nutzen Sie die Schaltfläche zum Aktualisieren auf der linken Seite, wenn notwendig.

Andere Optionen im Browser sind über die Ellipsen verfügbar. Durch Tippen oder Ziehen wird die Option angezeigt, zusätzliche Registerkarten (bis zu 6 sind zulässig) oder eine Liste der zuletzt verwendeten Websites anzuzeigen. Sie können Ihrer Favoritenliste auch Websites hinzufügen, die Ihnen gefallen, und eine Seite per SMS, E-Mail oder über die von Ihnen konfigurierten sozialen Netzwerke freigeben.
Text auf einer Webseite kann kopiert werden, während Bilder in Ihrem Bilder-Hub gespeichert werden können, indem Sie auf Bild speichern tippen und es auswählen (Sie können auch Bild freigeben auswählen, um es an einen Freund zu senden).
Beachten Sie, dass Windows Phone keine Flash-Unterstützung bietet, sodass Internet Explorer Mobile keine Websites anzeigen kann, die dieses Framework für die Anzeige von Inhalten verwenden. Der Browser ist jedoch HTML5-kompatibel, sodass Websites mit aktuellem Design einwandfrei funktionieren sollten.
11.3 Einrichten von POP- und IMAP-E-Mail-Konten
Windows Phone bietet Unterstützung für vier Arten von E-Mail-Konten:
1. Microsoft Exchange
2. Hotmail / Windows Live
3. IMAP
4. POP
Die ersten beiden können einfach und automatisch konfiguriert werden, indem Sie die entsprechenden Details unter Einstellungen> E-Mail + Konten> Konto hinzufügen und Outlook oder Windows Live auswählen. Um ein IMAP- oder POP-Konto hinzuzufügen, wählen Sie normalerweise ein anderes Konto aus (obwohl Sie diese Option natürlich auswählen würden, wenn Sie ein Google-Konto verwenden).
Hier geben Sie die E-Mail-Adresse und das Kennwort ein und lassen Windows Phone mit einem Index der E-Mail-Hosts nach den richtigen Serverdetails suchen und sich anmelden. Wenn dies fehlschlägt, können Sie die Option Erweiterte Einrichtung verwenden, um Ihr E-Mail-Konto mit erweiterten Optionen wie SSL einzurichten.
11.4 Bluetooth, GPS und Lokalisierung
Es gibt einige zusätzliche Verbindungsoptionen für Windows Phone, die Sie möglicherweise nicht so regelmäßig verwenden wie die oben aufgeführten.
Bluetooth kann über Einstellungen> Bluetooth aktiviert werden, ist jedoch nur für kompatible Freisprecheinrichtungen verfügbar. Sie können Ihr Windows Phone nicht über Bluetooth mit Ihrem Computer synchronisieren.
Ebenfalls vorhanden - und standardmäßig aktiviert - ist GPS, das als Teil der Ortungsdienste auf Ihrem Telefon aufgeführt ist. Durch die Kombination von Informationen, die über GPS, zellulare Triangulation und drahtlose Netzwerke gesammelt wurden, können Sie zusätzliche Informationen erhalten Funktionen wie das Aktualisieren Ihres Standorts auf Twitter und Facebook oder die Verwendung der Bing-Suchwerkzeuge, um interessante Orte zu finden in der Nähe. Auf Geräten mit Navigationssoftware (z. B. Nokia Drive auf den Lumia-Telefonen) werden GPS- und Ortungsdienste häufig verwendet.
Sie können die Lokalisierung auf Ihrem Telefon über Einstellungen> Standort deaktivieren. Dies ist der Hauptschalter für die Funktion, aber jede App, die auf diese Weise gesammelte Daten verwendet, verfügt über einen eigenen Ein- / Ausschalter, um ihre Verwendung zuzulassen oder zu verhindern.
12. Missverständnisse über Windows Phone
Es gibt wahrscheinlich keine Handyplattform, die häufiger falsch dargestellt wurde als Windows Phone. Seit seiner Einführung im Jahr 2010 wurde es fälschlicherweise mit seinem Windows Mobile-Vorgänger verglichen, der als vermisst kritisiert wurde Funktionen, die vorhanden sind und anscheinend gewagt haben, eine Schnittstelle anzubieten, die mehr als nur Reihen von ist Symbole.
Obwohl Microsoft zunächst ohne den Vorteil einiger nützlicher Funktionen veröffentlicht wurde, veröffentlichte Microsoft bald mehrere Updates, um dieses Manko zu beheben. Windows Phone 7.5 ist eine ebenso funktionale mobile Plattform wie iOS, Android und BlackBerry.
12.1 Erklären und Einfügen erklärt
Das Kopieren und Einfügen wurde ursprünglich als Kernfunktion eines Updates angekündigt, das innerhalb der ersten sechs Monate nach dem Start veröffentlicht wurde. Das Kopieren und Einfügen ist in die Tastatur integriert und für verschiedene Apps verfügbar. Sie müssen nur ein Wort antippen und anpassen die Größe des hervorgehobenen Bereichs durch Ziehen der Pfeile und anschließendes Tippen auf die Schaltfläche Kopieren, die über dem angezeigt wird Auswahl.

Das Einfügen ist ein einfacher Fall, bei dem Sie herausfinden, wohin Sie die Auswahl kopieren möchten (möglicherweise dieselbe App oder eine E-Mail oder ein Dokument), und dann auf die Schaltfläche Einfügen oben links auf der Tastatur tippen.
12.2 (drahtloses) Tethering
Eine weitere Funktion, die in Windows Phone zunächst fehlt, ist das Tethering. Eigentlich stimmt das nicht unbedingt - bei allen Mobilteilen fehlte sofort ein Tethering, aber Dank einiger Backdoor-Codes auf Samsung- und LG-Geräten war es möglich, kabelgebundenes USB zu aktivieren Anbinden.
Leider hatten HTC-Geräte diese versteckte Funktion nicht, aber dies ist kein Problem mehr mit Windows Phone 7.5, bei dem die leise angekündigte Internetfreigabe im Menü "Einstellungen" verfügbar ist. Internetfreigabe erfordert die drahtlose Verbindung des Telefons und verwandelt Ihr Telefon in einen drahtlosen Hotspot, der drahtloses Tethering ermöglicht.
Alle Windows-Telefone der ersten Generation können diese Funktion ausführen, wenn sie auf Windows Phone 7.5 aktualisiert werden, und alle Geräte der zweiten Generation verfügen standardmäßig über Internetfreigabe. Die einzigen Ausnahmen sind die Geräte von Nokia, aber die Funktion sollte bei einem zukünftigen Update aktiviert werden.
12.3 Verwenden von Windows Phone als Speichergerät
Trotz 8 oder 16 GB Speicher verfügen Windows Phones nicht über einen leicht entfernbaren Speicher (obwohl es möglich ist, die microSD-Karte zu entfernen, wirkt sich dies auf eine Wiederherstellung auf die Werkseinstellungen aus). Microsoft führte diese Spezifikation ein, um die Piraterie zu bekämpfen, die auf der Windows Mobile-Plattform weit verbreitet war.
Infolgedessen haben sich viele Benutzer durch die angebotenen Speicheroptionen eingeschränkt gefühlt. Es ist jedoch möglich, einen Registrierungs-Hack auf einen Windows-Computer anzuwenden, mit dem Sie den Speicher auf Ihrem Gerät zum Speichern von Dateien und Ordnern wie bei jedem anderen Massenspeicher verwenden können.
Wenn Ihr Telefon an Ihren Computer angeschlossen ist (um sicherzustellen, dass Zune geschlossen ist), besuchen Sie einfach ultimative-networx.net [Nicht mehr verfügbar], um die Software herunterzuladen, auf Ihrem PC zu speichern und zu extrahieren. Führen Sie Wp7UsbStorageEnabler.exe im Administratormodus aus und wählen Sie Aktivieren und dann Beenden.
Sobald Sie fertig sind, sollte Ihr Telefon im Windows Explorer als Speichergerät aufgeführt sein. Denken Sie daran, Zune geschlossen zu halten, wenn Sie dies verwenden. Wenn Sie feststellen, dass Sie gerne Mediendateien über Zune synchronisieren und diese Option nicht benötigen, führen Sie das Dienstprogramm einfach erneut aus und wählen Sie Deaktivieren.
13. Fazit
Inzwischen sollte klar sein, dass Sie mit Ihrem Windows Phone fast alles machen können. Als mobiles Unterhaltungszentrum ist es konkurrenzlos; Als mobiles Spielgerät bietet es Xbox Live-Integration. Als mobiles Kommunikationsgerät ist es jeder Alternative auf der Straße voraus.
Warum Windows Phone eine praktikable Alternative zu iPhone und Android ist
Sie müssen der Menge nicht folgen, um ein brauchbares, professionelles und schickes Smartphone zu finden. Wenn Ihre Freunde und Familie ein iPhone oder ein Android-Gerät haben, müssen Sie nicht dasselbe besitzen.
Nach einem langsamen Start beginnt Windows Phone Wellen zu schlagen. Die Präsenz als Betriebssystem auf einer Reihe neuer Nokia-Handys hilft sicherlich, aber Sie müssen nur ein Auge auf die Qualität von werfen Geräte von HTC und Samsung sehen, dass dies ein mobiles Betriebssystem ist, das von Mobiltelefonherstellern und App-Entwicklern sehr geschätzt wird wie.
Wunderschön präsentiert, einfach zu bedienen und dennoch leistungsstark. Windows Phone gibt einen Einblick in die Zukunft von Mobiltelefonen - eines, das jetzt verfügbar ist.
14. Blinddarm
14.1 Inoffizielles Windows Phone USB-Tethering
Unter „Tethering“ versteht man die Verwendung Ihres Mobiltelefons als Modem, mit dem Sie über einen Computer oder Laptop auf das Internet zugreifen können. Auf den meisten Plattformen ist dies nativ verfügbar.
Obwohl USB-Tethering auf Windows Phone-Geräten gemäß den Spezifikationen nicht möglich sein soll Von Microsoft auferlegt, haben einige Hersteller diese Funktion über die Hintertür hinzugefügt, nämlich Samsung, LG und Dell. HTC-Telefone können auf diese Weise nicht nativ angebunden werden.
Beachten Sie, dass die folgenden Anleitungen nur für USB-Tethering gelten. Ab Windows Phone 7.5 ist auf den meisten Geräten drahtloses Tethering verfügbar. Beachten Sie auch, dass Updates diese Funktionalität deaktivieren können.
Der Begriff APN wird in den folgenden Anhängen verwendet. Dies bezieht sich auf den von Ihrem Mobilfunkanbieter verwendeten Zugangspunktnamen. Eine Liste dieser Namen finden Sie unter ModMyi. Um die USB-Tethering-Funktion dieser Telefone nutzen zu können, benötigen Sie ein vollständig aufgeladenes Windows Phone und das mit dem Gerät gelieferte USB-Kabel.
Schließlich sollten Sie sich darüber im Klaren sein, dass Tethering zu hohen Gebühren für die Datennutzung Ihres Netzbetreibers führen kann. Stellen Sie daher sicher, dass diese Art der Nutzung in Ihrem Vertrag zulässig ist.
14.2 Anbinden von Samsung Windows Phone
Wenn Sie beispielsweise ein Samsung Omnia 7 oder Samsung Focus besitzen, hat der Hersteller eine Hintertür zum USB-Tethering bereitgestellt.
Laden Sie zunächst den Samsung Smartphone USB-Treiber von herunter http://depositfiles.com/files/v90e246d2 und suchen Sie dann nach den APN-Einstellungen für Ihr Mobilfunknetz.
Installieren Sie den heruntergeladenen Treiber auf Ihrem Computer und starten Sie ihn neu. Anschließend müssen Sie Ihr Telefon vom USB-Kabel trennen und auf den Telefonwähler zugreifen, indem Sie die folgende Nummer eingeben:
##634#
Drücken Sie Anruf, um fortzufahren. Ein geheimer Diagnosebildschirm wird angezeigt. Als nächstes wählen
*#7284#
… Und drücken Sie erneut Anrufen, um den USB-Testbildschirm anzuzeigen. Wählen Sie hier Modem, Tethered Call und verbinden Sie Ihr Telefon mit dem Computer.
Die Verbindung sollte Windows auffordern, die Modem-Softwaretreiber zu installieren, was zur Erstellung führt eines neuen Samsung Mobile Modem-Objekts unter Start> Systemsteuerung> Netzwerk und Internet> Netzwerk Verbindungen.
Suchen Sie dies und klicken Sie mit der rechten Maustaste und wählen Sie Eigenschaften> Erweitert. Fügen Sie dem Textfeld Folgendes hinzu:
+ cgdcont = 1, "ip", "[APN]"
[APN] sollte natürlich der APN Ihres Netzbetreibers sein, normalerweise web.carrier.com oder ähnliches.
Unter Windows können Sie über Start> Systemsteuerung> Netzwerk und Internet eine neue DFÜ-Verbindung erstellen > Netzwerk- und Freigabecenter, geben Sie die Nummer 99 * als die Nummer an, die Ihr Samsung Mobile Modem verwenden soll wählen. Sie benötigen keinen Benutzernamen oder kein Passwort. Klicken Sie einfach auf Verbinden und Ihr Samsung Mobile Modem erledigt den Rest!
14.3 Anbinden eines LG Windows Phone
Um ein LG-Telefon wie das Optimus 7 oder Quantum anzuschließen, müssen Sie den LG USB-Modemtreiber von herunterladen http://depositfiles.com/files/m8hgk6z1f.
Tippen Sie zum Konfigurieren des Geräts auf die Telefonkachel und geben Sie die folgende Nummer ein:
##634#
Drücken Sie Anruf, um MFG zu bestätigen und aus den angezeigten Optionen auszuwählen. Geben Sie das Passwort wie folgt ein:
277634#*#
Deaktivieren Sie unter Einstellungen> Mobiles Netzwerk die Datenverbindung, bevor Sie MFG starten und Menu Engineer> Port-Einstellungen> USB-Switching auswählen. Wählen Sie hier QC Composite und dann Validieren aus, wodurch Ihr Telefon neu gestartet wird. In diesem Stadium sollten Sie es an Ihren PC anschließen.
Windows erkennt das Telefon und installiert einen Treiber. Wenn keine gefunden wird, verwenden Sie den zuvor heruntergeladenen LG USB-Modemtreiber.
Danach wird Ihr LG Windows Phone als neues Gerät zu Ihrem Computer hinzugefügt: LGE CDMA USB Modem. Gehen Sie zu Start> klicken Sie mit der rechten Maustaste auf Computer> Eigenschaften> Geräte-Manager, um das neue Gerät zu finden, und klicken Sie mit der rechten Maustaste, wählen Sie Eigenschaften und geben Sie Folgendes ein:
+ cgdcont = 1, "ip", "APN"
([APN] ist der Zugangspunktname Ihres Netzbetreibers, wie oben beschrieben.)
Erstellen Sie eine neue DFÜ-Verbindung in Windows über Start> Systemsteuerung> Netzwerk und Internet> Netzwerk- und Freigabecenter mit # 99 * als zu wählender Telefonnummer. Sie können dann eine Verbindung herstellen und Ihr Windows Phone als Modem verwenden!
14.4 Anbinden des Dell Venue Pro Windows Phone
Der Hardwarehersteller Dell hat bisher nur ein Windows Phone herausgebracht, das Dell Venue Pro, eines der wenigen Geräte mit einer Hardwaretastatur.
Sie benötigen die USB-Treiber für dieses Gerät, die Sie über diesen Link erhalten. Sie werden feststellen, dass sie als HTC-Treiber bezeichnet werden. Machen Sie sich darüber keine Sorgen, dies liegt ausschließlich an der USB-Hardware des Dell Venue Pro.
Entpacken Sie als Nächstes den Inhalt des Ordners und suchen Sie die Datei HtcUsbMdmV64.inf, die wie folgt bearbeitet werden sollte: Ändern
VID_0BB4 & PID_0EFF & REV_0000 & MI_00
Lesen:
VID_05c6 & PID_3199 & MI_00
In der Zwischenzeit sollte die Datei HtcVComV64.inf geändert werden:
VID_0BB4 & PID_0EFF & REV_0000 & MI_01
Sollte jetzt lesen:
VID_05c6 & PID_3199 & MI_01
Speichern Sie die Änderungen und schließen Sie beide Dateien. Tippen Sie dann auf die Telefontaste Ihres Dell Venue Pro und wählen Sie
##634#
Wählen Sie im Service Center-Bildschirm den Composite-Modus aus und geben Sie das Kennwort wie folgt ein:
*#301#
Ihr Telefon sollte automatisch neu starten. Wenn nicht, halten Sie den Netzschalter gedrückt, bis er heruntergefahren wird (oder entfernen und ersetzen Sie den Akku). Wenn Ihr Telefon neu gestartet wird, sollte das Tethering aktiviert sein.
Als Nächstes müssen Sie das Modem auf Ihrem Computer installieren. Schließen Sie es an das USB-Kabel an, damit Windows das neue Gerät erkennt und die bearbeiteten INF-Dateien als Treiber verwendet.
Öffnen Sie Start> Computer, klicken Sie mit der rechten Maustaste und wählen Sie Eigenschaften> Geräte-Manager. Dort sollte ein HTC USB-Modem angezeigt werden (machen Sie sich keine Sorgen um das HTC-Element). Klicken Sie mit der rechten Maustaste darauf und wählen Sie Eigenschaften> Erweitert. Fügen Sie Folgendes hinzu:
+ cgdcont = 1, "ip", "APN"
("APN" gibt den Namen des Mobilfunkanbieters an.)
Sie müssen lediglich eine neue Verbindung unter Start> Systemsteuerung> Netzwerk und Internet> Netzwerk und Freigabe erstellen
Zentrieren Sie mit dem HTC USB-Modem mit * 99 # als Wählnummer. Sie können dann USB-Tethering genießen.
Zusätzliche Lektüre
- Die besten Windows Phone 7-Apps
- Genießen Sie Podcasts, Musik, Talk & Sport auf Windows Phone mit TuneIn Radio Genießen Sie Podcasts, Musik, Talk & Sport auf Windows Phone mit TuneIn RadioDa ich mir bewusst war, dass ich wahrscheinlich gelegentlich zeitgenössischen Sound hören sollte, wurde ich zum 6-Musik-Kanal der BBC konvertiert, der eine erstaunliche Mischung großartiger Musikstücke aus den 1950er bis 2010er Jahren spielt ... Weiterlesen
- So richten Sie Google Mail-Konten unter Windows Phone ein So richten Sie Google Mail-Konten unter Windows Phone einAufgrund eines schwerwiegenden Spam-Problems (und um die Speicherlast von meinem PC zu entfernen) habe ich beschlossen, meine E-Mail-Konten auf Google Mail zu migrieren. Dies hat sich interessant auf meine Fähigkeiten ausgewirkt ... Weiterlesen
- Offizielle Methoden zum Aktualisieren des Erscheinungsbilds Ihres Windows Phones Offizielle Methoden zum Aktualisieren des Erscheinungsbilds Ihres Windows PhonesIch verwende Windows Phone seit seiner ersten Veröffentlichungswoche in Großbritannien im Oktober 2010. Seitdem habe ich die Kacheln, die raffinierte Benutzeroberfläche und die selbstgefällige Befriedigung, ein Telefon zu besitzen, das ... Weiterlesen
Leitfaden Veröffentlicht: März 2012
Christian Cawley ist stellvertretender Redakteur für Sicherheit, Linux, DIY, Programmierung und Tech Explained. Er produziert auch The Really Useful Podcast und verfügt über umfangreiche Erfahrung im Desktop- und Software-Support. Christian ist ein Mitarbeiter des Linux Format Magazins. Er ist ein Bastler von Raspberry Pi, ein Lego-Liebhaber und ein Retro-Gaming-Fan.