Werbung
Nachdem ich LastPass über sechs Jahre lang verwendet hatte, habe ich mich kürzlich für 1Password entschieden. Nachdem ich meine Informationen auf den neuen Dienst übertragen hatte, wurde mir klar, wie viel Müll sich in meinem Passwort-Manager im Laufe der Jahre angesammelt hatte.
Wenn Sie entschieden haben, dass Ihr Passwort-Manager ebenfalls bereinigt werden muss, finden Sie im Folgenden eine Anleitung, wie Sie Ihre Passwortliste auflösen und nützlicher machen können. Unabhängig davon, ob Sie gerade den Dienst gewechselt haben oder nicht, kann jeder von einer besseren Passwortorganisation profitieren.
Schritt 1: Löschen Sie Konten, die Sie nicht mehr benötigen

Sobald Sie sich angewöhnt haben, jedes neue Login in Ihrem Passwort-Manager zu speichern, dauert es nicht lange, bis Ihr Tresor überfüllt ist. Anmeldungen, die Sie einmal verwendet haben, um auf etwas im College zuzugreifen, Duplikate und Websites, die nicht mehr vorhanden sind, verschwenden Speicherplatz und erschweren das Auffinden legitimer Passwörter.
Gehen Sie durch Ihren Passwort-Manager und werfen Sie alles weg, was Sie sicher nicht mehr brauchen. Kategorien wie die oben genannten sind Hauptkandidaten für die Löschung. Wenn Sie nicht sicher sind, ob Sie ein Login benötigen, halten Sie es vorerst fest. Sie werden sich im nächsten Schritt mit diesen befassen.
Beachten Sie, dass Sie bei doppelten Websites vorsichtig sein sollten. Sie benötigen zwar nicht zwei exakte Kopien desselben Kontos, verfügen jedoch möglicherweise über ein persönliches Microsoft-Konto sowie ein Konto für die Arbeit. In diesem Fall sollten Sie sie deutlich markieren, damit Sie nicht fälschlicherweise glauben, dass es sich um Duplikate handelt. Und verwenden Sie nicht für beide das gleiche Passwort!
Schritt 2: Erstellen Sie einen neuen Tresor für alte Anmeldungen
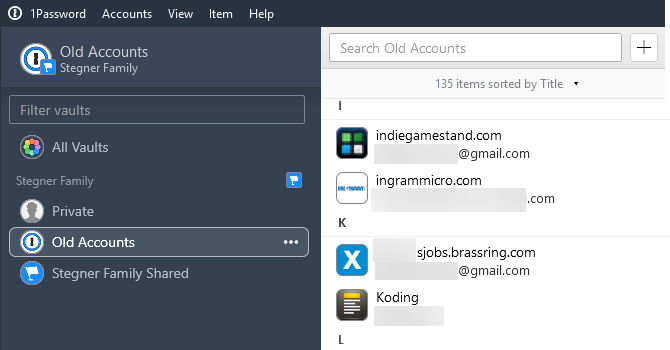
Sie müssen beim Löschen nicht über Bord gehen. Wenn Sie der Meinung sind, dass Sie in Zukunft möglicherweise ein Konto benötigen, aber nicht häufig darauf zugreifen, können Sie einen separaten Tresor für diese Anmeldungen erstellen.
Mit 1Password können Sie mehrere Tresore erstellen, um Informationen zu trennen. LastPass ruft diese separaten Tresore auf Identitäten. Ihr Passwort-Manager unterstützt diese Funktion möglicherweise nicht, aber wenn dies der Fall ist, können Sie sie hervorragend nutzen.
Führen Sie einen weiteren Durchgang durch Ihre Kennwortliste. Verschieben Sie alle Anmeldungen, die Sie behalten möchten, aber nicht regelmäßig benötigen, in einen zweiten Tresor namens Archiv o.ä. Wenn Sie fertig sind, können Sie diesen Tresor von der Anzeige ausschließen Alle Tresore um sie außer Sicht zu halten.
Dies gibt Ihnen einen sicheren Ort zum Speichern alter Daten, ohne dass diese Ihnen im Weg stehen. Es ist besser, diese Anmeldungen zur Hand zu haben, als sie zu löschen und zu wünschen, Sie hätten es nicht später getan.
Schritt 3: Markieren Sie Ihre Favoriten
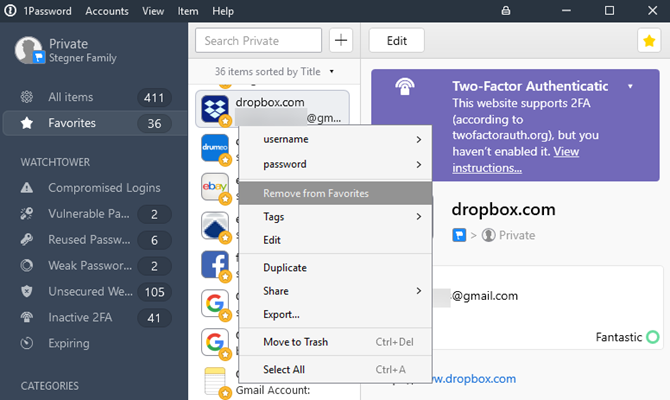
Selbst wenn Sie Hunderte von Passwörtern in Ihrem Manager haben, verwenden Sie wahrscheinlich nur ein paar Dutzend davon regelmäßig. Für einen effizienteren Zugriff sollten Sie diese in Ihrem Passwort-Manager als Favoriten markieren. Auf diese Weise können Sie sie schnell aufrufen, anstatt jedes Mal zu suchen.
Wie die meisten dieser Schritte unterscheidet sich dies geringfügig, je nachdem, welchen Kennwortmanager Sie verwenden. Klicken Sie in 1Password einfach mit der rechten Maustaste auf einen Eintrag und wählen Sie Zu den Favoriten hinzufügen. Sie sehen es dann in der Favoriten Registerkarte in der linken Seitenleiste.
Schritt 4: Verwenden Sie Tags ordnungsgemäß

Wenn Sie von einer Reduzierung der Suche sprechen, sollten Sie als Nächstes Tags für Ihre gespeicherten Websites implementieren. Mit Tags können Sie gängige Arten von Diensten zusammenfassen, z Finanzen, Sozial, und Einkaufen.
Diese Tags werden in der Seitenleiste Ihres Passwort-Manager-Tresors angezeigt. Durch das Gruppieren solcher Websites können Sie schnell finden, wonach Sie suchen, auch wenn es kein Favorit ist. Auf diese Weise können Sie auch feststellen, ob Sie vergessen haben, Ihrem Kennwortmanager ein Login für einen bestimmten Dienst hinzuzufügen. Zum Beispiel, wenn Sie sich Ihre Artikel ansehen, die als gekennzeichnet sind Finanzen Wenn Sie feststellen, dass Sie Ihr Bank-Login vergessen haben, werden Sie daran denken, dieses Passwort zu aktualisieren.
Schritt 5: Sortieren Sie die Notizen in die richtigen Kategorien

Mit Kennwortmanager-Notizen können Sie andere Informationen als Kontoanmeldeinformationen sicher speichern. Aufgrund der Art der Notizen haben Sie wahrscheinlich etwas schnell notiert und in Ihren Tresor geworfen, ohne darüber nachzudenken. Dies kann im Laufe der Zeit zu einer Reihe verstreuter Noten führen, die nicht richtig kategorisiert sind.
Sehen Sie sich für diesen Schritt alle Notizen in Ihrem Passwort-Manager an und stellen Sie sicher, dass sie ordnungsgemäß eingerichtet sind. Wenn Sie ein Kennwort zerkratzt haben, konvertieren Sie es in ein geeignetes Anmeldeelement. Bei den meisten Kennwortmanagern können Sie eine Datenkategorie auswählen, z Kreditkarte oder WLAN router, um die relevanten Felder hinzuzufügen.
Sie sollten generische Notizen nur verwenden, wenn die Daten nicht in diese passen.
Schritt 6: Überprüfen Sie die Kennwortsicherheitsprobleme
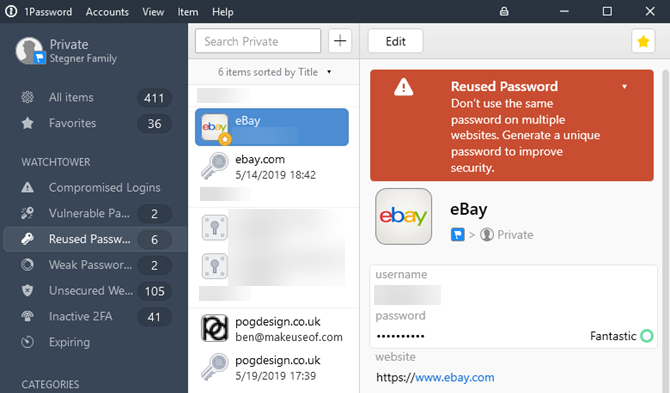
Zu diesem Zeitpunkt haben Sie alte und nicht benötigte Einträge entfernt und den Rest Ihrer Anmeldungen kategorisiert, um die Arbeit mit ihnen zu vereinfachen. Bevor Sie fertig sind, sollten Sie die Hygiene Ihrer Passwörter überprüfen, um sicherzustellen, dass Sie in guter Verfassung sind.
Weil ein Passwort-Manager es einfach macht Generieren Sie sichere Passwörter So erstellen Sie ein sicheres Passwort, das Sie nicht vergessen werdenWissen Sie, wie man ein gutes Passwort erstellt und sich daran erinnert? Hier finden Sie einige Tipps und Tricks, um sichere, separate Kennwörter für alle Ihre Online-Konten zu verwalten. Weiterlesen und denken Sie daran, es gibt keinen Grund, schwache, doppelte oder anderweitig anfällige Passwörter zu behalten. Die meisten Passwort-Manager verfügen über Funktionen, mit denen Sie diese erkennen können. 1Password hält sie unter WachturmWährend LastPass-Benutzer eine Sicherheitsüberprüfung durchführen können, um sie zu identifizieren.
Stellen Sie sicher, dass Sie auf keiner Website dasselbe Passwort verwenden. Wenn Sie kurze und schwache Passwörter haben, tauschen Sie diese gegen etwas Stärkeres aus. Achten Sie genau auf alle Elemente, die Ihr Passwort-Manager bei Datenverletzungen als durchgesickert markiert.
Schritt 7: Verschiedene Finishing-Berührungen

Ihr Passwort-Manager-Tresor ist jetzt fast perfekt. Um den letzten Schliff zu geben und ihn zum Funkeln zu bringen, können Sie einige zusätzliche Schritte unternehmen.
Während die meisten Websites heutzutage (hoffentlich) HTTPS für die Anmeldung verwenden, kennzeichnet 1Password Websites, für die Sie eine haben HTTP-URLs. Wenn Sie längere Zeit einen Passwort-Manager verwendet haben, haben Sie wahrscheinlich einige davon um.
Um diese Warnungen zu entfernen und sicherzustellen, dass Sie immer eine Verbindung zur HTTPS-Version von Websites herstellen, stellen Sie einfach sicher, dass jede Website-URL mit beginnt https: // und nicht http: //. Es ist ganz einfach, das hinzuzufügen s um dieses Problem zu beheben. Wenn Sie feststellen, dass eine Website überhaupt kein HTTPS bietet, sollten Sie bei der Verwendung vorsichtig sein, da HTTP Anmeldeinformationen nicht sicher überträgt.
Ein weiteres zu überprüfendes untergeordnetes Element sind die Website-Namen in Ihrem Tresor. Wenn Sie alles makellos halten möchten, gehen Sie einen weiteren Durchgang durch Ihre Websites und korrigieren Sie Groß- und Kleinschreibung, Website-Namen und andere Konventionen. Achten Sie bei der richtigen alphabetischen Reihenfolge auf Namen, die als solche gespeichert wurden login.website.com anstatt website.com.
Während die meisten Websites Ihre E-Mail-Adresse zum Anmelden verwenden, verwenden einige einen separaten Benutzernamen oder eine separate Mitgliedsnummer. Stellen Sie sicher, dass Sie den richtigen Benutzernamen für das bequeme automatische Ausfüllen festgelegt haben.
Schließlich möchten Sie möglicherweise Ihre Liste der Anmeldungen auf zusätzliche Informationen überprüfen, die Sie darin aufbewahren können. Verwenden Sie die Anmerkungen Abschnitt im Eintrag einer Website zum bequemen Speichern Ihrer Antworten auf starke Sicherheitsfragen Warum Sie Fragen zur Passwortsicherheit falsch beantwortenWie beantworten Sie Fragen zur Online-Kontosicherheit? Ehrliche Antworten? Leider könnte Ihre Ehrlichkeit einen Riss in Ihrer Online-Rüstung verursachen. Lassen Sie uns einen Blick darauf werfen, wie Sicherheitsfragen sicher beantwortet werden können. Weiterlesen , PINs oder verwandte Informationen. Dies verhindert, dass Sie anderswo nach diesen Daten suchen müssen.
Organized Password Manager Bliss
Obwohl es nicht die angenehmste Aufgabe der Welt ist, lohnt es sich auf jeden Fall, Ihre Passwörter zu bereinigen. Jetzt ist Ihr Passwort-Manager von einem unorganisierten Junk-Haufen zu einer gut gestalteten Liste übergegangen. Beachten Sie die obigen Tipps, wenn Sie in Zukunft neue Anmeldungen hinzufügen, und es sollte nie wieder zu einem überwältigenden Punkt kommen.
Apropos, warum nicht einen Blick darauf werfen die besten Funktionen des Passwort-Managers 7 Password Manager-Funktionen, die Sie kennen müssenIhr Passwort-Manager kann weit mehr als nur Passwörter speichern. Hier sind sieben Funktionen des Passwort-Managers, die Sie verwenden sollten. Weiterlesen um mehr aus deinem herauszuholen?
Ben ist stellvertretender Redakteur und Sponsored Post Manager bei MakeUseOf. Er hat einen B.S. in Computerinformationssystemen am Grove City College, wo er Cum Laude mit Auszeichnung in seinem Hauptfach abschloss. Er hilft gerne anderen und liebt Videospiele als Medium.