Werbung
Vor ein paar Tagen schrieb ich über Bücher, die Anfänger kann herunterladen und lesen 5 ausgezeichnete eBooks zum Herunterladen, um sich Linux beizubringenWenn Sie sich auf den Weg zum Linux-Know-how machen, finden Sie hier einige kostenlose eBooks zum Herunterladen, in denen Sie sich Linux beibringen können, die Ihnen dabei helfen sollen! Weiterlesen sich Linux beizubringen. Heute haben wir im Linux-Bereich etwas für die Power-User. Hier sind einige Tipps, die Sie ausprobieren sollten, wenn Sie ein begeisterter Ubuntu Linux-Benutzer sind:
1. Holen Sie sich blitzschnell und clever an der Kommandozeile
Sie können Tastaturkürzel und andere Befehlszeilentricks verwenden, um die Eingabe von Befehlen einfacher und schneller zu machen. Möglicherweise kennen Sie bereits die Tabulatortaste, mit der Teilbefehle und sogar Datei- und Verzeichnisnamen ausgeführt werden.
Hier sind einige andere Tastaturkürzel, die Sie im Terminal verwenden können:
| Strg-a | Gehen Sie zum Anfang der Zeile. |
| Strg-e | Gehen Sie zum Ende der Zeile. |
| Alt-] x | Bewegt den Cursor vorwärts zum nächsten Vorkommen von x. |
| Alt-Strg-] x | Bewegt den Cursor rückwärts zum vorherigen Vorkommen von x. |
| Strg-u | Löschen Sie vom Cursor zum Zeilenanfang. |
| Strg-k | Löschen Sie vom Cursor bis zum Ende der Zeile. |
| Strg-w | Löschen Sie vom Cursor zum Wortanfang. |
| Strg-y | Fügt Text aus der Zwischenablage ein. |
| Strg-l | Löschen Sie den Bildschirm und lassen Sie die aktuelle Zeile oben auf dem Bildschirm. |
| Strg-x Strg-u | Machen Sie die letzten Änderungen rückgängig. Strg-_ |
| Alt-r | Machen Sie alle Änderungen an der Zeile rückgängig. |
| Alt-Strg-e | Erweitern Sie die Befehlszeile. |
| Strg-r | Inkrementelle Rückwärtssuche der Geschichte. |
| Alt-p | Nicht inkrementelle umgekehrte Suche der Geschichte. |
| !! | Führen Sie den letzten Befehl im Verlauf aus |
| !ABC | Führen Sie den letzten Befehl im Verlauf aus, der mit abc beginnt |
| !n | Ausführen nBefehl in der Geschichte |
| ^ abc ^ xyz | Ersetzen Sie das erste Vorkommen von abc durch xyz im letzten Befehl und führen Sie es aus |
Vergessen Sie auch nicht, auszuchecken 4 Websites, auf denen Sie coole Kommandozeilen-Tricks lernen können 4 Websites zum Erlernen cooler Linux-Befehlszeilentricks Weiterlesen
2. Starten Sie Ubuntu Linux Applications mit der Tastatur
Es gibt zwei Möglichkeiten, wie Sie dies erreichen können:
- Verwenden Sie Anwendungen wie Launchy Wie Sie mit Launchy Program Launcher produktiver arbeiten können Weiterlesen oder Gnome-Do, die das Starten von Anwendungen erleichtern, indem Sie einige Zeichen des Anwendungsnamens eingeben.
- Oder du kannst beschwören gconf editor (Alt + F2, geben Sie gconf-editor ein und drücken Sie die Eingabetaste) und navigieren Sie zu apps> metacity> global_keybindingsDoppelklicken Sie auf eine der run_command_N Geben Sie die Tastenkombination ein, die Sie einer Anwendung zuweisen möchten, und notieren Sie sich dann die Nummer N. Dann geh zu apps> metacity> keybinding_commands und doppelklicken Sie auf Befehl_N (N ist die oben verwendete Nummer) und geben Sie den Befehl ein, den Sie ausführen möchten. Wenn Sie beispielsweise Firefox ausführen möchten, geben Sie Folgendes ein Feuerfuchs.
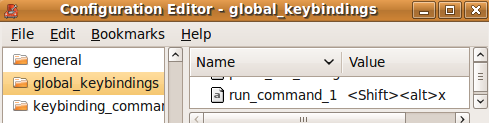
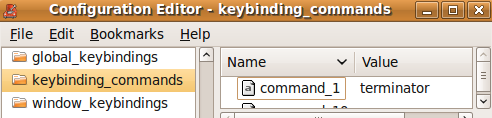
Schauen Sie auch aus Diese Ubuntu-Tastaturkürzel kennen Sie vielleicht nicht 10 nützliche Ubuntu-Tastaturkürzel, die Sie möglicherweise nicht kennen Weiterlesen .
3. Beginnen Sie dort, wo Sie aufgehört haben
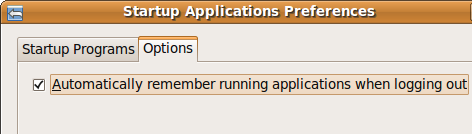
Sie können Ubuntu an die Anwendungen erinnern, die Sie beim letzten Abmelden geöffnet hatten, damit Sie sich beim Anmelden anmelden können Wenn Sie wieder einsteigen, werden alle diese Anwendungen ausgeführt und Sie können direkt dort weitermachen, wo Sie aufgehört haben.
Um dies zu erreichen, gehen Sie zu System> Einstellungen> StartanwendungenGehen Sie dann zur Registerkarte Optionen und überprüfen Sie "Denken Sie beim Abmelden automatisch daran, Anwendungen auszuführen"
4. Erstellen Sie eine separate Ubuntu Linux-Home-Partition
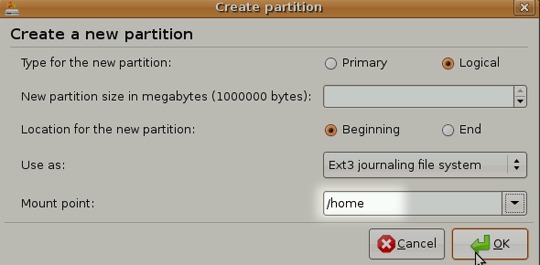
Alle 6 Monate erscheinen neue Versionen von Ubuntu. Obwohl Sie über den Update-Manager ein Upgrade auf die neueste Version durchführen können, funktioniert das Upgrade manchmal nicht wie erwartet, sodass einige Benutzer eine Neuinstallation durchführen möchten.
Der Nachteil dabei ist natürlich, dass Sie Daten verlieren, die Sie in Ihrem Home-Verzeichnis hatten. Um dies zu überwinden, können Sie bei der Installation von Ubuntu eine separate Home-Partition erstellen, deren Größe Ihren Anforderungen entsprechen und dann Wenn Sie Ubuntu das nächste Mal installieren möchten, geben Sie diese Partition einfach als Home-Partition an (indem Sie / home als Mount auswählen Punkt).
Alle Ihre Dateien und Daten auf der Home-Partition bleiben auch nach einer Neuinstallation erhalten.
5. Aktualisieren und installieren Sie die Ubuntu Linux-Software ohne Internetverbindung

Es gibt viele Möglichkeiten, dies zu tun. Die einfachste ist die Verwendung APTonCD. Mit APTonCD können Sie CDs und DVDs mit allen gewünschten Paketen erstellen, mit denen Sie Software auf Computern ohne Internetverbindung installieren können.
Beachten Sie, dass für APTonCD eine Internetverbindung (oder heruntergeladene Pakete) erforderlich ist erstellen das installierte Medium. Sobald das Medium bereit ist, benötigen Sie jedoch keine Internetverbindung für einen der Computer, auf denen Sie die Software installieren möchten. Legen Sie die entsprechende CD / DVD ein und verwenden Sie apt-get wie gewohnt.
6. Installieren Sie neue Schriftarten, Microsoft-Schriftarten und verbessern Sie das Rendern von Schriftarten
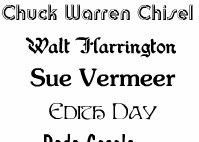 Ubuntu bietet nicht viele Möglichkeiten, wenn es um Schriftarten geht. Aber du kann problemlos neue Schriftarten installieren, einschließlich der von Microsoft So installieren Sie Microsoft Text Fonts unter Ubuntu LinuxWindows-basierte Schriftarten werden unter Linux nicht standardmäßig angezeigt. Dies ist kein wirkliches Problem, aber wenn Sie eine bessere Kompatibilität wünschen oder einfach nur so aussehen möchten, sind Sie bei uns genau richtig. Weiterlesen wie Arial, Verdana, Impact und viele mehr. Sie können verwenden verschiedene Websites, um die Art der Schriftart zu finden, die Sie suchen Die 8 besten kostenlosen Schriftarten-Websites für kostenlose Online-SchriftartenNicht jeder kann sich eine lizenzierte Schriftart leisten. Diese Websites helfen Ihnen dabei, die perfekte kostenlose Schriftart für Ihr nächstes Projekt zu finden. Weiterlesen .
Ubuntu bietet nicht viele Möglichkeiten, wenn es um Schriftarten geht. Aber du kann problemlos neue Schriftarten installieren, einschließlich der von Microsoft So installieren Sie Microsoft Text Fonts unter Ubuntu LinuxWindows-basierte Schriftarten werden unter Linux nicht standardmäßig angezeigt. Dies ist kein wirkliches Problem, aber wenn Sie eine bessere Kompatibilität wünschen oder einfach nur so aussehen möchten, sind Sie bei uns genau richtig. Weiterlesen wie Arial, Verdana, Impact und viele mehr. Sie können verwenden verschiedene Websites, um die Art der Schriftart zu finden, die Sie suchen Die 8 besten kostenlosen Schriftarten-Websites für kostenlose Online-SchriftartenNicht jeder kann sich eine lizenzierte Schriftart leisten. Diese Websites helfen Ihnen dabei, die perfekte kostenlose Schriftart für Ihr nächstes Projekt zu finden. Weiterlesen .
7. Verwenden Sie PPAs und installieren Sie die neuesten Softwareversionen
Es gibt viele Schritte, die eine Software durchlaufen muss, bevor sie Teil von Ubuntu wird oder über die Ubuntu-Repositorys verfügbar wird. Während all diese Schritte zusätzliche Stabilität verleihen, bedeutet dies im Allgemeinen, dass Sie nicht die neuesten Versionen der gesamten Software erhalten, sobald sie veröffentlicht werden.
Wenn Sie auf dem neuesten Stand bleiben möchten, können Sie suchen Persönliches Paketarchiv für Ihre Lieblingssoftware auf Launchpad und fügen Sie diese zu den Softwarequellen Ihrer Installation hinzu. Ich berührte kurz PPAs und wie man sie hier benutzt Linux-PPAs: Installation, Entfernung und SicherheitPPAs - Personal Package Archives - sind eine Möglichkeit, Linux-Software über das Terminal zu installieren. Aber sind sie sicher zu bedienen? Wie können Sie eine PPA entfernen? Und welche sind die sichersten PPAs für ... Weiterlesen . Wenn Ihnen das zu viel Arbeit erscheint, können Sie auch die neuesten Deb-Pakete herunterladen und durch Doppelklick installieren (Sie erhalten keine automatischen Updates für die Software, wenn Sie sie auf diese Weise installieren).
Denken Sie daran, dass Sie mit den neuesten Versionen gelegentlich in ein oder zwei Probleme geraten könnten, aber meistens wäre dies keine Katastrophe. Sie können immer zum hüpfen Ubuntu-Foren um schnelle Hilfe zu bekommen.
8. Sei die Wurzel
Das Root-Konto ist bei Ubuntu-Installationen standardmäßig deaktiviert, hauptsächlich um zu verhindern, dass Sie etwas tun, was Sie nicht beabsichtigt haben. Wenn Sie jedoch „verspreche, vorsichtig zu seinSie können das Root-Konto wie folgt aktivieren:
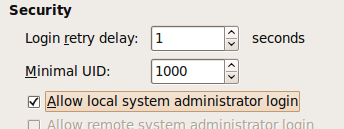
- Art sudo passwd root und geben Sie ein Root-Passwort ein.
- Dann gehen Sie weiter zu System> Administration> Anmeldefenster, geh zum Sicherheit Tab und markieren Sie “Lokale Systemadministrator-Anmeldung aktivieren “
Sie sollten sich jetzt über die Anmeldeaufforderung als root anmelden können. Alternativ können Sie „sudo su”, Um Ihr Passwort anzugeben und die Root-Eingabeaufforderung zu erhalten.
9. Führen Sie Windows-Anwendungen und -Spiele aus

Wer möchte Counter Strike nicht unter Ubuntu spielen (es sei denn, Sie sind natürlich nicht ganz begeistert) oder vielleicht sogar Photoshop ausführen? Nun ist es sehr gut möglich und Hier erfahren Sie, wie es geht Führen Sie Windows-Anwendungen unter Linux (oder Mac) mit WINE aus Weiterlesen .
10. Verkürzen Sie die Startzeit durch Profilerstellung
Ubuntu Linux-Entwickler haben mit der Startzeit großartige Arbeit geleistet, Jaunty ist schnell und Karmic ist darauf ausgelegt, noch schneller zu sein. Sie können jedoch noch ein bisschen mehr tun, indem Sie Ihr Boot profilieren. Mit der Profilerstellung kann Ubuntu eine Liste aller Dateien erstellen, auf die während des Startvorgangs zugegriffen wird. Anschließend werden die Dateien danach sortiert, wie sie auf Ihrer Festplatte gespeichert sind. Beim nächsten Systemstart werden die Dateien also schneller gelesen.
Um den Profilstart durchzuführen, müssen Sie die folgenden Schritte ausführen
- Markieren Sie im Grub-Menü den Kernel, den Sie am häufigsten booten.
- Drücken Sie e zum bearbeiten.
- Wählen Sie die Zeile, die mit dem Kernel beginnt, und drücken Sie erneut e. Fügen Sie nun das Wort hinzu Profil bis zum Ende dieser Zeile. Drücken Sie die Eingabetaste und drücken Sie dann b zu booten
Beachten Sie, dass das System während der Profilerstellung diesmal langsamer startet, beim nächsten Mal jedoch eine Verbesserung feststellen sollte. Denken Sie auch daran, dass dies alles maschinenabhängig ist und auch von der Anordnung der Dateien auf Ihrer Festplatte abhängt, sodass der Unterschied, den Sie sehen, möglicherweise nicht groß oder in einigen Fällen sogar gleich Null ist.
11. Probieren Sie verschiedene Ubuntu Linux Desktop-Umgebungen und Desktop-Manager aus
Wenn Sie nach etwas anderem als der Standard-Gnome-Oberfläche suchen, sollten Sie dies überprüfen alternative Desktop-Manager, die Sie verwenden können 8 großartige alternative Desktop-Manager für Linux Weiterlesen . Wenn es sich um eine vollständige Desktop-Umgebung handelt, nach der Sie suchen, hat KDE4 einen langen Weg zurückgelegt und ist jetzt beeindruckend benutzerfreundlich und macht Spaß. Du kannst ein “sudo apt-get install kubuntu-desktop”Um KDE zu bekommen.
12. Erstellen Sie ein Media Center oder einen Medienserver
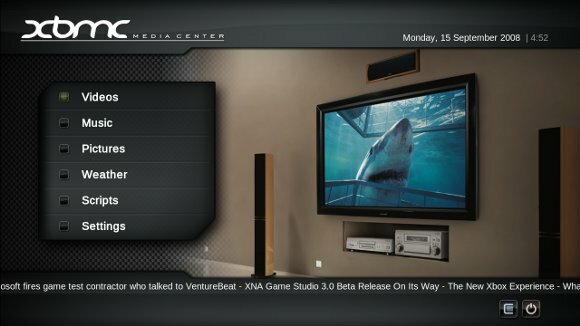
Es wäre großartig, wenn Sie Ihre riesige Sammlung von Musik, Videos und Bildern einfach durchsuchen und verwalten könnten. Fasziniert von der eleganten Oberfläche von Windows Media Center? Warten Sie, bis Sie sehen, welche coolen Optionen Sie haben müssen Verwandeln Sie Ihr Ubuntu-System in ein Media Center Verwenden Ihres Linux-Computers als Media Center (Teil 1) Weiterlesen . Sie können sogar über Ihr Telefon, Ihre PSP oder einen anderen Computer auf Ihre Mediensammlung zugreifen, wenn Sie eine einrichten Medienserver Verwenden Ihres Linux-Computers als Medienserver (Teil 2) Weiterlesen auf Ihrem Ubuntu-Computer.
13. Teilen Sie Firefox-Profildaten mit Windows
Viele Benutzer verwenden Windows und Linux auf demselben Computer. Wenn Sie einer von ihnen sind, gab es Zeiten, in denen Sie das von Ihnen erstellte Lesezeichen oder Kennwort, das Sie bei der Verwendung von Firefox unter Windows gespeichert haben, nicht finden konnten. Überprüfen Sie, wie Sie können Teilen Sie Firefox-Profildaten zwischen Betriebssystemen Teilen Sie Ihre Firefox-Daten über Betriebssysteme und Computer hinweg Weiterlesen ohne es über das Web zu synchronisieren (funktioniert am besten, wenn Sie in beiden Betriebssystemen dieselbe Version von Firefox haben). Für verschiedene Computer können Sie natürlich verwenden Weben.
14. Passen Sie Nautilus nach Ihren Wünschen an

Nautilus ist der Standard-Dateimanager unter Ubuntu. Während Sie mit dem, was es tut, zufrieden sein können, gibt es noch viel mehr, das Sie tun können. Du kannst Verwenden Sie Erweiterungen, um die Funktionalität zu verbessern 6 Nützliche Erweiterungen zur Verbesserung der Nautilus-Funktionalität [Linux] Weiterlesen und selbst Fügen Sie Nautilus benutzerdefinierte Funktionen hinzu So fügen Sie Nautilus [Linux] benutzerdefinierte Funktionen hinzu Weiterlesen
15. Kompilieren Sie Ihren eigenen Kernel
Wenn Sie nichts finden, das Sie für das Wochenende beschäftigt, und Sie Ihren Anpassungshut aufgesetzt haben, können Sie einen Kernel erstellen, der speziell Ihren Anforderungen entspricht. Dies ist offen gesagt eher eine Lernerfahrung. Einige könnten sagen, dass es Ihnen ermöglicht, nur die Funktionen und Treiber zu verwenden, die Sie benötigen, aber wenn alles funktioniert Wenn der mitgelieferte Kernel in Ordnung ist und Sie kein Interesse an dem Linux-Kernel haben, überspringen Sie diesen Kernel Du.
Wenn Sie jedoch einige der experimentellen Funktionen des Kernels benötigen oder diese auf eine andere spezielle Weise kompilieren müssen, sollten Sie dies überprüfen diese Anleitung innerhalb der Ubuntu-Dokumentation.
16. Ändern Sie den Usplash-Bildschirm und erstellen Sie einen benutzerdefinierten Begrüßungsbildschirm für GRUB
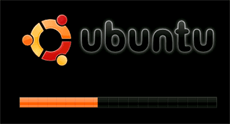 Also hast du den letzten nicht gezählt? Hier ist dann noch einer. Ein Usplash-Bildschirm besteht aus Ubuntu-Text und einem Logo mit einem Fortschrittsbalken, den Sie beim Booten von Ubuntu sehen.
Also hast du den letzten nicht gezählt? Hier ist dann noch einer. Ein Usplash-Bildschirm besteht aus Ubuntu-Text und einem Logo mit einem Fortschrittsbalken, den Sie beim Booten von Ubuntu sehen.
Wenn Sie das in etwas Interessanteres ändern möchten folge diesen Schritten So ändern Sie einfach den Ubuntu Usplash-Bildschirm Weiterlesen . Gibt es eine bessere Möglichkeit, Ihr Linux-Fu anzuzeigen, als den ersten angezeigten Bildschirm anzupassen? Sie können einen benutzerdefinierten Begrüßungsbildschirm mit einem Ihrer Fotos, GIMP und ein wenig Optimierung erstellen. Hier ist die Anleitung So ändern Sie einfach den Ubuntu Usplash-Bildschirm Weiterlesen .
Kennen Sie weitere Tipps oder tolle Hacks für Ubuntu Linux-Benutzer? Sicher, lassen Sie es uns in den Kommentaren wissen.
Ich bin Varun Kashyap aus Indien. Ich bin begeistert von Computern, Programmierung, Internet und den Technologien, die sie antreiben. Ich liebe das Programmieren und arbeite oft an Projekten in Java, PHP, AJAX usw.


