Werbung
Oh nein, mit Ihrem Computer scheint etwas schief zu laufen! Unter Windows rufen Sie den Task-Manager mit Strg + Alt + Entf auf, um Ihren Verdacht zu bestätigen. Dann verwenden Sie close, je nachdem, welches Programm Amok ausführt.
Aber jetzt verwenden Sie Linux und diese Tastenkombination entspricht nicht Ihren Erwartungen. Im Open-Source-Pinguinland sieht es anders aus. Aber keine Sorge, es gibt viele Möglichkeiten, Ihr System zu überwachen und abtrünnige Programme zu schließen. Ob Sie bevorzugen Sie so etwas wie den Windows Task Manager 5 Leistungsstarke Alternativen zum Windows Task-ManagerTask Killer wäre ein besserer Name für den nativen Windows Task-Manager, da wir ihn nur verwenden, um nicht reagierende Prozesse zu beenden. Mit alternativen Task-Managern können Sie Ihre Prozesse tatsächlich verwalten. Weiterlesen oder Tauchen Sie lieber direkt in die Befehlszeile ein 7 Möglichkeiten, nicht reagierende Programme unter Linux zu beendenWie können Sie eine Linux-App beenden, wenn sie nicht mehr reagiert und abstürzt? Versuchen Sie einen dieser Tricks, um ein feststeckendes Programm unter Linux zu beenden. Weiterlesen gibt es eine Option für Sie.
Grafische Anwendungen
Diese Software ähnelt am meisten dem Windows-Task-Manager. Die Funktionalität stimmt nicht direkt überein, da die beiden Systeme Aufgaben nicht auf die gleiche Weise erledigen. Trotzdem sollten Sie die Erfahrung vertraut finden.
Linux verfügt über zahlreiche Desktop-Umgebungen und viele werden mit einer eigenen Option ausgeliefert. Hier sind drei der wichtigsten.
1. GNOME System Monitor

Die Standard-Systemüberwachungsanwendung von GNOME konzentriert sich weiterhin auf Prozesse, Ressourcen und Dateisysteme. Die erste Registerkarte zeigt Ihnen, welche Prozesse unter welchem Benutzer ausgeführt werden, die ID-Nummer und die Belastung Ihres PCs. Wenn Sie eine auswählen, wird eine Prozess beenden Es wird eine Schaltfläche angezeigt, die das Schließen von Apps erzwingen kann. Dies funktioniert nicht immer. In diesen Fällen müssen Sie einige der später erläuterten Befehle ausprobieren.
Die zweite Registerkarte bietet eine Live-Ansicht der Arbeitslast auf jedem Ihrer CPU-Kerne, wie viel RAM oder Swap Sie verbrauchen und wie viel Aktivität in Ihrem Netzwerk vorhanden ist. Die dritte Registerkarte dient zum Verfolgen Ihres Speichers. Hier können Sie sehen, wie viele Daten jede Ihrer Partitionen belegen.
2. KDE-Systemmonitor

Der KDE-Systemmonitor, auch als KSysGuard bekannt, verfügt über noch weniger Registerkarten. Dies sind Prozesstabelle und Systemlast. Das erste zeigt Ihnen Prozesse und Speichernutzung. Sie können nicht reagierende schließen, indem Sie mit der rechten Maustaste klicken und auswählen Prozess beenden.
Die zweite Registerkarte zeigt eine Live-Ansicht Ihrer CPU-Auslastung, Speichernutzung und Netzwerkaktivität. Es ist fast identisch mit der Registerkarte Ressourcen im GNOME-Systemmonitor.
Wie Sie würden von KDE erwarten So verbessern Sie Ihren Workflow mit KDE Dashboard & WidgetsDas KDE-Dashboard enthält eine Sammlung von Widgets, mit denen Sie Ihren Workflow verbessern können. Verwandeln Sie Ihren Linux-Desktop mit diesen Tipps und Tricks in einen Produktivitäts-Giganten. Weiterlesen können Sie Aspekte an Ihre Bedürfnisse anpassen. Es besteht die Möglichkeit, neue Registerkarten mit Informationen wie Partitionsnutzung und Protokolldateien zu erstellen.
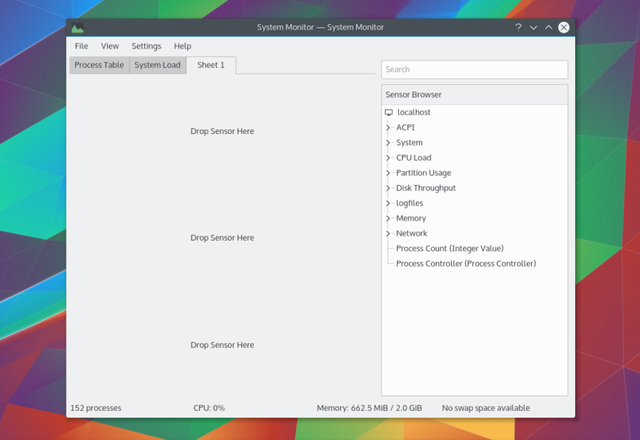
3. XFCE Task Manager
Das leichte XFCE-Desktops XFCE: Ihr leichter, schneller und vollwertiger Linux-DesktopFür Linux ist die Anpassung das A und O. Nicht nur das, auch die Anpassungsoptionen sind so großartig, dass Ihnen der Kopf verdreht. Ich habe bereits die Unterschiede zwischen den wichtigsten Desktop-Umgebungen erwähnt ... Weiterlesen Der Task-Manager verzichtet auf die Standardoberfläche mit Registerkarten. Stattdessen erhalten Sie eine grafische Ansicht der CPU- und Speicherlast mit einer Liste der darunter liegenden Prozesse.
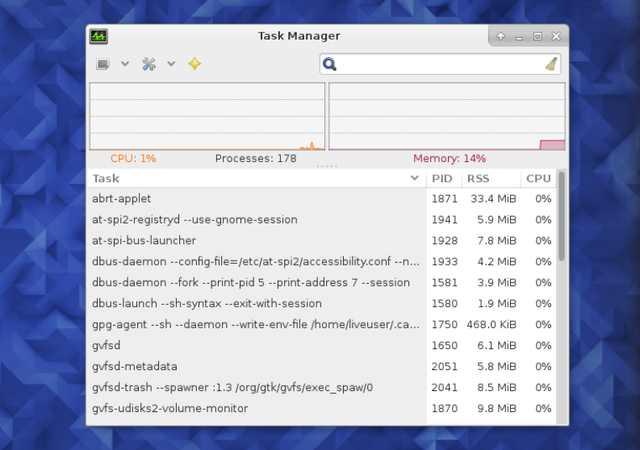
Im Gegensatz zu den Standardanwendungen GNOME und KDE können Sie mit langsamen Prozessen auf verschiedene Arten umgehen. Klicken Sie mit der rechten Maustaste und wählen Sie Halt, Beenden, oder Töten.
Systemmonitor mit Strg + Alt + Entf aufrufen
Unter Linux macht Strg + Alt + Entf normalerweise nicht das, was Sie vielleicht erwarten. Durch Drücken dieser Hotkeys wird das Abmeldemenü aufgerufen, über das Sie neu starten oder ausschalten können. Dies ist eine Alternative zum Drücken der Ein- / Aus-Taste.
Dies zu ändern ist einfach. Gehen Sie beispielsweise unter GNOME zu Einstellungen> Tastatur.
Wählen Sie die Registerkarte Verknüpfungen. Dann suchen Sie nach Benutzerdefinierte Verknüpfungen Klicken Sie in der Seitenleiste auf + Taste. Geben Sie einen Namen für die Verknüpfung und den Befehl zum Starten Ihres Task-Managers ein. Geben Sie für den GNOME-Systemmonitor Folgendes ein Gnome-System-Monitor.

Nachdem Sie fertig sind, können Sie dieses Element in der Liste der benutzerdefinierten Verknüpfungen auswählen. Geben Sie dann eine Tastaturbindung ein, indem Sie die gewünschten Tasten gedrückt halten. In diesem Fall wären das Strg + Alt + Löschen.
In einer Benachrichtigung werden Sie gefragt, ob Sie die diesen Tasten zugewiesene vorherige Funktion ersetzen möchten. Bestätigen Sie einfach, dass Sie dies tun.

Was musst du machen ist nicht für alle GNOME-basierten Distributionen gleich Gnome-basierte Desktop-Umgebungen erklärt: MATE vs. Gnome Shell vs. Einheit vs. ZimtSeit Gnome seine Gnome Shell-Idee umgesetzt hat, ist die Linux-Community im Rausch, eine neue Desktop-Umgebung zu finden, die für sie geeignet ist. Ein Großteil der Benutzer verwendete Gnome ... Weiterlesen . Aber für die meisten der wichtigsten Linux-Desktop-Umgebungen Die 12 besten Linux-Desktop-UmgebungenDie Auswahl einer Linux-Desktop-Umgebung kann schwierig sein. Hier sind die besten Linux-Desktop-Umgebungen. Weiterlesen ist der Prozess ähnlich.
Befehlszeilentools
Für mehr Leistung möchten Sie in die Befehlszeile eintauchen. Hier können Sie zusätzliche Informationen abrufen und Ihre Optionen erweitern.
Im Folgenden sind einige der wichtigsten Befehle aufgeführt.
ps

ps steht für Prozessstatus. Verwenden Sie diese Option, um eine Liste der Prozesse anzuzeigen, die unter dem aktuellen Benutzer ausgeführt werden. Sie sehen einen Namen und eine Prozessidentifikationsnummer (PID), die Sie bei der Ausgabe anderer Befehle verwenden können.
töten und töten
töten ist ein solcher Befehl. Folgen Sie dieser mit einer PID, um diesen Prozess zu beenden. Wenn dies fehlschlägt, fügen Sie das Signal 9 hinzu, um Ihre Erfolgschancen zu erhöhen.
töte -9 2470Standardmäßig verwendet kill das Signal 15 mit dem Namen SIGTERM. Signal 9 ist SIGKILL. Letzteres schlägt nur fehl, wenn ein Prozess eine Anforderung an den Kernel sendet. In einem solchen Fall wird es nach dem Systemaufruf beendet.
Verwenden töte -l für die vollständige Liste der Signale.

Das alle töten Mit dem Befehl können Sie einen Prozess nach Namen beenden. Wenn Firefox einfriert, können Sie das folgende Beispiel verwenden, um das Schließen der Anwendung zu erzwingen.
Killall Firefoxxkill

Manchmal kennen Sie den tatsächlichen Namen einer Anwendung nicht. In diesem Fall können Sie einen grafischeren Ansatz wählen. Art xkill in das Terminal, um den Cursor in ein X zu verwandeln. Klicken Sie dann auf das Fenster, das nicht reagiert, und beobachten Sie, wie es verschwindet.
oben

Das oben Der Befehl zeigt an, welche Aufgaben Ihre CPU am meisten belasten. Sie können die Liste nach CPU- oder RAM-Auslastung, Laufzeit des Programms und anderen Faktoren sortieren.
vmstat

Anstatt diese Informationen live anzuzeigen, können Sie einen Schnappschuss erstellen. vmstat macht genau das. Sie erhalten sofort einen Überblick über die aktuell ausgeführten Prozesse und wie viel Speicher sie verwenden.
kostenlos
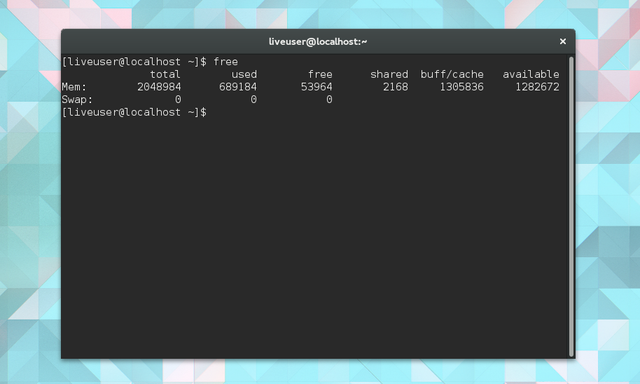
Dieser Befehl zeigt an, wie viel Speicher verfügbar ist. Spalten zeigen freien und verwendeten physischen Speicher und Swap-Speicher. Außerdem können Sie die vom Kernel verwendeten Puffer sehen.
lscpu

Einige der Informationen, die Sie aus den oben genannten Befehlen erhalten, sind ohne Kontext nicht sinnvoll. Wie viele CPUs hat Ihr Computer? Welchen Architekturtyp verwenden Sie? Verwenden lscpu diese Informationen auf sinnvolle Weise zu präsentieren.
Fühlen Sie sich unter Kontrolle?
Hoffentlich. Dafür sind diese Programme und Befehle gedacht, damit Sie die Kontrolle über Ihr System haben. Die Aufgabe eines Computers besteht darin, Ihnen bei der Erledigung von Aufgaben zu helfen. Wenn die Software einfriert, erledigt sie ihre Aufgabe nicht.
Linux hat den Ruf, ein stabiles Betriebssystem zu sein, aber das bedeutet nicht, dass jede Anwendung absolut solide ist. Welchen Rat haben Sie für neue Benutzer, die mit nicht reagierenden Anwendungen arbeiten? Wie suchen Sie am liebsten nach Systeminformationen? Was ist Ihre Routine, um Ihren Computer in optimaler Form zu halten? Chime in! Wir würden uns freuen, Ihre Gedanken zu hören.
Bertel ist ein digitaler Minimalist, der von einem Laptop mit physischen Datenschutzschaltern und einem von der Free Software Foundation empfohlenen Betriebssystem schreibt. Er schätzt Ethik über Funktionen und hilft anderen, die Kontrolle über ihr digitales Leben zu übernehmen.