Werbung
Wenn Sie nach einer einfacheren Möglichkeit suchen, Ihre E-Mails oder Aufgaben mit Ihrem Kalender zu verbinden, sind Sie bei Google Mail genau richtig. Diese Erweiterung für Google Chrome steigert Ihre Produktivität mit vollständig verknüpften Tools. Sie können Zeit sparen So verwenden Sie die Produktivitätstools von Google, um Ihre Zeit zu maximierenGoogle Keep, Google Kalender und Google Mail sind Produktivitätswerkzeuge, mit denen Sie Ihre Zeit verwalten können. Wir zeigen Ihnen, wie Sie die kostenlosen Tools von Google verwenden können, um Ihren Arbeitstag zu optimieren. Weiterlesen , erledigen Sie Dinge und vergessen Sie nie ein wichtiges Ereignis mit einem praktischen Add-On.
Aufgaben erledigen
E-Mails in Aufgaben verwandeln
Eine der besten Eigenschaften von Griff ist die Fähigkeit zu Verwandeln Sie Ihre E-Mails in Aufgaben. Wenn Sie Google Mail in Chrome verwenden, wählen Sie die E-Mail aus und klicken Sie entweder auf T. Taste oder klicken Sie auf Griff Taste und dann die großes Pluszeichen.
Zunächst wird Handle in der Seitenleistenansicht geöffnet. Zweitens wird die Betreffzeile der E-Mail als neuer Aufgaben-Titel angezeigt. Und drittens wird die E-Mail automatisch an Ihre Aufgabe angehängt.
Wenn Sie Handle in der Vollbildansicht haben, klicken Sie einfach auf großes Pluszeichen um die E-Mail in eine Aufgabe zu verwandeln.
Anschließend können Sie den Namen ändern, eine Erinnerung hinzufügen, ein Fälligkeitsdatum festlegen, eine Notiz hinzufügen und die Aufgabe in ein vorhandenes oder neues Projekt verschieben. Wenn Sie Ihre Änderungen abgeschlossen haben, klicken Sie einfach auf speichern.
Neue Aufgaben hinzufügen
Über das Hauptmenü in der Seitenleiste oder in der Vollbildansicht von Handle können Sie schnell eine brandneue Aufgabe erstellen. Entweder auswählen Neue Aufgaben unter dem Aufgaben Liste oder klicken Sie auf die kleines Plus-Symbol von oben.
Sie können dann den Aufgabennamen zusammen mit denselben Elementen wie oben für Daten und Notizen hinzufügen. Um eine intelligente Aufgabe zu erstellen, können Sie Wörter wie heute, morgen oder nächsten Montag in den Aufgabennamen aufnehmen. Dadurch wird automatisch eine Erinnerung festgelegt.

Wenn Sie eine Erinnerung einrichten, wird eine Option zum Wiederholen der Aufgaben angezeigt. Wählen Sie dann Ihre Präferenz aus jedem Tag, Wochentag, Woche, Monat oder Jahr. Beachten Sie, dass Ihre Aufgabe, wenn sie ein Fälligkeitsdatum hat, nicht wiederholt werden kann. Die Wiederholungsfunktion funktioniert nur mit der Erinnerungsfunktion.
Projekte einrichten
Ein weiteres großartiges Highlight von Handle ist die Projektfunktion. Wählen Sie zunächst aus Neues Projekt von dem Projekte Liste aus dem Hauptmenü in der Seitenleiste oder Vollbildansicht. Sie können mehrere Projekte erstellen, die jeweils Aufgaben enthalten.
Mit einfachen Einstellungen können Sie Ihr Projekt benennen, ihm eine Farbe zuweisen, ihm ein Fälligkeitsdatum geben und eine Erinnerung erstellen.

Wenn Sie ein vorhandenes Projekt bearbeiten müssen, wählen Sie in beiden Ansichten den Namen des Projekts aus und klicken Sie auf die Einstellungen.
Verwenden Sie standortbezogene Erinnerungen
Wenn du bist um Ihr Chromebook herum Werden Sie kreativ, während Sie offline sind, mit diesen 8 erstaunlichen Chrome-AppsMit diesen unglaublichen Offline-Apps für Google Chrome können Sie Ihrer Kreativität freien Lauf lassen, wenn Sie unterwegs sind. Weiterlesen Wenn Sie Handle auf einem mobilen Gerät verwenden, können Sie standortbezogene Erinnerungen nutzen. Wählen Sie aus, um Orte wie zu Hause, am Arbeitsplatz oder in der Schule einzurichten Neuen Ort von dem Standorte Liste.
Sie haben diese Option auch, wenn Sie eine Aufgabenerinnerung erstellen. Klicken Wo oben und dann Neuen Ort.

Sie können dann entweder Ihren Standort für die automatische Anzeige aktivieren oder eine Adresse in das Suchfeld eingeben. Geben Sie ihm einen Namen und klicken Sie speichern. Wenn Sie dann eine standortbezogene Erinnerung verwenden möchten, wird dieser neue Ort in Ihrer Optionsliste angezeigt.
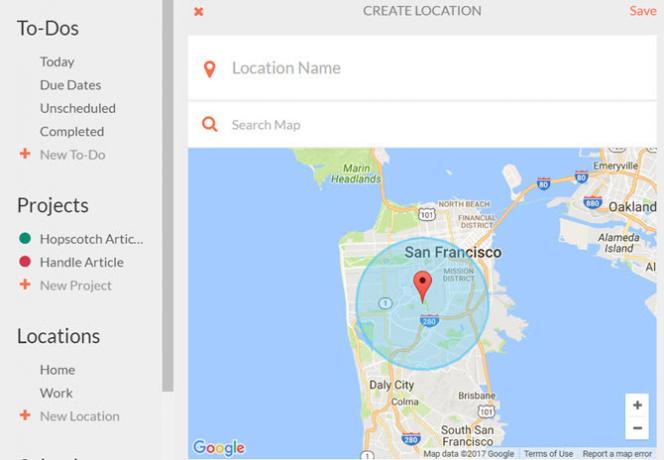
Um einen vorhandenen Speicherort zu bearbeiten oder zu löschen, wählen Sie seinen Namen aus und klicken Sie dann auf die Einstellungen für Ihre Optionen.
Arbeiten Sie mit dem Kalender
Kalender verbinden
Der Griff lässt sich problemlos mit Ihren aktuellen Kalendern verbinden. Wenn Sie ein Konto erstellen, werden Sie aufgefordert, die Kalender auszuwählen, die Sie anzeigen möchten. Wenn Sie dies bearbeiten müssen, können Sie dies von Ihrem aus tun die Einstellungen jederzeit.

Klicken Sie in Chrome auf die Schaltfläche "Handle" und rufen Sie die Vollbildansicht auf. Klicken Sie im Menü links auf Ihren Namen und darunter Kalenderoptionen, wählen Kalender um Ihre Anpassungen vorzunehmen.
Wählen Sie auf Ihrem Mobilgerät aus die Einstellungen über das Menü auf der linken Seite, um auf die Optionen zuzugreifen.
Ereignisse erstellen
Während die mobile App über eine praktische Registerkarte für den Kalender verfügt, wird Ihr Handle-Kalender bei Verwendung von Google Mail in Chrome jedes Mal angezeigt, wenn Sie sich im Vollbildmodus befinden. Von dort aus können Sie Ihre Ereignisse nach Tag, Woche oder Monat anzeigen.
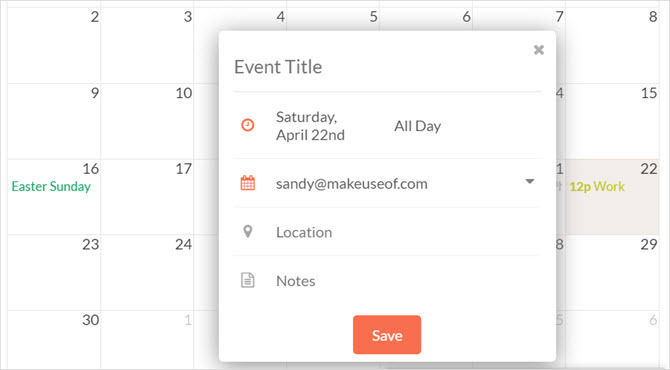
Um ein Ereignis hinzuzufügen, klicken Sie in einer beliebigen Kalenderansicht auf das richtige Datum und die richtige Startzeit. Ein Popup-Fenster wird angezeigt. Geben Sie dann einfach den Ereignisnamen ein, wählen Sie den zugehörigen Kalender aus, wenn Sie mehrere Verbindungen hergestellt haben, und geben Sie optional einen Ort oder eine Notiz ein. Wenn Sie fertig sind, klicken Sie auf speichern.
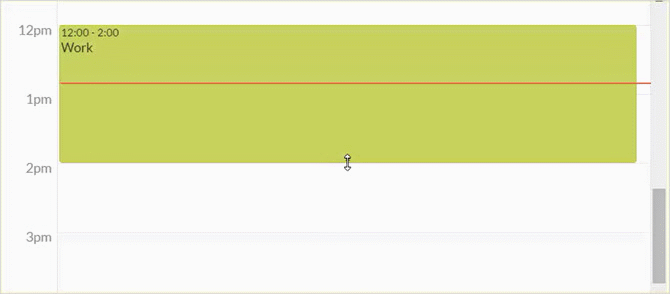
Um die Zeit eines Ereignisses in Ihrem Kalender anzupassen, ziehen Sie einfach die Endzeit, um es länger oder kürzer zu machen. Wenn sich die Zeit vollständig geändert hat, können Sie das gesamte Ereignis durch Ziehen verschieben.
Verbinden Sie Aufgaben mit dem Kalender
Sie können Aufgaben auch in Kalenderereignisse umwandeln oder das Fälligkeitsdatum und die Fälligkeitszeit einer Aufgabe mithilfe des Kalenders hinzufügen. Ziehen Sie in der Vollbildansicht die Aufgabe einfach von links an die gewünschte Stelle im Kalender, und fertig.
Die Aufgabe wird dann in Ihrem Kalender angezeigt, enthält Datum und Uhrzeit und wird weiterhin in Ihrer Aufgabenliste angezeigt.

Mobile Sync
Sie können derzeit Handle auf Ihrem verwenden iOS Mobile Gerät kostenlos oder springen Sie auf die Warteliste für Android, indem Sie die besuchen Website bearbeiten.
Wenn Sie Handle for Gmail in Chrome mögen, ist die Synchronisierung mit Ihrem Mobilgerät eine hervorragende Möglichkeit, um auf dem Laufenden zu bleiben, egal wohin Sie gehen. Die iOS-App bietet einige zusätzliche Funktionen, die Sie nützlich finden:
- Verwalten Sie Ihre E-Mails So meistern Sie die Angst vor dem Posteingang in Google MailSo viele E-Mails, so wenig Zeit. Fühlen Sie sich bei der Verwaltung Ihres Google Mail-Posteingangs so? Wir zeigen Ihnen einfache Einstellungen und hilfreiche Tools zum Organisieren und Stresssichern Ihres Google Mail-Posteingangs. Weiterlesen direkt aus der App. Verfassen, antworten, weiterleiten und auf Ihre Google Mail-Labels zugreifen.
- Schieben Sie E-Mails aus Ihrem Posteingang nach links oder rechts, um Aktionen wie das Erstellen einer Aufgabe oder das Löschen der Nachricht auszuführen.
- Erstellen Sie Listen, die Sie können mit anderen teilen Verwandeln Sie Google Mail mit diesen Apps in ein leistungsstarkes Tool für die ZusammenarbeitVerwenden Sie Google Mail für die Zusammenarbeit? Der universelle Posteingang der Welt verfügt über leistungsstarke Funktionen, und dann gibt es einige wunderbare Tools für die E-Mail-Zusammenarbeit von Drittanbietern. Hier sind einige Tipps, die helfen können. Weiterlesen .
- Sprechen Sie mit Siri, um Aufgaben und Erinnerungen zu erledigen.
Sind Sie bereit, mit Google Mail besser umzugehen?
Handle for Gmail ist möglicherweise genau die Chrome-Erweiterung, die Sie benötigen Halte deine Arbeit am Laufen 25 Chrome-Erweiterungen für mehr ProduktivitätWir hören so viel über Produktivität. Wie werden wir produktiver? Was kann uns helfen, besonders produktiv zu sein? Welche Tools machen uns am produktivsten? Weiterlesen . Warum sollten Sie nach Erhalt einer E-Mail aufhören, was Sie tun, um eine Aufgabe oder einen Termin zu erstellen? Versuchen Sie Handle for Gmail und verwandeln Sie diese Nachricht schnell und einfach in eine Aufgabe oder ein Ereignis. Vergessen Sie nicht, die hilfreiche Projektfunktion von Handle zu verwenden, um alles zu organisieren.
Wenn Sie Handle für Google Mail verwenden und einige hilfreiche Tipps haben, die Sie teilen möchten, hinterlassen Sie uns bitte unten einen Kommentar!
Mit ihrem BS in Informationstechnologie arbeitete Sandy viele Jahre in der IT-Branche als Projektmanagerin, Abteilungsleiterin und PMO-Leiterin. Sie entschied sich dann, ihrem Traum zu folgen und schreibt nun ganztägig über Technologie.
