Werbung
Der Raspberry Pi ist ein bemerkenswerter kleiner Computer, aber es kann zeitaufwändig sein, ihn einzurichten und an Ihren Monitor anzuschließen. Glücklicherweise gibt es drei zeitsparende Methoden, mit denen Sie den Raspberry Pi einrichten und entweder eingeschaltet lassen oder starten können, ohne mit HDMI- oder Ethernet-Kabeln herumspielen zu müssen.
Die drei Stufen des Raspberry Pi Access
Als ich meinen Raspberry Pi zum ersten Mal erhielt, teilte ich zunächst das HDMI-Kabel aus meiner Kabelbox, um es anzuzeigen Die Befehlszeile, der Desktop oder ein anderes Projekt, das ich zu der Zeit ausgeführt habe (ich glaube, es war ein Media Center), auf unserer HDTV.
Seitdem habe ich ein neues Desktop-Display mit einem HDMI-Kabel gekauft, mit dem ich den Raspberry Pi bei Bedarf in der Nähe halten kann. Wenn ich den Computer jedoch lieber in unserem Wohnzimmer anschließen möchte, ist der Zugriff genauso einfach wie auf meinem Schreibtisch.
Im Folgenden wird erläutert, wie Sie mit einem HDMI-Splitter das Display Ihres Raspberry Pi auf demselben Monitor ausgeben, den Sie für Ihren Desktop-Computer verwenden. Außerdem erfahren Sie, wie Sie mithilfe von SSH eine Verbindung zum Pi herstellen, um über Ihr Heimnetzwerk (oder darüber hinaus) über die Remote-Befehlszeile darauf zuzugreifen, und wie Sie mit VNC den Desktop-Zugriff aktivieren.
Die Hardware-Option: Ein HDMI-Splitter

Wie oben erläutert, habe ich einen HDMI-Splitter ausprobiert. Dies ist eine großartige Option, wenn Sie Ihren Raspberry Pi bevorzugen In der Nähe haben Sie gerade die SD-Karte zum ersten Mal geflasht oder sind noch nicht dazu gekommen, SSH oder VNC einzurichten.
Den Splitter habe ich für weniger als 10 Dollar gekauft verfügt über eine einzige Taste zur Auswahl eines von drei Kanälen, an die ich die HDMI-Kabel meines Hauptcomputers und meines Raspberry Pi angeschlossen habe.
Das Umschalten zwischen den beiden Geräten ist sehr einfach - ein paar Tastendrücke und ein neuer Desktop werden angezeigt - und vor allem ist es viel schneller als der Versuch, eine HDMI-Kabeljalousie anzuschließen, was häufig ein Problem sein kann.
Verwenden von SSH zur Kommunikation mit Ihrem Raspberry Pi
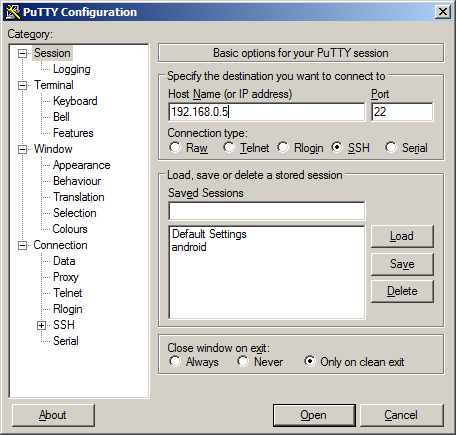
Wenn Sie Ihren Raspberry Pi lieber in einem anderen Teil des Hauses aufbewahren möchten oder einfach keine Verbindung herstellen möchten Wenn Sie das HDMI-Kabel verwenden, können Sie eine SSH-Verbindung zum Gerät über ein kostenloses Dienstprogramm wie z Kitt.
Wir haben zuvor ausführliche Informationen zur Vorgehensweise bereitgestellt Richten Sie den SSH-Zugriff auf Ihren Raspberry Pi ein Einrichten Ihres Raspberry Pi für die kopflose Verwendung mit SSHDer Raspberry Pi kann SSH-Befehle akzeptieren, wenn er mit einem lokalen Netzwerk verbunden ist (entweder über Ethernet oder Wi-Fi), sodass Sie es einfach einrichten können. Die Vorteile von SSH gehen über das tägliche Screening hinaus ... Weiterlesen Wenn Sie die Raspbian-Distribution verwenden, ist der allgemeine Ansatz der gleiche, unabhängig davon, welches Betriebssystem Sie auf Ihrem Pi ausführen (mehrere sind verfügbar 11 Betriebssysteme, die auf Ihrem Raspberry Pi ausgeführt werdenUnabhängig von Ihrem Raspberry Pi-Projekt gibt es ein Betriebssystem dafür. Wir helfen Ihnen, das beste Raspberry Pi-Betriebssystem für Ihre Anforderungen zu finden. Weiterlesen ). Solange Sie den SSH-Zugriff auf dem Gerät aktiviert haben, sollten Sie über ein Terminal auf Ihrem Windows-, Mac- oder Linux-PC eine Verbindung herstellen können.
Die Vorteile liegen auf der Hand. Das Herumspielen mit HDMI-Kabeln (was mir persönlich schwer fällt, insbesondere wenn ich sie „blind“ an der Rückseite eines Monitors anschließe) gehört sofort der Vergangenheit an. Solange Sie über eine drahtlose oder kabelgebundene Netzwerkverbindung verfügen, können Sie über SSH eine Verbindung über Ihr Heimnetzwerk herstellen und die Befehlszeile konfigurieren und verwenden.
Der einzige Grund, warum Sie sich dem Pi nähern müssen, besteht darin, ihn einzuschalten oder einen USB-Speicher anzuschließen.
Stellen Sie eine VNC-Verbindung für den Desktopzugriff her
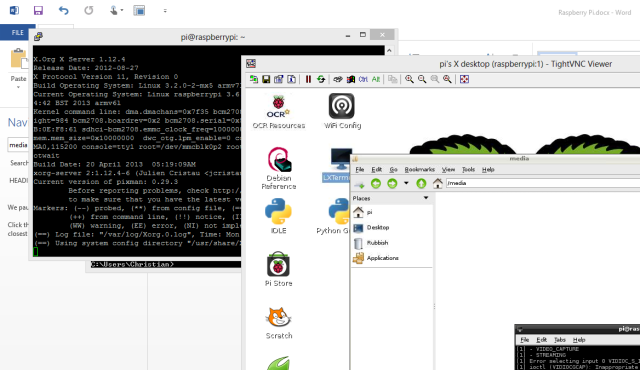
SSH-Verbindungen eignen sich hervorragend zum Konfigurieren und Installieren von Software. Wenn Sie jedoch auf die Raspberry Pi-Desktop-Oberfläche zugreifen müssen, stecken Sie fest.
Sollten Sie zu einer HDMI-Verbindung zurückkehren, oder gibt es einen anderen Weg?
Nun ja, es gibt nämlich VNC. Durch das Einrichten einer Verbindung mit dem Virtual Network Computing-System können Sie mit der GUI der von Ihnen ausgewählten Raspberry Pi-Distribution interagieren, die in einem Fenster auf Ihrem Desktop-PC angezeigt wird.
Wie Sie Ihre VNC-Software einrichten, hängt von Ihrer Raspberry Pi-Distribution und Ihrer Desktop-Software ab. Ich habe das verwendet TightVNC Ist TightVNC wirklich enger als andere VNC-Clients?Wenn es um die Remoteverbindung mit einem Desktop-PC oder einem Server geht, entscheiden sich die meisten Menschen schnell für die Installation eines VNC-Servers. Es ist schnell, einfach zu konfigurieren und das Beste ist, dass es absolut kostenlos ist. Einmal... Weiterlesen Tool-Suite (erhältlich von www.tightvnc.com), mit TightVNCServer auf meinem Pi (installiert mit sudo apt-get install tightvncserver - Beachten Sie, dass einige Konfigurationen erforderlich sind, wenn die Software bei jedem Start Ihres Raspberry Pi) und des TightVNC Viewer auf meinem Windows 8-Computer initialisiert werden soll.
Fazit
Wenn Sie regelmäßig ein HDMI-Kabel an Ihren Raspberry Pi anschließen, hören Sie sofort auf und nutzen Sie mindestens einen dieser Vorschläge. Zumindest wird es Sie daran hindern, auf der Rückseite Ihres Fernsehgeräts oder Monitors herumzukrabbeln. Diese Aktion kann - wenn sie nicht erfolgreich ist - buchstäblich Stunden Ihres Lebens entsprechen.
Der HDMI-Splitter ist eine großartige Alternative dazu, aber so nützlich er auch ist, der doppelte Ansatz von SSH- und VNC-Verbindungen macht die Zuweisung Ihres Pi zu einem eigenen Display der Vergangenheit an. Sie können den Raspberry Pi ganz einfach von Ihrem eigenen Desktop aus fernsteuern - es scheint verrückt, dies nicht zu tun.
Christian Cawley ist stellvertretender Redakteur für Sicherheit, Linux, DIY, Programmierung und Tech Explained. Er produziert auch The Really Useful Podcast und verfügt über umfangreiche Erfahrung im Desktop- und Software-Support. Christian ist ein Mitarbeiter des Linux Format Magazins und ein Bastler von Raspberry Pi, Lego-Liebhaber und Retro-Gaming-Fan.