Werbung
In Windows 7 und früher konnten Sie die Systemschriftart über ein benutzerfreundliches Dialogfenster ändern. In Windows 8 hat Microsoft dieses Fenster entfernt und es nahezu unmöglich gemacht, die Systemschriftart zu ändern, obwohl es ein funktionierendes Windows 8 Font Changer-Tool gab.
In Windows 10 haben wir kein Glück. Microsoft lässt uns weiterhin keine Schriftarten ändern, und es gibt kein Tool zum Ändern von Schriftarten. Die einzige Möglichkeit, dies zu umgehen, besteht darin, einige Felder in der Registrierung zu bearbeiten. Dies kann jedoch riskant sein. Ein Fehler und Sie könnten irreparablen Schaden verursachen!
Versuchen Sie nicht, dies ohne vorher zu tun Sichern Sie Ihre Registrierung 5 Optimierungen der Windows 10-Registrierung zur Verbesserung und Entsperrung von FunktionenDer Registrierungseditor ist die einzige Möglichkeit, einige der versteckten Funktionen von Windows 10 zu aktivieren. Hier zeigen wir Ihnen einfache Änderungen wie das Aktivieren des dunklen Themas oder das Ausblenden von Ordnern. Weiterlesen ! Wenn Sie kein Backup speichern, können Sie die Änderungen nicht rückgängig machen. Wir übernehmen keine Verantwortung, wenn etwas schief geht.
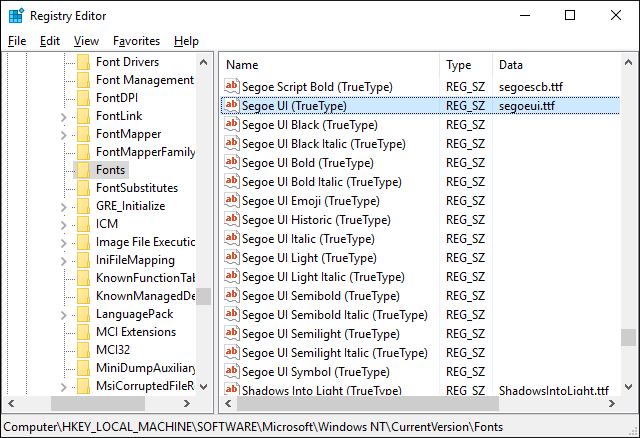
Wenn Sie wirklich sicher sind, dass Sie dies durchführen möchten, müssen Sie Folgendes tun. Öffnen Sie das Startmenü und geben Sie ein regeditund verwenden Sie dies, um den Registrierungseditor zu starten. Navigieren Sie im Editor in der linken Seitenleiste zu Folgendem:
HKEY_LOCAL_MACHINE \ SOFTWARE \ Microsoft \ Windows NT \ CurrentVersion \ Fonts
Suchen Sie dann im rechten Bereich nach jedem Element, mit dem begonnen wird Segoe UI. Klicken Sie für jeden mit der rechten Maustaste darauf und wählen Sie ÄndernDeaktivieren Sie dann das Feld Wertdaten und klicken Sie auf OK. Fahren Sie fort, bis Sie alle Segoe-UI-Elemente ausgeführt haben.
Navigieren Sie nun in der linken Seitenleiste zu:
HKEY_LOCAL_MACHINE \ SOFTWARE \ Microsoft \ Windows NT \ CurrentVersion \ FontSubstitutes
Klicken Sie nun mit der rechten Maustaste in einen leeren Bereich im rechten Bereich und wählen Sie Neu> String und nenne es Segoe UI. Klicken Sie dann mit der rechten Maustaste auf das neu erstellte Element der Segoe-Benutzeroberfläche und wählen Sie Ändern. Geben Sie für Wertdaten ein Tahoma (oder welche andere Schriftart Sie auch verwenden möchten).
Schließen Sie den Editor, melden Sie sich bei Windows ab und wieder an. Sie sollten jetzt die neue Systemschrift sehen.
Wie gefällt Ihnen die Segoe-Benutzeroberfläche als Schriftart? Welche anderen Schriftarten würden Sie als Systemschrift bevorzugen? Sag es uns in den Kommentaren unten!
Joel Lee hat einen B.S. in Informatik und über sechs Jahre Berufserfahrung im Schreiben. Er ist Chefredakteur von MakeUseOf.


