Werbung
Haben Sie jemals etwas Seltsames mit Ihrem Computer erlebt, scheinbar aus dem Nichts? Plötzlich dreht sich Ihr Display auf die Seite, Sie können nicht mehr richtig tippen oder es erscheint ein nerviges Dialogfeld.
Möglicherweise haben Sie versehentlich eine Tastenkombination gedrückt. Hier finden Sie eine Anleitung zu mehreren gängigen Tastaturkürzeln, die Sie versehentlich aktivieren können, und deren Behebung.
1. Mein Display ist umgedreht!

Einer der häufigsten Tastaturfehler führt dazu, dass sich das Display Ihres Computers um 90 Grad in eine bestimmte Richtung dreht. Dies bedeutet, dass Sie mit unregelmäßigen Mausbewegungen umgehen müssen, was Sie anscheinend daran hindert, Ihren Computer wie gewohnt zu verwenden.
Zum Glück ist die Tastenkombination, um dies zu beheben, im Grunde die gleiche wie die, die sie auslöst. Verwenden Strg + Alt + Pfeiltasten um Ihr Display neu auszurichten. Drücken Sie die Oben Pfeil sollte es wieder auf normal setzen.
Beachten Sie, dass diese Verknüpfung normalerweise nur auf Displays mit integrierter Intel-Grafik funktioniert. Wenn sich Ihr Windows-Bildschirm seitwärts dreht und die obige Verknüpfung nichts bewirkt, gehen Sie zu
Einstellungen> System> Anzeige. Scrollen Sie nach unten, bis Sie finden Maßstab und Layout, dann einstellen Orientierung zu Landschaft.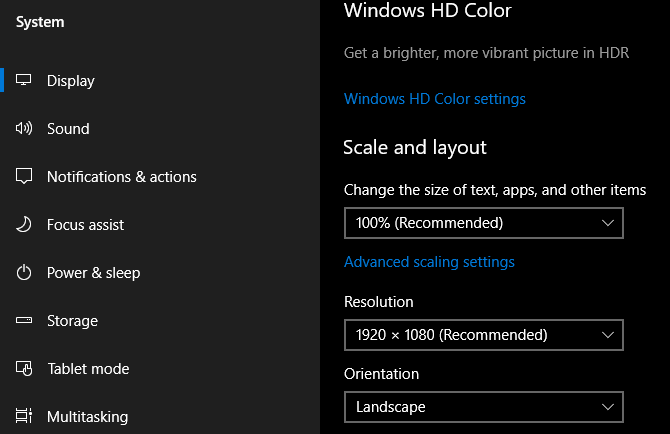
2. Diese Website sagt, mein Passwort ist falsch!
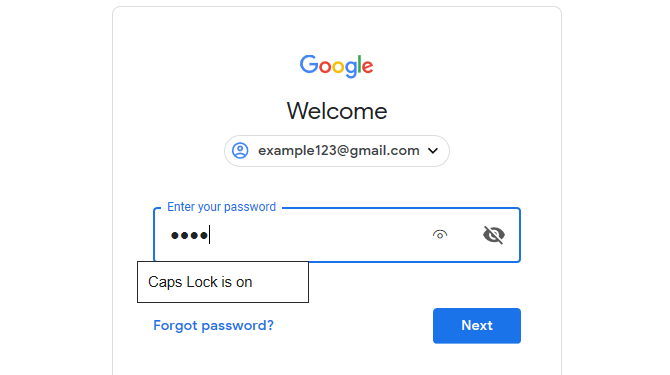
Manchmal geben Sie Ihr Passwort für eine Website mehrmals ein, stellen jedoch fest, dass es immer noch falsch ist. Bei Ihren wiederholten Versuchen sind Sie sicher, dass Sie es richtig eingegeben haben. Was ist das Problem?
Es besteht die Möglichkeit, dass Sie versehentlich die getroffen haben Feststelltaste Schlüssel. Der Schlüssel über Ihrer Linken Verschiebung Mit der Taste werden alle Zeichen in Großbuchstaben eingegeben, wodurch Sie Ihr Kennwort falsch eingeben. Überprüfen Sie noch einmal, ob die Feststelltaste aktiviert ist (die meisten Tastaturen haben ein Licht dafür) und versuchen Sie es erneut.
Auf einigen Websites werden Sie darüber informiert, ob die Feststelltaste aktiviert ist. Der obige Screenshot stammt von Microsoft Edge, das dies auch tut. Unabhängig davon ist dies ein frustrierendes Versehen, das leicht behoben werden kann.
3. Meine Tastatur gibt keine Nummern ein!

Das ist eine andere Sperren Schlüsselunfall. Das Num Lock Die Taste zwingt den Nummernblock (der auf fast allen Desktop-Tastaturen und vielen Laptop-Tastaturen vorhanden ist), Zahlen einzugeben.
Wenn Sie haben Num Lock ausgeschaltet, fungieren die Zifferntasten als Pfeiltasten, die Zuhause und Ende Schlüssel und ähnliches. Das umgekehrte Problem kann auch bei einigen Laptop-Tastaturen auftreten, die keinen Nummernblock haben. Auf denen aktivieren Num Lock bewirkt, dass einige reguläre Schlüssel stattdessen Zahlen eingeben.
Wenn Ihre Tastatur eine hat, stellen Sie sicher, dass die Num Lock Das Licht leuchtet, bevor Sie mit der Eingabe von Zahlen beginnen. Bei einigen Laptops müssen Sie möglicherweise die Taste gedrückt halten Funktion Taste zum Umschalten Num Lock.
4. Mein Display ändert seine Größe von selbst!

Sehen Sie, wie Ihr aktuelles Fenster schnell vergrößert oder verkleinert wird? Du wirst nicht verrückt. Dies ist eine weitere nützliche Verknüpfung, die versehentlich leicht aktiviert werden kann. Halten Strg Das Scrollen des Mausrads ist eine Verknüpfung, die bei vielen Apps zum Vergrößern und Verkleinern üblich ist.
Dies ist sehr praktisch, wenn eine Webseite zu klein ist, als dass Sie sie sehen könnten, oder wenn Sie weitere Informationen auf den Bildschirm bringen möchten. Wenn Ihr Display das nächste Mal überall vergrößert oder verkleinert wird, überprüfen Sie Ihre Strg Schlüssel. Einer von ihnen könnte stecken bleiben, was zu einem Zoom führt, wenn Sie mit dem Mausrad scrollen.
Zum schnellen Zurücksetzen auf 100% Zoom drücken Sie einfach Strg + 0.
5. Die Pfeiltasten scrollen durch meine Excel-Tabelle!
Wir haben uns bisher mit zwei Themen befasst, die das betreffen Sperren Tasten auf Ihrer Tastatur; Dieser vervollständigt das Trio. Bildlaufsperre wird auf modernen Systemen selten verwendet; Aus diesem Grund kann eine der wenigen tatsächlichen Verwendungszwecke Menschen stolpern lassen.
Standardmäßig wird in Microsoft Excel durch Drücken der Pfeiltasten die aktuelle Zellenauswahl verschoben. Aber mit Bildlaufsperre aktiviert, scrollen die Pfeiltasten stattdessen über den gesamten Bildschirm.
Welches Verhalten Sie bevorzugen, liegt bei Ihnen. Wenn Sie jedoch auf dieses Problem stoßen, überprüfen Sie die Bildlaufsperre Leuchten Sie auf Ihrer Tastatur, um festzustellen, ob Sie sie versehentlich aktiviert haben. Auschecken Weitere nützliche Tasten können Sie Ihrer Tastatur hinzufügen 4 Tasten, die auf Ihrer Tastatur fehlen, und wie Sie sie hinzufügenHaben Sie Tasten auf Ihrer Tastatur, die Sie seit Wochen nicht mehr berührt haben? Hier erfahren Sie, wie Sie diese wiederverwenden können, um mehr Funktionen direkt unter Ihren Fingern freizuschalten. Weiterlesen wenn dieser dich am Kopf kratzen lässt.
6. Durch Tippen wird der nächste Buchstabe gelöscht!

Normalerweise wird beim Tippen einfach der neue Text neben dem bereits vorhandenen eingefügt. Manchmal werden Sie jedoch feststellen, dass durch die Eingabe der Text davor gelöscht wird. Dies ist die Schuld der Einfügen Taste auf Ihrer Tastatur.
Wenn Sie diese Taste drücken, wird zwischen umgeschaltet Einfügen und Überschreiben Modi. Ersteres ist Ihnen wahrscheinlich bekannt. Letzteres bewirkt, dass eingegebener Text die Inhalte auf der Seite löscht. Überschreiben Im Modus wird der Cursor häufig in ein hervorgehobenes Feld um das aktuelle Zeichen verschoben.
Tippen Sie einfach auf Einfügen dies zu ändern. Wenn Sie dies häufig versehentlich tun, sollten Sie dies untersuchen Neuzuordnung Ihres Tastaturlayouts Vermissen Sie einen Schlüssel? So ordnen Sie Ihr Tastaturlayout neu zu und korrigieren esUnabhängig davon, ob Sie eine Taste auf Ihrer Tastatur vermissen oder nur Ihre Produktivität verbessern möchten, kann die Neuzuordnung äußerst nützlich sein. Wir zeigen Ihnen wie. Weiterlesen das loswerden Einfügen Schlüssel.
7. Mein Touchpad funktioniert nicht!

Es gibt viele mögliche Ursachen dafür, dass ein Laptop-Touchpad nicht funktioniert. Eine davon ist die Schuld der Tastatur. Die meisten Laptops haben eine Fn Taste, die in Kombination mit anderen Tasten zusätzliche Funktionen ausführt. Dazu gehören das Anpassen der Helligkeit, das Steuern von Medien und ähnliches.
Viele Tastaturen verfügen jedoch über eine Schaltfläche, mit der das Touchpad deaktiviert wird. Der genaue Schlüssel hängt von Ihrem Laptop-Modell ab, ist jedoch häufig einer der Schlüssel F. Tasten oben auf Ihrer Tastatur. Es ist leicht, versehentlich einen Treffer zu erzielen. Wenn Sie also plötzlich feststellen, dass Ihr Touchpad nicht mehr funktioniert, drücken Sie diese Taste und prüfen Sie, ob das Problem behoben ist.
8. Ich kann den aktuellen Bildschirm nicht verlassen!

Wenn Sie feststellen, dass die aktuelle App Ihren gesamten Bildschirm ausfüllt und bestimmte Steuerelemente (wie die Adressleiste Ihres Browsers) verschwunden sind, haben Sie wahrscheinlich versehentlich den Vollbildmodus aufgerufen. In vielen Apps können Sie durch Drücken auf diese Option wechseln F11.
Probieren Sie es aus, wenn Sie das nächste Mal in einer App stecken bleiben.
9. Nichts funktioniert richtig und ich höre Piepsen!

Wenn Sie mit Ihrer Tastatur ein völliges Chaos erleben, z. B. zufällige Texthervorhebung, Fenster Durch Minimieren und viel Piepen haben Sie wahrscheinlich versehentlich eine Funktion namens "Sticky" aktiviert Schlüssel. Windows verfügt über viele Eingabehilfen, die für Benutzer von entscheidender Bedeutung sind, aber für andere Benutzer Probleme verursachen können.
Sticky Keys ist eine solche Funktion; Sie können Verknüpfungen verwenden, für die das erforderlich ist Verschiebung, Strg, Alt, und Sieg Tasten, indem Sie sie einzeln drücken. Zum Beispiel anstatt zu schlagen Strg + Alt + Entf auf einmal können Sie sie nacheinander drücken.
Drücken Verschiebung fünfmal hintereinander bringt die Einrastfunktion Dialogbox. Wenn du sagst Ja Sie werden es aktivieren. Dies ist aus Versehen leicht zu tun. Um Sticky Keys zu deaktivieren, drücken Sie einfach Verschiebung noch einmal fünfmal hintereinander oder zwei beliebige Modifikatortasten gleichzeitig drücken. Sie hören einen Piepton, um die Aktion zu bestätigen.
So deaktivieren Sie Sticky Keys in Windows 10
Wenn Sie keine Sticky Keys benötigen, ist es eine gute Idee, diese Verknüpfung zu deaktivieren. Gehe zu Einstellungen> Einfacher Zugriff> Tastatur und unter Verwenden Sie Sticky KeysDeaktivieren Sie das Kontrollkästchen Lassen Sie die Tastenkombination Sticky Keys starten Box.
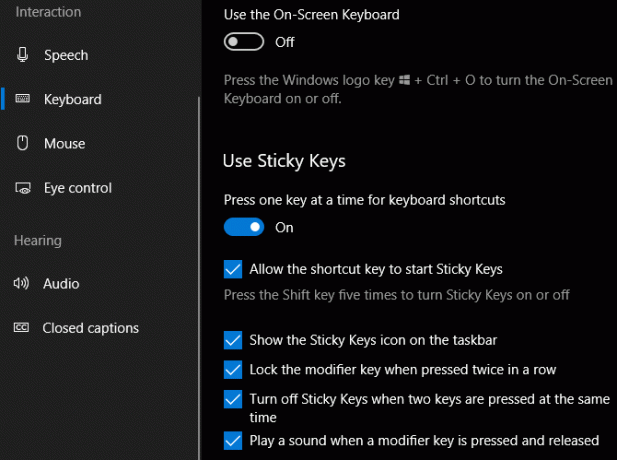
Während Sie hier sind, möchten Sie möglicherweise die Verknüpfung für deaktivieren Tasten umschalten auch, da es ähnliche Probleme verursachen kann.
10. Meine Tastatur tippt immer noch nicht richtig!
In diesem Handbuch werden hauptsächlich bestimmte Tastaturkürzel behandelt, die unerwünschtes Verhalten auslösen. Ihre Tastatur kann sich jedoch aus mehreren Gründen schlecht verhalten. Das Diskutieren jeder Möglichkeit würde den Rahmen dieses Artikels sprengen, aber hier sind einige allgemeine Tipps:
- Stellen Sie sicher, dass Sie nicht das falsche Tastaturlayout oder die falsche Sprache ausgewählt haben. Wenn Sie mehr als eine aktiviert haben, verwenden Sie Win + Space zwischen ihnen radeln. Entfernen Sie alle Sprachen, die Sie nicht benötigen (besuchen Sie Einstellungen> Zeit & Sprache> Sprache) um potenzielle Probleme zu reduzieren.
- Vergewissern Sie sich, dass kein Schlüssel physisch feststeckt. Ein bisschen Staub oder eine alte Tastatur können zu einem Papierstau führen.
- Starte deinen Computer neu. Es könnte sich um eine vorübergehende Störung handeln, die einfach zu beheben ist.
Sehen Sie unsere Anleitung zum Reparieren einer Laptop-Tastatur, die nicht funktioniert Laptop-Tastatur funktioniert nicht? 4 Tipps zur BehebungIhre Laptop-Tastatur funktioniert nicht? Probieren Sie diese Tipps aus, um das Problem zu lokalisieren und zu beheben, bevor Sie daran denken, die gesamte Tastatur auszutauschen. Weiterlesen für mehr Hilfe. Dies umfasst wichtige Tipps zur Fehlerbehebung wie die Neuinstallation des Tastaturtreibers.
Ihre Tastatur ist ein Freund, kein Feind
Wie sich herausstellt, funktioniert Ihre Tastatur doch einwandfrei. Jetzt wissen Sie, wie Sie einige nervige Verhaltensweisen stoppen können. Und bei all dem Gerede über versehentliche Verknüpfungen könnten Sie denken, dass Ihre Tastatur Sie nicht erreichen kann. Aber das ist weit davon entfernt.
Sehen Sie sich an, nachdem Sie gelernt haben, diese fehlerhaften Verknüpfungen zu erkennen, zu vermeiden und zu korrigieren die Fülle an praktischen Windows-Tastaturkürzeln Windows-Tastaturkürzel 101: Das ultimative HandbuchTastaturkürzel können Ihnen Stunden Zeit sparen. Beherrschen Sie die universellen Windows-Tastaturkürzel, Tastaturtricks für bestimmte Programme und einige andere Tipps, um Ihre Arbeit zu beschleunigen. Weiterlesen du kannst es meistern.
Ben ist stellvertretender Redakteur und Sponsored Post Manager bei MakeUseOf. Er hat einen B.S. in Computerinformationssystemen am Grove City College, wo er Cum Laude mit Auszeichnung in seinem Hauptfach abschloss. Er hilft gerne anderen und liebt Videospiele als Medium.


