Werbung
So großartig wie dein Mac ist 7 Funktionen, die Sie beim Wechsel zum Mac lieben werdenFrüher war ich der Typ, der MacBook-Benutzern die Augen verdrehte, dann biss ich in die Kugel und kaufte einen iMac. Weiterlesen Nicht alle Funktionen passen gut zu Ihrem persönlichen Workflow. Einige lenken ab, während andere möglicherweise nicht so funktionieren, wie Sie es möchten. Dann gibt es solche, die Sie nicht wollen, brauchen oder verwenden.
Natürlich können Sie jede letzte Funktion, die Sie entfernen möchten, bis zum Äußersten deaktivieren oder deinstallieren, aber das ist zeitaufwändig. Warum nicht alle Beweise für diese Merkmale verbergen, bis Sie sich darum kümmern können?
Lassen Sie uns durch jede Ecke Ihres Mac gehen und sehen, wie Sie all die Dinge verstecken können, die Sie nicht benötigen.
Das Dashboard
Das Dashboard Ihres Mac Machen Sie Ihr Mac-Dashboard mit Webclips wieder nützlichApple hat bereits versucht, Dashboard zu entfernen, aber die Funktion ist nach dem neuesten MacOS-Update immer noch verfügbar. Wie macht man Dashboard wieder nützlich? Weiterlesen muss keine vollständige Abschreibung sein, aber wenn es bei Ihnen nicht funktioniert, verstecken Sie es vor Systemeinstellungen> Missionskontrolle. Sie müssen auf klicken Instrumententafel Dropdown-Menü und wählen Sie die aus Option darin. Wenn Sie das Dashboard von macOS ausblenden möchten, es aber weniger aufdringlich sein möchten, wählen Sie das Als Überlagerung Option stattdessen.
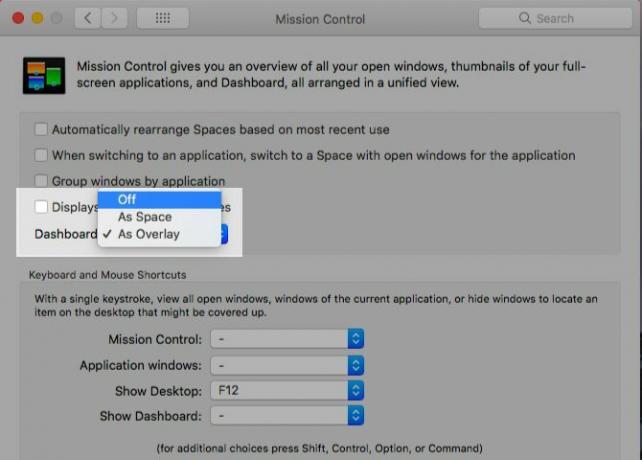
Das Dock
Stellen Sie das Dock so ein, dass es unsichtbar bleibt, bis Sie den Cursor an den unteren Bildschirmrand bewegen. Auswählen Das Dock automatisch ausblenden und anzeigen unter Systemeinstellungen> Dock macht den Trick. Aktivieren Sie auch das Kontrollkästchen für Fenster in Anwendungssymbol minimieren um zu verhindern, dass einzelne App-Fenster das Dock überladen.
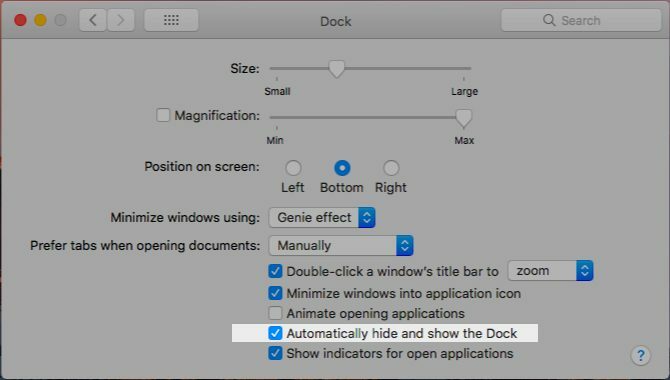
Sie können das Ausblenden des Dock Ihres Mac mit einer Verknüpfung steuern (Option + Befehl + D.). Aktivieren Sie es von Systemeinstellungen> Tastatur> Verknüpfungen> Launchpad & Dock durch die Auswahl Schalten Sie das Dock ein / aus.
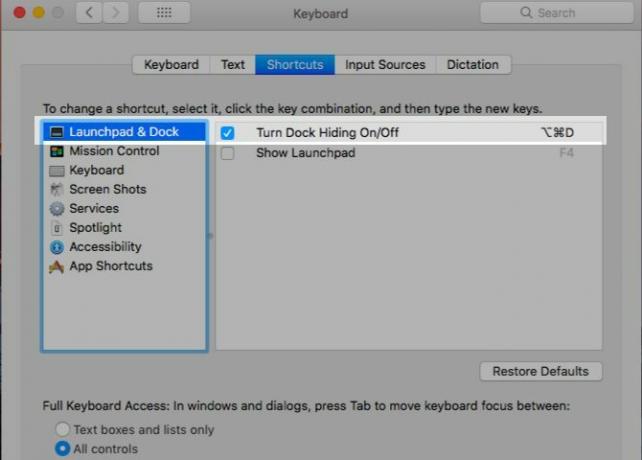
Die Menüleiste
Was für das Dock funktioniert, kann auch für die Menüleiste funktionieren. Natürlich mit einer leichten Drehung. Überprüf den Die Menüleiste automatisch ein- und ausblenden Option unter Systemeinstellungen> Allgemein um die Menüleiste aus dem Weg zu räumen. Bewegen Sie den Cursor an den oberen Bildschirmrand, wenn Sie auf die Menüleiste zugreifen möchten.
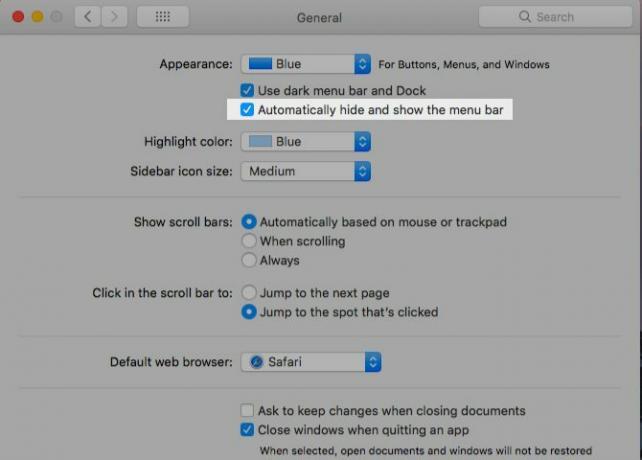
Symbole in der Menüleiste (oder Statusleiste)
Wenn die Menüleiste Ihres Mac unübersichtlich ist und Ihr Auge zu oft auf sich zieht, ist es Zeit für eine Bereinigung.
Um Systemsymbole wie Batteriestatus und Bluetooth auszublenden, müssen Sie die entsprechenden Informationen aufrufen Systemeinstellungen Bereich und deaktivieren Sie die Anzeigen… in der Menüleiste Möglichkeit.
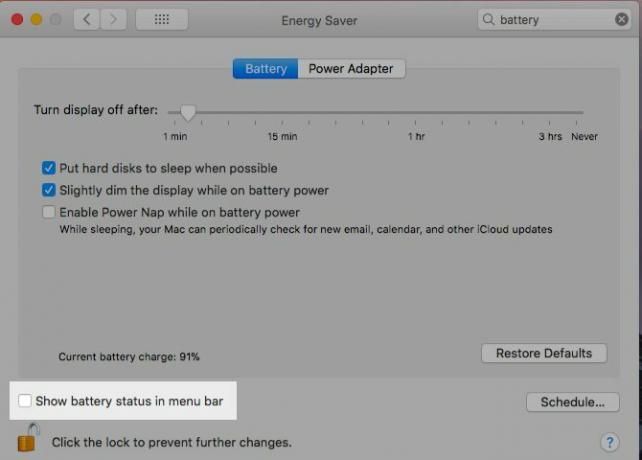
Willst du eine schnellere Lösung? Halten Sie die Taste gedrückt Cmd Geben Sie nicht benötigte Systemsymbole ein und ziehen Sie sie aus der Menüleiste. Lassen Sie sie los, wenn Sie ein „x“ neben dem Cursor sehen. Rauschen! Sie sind gegangen. Diese Methode funktioniert auch in der Datums- und Uhrzeitanzeige sowie im Menüpunkt für den schnellen Benutzerwechsel in der Statusleiste.
Sie können letztere auch vor verstecken Systemeinstellungen> Benutzer & Gruppen> Anmeldeoptionen. Sie müssen das Kontrollkästchen deaktivieren Schnelles Benutzerwechselmenü anzeigen als Kontrollkästchen.
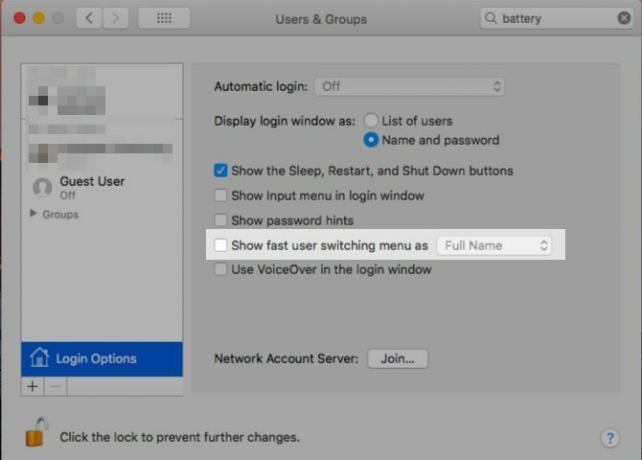
Schade, dass Sie das Spotlight-Symbol, das Notification Center-Symbol oder die App-Symbole von Drittanbietern nicht durch Ziehen mit Cmd bewegen können. Sie benötigen eine App, um sie verschwinden zu lassen. Vanille (Kostenlos) ist die einfachste Wahl. Versuchen Barmann ($ 15) für mehr Kontrolle über die Versteckoptionen.
Apps öffnen
Schlagen Cmd + H. um die aktive Anwendung verschwinden zu lassen. Es wird nicht einmal in Mission Control angezeigt.
Sie können eine Mac-App auch aus dem app-spezifischen Menü ausblenden, das sich zwischen dem Menü befindet Apfel Menü und die Datei Speisekarte. Sie kennen das: Es ist hinter dem Namen der Anwendung versteckt, die Sie anzeigen. Suche nach Ausblenden App Name Option in diesem Menü. Wählen Andere verstecken Wenn Sie möchten, dass alle Apps außer der aktuellen einen verschwindenden Vorgang ausführen.
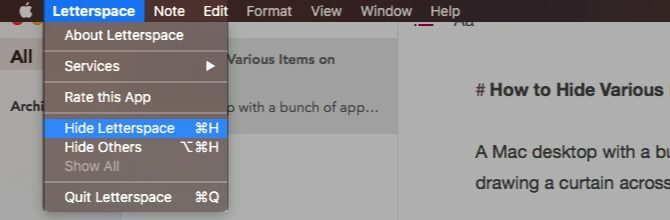
Fragen Sie sich, wie sich das Ausblenden von Anwendungen vom Minimieren unterscheidet? Nun, das Minimieren einer App funktioniert Fenster für Fenster, während das Ausblenden der App für alle Fenster gleichzeitig funktioniert.
Sie können versteckte Apps auch über den App-Umschalter aufrufen (d. H. Durch Drücken von Cmd + Tab). Auf diese Weise können Sie minimierte Apps nicht wiederbeleben. Sie müssen auf das entsprechende App-Symbol im Dock klicken, um die App wiederherzustellen. Es ist immer das älteste App-Fenster, das angezeigt wird, unabhängig von der Reihenfolge, in der Sie die Fenster minimiert haben. Stellen Sie den Rest mit App Exposé wieder her.
Symbolleisten
In allen macOS-Anwendungen, einschließlich Finder, enthält ein Menü die Taste zum Ausblenden (und Anzeigen) verschiedener Symbolleisten: die Aussicht Speisekarte. Mit Symbolleisten meinen wir die Registerkartenleiste, die Seitenleisten, die Titelleiste usw.
Natürlich sind bestimmte Symbolleisten anwendungsspezifisch. Beispiel: Pfadleiste im Finder, Leselisten-Seitenleiste und Favoritenleiste in Safari, Ordner-Seitenleiste in Notizen. Wenn Sie zwischen Apps wechseln, wird die Aussicht Das Menü wird entsprechend der aktiven App aktualisiert.
Suchen Sie nach der Tastenkombination, die neben verschiedenen Optionen in der Liste aufgeführt ist Aussicht Menü und merken Sie sich diejenigen für die Symbolleisten, die Sie häufig wechseln. Fühlen sich frei Erstellen Sie benutzerdefinierte Verknüpfungen So erstellen Sie eine Tastaturkürzel für ein beliebiges Mac-MenüelementGibt es keine Tastenkombination für etwas, das Sie regelmäßig tun? Das ist ärgerlich, aber hier ist die gute Nachricht: Auf Ihrem Mac können Sie problemlos eine hinzufügen, ohne dass zusätzliche Software erforderlich ist. Weiterlesen wenn Sie sich nie an die Standard erinnern können.
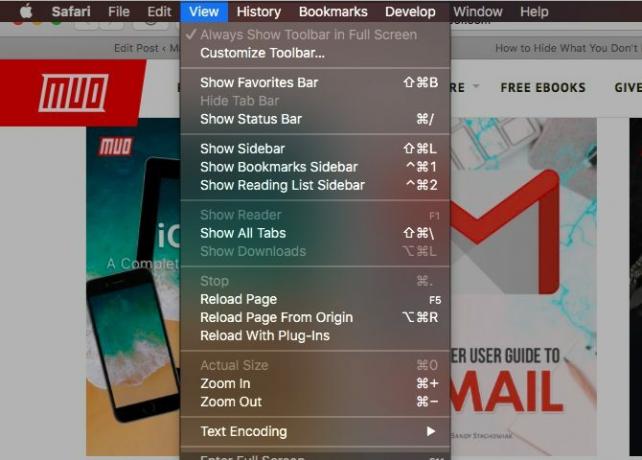
Apps von Drittanbietern verwenden ebenfalls die Aussicht Menü, mit dem Sie die Symbolleisten steuern können. Einige Apps verteilen die Steuerelemente der Symbolleiste auf mehrere Menüs. In den meisten Fällen sind sie leicht zu finden.
Sie können (normalerweise) einzelne Seitenleistenelemente über das Kontextmenü ausblenden. Zum Beispiel die Elemente im Abschnitt "iTunes-Bibliothek".
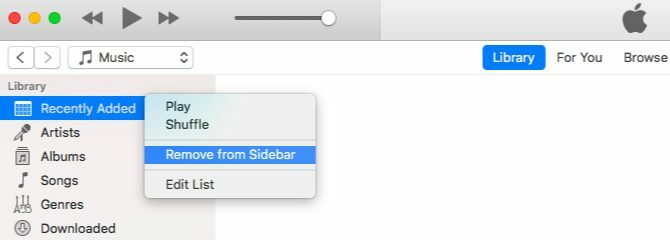
Symbolleistensymbole
Wenn Sie wissen, wie Sie Menüleistensymbole ausblenden, wissen Sie, wie Sie Symbolleistensymbole entfernen - der Vorgang ist ähnlich. Du kannst halten Cmd und ziehen Sie die Symbole nacheinander von der Symbolleiste.
Seitenleisteninhalt im Finder
Um ein Seitenleistenelement im Finder auszublenden, müssen Sie nur auf klicken Aus der Seitenleiste entfernen Option aus dem Kontextmenü. Dies funktioniert für die Seitenleistenelemente in allen vier Abschnitten: Favoriten, Geteilt, Geräte, und Stichworte.
Sie können auch Seitenleistenelemente durch entfernen Befehl- Ziehen Sie sie einzeln aus der Seitenleiste. Lassen Sie den Gegenstand erst los, nachdem Sie ein "x" markiert haben.
Wenn Sie mehrere Seitenleistenelemente gleichzeitig entfernen möchten, versuchen Sie stattdessen diese schnellere Methode. Unter Finder> Einstellungen…> SeitenleisteDeaktivieren Sie das Kontrollkästchen für jedes Element, das Sie ausblenden möchten. Dies funktioniert nur für die vom System angegebenen Seitenleistenelemente (außer für Tags). Das heißt, Sie müssen eine der beiden oben genannten Methoden verwenden, wenn Sie benutzerdefinierte Seitenleistenordner ausblenden möchten.

Für Seitenleisten-Tags müssen Sie besuchen Finder> Einstellungen…> Tags und gehen Sie dort den gesamten "Unchecking" -Prozess durch.
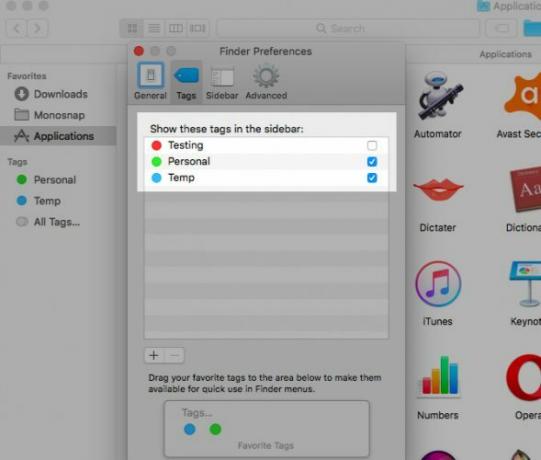
Klicken Sie mit der rechten Maustaste auf Menüoptionen
Sie können einige der grundlegenden Optionen, die in verschiedenen Rechtsklick-Menüs auf dem Mac angezeigt werden, nicht ausblenden. Zum Beispiel, Informationen bekommen im Finder oder Seite neuladen in Safari. Folgendes können Sie ausblenden: Dienste, Favoriten-Tags und Menüerweiterungen für die Freigabe.
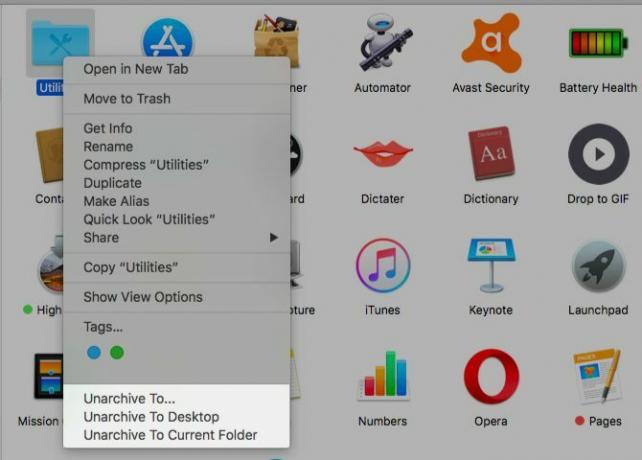
Welche Dienste in einem Kontextmenü angezeigt werden, hängt davon ab, was Sie angeklickt oder ausgewählt haben. Sie sehen dieselben Dienste unter Datei> Dienste für die aktive App.
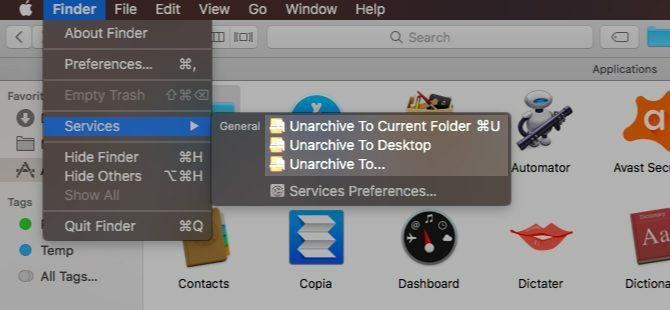
Sie können Dienste aus dem Kontextmenü Ihres Mac in entfernen Systemeinstellungen> Tastatur> Verknüpfungen> Dienste. Dienste, die Sie mit Automator erstellt haben So fügen Sie dem macOS Services-Menü nützliche Optionen hinzuDas auf Ihrem Mac ausgeblendete Servicemenü ist leicht zu übersehen, aber es ist sehr praktisch, wenn Sie verstehen, was es kann. Weiterlesen und diejenigen, die mit Apps von Drittanbietern geliefert werden, werden ebenfalls in dieser Liste angezeigt, und Sie können diese auch ausblenden.

Lassen Sie uns jetzt die als "Favoriten" gekennzeichneten Tags angehen. Diese werden im Kontextmenü für Finder-Ordner und -Dateien als bunte Blasen angezeigt. Ja, es ist praktisch, diejenigen zu haben, die Sie am häufigsten in dieser Liste verwenden, aber der Rest sind Ablenkungen.
Blenden Sie alle bis auf die am häufigsten verwendeten Tags im Kontextmenü über aus Finder> Einstellungen…> Tags. Ziehen Sie diejenigen, die Sie nicht benötigen, aus dem Abschnitt "Favoriten-Tags".
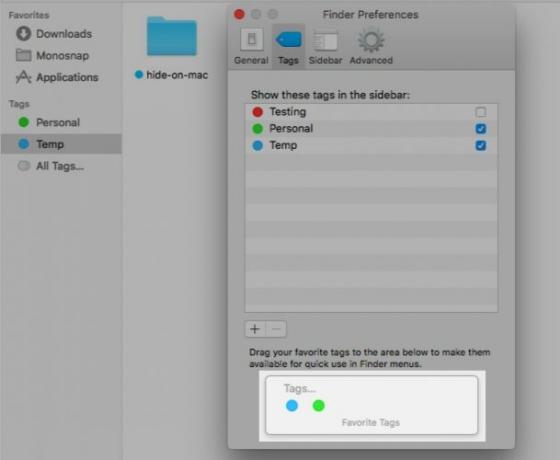
Desktop-Symbole
Eine Finder-Einstellung steuert die Sichtbarkeit von Desktop-Elementen wie Festplatten und externen Laufwerken. Wenn Sie Desktop-Verknüpfungen ausblenden möchten, müssen Sie das entsprechende Kontrollkästchen unter deaktivieren Finder> Einstellungen…> Allgemein.
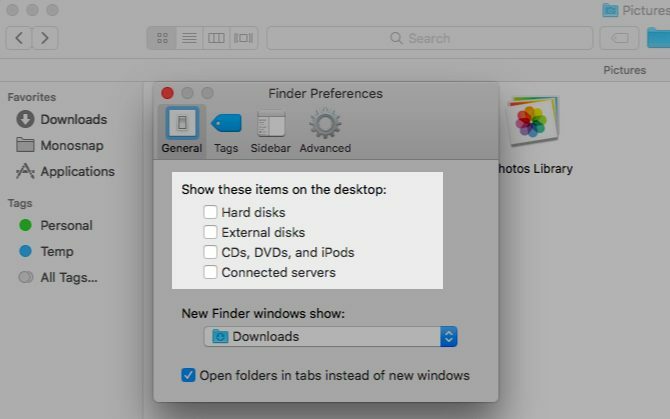
Die anderen Desktopsymbole (z. B. Datei-, Ordner- oder App-Verknüpfungen) können Sie vom Desktop ausblenden, indem Sie sie in einen anderen Ordner auf Ihrem Mac verschieben. Da es sich um Verknüpfungen und nicht um die eigentlichen Dateien handelt, ist das Löschen ebenfalls harmlos. Sie können entweder über den Finder oder Spotlight auf die Originaldateien zugreifen.
Wie wäre es, alle Desktop-Symbole auf einmal auszublenden? Ja es ist möglich! Die Standardmethode ist die Verwendung einiger Terminalbefehle. Öffnen Sie die Terminal-Anwendung und führen Sie den folgenden Befehl aus:
Standardeinstellungen schreiben com.apple.finder CreateDesktop falseStarten Sie als Nächstes Finder mit diesem Befehl neu:
Killall FinderUm die Symbole auf dem Desktop wiederherzustellen, wiederholen Sie die obigen Befehle und ersetzen Sie im ersten Befehl "false" durch "true".
Nun zum einfachen Ausweg! Holen Sie sich eine App wie HiddenMe um Symbole mit einem einzigen Klick oder einem Hotkey vom Desktop zu entfernen. Lesen Sie auch diese Anleitung weiter Bereinigen Sie Ihren Mac-Desktop, um die Produktivität zu steigern So bereinigen Sie Ihren Mac Desktop und steigern die ProduktivitätEin überfüllter Desktop kann nicht nur die Produktivität verringern, sondern auch kognitiven Stress verursachen. So bereinigen Sie Ihren Mac-Desktop für eine bessere Arbeitsumgebung. Weiterlesen .
Menüerweiterungen freigeben
Das Freigabemenü wird an drei Stellen in verschiedenen Apps auf Ihrem Mac angezeigt: im Menü Datei, in der Symbolleiste und im Kontextmenü.
Möchten Sie einige der Optionen im Freigabemenü Ihres Mac ausblenden? Gehe zu Systemeinstellungen> Erweiterungen> Freigabemenü und deaktivieren Sie ihre Kontrollkästchen. Einige der Optionen können jedoch nicht bearbeitet werden und sind ausgegraut.
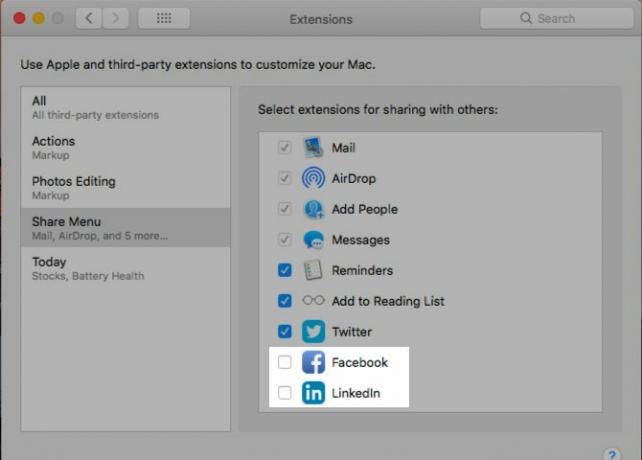
Sie können auch zu den Menüeinstellungen Freigeben springen, indem Sie auf klicken Mehr… Option im Menü selbst.
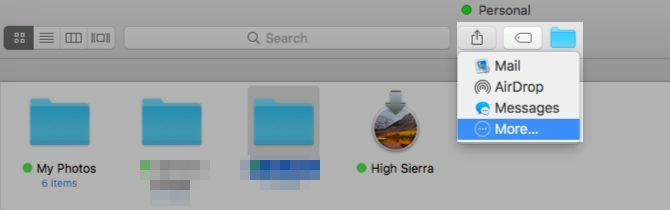
Alle Änderungen, die Sie am Menü "Teilen" vornehmen, werden auf Ihrem Mac angezeigt, jedoch nicht, wenn sie für die angezeigte App irrelevant sind. Beispielsweise werden Social Media-Freigabeoptionen nicht im Finder-Freigabemenü angezeigt. Ebenso fehlt die Notes-Option im Menü "Teilen", wenn Sie die Notes-App verwenden.
Benachrichtigungscenter-Widgets
Klicken Sie auf Bearbeiten Schaltfläche in der Heute Registerkarte des Benachrichtigungscenters, um die angezeigten Widgets auszublenden (oder einige hinzuzufügen). Klicken Sie anschließend auf das Minuszeichen neben den Widgets, die Sie entfernen möchten, und klicken Sie auf Erledigt Knopf am Ende zum Abschluss.
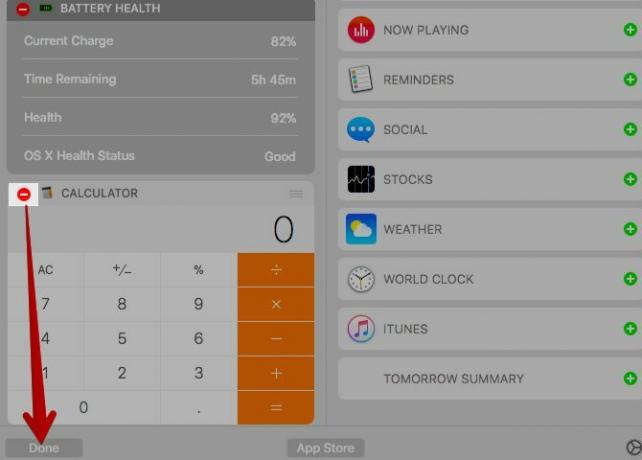
Wenn Sie Widgets in großen Mengen ausblenden möchten, ist dies einfacher Systemeinstellungen> Erweiterungen> Heute. Dort sehen Sie eine Liste aller verfügbaren Widgets und können diese ausblenden, indem Sie das entsprechende Kontrollkästchen deaktivieren.
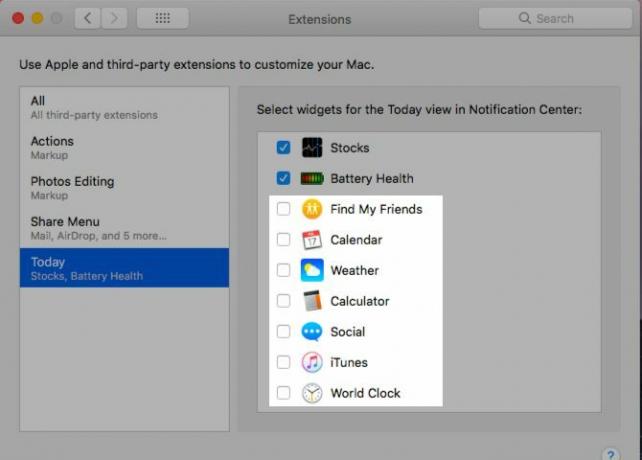
Spotlight-Kategorien
Spotlight teilt Ihre Suchergebnisse in Kategorien wie Anwendungen und Dokumente auf. Sie brauchen wahrscheinlich nicht alle die angezeigten Kategorien. Das Unnötige zu verstecken ist schmerzlos. Deaktivieren Sie sie von Systemeinstellungen> Spotlight> Suchergebnisse und du bist gut zu gehen.
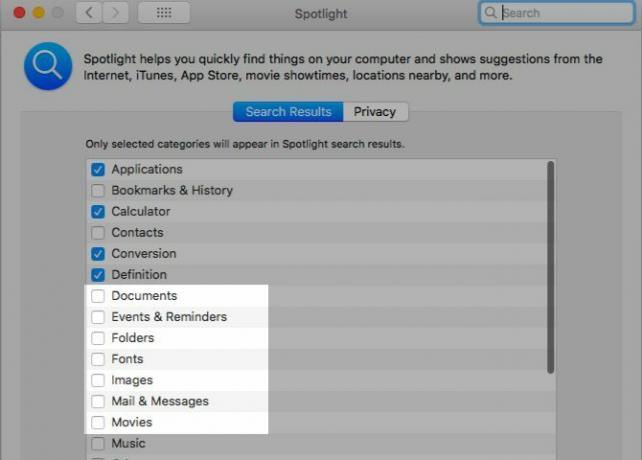
Die Entwicklerkategorie ist schwierig, wenn Sie die Xcode-Anwendung nicht installiert haben. Diese Kategorie wird in den Einstellungen nicht aufgeführt, Sie können sie jedoch mit einer schnellen Problemumgehung erzwingen. Öffnen Sie die Terminal-App und führen Sie diesen Befehl aus:
CD / AnwendungenFühren Sie diesen Befehl als Nächstes aus:
Berühren Sie Xcode.appMit diesen Befehlen täuschen Sie Ihren Mac vor, Sie hätten Xcode installiert. (Wenn Sie den Anwendungsordner öffnen, wird eine App namens Xcode angezeigt, bei der es sich um eine leere Datei handelt.)
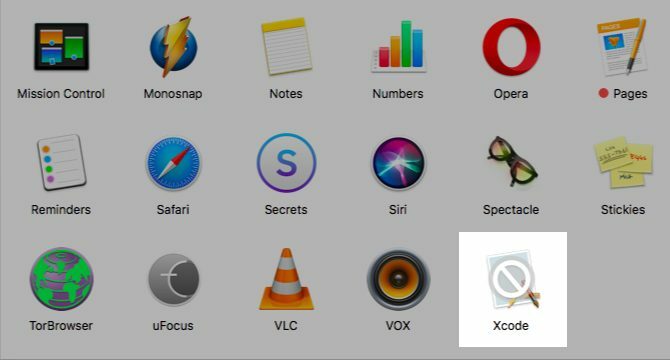
Jetzt sollten Sie in der Lage sein, die unter Systemeinstellungen> Spotlight> Suchergebnisse. Wenn es nicht angezeigt wird, starten Sie Ihren Mac neu. Deaktivieren Sie die Kategorie, um zu verhindern, dass sie in der Spotlight-Suche angezeigt wird.

Wechseln Sie zu Privatsphäre Klicken Sie im Bereich Spotlight-Einstellungen auf die Registerkarte, um Ordner hinzuzufügen, die nicht in den Suchergebnissen enthalten sein sollen.

Daten und Ordner
Es spielt keine Rolle, ob Sie Finder-Daten verstecken, weil sie im Weg sind oder weil sie vertraulich sind. Sie benötigen dafür einen Go-to-Workflow.
Die Standardmethode zum Ausblenden von Dateien und Ordnern auf einem Mac umfasst Terminalbefehle. Schon seit Wir haben ihm bereits einen ganzen Artikel gewidmet Verstecken und finden Sie jede Datei unter Mac OS X.Es gibt keine einfache Möglichkeit, versteckte Dateien unter Mac OS X wie unter Windows schnell auszublenden oder anzuzeigen - aber es ist möglich. Weiterlesen Wir springen direkt zu ein paar Alternativen und einfacher Methoden zum Ausblenden von Finder-Daten.
Schlagen Befehlstaste + Umschalttaste +. (Zeitraum) im Finder, wenn Sie nur versteckte Dateien sichtbar machen möchten. Wenn Sie erneut auf die Verknüpfung klicken, werden die Dateien wieder unsichtbar.
Erstellen Sie für die ungerade Datei, die Sie verbergen möchten, einen neuen Ordner in Ihrer Benutzerbibliothek (~ / Bibliothek) und verstauen Sie die Datei dort. Da Spotlight die Benutzerbibliothek nicht indiziert, sind Ihre "versteckten" Dateien sicher. Das ist bis jemand, der weiß wie man auf die Benutzerbibliothek zugreift So greifen Sie auf den OS X-Bibliotheksordner zu und warum ist er praktisch?Die meisten Ordner der OS X-Bibliothek sollten am besten in Ruhe gelassen werden. Es ist jedoch hilfreich, sich in und um die Benutzerbibliothek auskennen. Weiterlesen stolpert über sie oder macht sich auf die Suche nach ihnen. Keine narrensichere Lösung, wie Sie sehen können.
Wenn Sie häufig mit versteckten Daten umgehenErwägen Sie die Installation einer Point-and-Click-App wie Ordner ausblenden (Kostenlos) oder DesktopUtility (Kostenlos). Dies beschleunigt das Erstellen versteckter Dateien und das Umschalten ihrer Sichtbarkeit.
Einkäufe im Mac App Store
Jede App, die Sie aus dem Mac App Store installieren, wird unter angezeigt Store> Gekauft. Dieser Abschnitt kann sich schnell füllen, wenn Sie regelmäßig mit Apps experimentieren. Wenn Sie einige der von Ihnen gekauften oder heruntergeladenen Apps ausblenden möchten, ist dies einfach, wenn dies in großen Mengen etwas zeitaufwändig ist. Klicken Sie mit der rechten Maustaste auf eine App, die Sie aus der Liste "Gekauft" ausblenden möchten, und wählen Sie die Option aus Kauf ausblenden… Option, die angezeigt wird.
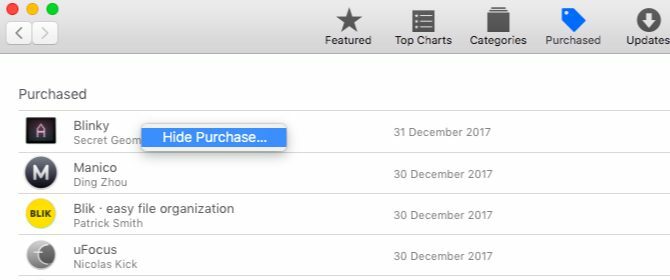
Benachrichtigungen
In diesen Zeiten sind Benachrichtigungen der Staatsfeind Nummer eins. Sie können sie alle mit einem Knopfdruck aus dem Benachrichtigungscenter zum Schweigen bringen! Scrollen Sie auf der Registerkarte Benachrichtigungen nach oben, um den DND-Modus (Do Not Disturb) zu suchen und zu aktivieren. Du kannst auch Möglichkeit-klicken das Symbol in der Menüleiste des Benachrichtigungscenters, um den DND-Modus auszulösen.
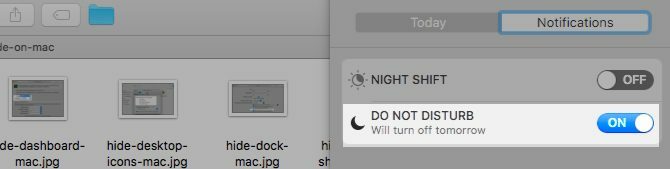
Selbst wenn DND inaktiv ist, ist es am besten, Benachrichtigungen auszublenden, die ärgerlich und / oder wertlos sind. Sie können dies von tun Systemeinstellungen> Benachrichtigungen. Gehen Sie jede in der Seitenleiste aufgelistete App durch und passen Sie an, wie und wo ihre Benachrichtigungen angezeigt werden.
Um die Benachrichtigungen für eine App vollständig auszublendenStellen Sie den Kalender-Warnstil auf ein Keinerund deaktivieren Sie alle darunter aufgeführten Kästchen. Dieser Wille:
- Stummschalten der Audio-Cue-Benachrichtigungen (Sound für Benachrichtigungen abspielen).
- Blenden Sie die Symbolabzeichen aus, die im Dock angezeigt werden, und sagen Sie "Sie haben ein Update!" (Abzeichen App Symbol).
- Verhindern Sie, dass Benachrichtigungen im Benachrichtigungscenter angezeigt werden (Im Benachrichtigungscenter anzeigen).
- Verbergen Sie Benachrichtigungen vor neugierigen Blicken, indem Sie sie vom Sperrbildschirm verbannen (Benachrichtigungen auf dem Sperrbildschirm anzeigen).
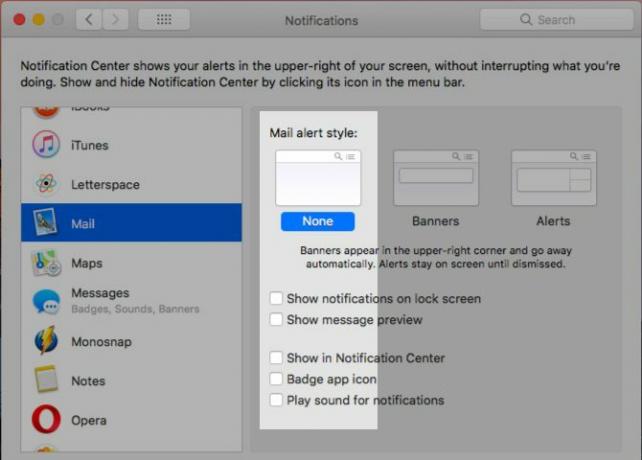
Besuche den Störe nicht Abschnitt aus der Seitenleiste, wenn Sie alle Warnungen in einem Zeitplan ausblenden möchten.
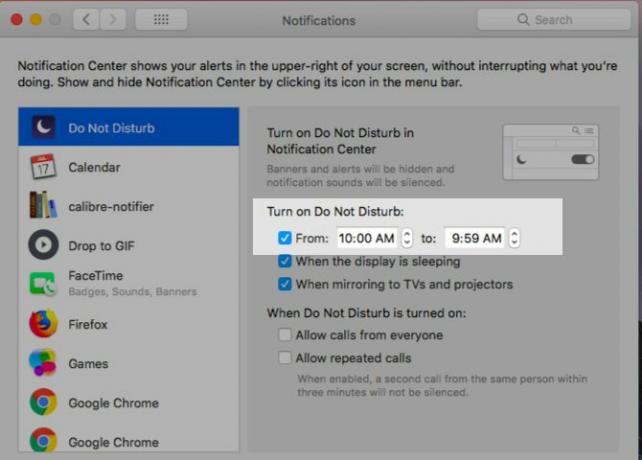
Dateierweiterungen
Wenn Sie möchten, dass der Finder Erweiterungen vor Dateinamen verbirgt, deaktivieren Sie diese Alle Dateinamenerweiterungen anzeigen von Finder> Einstellungen…> Erweitert. Jetzt werden nur die Dateinamen angezeigt, es sei denn, Sie haben beim Benennen oder Umbenennen bestimmter Dateien explizit Erweiterungen hinzugefügt.

Finder Item Info
Der Finder zeigt zusätzliche Informationen oder "Artikelinformationen" für Dateien und Ordner direkt unter ihrem Namen an. Zum Beispiel die Dateigröße für iWork-Dokumente, die Bildgröße für Fotos und die Anzahl der Elemente in Ordnern.
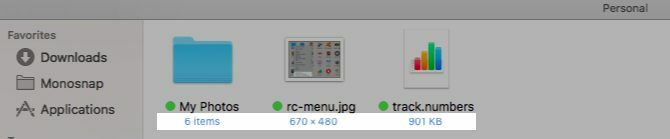
Diese Informationen sind ziemlich nützlich, aber wenn Sie sie lieber ausblenden möchten, öffnen Sie sie Ansicht> Ansichtsoptionen anzeigen und deaktivieren Sie das Kontrollkästchen für Artikelinformationen anzeigen. Diese Einstellung funktioniert für einzelne Ordner und nicht für Finder, ähnlich wie für Finder-Ansichten.
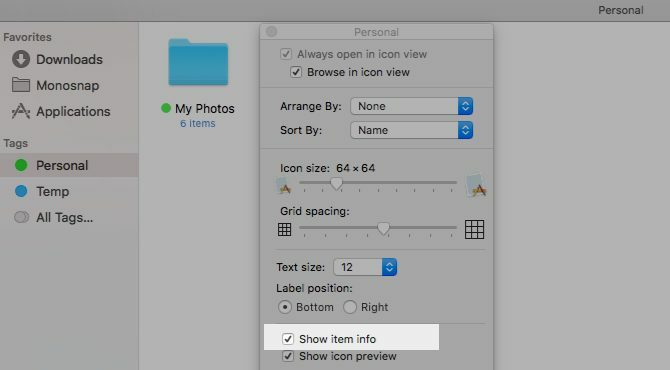
App Windows für Anmeldeelemente
Ja, Sie benötigen bestimmte Apps, um beim Anmelden gestartet zu werden. Müssen jedoch die Fenster jedes Mal angezeigt werden, wenn Sie Ihren Mac neu starten? Wahrscheinlich nicht. Verstecke diese Fenster vor Systemeinstellungen> Benutzer und Gruppen. Wählen Sie den aktuellen Benutzer aus der Seitenleiste aus und wechseln Sie zu seiner Anmeldeelemente Tab. Aktivieren Sie nun für alle Elemente, deren Fenster Sie nach dem Anmelden nicht sehen möchten, das Kontrollkästchen in Ausblenden Säule. Ihr Mac startet diese Apps weiterhin beim Anmelden, jedoch im Hintergrund.
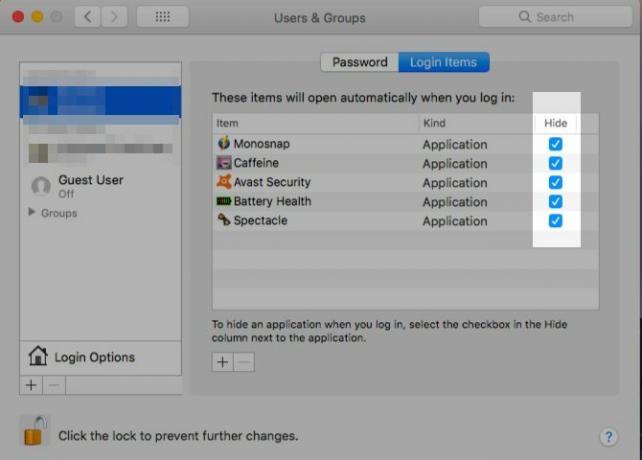
Systemeinstellungsfenster
Wenn Sie in die Aussicht Wenn in den Systemeinstellungen die Systemeinstellungen ausgeführt werden, wird Folgendes angezeigt: a Anpassen… Option dort. Klicken Sie darauf und Sie können die Einstellungsfenster aufheben, die Sie nicht oft verwenden. Schlagen Sie die Erledigt Klicken Sie auf die Schaltfläche, wenn Sie die Kontrollkästchen für die auszublendenden Fenster deaktiviert haben.

Das Launchpad
Die Launchpad-Funktion auf Ihrem Mac ist so gut wie ausgestorben und bereits aus dem Weg. Wenn Sie es weiter "ausblenden" möchten, deaktivieren Sie die Trackpad-Verknüpfung von Systemeinstellungen> Trackpad> Weitere Gesten. Trennen Sie als Nächstes die Verknüpfung des Hotkeys von Systemeinstellungen> Tastatur> Verknüpfungen. Das Launchpad bleibt jedoch weiterhin über Spotlight zugänglich.
App-spezifische Funktionen
Jede Anwendung enthält normalerweise einige Elemente, die für sie einzigartig sind. Zum Beispiel hat Safari eine Sich entwickeln Menü, kommt die Mail-App mit Vorschau auflisten So machen Sie Apple Mail zu einem besseren Desktop-E-Mail-ClientNehmen Sie sich Zeit, um Apples langweiligen E-Mail-Client genau richtig einzurichten und die E-Mail-Verarbeitung so einfach wie möglich zu gestalten. Weiterlesen und iTunes hat seine Apple Music-Funktionen. Um solche Elemente auszublenden, müssen Sie ein wenig in der Einstellungen Abschnitt oder die Aussicht Menü der betreffenden App.

Aus dem Auge, aus dem Sinn
Wir wissen alle die Vorteile der Beseitigung von Unordnung Unordnung beseitigen ist gut für Sie - aber warum?Das Entstören ist eine großartige Möglichkeit, um das Jahr frisch zu beginnen, und es gibt Ihnen ein großes Erfolgserlebnis - aber es steckt noch mehr dahinter. Diese einfache Angewohnheit kann Ihr Leben verbessern. Weiterlesen in all seinen Formen, aber wir lehnen visuelle Unordnung oft als belanglos ab. Es ist nicht so, was wir entdecken, nachdem wir uns damit befasst haben.
Jetzt ist es an der Zeit, diese visuellen Ablenkungen von Ihrem Mac abzulenken und das zu erleben lebensverändernde Magie des (digitalen) Aufräumens Die KonMari-Methode für Ihr digitales LebenUm ein glücklicheres Leben zu führen, verwerfen Sie alles, was Ihnen keine Freude macht, und organisieren Sie den Rest. So wenden Sie die KonMari-Methode auf Ihr digitales Leben an. Weiterlesen .
Was können Sie sonst noch auf Ihrem Mac verstecken oder wünschen, dass Sie es könnten? Teilen Sie uns diese Haustierhüllen mit, und wenn Sie es geschafft haben, sie zu reparieren, sagen Sie uns, wie!
Akshata wurde in manuellen Tests, Animationen und UX-Design geschult, bevor er sich auf Technologie und Schreiben konzentrierte. Dies brachte zwei ihrer Lieblingsbeschäftigungen zusammen - Sinn für Systeme und Vereinfachung der Fachsprache. Bei MakeUseOf schreibt Akshata darüber, wie Sie das Beste aus Ihren Apple-Geräten machen können.

