Werbung
Sie fragen sich, wie Sie den Task-Manager auf einem Mac öffnen können? Möglicherweise wissen Sie nicht, wo sich dieses wichtige Dienstprogramm unter macOS befindet, wenn Sie an Windows gewöhnt sind, oder Sie mussten es möglicherweise noch nie zuvor öffnen.
In beiden Fällen zeigen wir Ihnen mehrere Möglichkeiten, um zum Task-Manager auf Ihrem Mac zu gelangen.
Treffen Sie den Aktivitätsmonitor
Bevor wir fortfahren, Wenn Sie ein Mac-Neuling sind, der von Windows kommt Eine Kurzanleitung zur Verwendung eines Mac für Windows-BenutzerJeder Windows-Benutzer sollte die Grundlagen der Arbeit an einem Mac kennen. Hier ist eine Kurzanleitung, die Mac-Neulingen hilft, sich zurechtzufinden. Weiterlesen sollten Sie wissen, dass der richtige Name für das macOS-Äquivalent des Windows Task-Managers der ist Aktivitätsmonitor. Sie führen ähnliche Funktionen aus, haben jedoch nicht denselben Namen.
Schauen wir uns an, wie Sie das Task-Manager-Dienstprogramm auf dem Mac starten und was es tun kann.
So öffnen Sie den Task-Manager auf einem Mac
Der einfachste Weg, so ziemlich alles auf Ihrem Mac zu öffnen, ist die Verwendung von Spotlight. Diese integrierte Suchfunktion kann Apps, Dateien und Einstellungen mit nur wenigen Tastenanschlägen finden.
Um Spotlight zu öffnen, drücken Sie einfach Cmd + Space auf Ihrem Mac. Beginnen Sie dann mit der Eingabe Aktivitätsmonitor (Die ersten Buchstaben sollten es richtig ansprechen) und drücken Rückkehr. In einem Moment wird das Fenster "Aktivitätsmonitor" angezeigt.
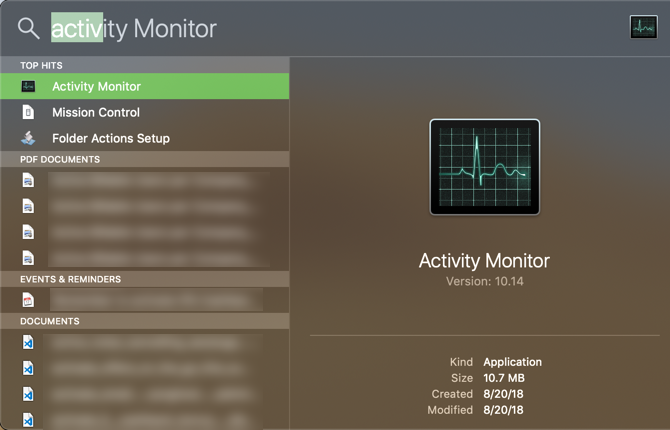
Sie möchten Spotlight aus irgendeinem Grund nicht verwenden? Sie können den macOS-Task-Manager über das Launchpad-Symbol in Ihrem Dock öffnen. Öffnen Sie in der Liste der Apps die Andere Ordner, und Sie sehen ein Symbol für Aktivitätsmonitor.
Schließlich finden Sie auch den Aktivitätsmonitor, wenn Sie den Finder öffnen und zu navigieren Anwendungen> Dienstprogramme.
Behalten Sie den Aktivitätsmonitor im Dock
Sobald Sie den Aktivitätsmonitor mit einer der oben genannten Methoden öffnen, wird er im Dock am unteren Bildschirmrand angezeigt. Dies verschwindet jedoch, sobald Sie die App beenden.
Wenn Sie das Symbol immer zur Hand haben möchten, klicken Sie mit der rechten Maustaste darauf und wählen Sie Optionen> Im Dock behalten. Das Symbol bleibt dann auch dann erhalten, wenn die App geschlossen wird.

Was macht der Task-Manager auf dem Mac?
Im Aktivitätsmonitor finden Sie viele ähnliche Funktionen wie im Windows Task-Manager. Oben können Sie Informationen zu anzeigen Zentralprozessor, Erinnerung, Energie, Platte, und Netzwerk Verwendungszweck.
Jeder zeigt Ihnen die Prozesse auf Ihrem Computer und verschiedene Informationen über ihre Auswirkungen.

Meistens hat der durchschnittliche Benutzer nicht viel Grund, den Task-Manager auf seinem Mac zu öffnen und herumzustöbern. Das System sollte ohne Mikromanagement-Prozesse einwandfrei funktionieren. Es kann sich jedoch als nützlich erweisen, wenn Sie Probleme mit Ihrem Mac haben.
Wenn sich Ihr System beispielsweise langsam anfühlt, können Sie es möglicherweise genau bestimmen eine App mit zu viel CPU So beheben Sie den Fehler "kernel_task" Ihres Mac bei hoher CPU-AuslastungSehen Sie eine hohe CPU-Auslastung durch den Prozess "kernel_task" auf Ihrem Mac? Hier erfahren Sie, wie Sie dieses Problem beheben können. Weiterlesen oder RAM. Durch das Entfernen von Apps mit hohem Energieverbrauch kann die Akkulaufzeit Ihres MacBook verlängert werden. Und Sie können feststellen, welche Apps mit dem Internet am meisten auf das Internet zugreifen Netzwerk Tab.
Jetzt kennen Sie den Mac Task Manager
Es ist nicht schwierig, auf den Aktivitätsmonitor zuzugreifen und zu sehen, was auf Ihrem Mac passiert. Wir haben Ihnen verschiedene Verknüpfungen zum Öffnen gezeigt und überprüft, welche Informationen darin enthalten sind.
Weitere Informationen zu den Funktionen dieses Tools finden Sie unter unser Leitfaden zur Verwendung des Aktivitätsmonitors Was ist Aktivitätsmonitor? Das Mac-Äquivalent zum Task-ManagerErfahren Sie alles über Activity Monitor auf Ihrem Mac und wie Sie damit detaillierte Informationen zu Ihrem System überprüfen können. Weiterlesen .
Ben ist stellvertretender Redakteur und Sponsored Post Manager bei MakeUseOf. Er hat einen B.S. in Computerinformationssystemen am Grove City College, wo er Cum Laude mit Auszeichnung in seinem Hauptfach abschloss. Er hilft gerne anderen und liebt Videospiele als Medium.