Werbung
Wenn Sie von Windows oder Mac auf Linux umsteigen möchten, sind Sie möglicherweise besorgt darüber, wie Sie alle Daten übertragen, die Sie im Laufe der Jahre gesammelt haben. Wird es unter Linux zugänglich sein? Was ist der einfachste Weg, um darüber hinwegzukommen?
Glücklicherweise gibt es eine Lösung, mit der Sie wichtige Daten sicher zwischen Betriebssystemen migrieren können. Dropbox bietet mindestens 2 GB Speicherplatz (mehr verfügbar durch spezielle Aktionen oder Abonnements), der ausreichen sollte, um die meisten benötigten Dateien und Ordner zu speichern. Hier erfahren Sie, wie Sie genau das tun.
Warum Dropbox für die Datenmigration verwenden?
Obwohl Dropbox eine Closed-Source-Lösung ist, ist es ideal für erstmalige Linux-Benutzer, die Zugriff auf Daten benötigen, die sie in Windows oder Mac erstellt oder gespeichert haben. Während es gibt andere Möglichkeiten, Daten zwischen Betriebssystemen auszutauschen (insbesondere wenn sich Ihre Betriebssysteme in einem Dual-Boot-Setup befinden) Dropbox ist die schnellste und einfachste Lösung.
Der Prozess ist einfach:
- Installieren Sie Dropbox unter Windows oder Mac
- Bereiten Sie Ihre Daten für die Übertragung vor
- Installieren Sie Dropbox unter Linux
- Synchronisieren Sie Ihre Daten mit Linux
Sobald dies erledigt ist, können Sie das von Ihnen gewählte Linux-Betriebssystem fortsetzen und verwenden, während Sie weiterhin Zugriff auf Ihre wichtigen Dateien und Ordner haben!
Schritt 1: Installieren Sie Dropbox unter Windows oder Mac
Stellen Sie zunächst sicher, dass Dropbox auf Ihrem aktuellen Betriebssystem installiert ist. Möglicherweise haben Sie es bereits. Windows 10 enthält einen Vorschlag zur Installation, der häufig (je nach Hersteller Ihres Computers) zusätzlichen Speicherplatz bietet.
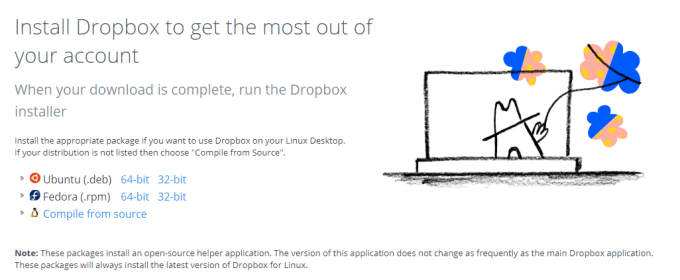
Gehe zu dropbox.com/install um die für Sie passende Version herunterzuladen. Nach der Installation müssen Sie ein Konto auf der Website erstellen und sich dann beim Desktop-Client anmelden.
Um Zeit zu sparen, können Sie sich mit Ihrem Google-Konto anmelden. So nahtlos dies auch ist, einer Ihrer Gründe für die Umstellung auf Linux könnte darin bestehen, Open-Source-Software und Online-Datenschutz zu nutzen. In diesem Fall würde das Verlassen auf Google diesen Zielen nicht entsprechen. Sie sollten sich stattdessen mit Ihrem eigenen E-Mail-Konto anmelden.
Schritt 2: Bereiten Sie Ihre Daten für die Übertragung vor
Stellen Sie als Nächstes sicher, dass Sie wissen, wo sich alle Daten befinden, die Sie mit der Cloud synchronisieren möchten. Unter Windows befinden sich Fotos normalerweise in der Bildbibliothek, Videos und Filmdateien in Videos, Musik in Musik usw. Sie finden Ihre Tabellenkalkulationen, Textdokumente usw. in Dokumenten.
Es ist wichtig sicherzustellen, dass das, was Sie in der Cloud sichern, das Remote-Speicherlimit nicht überschreitet. Sparen Sie hier Zeit, indem Sie alles, was Sie synchronisieren möchten, zuerst in einen temporären Zwischenordner kopieren. Wenn Sie fertig sind, klicken Sie mit der rechten Maustaste auf das Ordnersymbol und überprüfen Sie, wie groß es ist. Wenn die Datenmenge unter Ihrem Dropbox-Limit liegt, können Sie fortfahren.
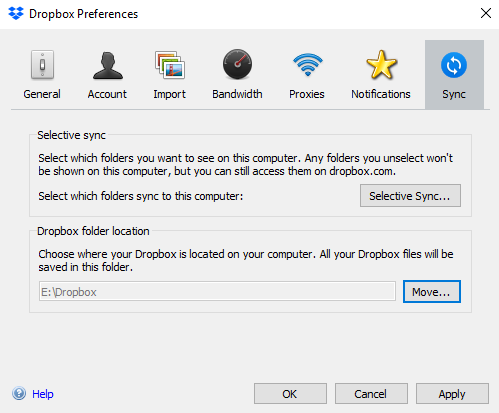
Wenn Sie sich anmelden, werden Sie aufgefordert, den Speicherort des Dropbox-Ordners zu bestätigen. Sobald Sie diesen Speicherort kennen, können Sie mit dem Datei-Explorer oder dem Finder mit dem Kopieren aus dem Zwischenordner in den Dropbox-Ordner beginnen. In diesem Fall beginnt Dropbox mit der Synchronisierung der Daten zwischen Ihrem Computer und den Servern von Dropbox.
Beachten Sie, dass dies bei einer mobilen Internetverbindung unklug sein kann. Speichern Sie es, wenn Sie eine nicht gemessene Verbindung haben.
Schritt 3: Installieren Sie Dropbox unter Linux
Lassen Sie Ihren PC die Synchronisierung der Daten mit Dropbox abschließen. Dies kann eine Weile dauern. Zu den Verlangsamungsfaktoren zählen die Datenmenge, die Geschwindigkeit Ihres PCs und die Geschwindigkeit Ihrer Internetverbindung.
Melden Sie sich nach Abschluss des Vorgangs über Ihren Browser bei Ihrem Dropbox-Konto an und bestätigen Sie, dass die Daten erfolgreich hochgeladen wurden. Es ist auch ratsam, für alle Fälle eine Sicherungskopie der Daten auf einem externen Laufwerk zu erstellen.
Zu diesem Zeitpunkt können Sie zu Linux wechseln. Dies kann der Fall sein, wenn Sie einen anderen Computer verwenden oder Linux auf Ihrem Haupt-PC installieren. In jedem Fall können Sie bei laufendem Linux Dropbox installieren und mit der Synchronisierung der Daten beginnen.
Um Dropbox zu installieren, müssen Sie zuerst die richtige Version für Ihre Linux-Version herunterladen. Gehe zu dropbox.com/install-linux und laden Sie die Version herunter, die zu Ihrer Familie von Linux-Distributionen passt. Verwenden Sie für Debian, Ubuntu, Linux Mint usw. die .deb Verknüpfung; Wählen Sie für Fedora, Red Hat, openSUSE, PCLinuxOS usw. .rpm.
Stellen Sie sicher, dass Sie den richtigen Link verwenden: Je nach Host-Betriebssystem und Systemarchitektur sind 32-Bit- und 64-Bit-Downloads verfügbar.
Führen Sie nach dem Herunterladen die Installationsdatei mit dem Standardpaketmanager aus. Dropbox wird entpackt und auf Ihrem System installiert, und Sie können sich einige Momente später anmelden.
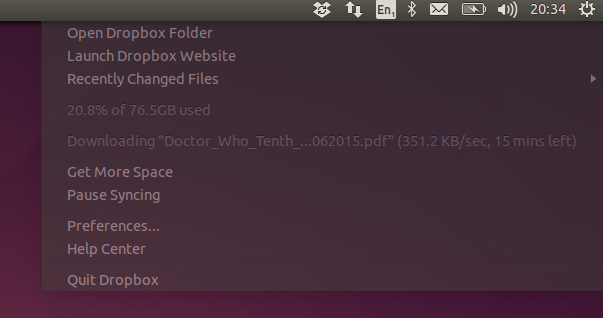
Sie werden erneut aufgefordert, einen Speicherort für Ihre Dropbox-Daten auf Ihrem PC auszuwählen. Wählen Sie diesen aus und warten Sie, bis die Dateien mit Ihrem Linux-Computer synchronisiert sind.
Schritt 4: Greifen Sie auf Ihre Daten zu und verwenden Sie sie mit Apps!
Inzwischen sind Sie mehr oder weniger fertig. Wenn Daten mit Ihrem Computer synchronisiert werden, können sie verwendet werden. Bilder können geöffnet, Musik abgespielt, Videos angesehen, Dokumente gelesen und bearbeitet usw. werden. Zugegeben, Sie haben möglicherweise nicht alle richtigen Tools (obwohl LibreOffice auf vielen Linux-Geräten vorinstalliert ist Distributionen), aber mit Ihren Daten in der Hand sollte es nicht lange dauern, bis Sie neue Linux-Lösungen finden und verwenden Apps.
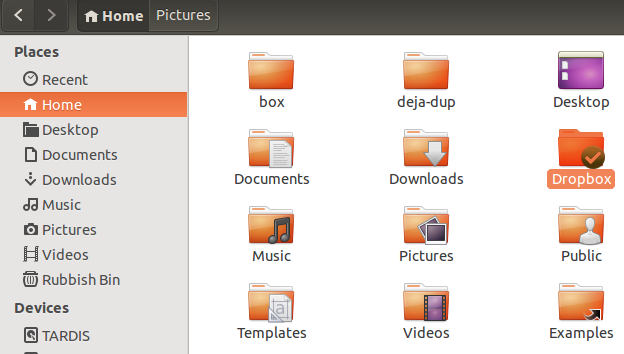
Wenn Sie Bedenken haben, auf Apps zuzugreifen, mit denen Sie von Windows aus vertraut sind, haben Sie einige Optionen, um den Übergang weiter zu vereinfachen.
Zum Beispiel, Microsoft Office kann unter Linux installiert werden So installieren Sie Microsoft Office unter LinuxMicrosoft Office unter Linux ist möglich. Wir behandeln drei Methoden, um Office in einer Linux-Umgebung zum Laufen zu bringen. Weiterlesen durch die Magie des Weins. In der Tat können Sie Führen Sie alle Arten von Windows-Apps unter Linux aus Verwendung von Vineyard zum Ausführen von Windows Apps unter LinuxMit Vineyard ist es einfach, Windows-Apps unter Linux mit Wine zu installieren und auszuführen. Finden Sie heraus, wie Sie es verwenden können, und bringen Sie Ihre Lieblings-Windows-Software in wenigen Minuten zum Laufen! Weiterlesen Dies erleichtert den Übergang, wenn Sie sich auf viele Nicht-Linux-Apps, -Spiele und -Tools unter Linux verlassen.
Verwenden Sie Dropbox, um den Wechsel zu Linux zu vereinfachen!
Dropbox ist zwar eine proprietäre Software, passt aber nicht ganz in die Linux-Philosophie. Machen Sie sich darüber jedoch keine allzu großen Sorgen, wenn Sie gerade erst anfangen. Sobald Sie sich für die Open Source-Welt entschieden haben, finden Sie zahlreiche Cloud-Speicherdienste nur für Linux, zu denen Sie wechseln können.
Machen Sie bis dahin das Beste aus Dropbox, um Ihre wertvollsten Dokumente von Windows (oder sogar macOS) auf Linux zu migrieren. Fahren Sie mit unserem Artikel fort Dinge, von denen Sie nicht wussten, dass Dropbox sie tun kann 15 Dinge, von denen Sie nicht wussten, dass Sie sie mit Dropbox tun könntenCloud-Speicherdienste sind gekommen und gegangen, aber Dropbox ist wahrscheinlich diejenige, die am längsten hier war. Und jetzt hat es sein Spiel mit einer Vielzahl neuer Funktionen erweitert. Lass uns erforschen. Weiterlesen .
Christian Cawley ist stellvertretender Redakteur für Sicherheit, Linux, DIY, Programmierung und Tech Explained. Er produziert auch The Really Useful Podcast und verfügt über umfangreiche Erfahrung im Desktop- und Software-Support. Christian ist ein Mitarbeiter des Linux Format Magazins und ein Bastler von Raspberry Pi, Lego-Liebhaber und Retro-Gaming-Fan.