Werbung
Google Drive bietet 15 GB kostenlosen Speicherplatz und ist daher eine gute Option für Sichern und Synchronisieren von Dateien. Zugriff auf Ihre Google Drive-Konto unter Windows und MacOS ist einfach, aber die Verwendung von Google Drive unter Ubuntu ist anders.
Es ist nicht schwer, auf Ihre Google Drive-Dateien in zuzugreifen Ubuntu Linux, du musst nur wissen, wie es geht. Hier erfahren Sie, wie Sie dies mit Gnome-Online-Konten tun.
Installieren Sie Gnome Online-Konten
Das Systemeinstellungen in Ubuntu enthält eine Online-Konten Abschnitt, aber das ist nicht der, den wir verwenden werden. Wir werden Gnome Online-Konten im Gnome Control Center installieren.
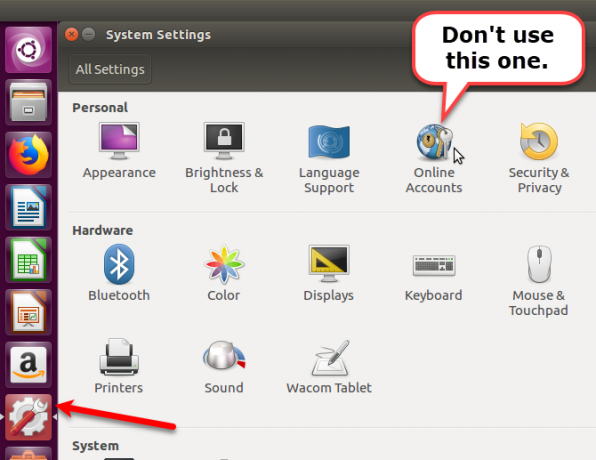
Drücken Sie, um das Gnome Online Accounts-Paket zu installieren Strg + Alt + T. um ein Terminalfenster zu öffnen. Geben Sie dann den folgenden Befehl ein und drücken Sie Eingeben.
sudo apt installiere gnome-online-kontosEröffnen Sie Gnome Online-Konten
Geben Sie nach der Installation von Gnome Online Accounts Folgendes ein, um es zu öffnen.
Online-Konten des Gnome-Control-CentersSie können Gnome-Online-Konten auch mit dem Unity Launcher eröffnen. Drücke den Suche Klicken Sie oben in der Unity Launcher-Leiste auf die Schaltfläche und geben Sie "gnome control center" ein.
Drücke den die Einstellungen Symbol, das unter angezeigt wird Anwendungen.
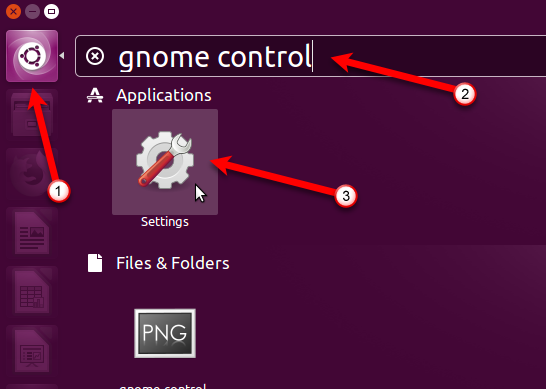
Dann klick Online-Konten im persönlichen Bereich auf der Alle Einstellungen Dialogbox.

Fügen Sie Ihr Google Drive-Konto hinzu
Auf der Online-Konten Klicken Sie im Dialogfeld auf Fügen Sie ein Online-Konto hinzu.
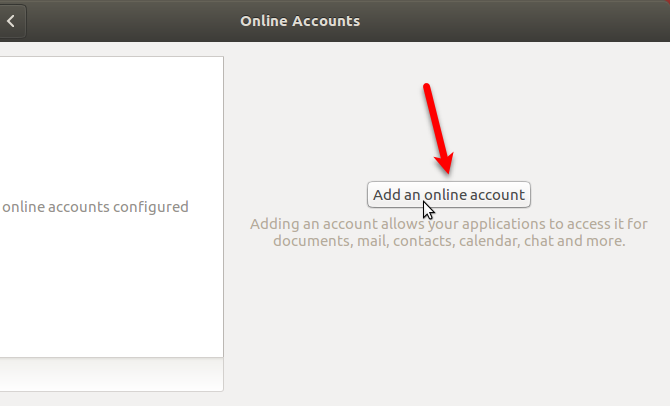
Klicken Google auf der Konto hinzufügen Dialogbox.
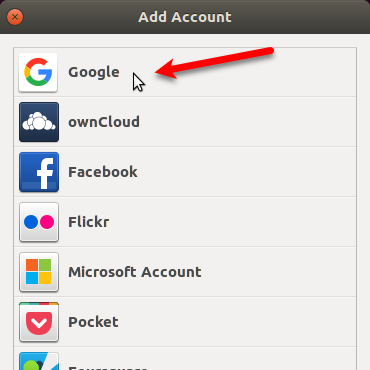
Geben Sie die Google Mail-Adresse für das Google Drive-Konto ein, auf das Sie zugreifen möchten, und klicken Sie auf Nächster. Geben Sie Ihr Passwort ein, wenn Sie dazu aufgefordert werden, und klicken Sie auf Nächster nochmal.

Klicken ermöglichen Damit der Dateimanager Nautilus auf Ihr Google-Konto zugreifen kann.
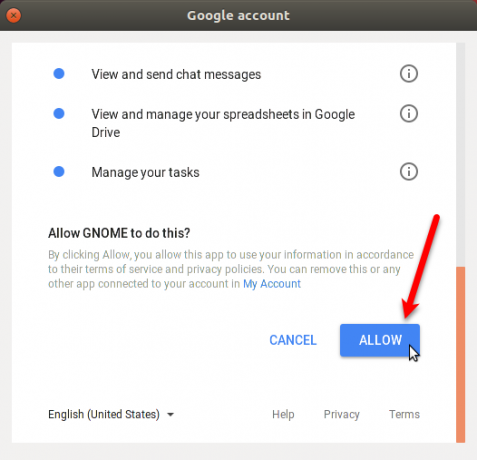
Stellen Sie sicher, dass Dateien Schieberegler ist eingeschaltet. Schließe Online-Konten Dialogbox.
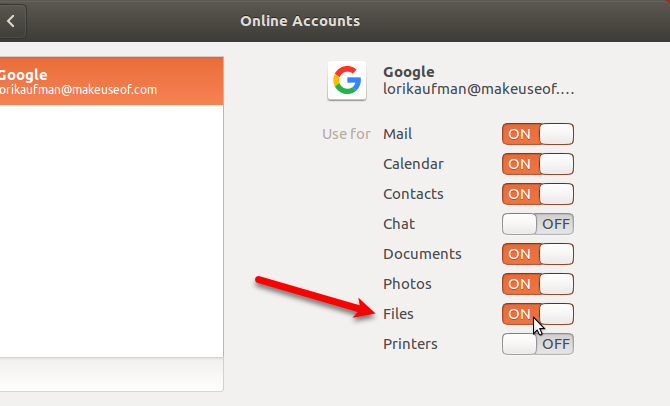
Mounten Sie Ihr Google Drive in Nautilus
Jetzt können Sie direkt in Nautilus auf Ihr Google Drive-Konto zugreifen. Ihr Konto wird in Nautilus bereitgestellt und mit Ihrer Google Mail-Adresse im linken Bereich angezeigt. Klicken Sie auf Ihre E-Mail-Adresse, um auf die Dateien in Ihrem Konto zuzugreifen.
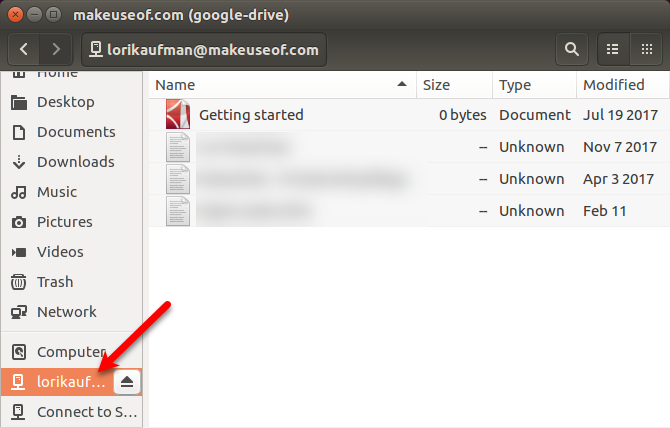
Sie können beliebig viele Google Drive-Konten hinzufügen. Um ein weiteres Konto hinzuzufügen, öffnen Sie Gnome Online-Konten erneut und befolgen Sie die Schritte im Abschnitt "Hinzufügen Ihres Google Drive-Kontos" oben. Jedes Konto wird in der Seitenleiste von Nautilus separat aufgeführt.
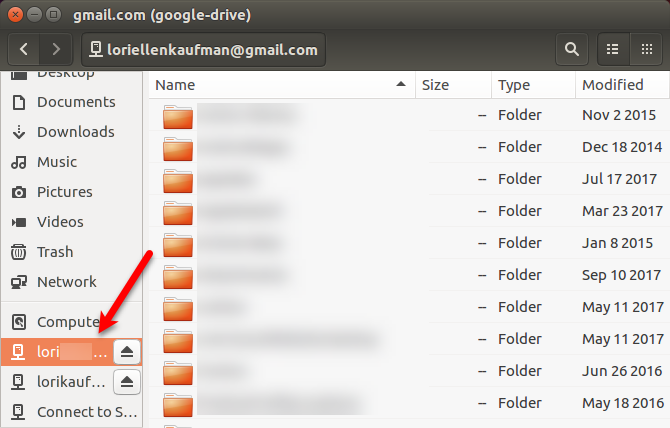
Sie können Ihren Google Drive-Ordner auch über den Unity Launcher bereitstellen. Bewegen Sie den Mauszeiger über ein Symbol für ein bereitgestelltes Laufwerk in der Unity Launcher-Leiste, um zu sehen, welches Google-Konto an diesem Symbol bereitgestellt ist. Nautilus öffnet direkt zu diesem gemounteten Google-Konto.
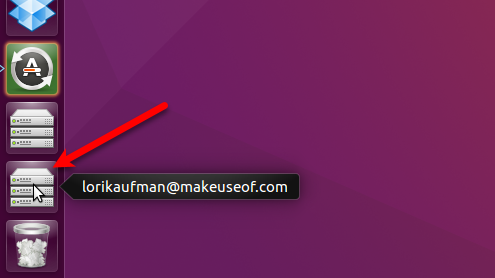
Arbeiten Sie mit Google Drive-Dateien in Ubuntu
Im Gegensatz zu Windows oder MacOS werden Ihre Google Drive-Dateien nicht heruntergeladen und lokal in Ubuntu gespeichert. Sie müssen über eine aktive Internetverbindung verfügen, um auf Ihr Konto zugreifen zu können.
Um Ihrem Google Drive-Konto lokale Dateien hinzuzufügen, kopieren Sie die Dateien in Ihren bereitgestellten Google Drive-Ordner in Nautilus. Um offline mit Dateien aus Ihrem Google Drive-Konto zu arbeiten, kopieren Sie die Dateien aus Ihrem bereitgestellten Konto in einen Ordner auf Ihrer Festplatte.
Sie können auch direkt an Dateien im bereitgestellten Google Drive-Ordner arbeiten. Wenn Sie Dateien ändern, werden diese Dateien sofort wieder online mit Ihrem Konto synchronisiert. Diese Methode ist jedoch langsamer als das Arbeiten mit den Dateien direkt auf Ihrer Festplatte.
Wenn Sie viel Arbeit mit Dateien in Ihrem Google Drive-Konto erledigen müssen, ist es effizienter und produktiver, diese zuerst in einen Ordner auf Ihrer lokalen Festplatte zu kopieren. Wenn Sie mit der Arbeit an den Dateien fertig sind, kopieren Sie sie zurück in Ihr Google Drive-Konto und ersetzen Sie die Originaldateien.
Miniaturansichten für Google Drive-Dateien anzeigen
Standardmäßig lädt Nautilus keine Dateivorschauen oder Miniaturansichten von bereitgestellten Remote-Konten. Sie können dies jedoch ändern. Gehen Sie in Nautilus zu Bearbeiten> Einstellungen.
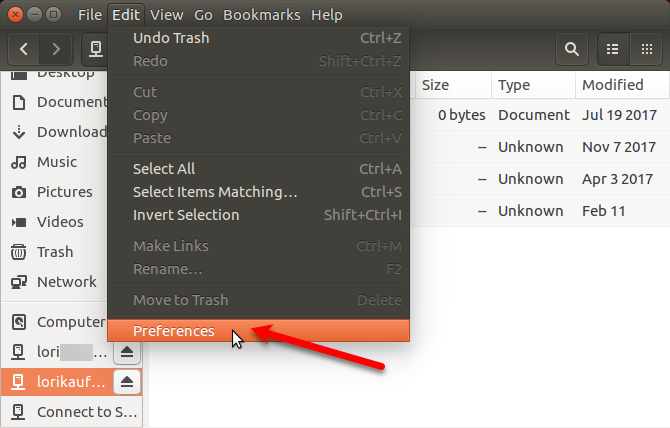
Auf der Dateieinstellungen Klicken Sie im Dialogfeld auf Vorschau Tab. Ändern Sie dann die Option für Vorschaubilder anzeigen zu Immer unter Dateien.
Nautilus zeigt standardmäßig auch nicht die Anzahl der Elemente in Remote-Ordnern an. Wählen Sie diese Option aus, um diese Nummer für Ordner in Ihrem Google Drive-Konto anzuzeigen Immer in dem Anzahl der Artikel zählen Dropdown-Liste unter Ordner.

Hängen Sie ein Google Drive-Konto aus
Um die Bereitstellung eines Google Drive-Kontos aufzuheben, klicken Sie in Nautilus auf das Auswurfsymbol rechts neben Ihrer Google Mail-Adresse.
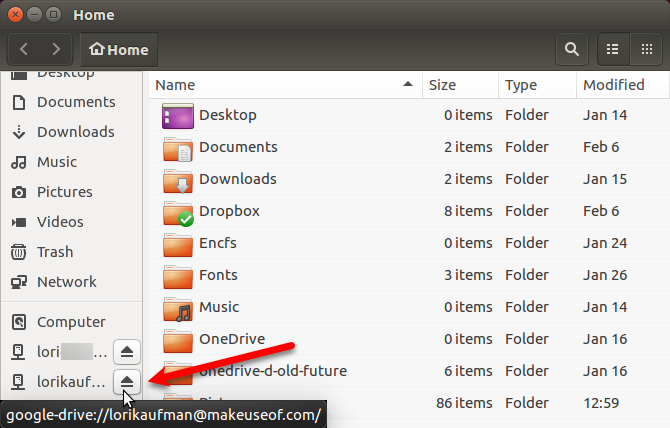
Sie können auch die Bereitstellung eines Google Drive-Ordners im Unity Launcher aufheben. Klicken Sie mit der rechten Maustaste auf das Symbol für das bereitgestellte Laufwerk für das Konto, dessen Bereitstellung Sie aufheben möchten. Wählen Sie dann Abmontage.
Das Symbol für dieses Google-Konto bleibt für den Unity Launcher gesperrt, sofern Sie dies nicht auswählen Vom Launcher freischalten aus dem Kontextmenü. Wenn Sie die Symbole für gemountete Ordner in der Unity Launcher-Leiste gesperrt lassen, können Sie jedes Google-Konto einfacher erneut mounten.
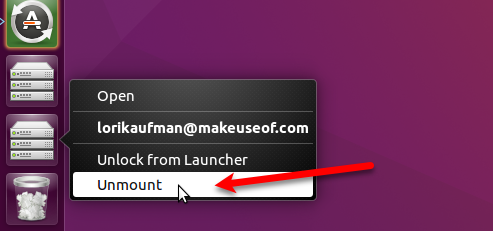
Alternativen zu Google Drive unter Ubuntu
Google Drive ist nicht die einzige Cloud-Speicheroption für Ubuntu. Hier sind einige andere Optionen.
Dropbox
Dropbox ist eine gute Option, weil die Dropbox-Client für Ubuntu funktioniert ähnlich wie der Dropbox-Client unter Windows. Die Dateien werden synchronisiert und in einem Ordner auf Ihrer Festplatte gespeichert. Sie können auswählen, welche Ordner in Ihrem Dropbox-Konto synchronisiert werden sollen. Wenn Sie Dropbox in Ubuntu installieren, wird im oberen Bereich eine Anzeige angezeigt, die den Zugriff auf Dropbox-Funktionen ermöglicht.
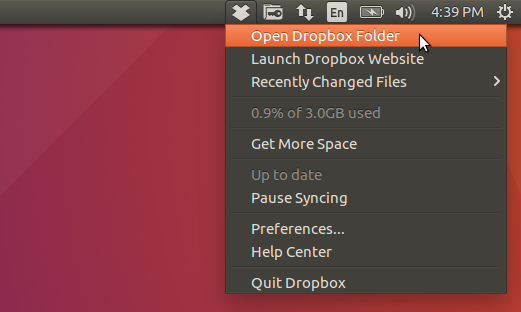
Mega
Mega bietet 50 GB Speicherplatz kostenlos und deren MEGAsync-Tool Bietet eine einfache Synchronisierung zwischen Ihrem Computer und Ihrem Mega-Konto. Es gibt auch eine Nautilus-Erweiterung auf der MEGAsync-Download-Seite, die Ihr Mega-Konto in den Dateimanager in Ubuntu integriert.
Durch die Installation von MEGAsync erhalten Sie zusätzliche 20 GB Speicherplatz und durch die Installation der mobilen App 15 GB Speicherplatz.
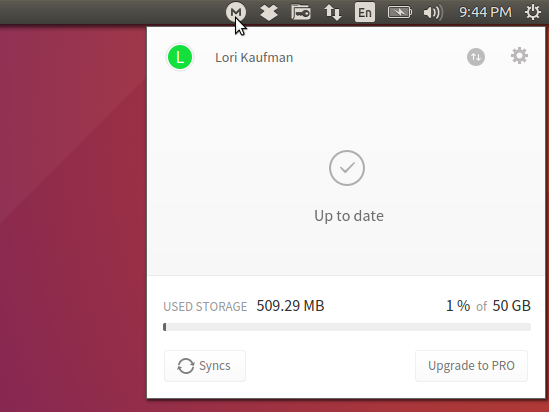
Zusätzliche Cloud-Speicherlösungen
Andere gängige Cloud-Speicherdienste wie Box und OneDrive bieten keine Linux-Clients an. Du hast Zugriff OneDrive in einem Browser und manuelles Herunterladen und Hochladen von Dateien. Ubuntu hatte früher Ubuntu One, aber das gibt es nicht mehr. Aber da sind mehrere andere Cloud-Lösungen 10 Cloud-Lösungen, die Sie unter Linux verwenden solltenEinige gängige Cloud-Speicheroptionen bieten keinen anständigen Linux-Client. Aber du hast kein Pech. Viele beliebte Dienste funktionieren unter Linux. Sie können sogar Ihre eigene Cloud-Lösung einführen! Weiterlesen Sie können unter Linux verwenden.
Google Drive unter Ubuntu: Einfach, aber nützlich
Wenn Sie mit Google Drive-Dateien in Ubuntu arbeiten, haben Sie keinen schönen Indikator wie Dropbox Dropbox vs. Google Drive vs. OneDrive: Welcher Cloud-Speicher eignet sich am besten für Sie?Haben Sie Ihre Meinung zu Cloud-Speicher geändert? Zu den beliebten Optionen von Dropbox, Google Drive und OneDrive gesellen sich weitere. Wir helfen Ihnen bei der Beantwortung des Cloud-Speicherdienstes, den Sie verwenden sollten. Weiterlesen . Und Sie haben keine zusätzlichen Funktionen wie das Teilen von Dateien. Sie können jedoch problemlos auf Dateien in Ihrem Google Drive-Konto zugreifen und diese synchronisieren. Wenn dies die Hauptsache ist, die Sie tun möchten, sind Sie fertig.
Lori Kaufman ist eine freiberufliche technische Redakteurin, die in der Gegend von Sacramento, CA, lebt. Sie ist ein Gadget- und Technikfreak, der es liebt, Artikel mit Anleitungen zu einer Vielzahl von Themen zu schreiben. Lori liebt es auch, Mysterien, Kreuzstiche, Musiktheater und Doctor Who zu lesen. Verbinde dich mit Lori auf LinkedIn.


