Werbung
Adobe Photoshop CC verfügt über viele Tools, mit denen Sie ein besseres Bild erstellen können. Eine davon ist die Filtergalerie, in der Sie nach Herzenslust Texturen erstellen können.
Wir haben alle schon Texturen gesehen - von digitalen Schlangenschuppen bis hin zu Baumrinde -, aber wie erstellen Sie Texturen mit Photoshop?
In diesem Artikel zeigen wir Ihnen, wie Sie eine Textur in Photoshop CC erstellen. Und dann erklären Sie, wie Sie diese Textur auf ein anderes Bild anwenden.
Schritt 1: Richten Sie Ihr Dokument ein
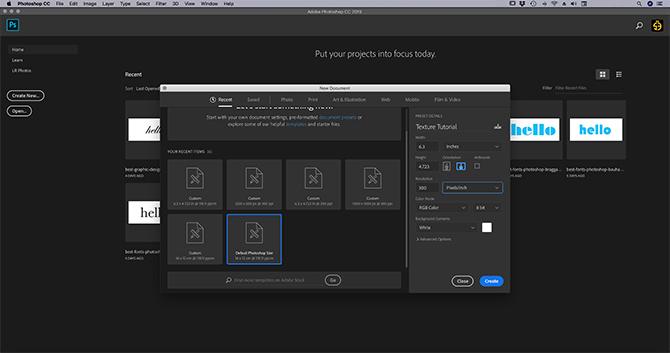
Wie immer müssen Sie zuerst Ihre Datei einrichten. Für dieses Tutorial sind keine spezifischen Abmessungen erforderlich, aber eine einfache Vorlage ist Standardgröße von Photoshop, 300 Pixel / Zoll.
Stellen Sie sicher, dass unter Farbmodus Du suchst aus RGB-Farbe. Dies liegt daran, dass einige Filter in CMYK (Cyan, Magenta, Gelb, Schlüssel) nicht funktionieren.
Schritt 2: Fügen Sie eine Grundfarbe hinzu
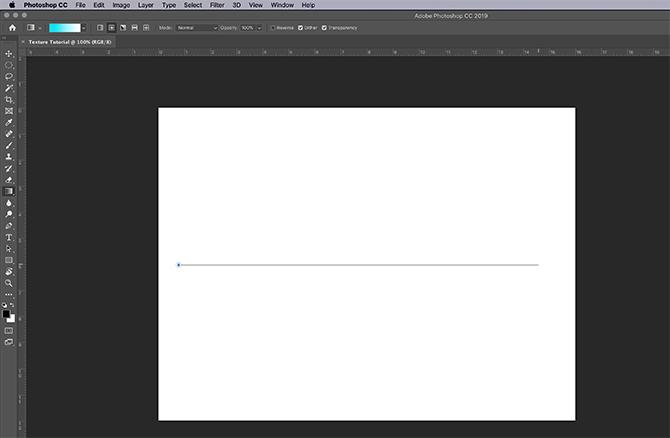
Als Nächstes möchten Sie Ihrem Bild eine Grundfarbe hinzufügen, damit die Filtergalerie mit ihr arbeiten kann. Wenn Sie es leer lassen und eine Textur anwenden, passiert nichts.
Wenn ich eine Textur erstelle, füge ich gerne einen Schwarz-Weiß-Verlauf hinzu. Wenn Sie mit Schwarzweiß arbeiten, müssen Sie sich keine Gedanken darüber machen, wie die Farben reagieren, wenn Sie diese Textur auf ein anderes Bild anwenden.
Beispielsweise: Wenn ich eine gelbe Textur erstelle, diese gelbe Textur jedoch auf ein blau getöntes Bild anwende, sieht das Bild grün aus. Das will ich nicht.
Um einen Farbverlauf anzuwenden, gehen Sie zu Ihrer linken Symbolleiste und klicken Sie auf Verlaufswerkzeug. Klicken und ziehen Sie den Cursor über die Seite und lassen Sie ihn los.
Für diejenigen unter Ihnen, die eine ausführlichere Erklärung zu diesem Schritt suchen, können Sie unser Tutorial lesen So erstellen Sie einen benutzerdefinierten Verlauf in Photoshop So erstellen Sie einen benutzerdefinierten Verlauf mit Photoshop CCIn diesem Artikel erfahren Sie in vier einfachen Schritten, wie Sie mit Photoshop CC einen benutzerdefinierten Verlauf erstellen. Weiterlesen .
Schritt 3: Öffnen Sie die Filtergalerie
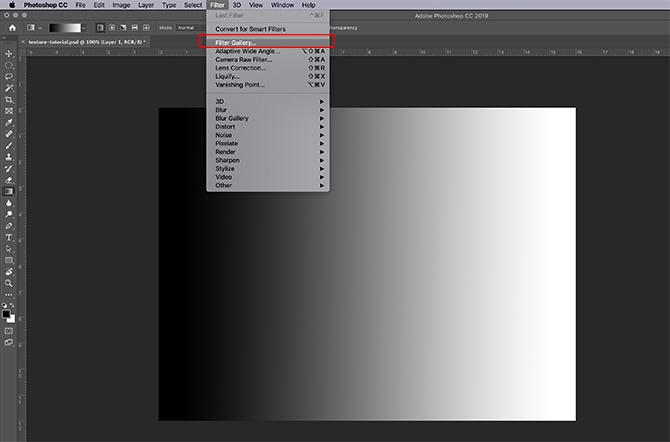
Nachdem Sie Ihren Farbverlauf angewendet haben, gehen Sie zu Filter> Filtergalerie. Dort erstellen Sie die Textur.
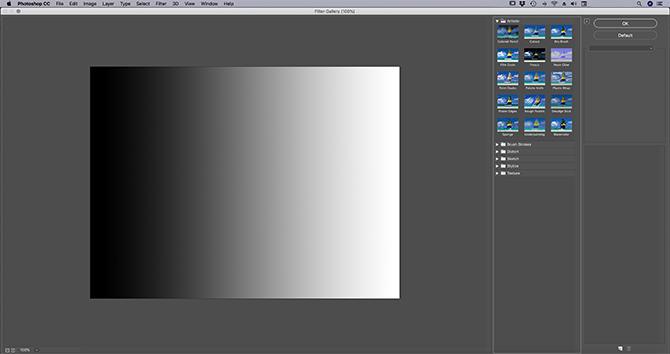
Sobald Sie sich in der Filtergalerie befinden, werden Sie mit einem Arbeitsbereich wie dem oben gezeigten konfrontiert.
In der Mitte sehen Sie das Bild, an dem Sie arbeiten. Rechts sehen Sie eine Reihe von Ordnern.
Wenn Sie diese Ordner erweitern, wird eine Auswahl rechteckiger Symbole mit einem Namen unter jedem angezeigt. Dies sind Ihre "Filter".
Photoshop gruppiert Filter basierend auf der Art des von ihnen erzeugten Effekts. Sie können jede Gruppe erkunden, indem Sie auf den kleinen weißen Pfeil neben den Ordnern klicken.
Schritt 4: Wenden Sie einen Filter an
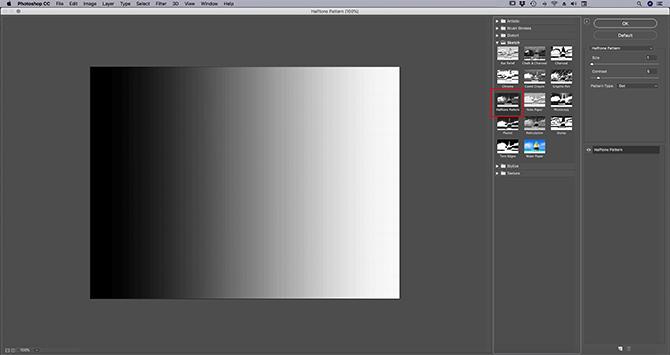
In diesem Tutorial erstellen wir eine der am häufigsten erkannten Texturen: die Halbtonmuster.
Sie sehen den Halbton, der am häufigsten in Comics verwendet wird, und der Name stammt von einer Drucktechnik, bei der eine fortlaufende Reihe von Punkten verwendet wird.
Um das Halbtonmuster zu finden, gehen Sie zu Skizze> Halbtonmuster in der Galerie filtern. Dadurch wird automatisch ein Halbton auf Ihr Bild angewendet. Wie Sie jedoch sehen können, wird ohne Anpassung nicht viel hinzugefügt.
Lassen Sie uns das beheben.
Schritt 5: Stellen Sie den Filter ein
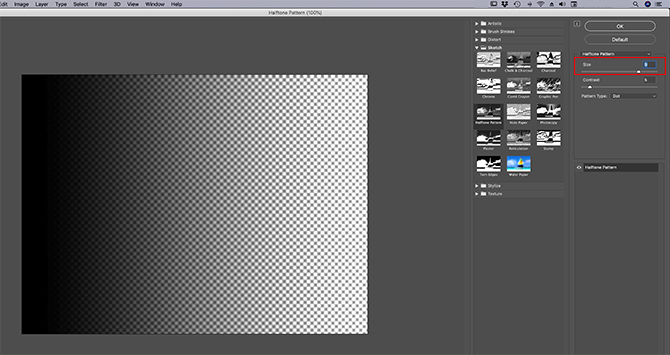
Angenommen, Sie möchten diese Halbton-Textur "größer" machen. Gehen Sie dazu zum Größe Balken auf der rechten Seite des Galerie filtern, hier in rot gesehen.
Durch Schieben des Pfeils entlang der Größe Bar, können Sie die Halbtonpunkte größer aussehen lassen.
Das ist besser als das, was wir vorher hatten, aber die Punkte sehen immer noch verschwommen aus. Dies liegt daran, dass der Kontrast zwischen Schwarz und Weiß zu gering ist.
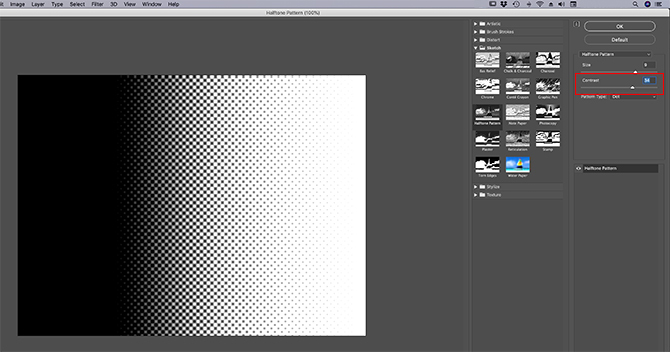
Um den Kontrast zu erhöhen, gehen Sie zur rechten Seite des Galerie filtern und klicken Sie auf Kontrast Bar. Ziehen Sie den Pfeil nach rechts. Dies erhöht den Kontrast zwischen Schwarz und Weiß in Ihrem Bild.
Sobald dies erledigt ist, haben Sie die Erstellung einer Textur im einfachsten Zustand abgeschlossen. Aber was ist, wenn Sie eine Wendung hinzufügen möchten?
Die Schritte zum Erstellen einer „eindeutigen“ Textur variieren von Voreinstellung zu Voreinstellung. Wenn Sie jedoch ein eindeutiges Halbtonmuster erstellen möchten, müssen Sie sich diese ansehen Muster-Art.
Schritt 6: Ändern Sie den Mustertyp
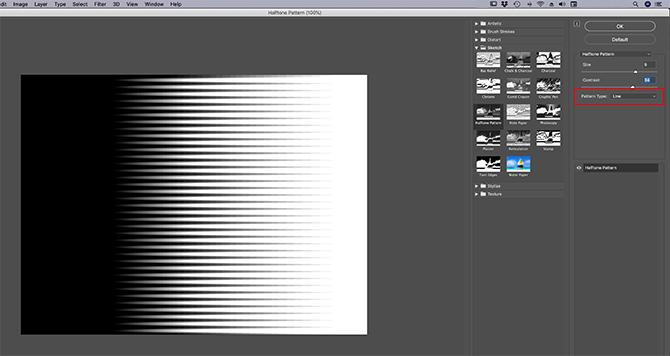
Um den Mustertyp für einen Halbton zu ändern, gehen Sie zu Muster-Art Dropdown-Menü. Anstatt die zu verwenden Punkt Muster wählen Linie.
Dies gibt Ihnen eine gestreifte Textur. Ich mag diesen Effekt in meinem eigenen Bild und möchte ihn so lassen, wie er ist.
Wenn Sie sich für die Erstellung Ihrer Textur entschieden haben, klicken Sie auf in Ordnung. Dadurch gelangen Sie aus der Filtergalerie zurück zum Hauptarbeitsbereich. Sie haben jetzt eine Textur, die Sie auf andere Bilder anwenden können.
Um Ihre Textur zu speichern, gehen Sie Datei> Speichern unter.
Schritt 7: Wenden Sie Ihre Textur auf ein neues Bild an
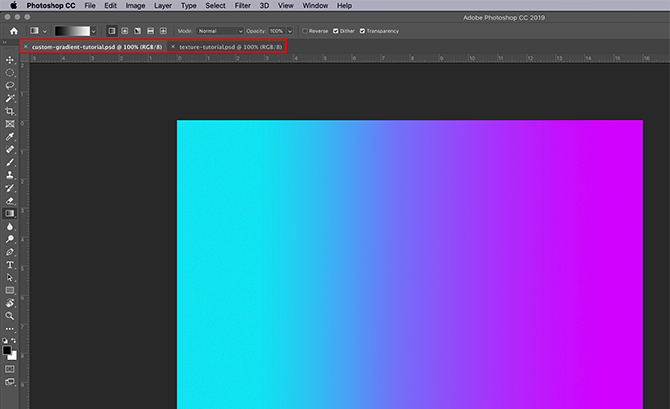
Angenommen, Sie möchten diese Textur auf eine andere Datei anwenden.
Stellen Sie dazu sicher, dass beide Dateien in Photoshop geöffnet sind. die Textur und das Bild, auf das Sie die Textur anwenden werden. Auf dem Bild sehen Sie, dass beide Dateien in meinem Arbeitsbereich über das rote Feld oben geöffnet sind.
Der fette weiße Text sagt mir, welche Datei ich gerade aktiv habe. Der ausgegraute Text auf der anderen Registerkarte zeigt an, dass die Datei geöffnet, aber nicht aktiv ist.
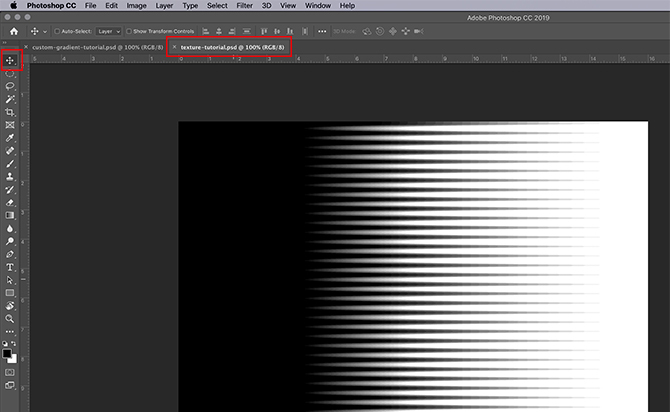
Stellen Sie als Nächstes sicher, dass Ihre Texturdatei aktiv ist.
Wähle Deine Werkzeug bewegenbefindet sich in der oberen linken Ecke Ihrer Symbolleiste.
Bewegen Sie das Werkzeug über Ihr Bild und klicken und halten Sie es. Ziehen Sie Ihr Verschieben-Werkzeug auf die Registerkarte "Datei" für Ihr Bild, die hier in Rot angezeigt wird:
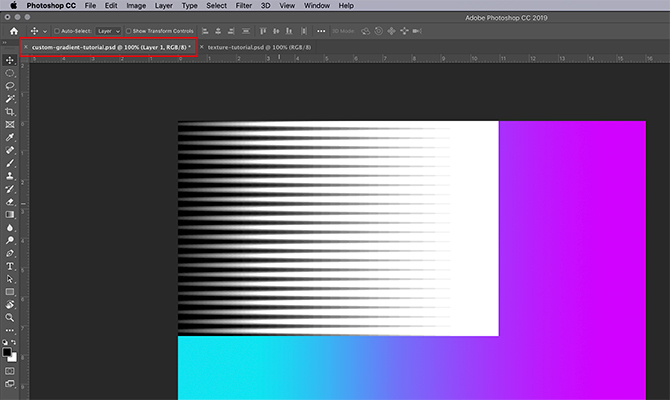
Wenn Sie dies tun, zieht Photoshop die Textur automatisch per Drag & Drop in Ihr Bild. Außerdem wird die Textur in einer neuen Ebene über das Bild gelegt.
Nachdem Sie Ihre Textur hinzugefügt haben, gehen Sie zu Lagen Bedienfelder in der unteren rechten Ecke Ihres Arbeitsbereichs. Gehen Sie zu Ihrem Mischmodus Dropdown-Menü und wählen Sie einen "Stil", der auf diese Textur angewendet werden soll.
Jeder Stil erzeugt einen anderen Effekt, je nachdem, wie die beiden Ebenen miteinander interagieren.
Für dieses Tutorial ging ich mit einem Sanftes LichtDies lässt eine Vielzahl von dunklen und hellen Tönen durch.
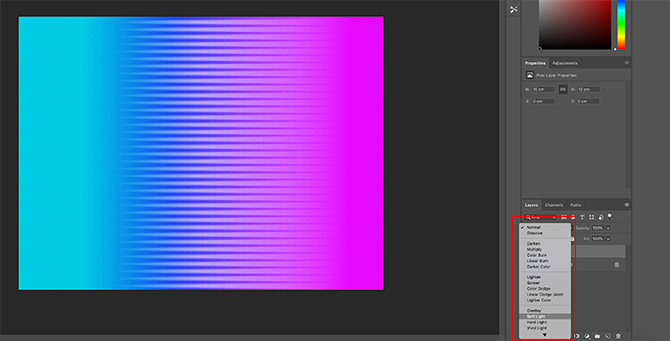
Dies ist nur eine Möglichkeit, eine Textur auf ein Bild anzuwenden. Aber was ist, wenn Sie Ihre Textur nicht auf ein separates Bild anwenden möchten? Was ist, wenn Sie eine Textur erstellen und darüber Farbe hinzufügen möchten?
Sie können Ihrer Textur auch direkt Farbe hinzufügen
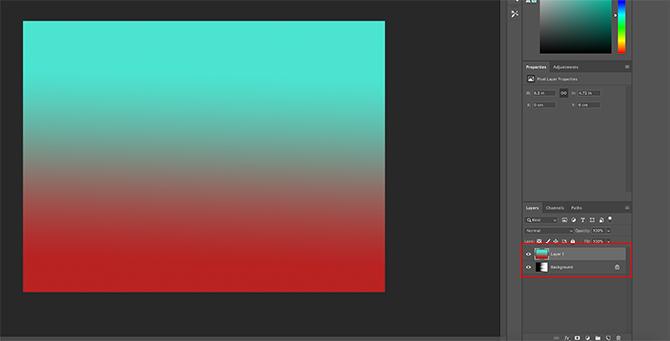
Stellen Sie zunächst sicher, dass Ihre Texturdatei aktiv ist. Fügen Sie in Ihrem Ebenenbedienfeld eine neue Ebene über Ihrer Textur hinzu.
Fügen Sie nach dem Erstellen Ihrer neuen Ebene etwas Farbe hinzu. Mit können Sie einen Farbverlauf oder eine Volltonfarbe hinzufügen Gradient oder Farbeimer Werkzeuge, je nachdem, was Sie bevorzugen.
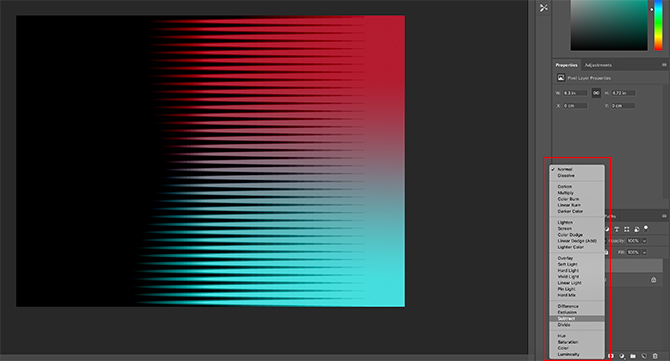
Als nächstes gehen Sie zu Mischmodus Dropdown-Menü. Wählen Sie erneut den Stil aus, den Sie auf Ihre Ebene anwenden möchten.
Für diesen Teil des Tutorials ging ich mit Subtrahieren, weil es das Schwarz durchscheinen lässt.
Und da haben Sie es, Ihre Datei ist fertig! Navigieren Sie zu Datei> Speichern unter um deine Textur zu speichern.
Erstellen Sie Ihre eigenen Texturen in Photoshop CC
Photoshop ist ein erstaunliches Werkzeug, mit dem Sie alle möglichen visuellen Tricks ausprobieren können. Sobald Sie die Filtergalerie erkundet haben, können Sie Ihre eigenen Texturen erstellen und vieles mehr.
Und wenn Sie neugierig auf andere Dinge sind, die Sie mit Photoshop entwerfen können, haben wir ein Tutorial dazu So erstellen Sie benutzerdefinierte Pinsel in Photoshop Ein Leitfaden für Anfänger zum Erstellen benutzerdefinierter Pinsel in PhotoshopAdobe Photoshop-Pinsel sind eine praktische Möglichkeit, Ihre Designs interessanter zu gestalten. So wie Sie Ihre eigenen benutzerdefinierten Muster erstellen können, können Sie auch ganz einfach Ihre eigenen Pinsel entwerfen und erstellen. Weiterlesen .
Shianne ist freiberufliche Autorin und 2D-Illustratorin mit einem Bachelor-Abschluss in Design. Sie liebt Star Wars, Kaffee und alles Kreative und hat einen Hintergrund im Podcasting.