Werbung
Checklisten sind in Blut geschrieben.
Dies wurde (vielleicht) eines Tages von einem Piloten gesagt, als ein Geschäftsmann versuchte, ihn zu einem Start zu beeilen. Checklisten und Listen sind zum Grundnahrungsmittel geworden, vom Lebensmitteleinkauf bis zum Start der NASA.
Sie sind langweilig.
Sie sind aber auch die einfachsten Werkzeuge, um die Komplexität von Informationen zu reduzieren, die uns mit jedem Byte angreifen. Und wie jeder belästigte Ehepartner weiß, sind Listen auch das perfekte Gegenmittel gegen Vergesslichkeit. Also, auch wenn wir es schwören perfekte Listen für die Produktivität erstellen 3 Arten von Listen, die Ihnen tatsächlich helfen, produktiver zu seinTo-Do-Listen sind die ultimative Produktivitätswaffe. Diese Aufgabenlisten können Ihnen die nötige Kraft geben, um Dinge zu erledigen. Weiterlesen Kommen wir auch zu den Grundlagen mit Microsoft Word 2016 13+ Gründe für ein Upgrade auf Microsoft Office 2016Microsoft Office 2016 ist da und es ist Zeit für Sie, eine Entscheidung zu treffen. Die Produktivitätsfrage lautet: Sollten Sie ein Upgrade durchführen? Wir geben Ihnen die neuen Funktionen und die neueren Gründe, um Ihnen zu helfen ... Weiterlesen und kreuzen Sie eine tägliche Bürofunktion an - wie Sie diese visuell ansprechenden Listen erstellen.
1. Erstellen Sie Ihre erste Liste
Die meisten Tricks und Tipps für die Liste befinden sich in der Multifunktionsleiste Absatz Gruppe auf der Registerkarte Home. Wählen Sie den Text aus, zu dem Sie die nummerierte Liste hinzufügen möchten, und klicken Sie auf die Abwärtspfeile neben dem Aufzählungszeichen Symbol oder die Nummerierte Liste Symbol, um auf die Bibliotheken für beide zuzugreifen. Zeigen Sie eine Vorschau jedes Listenformats an, indem Sie den Mauszeiger über die verfügbare Auswahl bewegen.

Microsoft Word auch erstellt automatisch eine Liste für Sie, wenn Sie einen Absatz mit einem Sternchen oder einer Zahl 1 beginnen. Mit einem Sternchen erstellt Word eine Liste mit Aufzählungszeichen. Mit einer Nummer erkennt Word, dass Sie versuchen, eine nummerierte Liste zu erstellen.
Wenn Sie nicht möchten, dass Ihr Text in eine Liste umgewandelt wird, können Sie auf klicken Autokorrektur Das angezeigte Optionsschaltflächenbild.
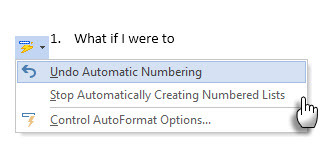
Um den Stil einer Liste mit Aufzählungszeichen oder Nummern schnell zu ändern, klicken Sie einfach auf den gewünschten Stil in der Liste, die angezeigt wird, wenn Sie auf den Pfeil neben Aufzählungszeichen oder Nummerierung klicken.
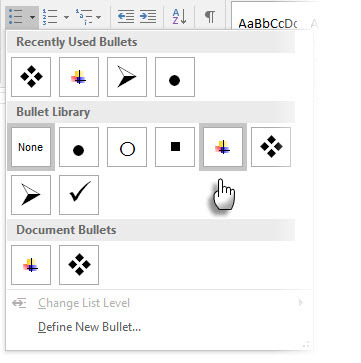
Allgemeiner Tipp: Sie können das Format von just ändern einen oder einige der Aufzählungs- oder Zahlenstile in einer Liste. Platzieren Sie den Cursor am Anfang der Zeile, die Sie ändern möchten, bevor Sie das Dialogfeld Aufzählungszeichen und Nummerierung öffnen. Ihre Änderungen gelten nur für die ausgewählten Zeilen.
2. Verwenden Sie nur die Tastatur, um eine Liste zu erstellen
Produktivitätsgurus verabscheuen die Maus. Verwenden Sie ein handliches Microsoft Office-Verknüpfung 60 Wichtige Microsoft Office-Tastaturkürzel für Word, Excel und PowerPointIn Office sind Hunderte von Tastaturkürzeln verfügbar. Dies sind jedoch die wichtigsten, die Sie kennen sollten, da Sie dadurch viel Zeit sparen. Weiterlesen um nummerierte Listen schnell allein mit der Tastatur zu erstellen.
Tastaturkürzel für Liste mit Aufzählungszeichen: Drücken Sie STRG + UMSCHALT + L. um die Standardaufzählungszeichen auf eine Liste anzuwenden. Drücken Sie STRG + UMSCHALT + N. die Kugeln zu entfernen.
Um eine Tastenkombination für die nummerierte Liste anzupassen, gehen Sie zu Word-Optionen. Klicken Sie auf das Menüband und wählen Sie Passen Sie das Menüband an aus dem Popup-Menü. Sie können Word-Optionen auch über öffnen Datei> Optionen> Multifunktionsleiste anpassen.

Klicken Sie auf Anpassen Schaltfläche für Tastaturkürzel.
Wählen Alle Befehle in der Liste Kategorien. Scrollen Sie in der Liste rechts nach unten und wählen Sie FormatNumberDefault.

Platzieren Sie den Cursor in der Drücken Sie die neue Tastenkombination und drücken Sie die Tastenkombination, mit der Sie eine nummerierte Liste erstellen möchten. Sie können beispielsweise Alt + N verwenden, da es in Word keinem anderen Element zugewiesen ist. Klicken Zuordnen.
Die neue Tastenkombination wird zur Liste der aktuellen Tasten hinzugefügt.
Klicken OK um das Dialogfeld zu verlassen und die neue Verknüpfung zu testen. Durch Drücken von „Alt + N“ wird eine nummerierte Liste erstellt. Durch erneutes Drücken wird der Text wieder in den Absatztext zurückgesetzt.
Allgemeiner Tipp: Möchten Sie die Nummerierung eines Listenelements überspringen und in einen Absatz in der Mitte einer Liste konvertieren? Wählen Sie das jeweilige Listenelement aus und deaktivieren Sie die Nummerierung mit der Tastenkombination Alt + N.
3. Ändern Sie das standardmäßige nummerierte Listenformat
Sie können eine neue nummerierte Liste nach Belieben ändern, bearbeiten oder erstellen. Sie haben vier nummerierte Listenformate zur Auswahl. Aber was ist, wenn Sie ein anderes Format als die Buchstaben oder römischen Ziffern verwenden möchten und es nicht verfügbar ist? Erstellen Sie in wenigen einfachen Schritten Ihre eigenen.
Gehe zu Home> Absatz Gruppe > Nummerierung. Klicken Sie auf den Abwärtspfeil. Wählen Neues Zahlenformat definieren.
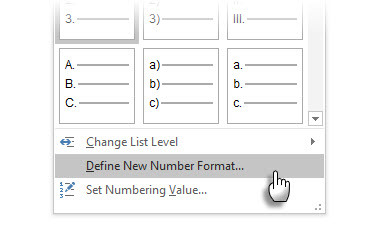
Wählen Sie ein beliebiges chronologisches Format. Klicken Sie auf, um die Schriftgröße, den Stil und die Farbe zu ändern Schriftart und wählen Sie eine Einstellung auf der Registerkarte Schriftart oder Erweitert.

Wenn Sie der Zahl einen Bindestrich, Klammern oder einen anderen Wert wie ein Nummernzeichen hinzufügen möchten, geben Sie diesen in das Feld ein Zahlenformat Feld. Die kleine Vorschau zeigt die Änderungen an. Im folgenden Screenshot habe ich zwei eckige Klammern für eine Liste hinzugefügt, die Sie abhaken können.

Um die Nummernausrichtung zu ändern, wählen Sie unter Links, Zentriert oder Rechts Ausrichtung. Die Standardeinstellung ist Linksbündig.
OK klicken.
Das neue Zahlenformat wird auf jeden ausgewählten Text in Ihrem Dokument angewendet.
Allgemeiner Tipp: Sie können den nummerierten Listen sogar beschreibenden Text voranstellen, z. Teilnehmer 1, Teilnehmer 2, Teilnehmer 3... und so weiter.
4. Ändern Sie das Standardformat für die Aufzählungsliste
Genau wie bei der nummerierten Liste können Sie auch das Standard-Erscheinungsbild einer Liste mit Aufzählungszeichen ändern. Optisch ansprechende Kugeln (außer den langweiligen schwarzen durchgezogenen Punkten) helfen Ihren Dokumenten, sich vom Alltäglichen abzuheben.
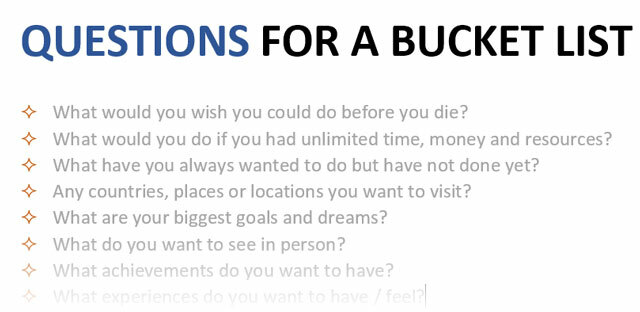
Wählen Sie den Text aus, für den die Liste mit Aufzählungszeichen angezeigt werden soll, und führen Sie die folgenden Schritte aus.
Gehe zu Home> Absatz Gruppe. Klicken Sie auf den Pfeil neben Kugeln.
Wenn sich die gewünschte Kugel nicht in der Bibliothek befindet, klicken Sie auf Neue Kugel definieren.
Das Dialogfeld Neues Aufzählungszeichen definieren wird geöffnet. Unter Aufzählungszeichen, wählen Symbol.
Ein weiteres Dialogfeld wird geöffnet, in dem Sie geeignete Symbole aus Ihren installierten Schriftarten auswählen können.
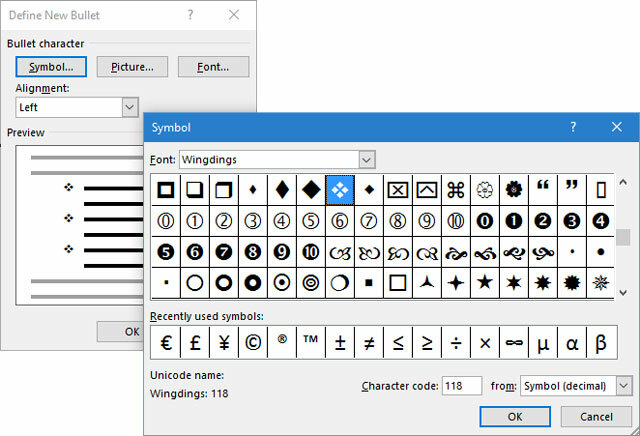
Die Wingdings-Schriftarten bieten die beste Auswahl an stilisierten Aufzählungslisten. Wie bei jeder anderen Schriftart können Sie Farbe, Größe, Stil und andere Merkmale der von Ihnen gewählten Aufzählungsschrift ändern. Drücke den Schriftart Schaltfläche in der Aufzählungszeichen Abschnitt, um das Dialogfeld Schriftart aufzurufen.
Allgemeiner Tipp: Verwenden Sie ein offenes Feld (offenes Feld) oder ein dreidimensionales Feld (3D-Feld) aus der Wingdings-Zeichenpalette, um ein Word-Dokument mit übersichtlichen Kontrollkästchen zu erstellen.
5. Verwenden Sie ein Bild anstelle einer Kugel
Manchmal reichen alle mystischen Symbole in Webdings nicht aus. Sie können auch Ihre eigenen wiederverwendbaren Grafiken für Aufzählungszeichen verwenden. Obwohl ich zugebe, dass es auf einer PowerPoint-Folie noch besser aussieht, funktioniert die Verwendung in Word genauso gut.

Wählen Sie die Liste mit Aufzählungszeichen aus, für die Sie die Aufzählungszeichen in Bilder ändern möchten. Gehe zum Registerkarte Start> Absatz Gruppe, klicken Sie auf die Kugeln Schaltfläche und wählen Sie Neue Kugel definieren aus dem Dropdown-Menü. Klicken Sie im Dialogfeld Neues Aufzählungszeichen definieren auf Bild.
Das Bilder einfügen Das Dialogfeld wird mit verschiedenen Auswahlmöglichkeiten für Ihre Quelldatei angezeigt. Sie können ein Bild einfügen Aus einer Datei auf Ihrem PC oder lokalen Netzwerk von a Bing Bildsucheoder von Ihrem Eine Fahrt Konto.

Navigieren Sie zum Speicherort Ihrer Quelldatei und klicken Sie auf Einfügen. Das Vorschaufenster zeigt die Auswahl.

Allgemeiner Tipp: Sie können eine Grafik auswählen, die dem „Thema“ Ihrer Liste entspricht. Zeigen Sie beispielsweise eine Banane als Aufzählungszeichen für eine Liste von Früchten an. Stellen Sie sicher, dass die Bilder transparent sind und einen guten Hintergrund haben. Nach meiner Erfahrung funktionieren einfache Grafiken am besten.
6. Richten Sie die Zahlen in einer Liste aus
Manchmal können kleinste Änderungen einen großen visuellen Unterschied bewirken. Beachten Sie den Screenshot links unten, der eine nummerierte Liste mit den Standardeinstellungen von Word zeigt Links Ausrichtung. Sobald die Liste zweistellig ist, scheint die Standardausrichtung links etwas verzerrt zu sein, da die Dezimalstellen nicht richtig ausgerichtet sind. Mit Microsoft Word können Sie diese Ausrichtung steuern und die zweistelligen Zahlen nach rechts leeren.

Erstellen Sie Ihre nummerierte Liste. Wählen Sie die Listenelemente aus. Word kann auch die Ausrichtung einiger ausgewählter Elemente steuern.
Gehe zu Home> Absatz. Klicken Sie auf den Dropdown-Pfeil auf der Schaltfläche Nummerierte Liste.
Klicke auf Neues Zahlenformat definieren. Wählen Richtig Ausrichtung aus dem Dropdown. Klicken OK.
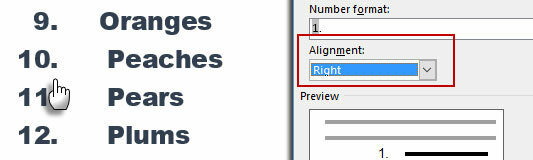
Allgemeiner Tipp: Auch wenn es keine Dezimalstelle gibt, ist es vorzuziehen, sie am rechten Rand der Zahl auszurichten. Versuchen Sie es mit Klammern.
7. Passen Sie den automatischen Listeneinzug von Microsoft Word an
Jede Word-Liste wird mit einem automatischen Einzug geliefert. Abhängig vom gewünschten visuellen Erscheinungsbild möchten Sie möglicherweise den Raum anpassen.
Doppelklicken Sie auf eine beliebige Zahl in der Liste, um alle Zahlen in der Liste auszuwählen.
Klicken Sie mit der rechten Maustaste auf die Auswahl und wählen Sie Listeneinzüge anpassen aus dem Kontextmenü.

Ändern Sie den Abstand des Einzugs der Kugel vom Rand mit dem Nummernposition Box. Ändern Sie den Abstand zwischen dem Aufzählungszeichen und dem Text mit dem Texteinzug Box.
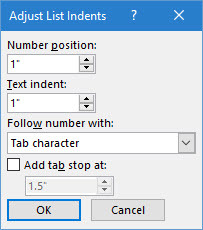
Klicken OK.
8. Wenden Sie die Formatierung auf eine einzelne Zahl oder ein Aufzählungszeichen in einer Liste an
Es gibt Zeiten, in denen Sie die Formatierung (Ändern des Aufzählungsstils, der Farbe oder der Größe) auf eine einzelne anwenden möchten Aufzählungszeichen oder Nummer in einer Liste, ohne den Text in der Liste oder andere nachfolgende Aufzählungszeichen oder zu beeinflussen Zahlen. Hier ist ein einfacher Weg.
Zeigen Sie Formatierungsmarkierungen an, indem Sie auf klicken Home> Einblenden / Ausblenden.
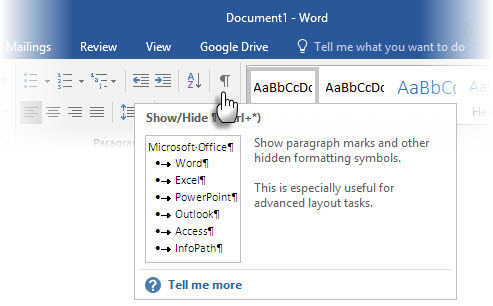
Wählen Sie am Ende nur eine Absatzmarkierung für das Listenelement aus, dessen Aufzählungszeichen oder Nummer Sie ändern möchten. Wenden Sie eine beliebige Formatierung an. Die Formatierung wirkt sich nur auf das Aufzählungszeichen oder die Nummer aus. Der Text im Listenelement behält sein ursprüngliches Format bei.
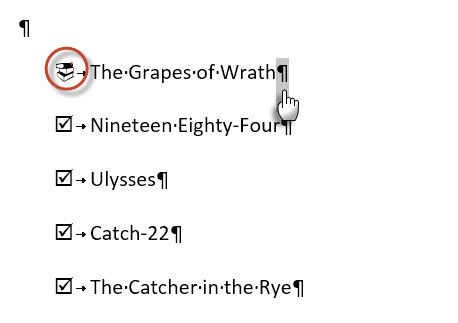
Neue Elemente mit Aufzählungszeichen oder Nummern auf der Liste, die danach erscheinen, werden dies ebenfalls widerspiegeln. Der Text im neuen Listenelement weist dieselben Schriftarteneigenschaften wie der vorherige Text auf, und das neue Aufzählungszeichen / die neue Nummer hat die gleichen Schriftmerkmale wie das vorherige Aufzählungszeichen / die vorherige Nummer.
9. Erstellen Sie eine mehrstufige nummerierte Liste
Eine mehrstufige Liste kann eine Mischung aus Zahlen, Alphabeten und Aufzählungszeichen sein, die wie unten gezeigt auf verschiedenen Ebenen angeordnet sind. Sie können mehrstufige Listen verwenden, um eine Liste in ihre Hierarchien oder Unterpunkte zu unterteilen. Eine solche Ausrichtung wird auch zum Erstellen von Konturen verwendet. Word 2016 bietet eine spezielle Schaltfläche in der Multifunktionsleiste, mit der Sie eine mehrstufige Liste erstellen können.
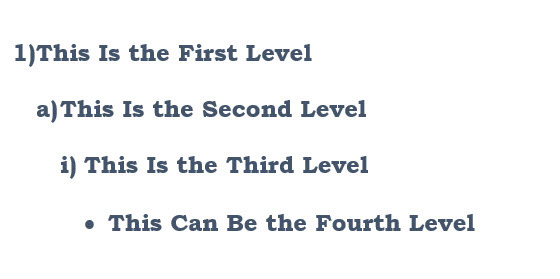
Klicken Sie auf die Schaltfläche Mehrstufige Liste und geben Sie die Liste ein.
Drücken Sie die Tabulatortaste zum Einrücken und erstellen Sie eine Unterebene. Drücken Sie Umschalt + Tab auf Einrückung und fördern Sie einen Gegenstand auf eine höhere Ebene.
Allgemeiner Tipp: Sie können auch die gesamte Liste im Voraus schreiben. Wählen Sie es aus und klicken Sie dann auf die Schaltfläche Mehrstufige Liste, um es mithilfe von auszurichten Tab und Umschalt + Tab Schlüssel zum Organisieren der Themen. Sie können auch die verwenden Erhöhen, ansteigen oder Einzug verringern Befehle auf der Multifunktionsleiste.
10. Erstellen Sie wiederverwendbare Stile für mehrstufige Listen
Wie bei jedem anderen Listentyp können Sie den Stil, die Farbe und die Ausrichtung der Aufzählungszeichen, Buchstaben oder Zahlen ändern. Speichern Sie diese Änderungen als neuen Stil und verwenden Sie ihn immer wieder.
Gehe zu Multifunktionsleiste> Startseite> Klicken Sie auf den Pfeil neben Mehrstufige Liste> Neue mehrstufige Liste definieren.
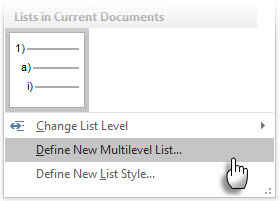
Klicke auf Mehr um die Optionen zu erweitern.

Klicken Sie zum Anpassen einer der Ebenen auf die Ebenennummer, die Sie ändern möchten. 1 ist die Standardeinstellung.
Verwenden Sie die bereitgestellten Optionen, um das Erscheinungsbild der Liste zu ändern. Beispielsweise:
- Im Zahlenstil für diese EbeneGeben Sie (1) ein, wenn Sie die Zahlen mit Klammern formatieren möchten, oder (A), um die Buchstaben mit Klammern zu formatieren.
- Im Fange an beiWählen Sie die Nummer, den Buchstaben oder das Aufzählungszeichen, unter dem Sie die Liste beginnen möchten.
Wenn Sie die Anpassungen abgeschlossen haben, geben Sie der Liste unter einen Namen ListNum Feldlistenname. Dieser Name wird überall dort angezeigt, wo Sie das Feld ListNum sehen.
Wählen Sie einen Stil unter Verknüpfungsebene mit Stil. Auf diese Weise können Sie einen vorhandenen Stil in Word für jede Ebene in der Liste verwenden.
Wählen Sie aus, wo Sie Ihre Änderungen übernehmen möchten, indem Sie auf klicken Übernehmen Sie die Änderungen aufund auswählen aus Ausgewählter Text, ganze Liste, oder Dieser Punkt vorwärts.
Dieses Video gibt einen kurzen visuellen Überblick über den grundlegenden Prozess:
11. Konvertieren Sie eine Liste in eine Tabelle
Wählen Sie zuerst die Liste aus. Gehe zu Home> Einfügen. Drücke den Tabelle Option in der Gruppe Tabellen.
Wählen Text in Tabelle konvertieren aus der Dropdown-Liste.
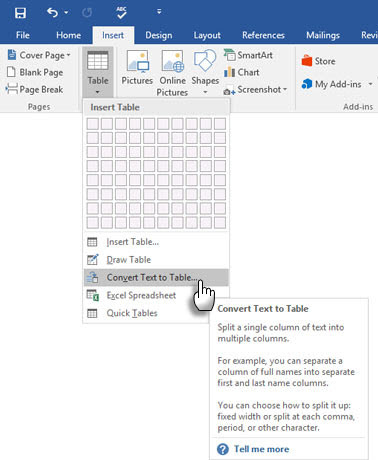
Microsoft Word schätzt die Tabellenstruktur basierend auf dem Inhalt der Liste. Word erstellt die Spalten basierend auf den Trennzeichen zwischen den Elementen in der Liste.

Wenn Word es nicht richtig macht, müssen Sie die Einstellungen ändern und Word das Konvertieren der Liste erleichtern. Sobald die Tabelle erstellt wurde, können Sie das Erscheinungsbild mithilfe der Tabellenentwurfstools formatieren.
Allgemeiner Tipp: In den meisten Fällen sind die Ergebnisse nicht perfekt. Der beste Weg ist, die Nummerierung oder die Aufzählungszeichen und zu entfernen Erstellen Sie dann die Tabelle aus der Liste der Elemente. Die Seriennummern können später problemlos zur Tabelle hinzugefügt werden.
12. Setzen Sie Ihre Nummerierung fort, wenn ein Absatz ihn verkürzt
Manchmal muss ein Textabschnitt die Reihenfolge der Liste unterbrechen. Führen Sie die folgenden Schritte aus, um die Liste nach dem Absatz mit demselben Zahlenformat fortzusetzen.
Geben Sie den Rest Ihrer nummerierten Liste nach dem Absatz ein und formatieren Sie ihn. Die Liste beginnt erneut mit 1. Klicken Sie mit der rechten Maustaste auf die Liste nach dem Absatz. Wählen Nummerierung fortsetzen aus dem Kontextmenü. Die Liste wird sofort geändert.

Die Listennummerierung wird dort fortgesetzt, wo der Absatz sie abgebrochen hat.
Die Bedeutung von Listen - geben Sie ihr etwas Respekt?
Wie ich bereits sagte, sind Listen langweilig. Aber sie sparen Zeit, wenn ein Dokument eine wirtschaftliche Übung sein muss. Listen werden sofort etwas weniger langweilig als Textblöcke.
Sie werden fast täglich auf Listen in Microsoft Word stoßen - von Verwenden von Word für schnelles Brainstorming 10 versteckte Funktionen von Microsoft Word, die Ihnen das Leben erleichternMicrosoft Word wäre ohne seine produktiven Funktionen nicht das Tool, das es ist. Hier sind einige Funktionen, die Ihnen jeden Tag helfen können. Weiterlesen zu mehr erweiterte Seriendruckfunktionen Automatisieren Sie Office mit Seriendruck, um professionelle Adressetiketten, Namensschilder und mehr zu erstellenVerwenden Sie immer noch Copy & Paste, um Etiketten, Namensschilder oder andere benutzerdefinierte Dokumente zu erstellen? Lassen Sie sich ein einfaches Microsoft Office-Automatisierungstool zeigen, mit dem Sie Stunden sparen! Weiterlesen . Oder Sie müssen nur eine Liste Ihrer Erfolge auf einem präsentieren Microsoft Word hergestellt Lebenslauf So erstellen Sie eine Lebenslaufvorlage mit Microsoft WordIhr Lebenslauf könnte den Unterschied zwischen einem Vorstellungsgespräch für den Job Ihrer Träume oder einer nie erfolgten Rückmeldung vom Arbeitgeber ausmachen. Verwenden Sie diese Tipps, um sicherzustellen, dass es das Beste ist, was es sein kann. Weiterlesen .
Ich wage es, Listen als organisatorisches Rückgrat eines Dokuments aufzurufen. Aus diesem Grund hilft jeder Tipp, der uns beim Formatieren und Verwalten von Listen in Microsoft Word hilft. Hier kommen Sie ins Spiel.
Sagen Sie uns einen listentipp, den Sie kennen. Sagen Sie uns Ihre größten Belästigungen beim Erstellen von Listen. Lösen wir es gemeinsam in den Kommentaren.
Saikat Basu ist der stellvertretende Redakteur für Internet, Windows und Produktivität. Nachdem er den Schmutz eines MBA und eine zehnjährige Marketingkarriere beseitigt hat, hilft er nun leidenschaftlich anderen, ihre Fähigkeiten zum Geschichtenerzählen zu verbessern. Er hält Ausschau nach dem fehlenden Oxford-Komma und hasst schlechte Screenshots. Aber Ideen für Fotografie, Photoshop und Produktivität beruhigen seine Seele.