Werbung
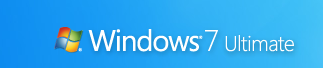 Sie haben ein Upgrade auf Windows 7 durchgeführt neue Taskleiste Die beste Windows 7-Funktion: Die Taskleiste Weiterlesen und genießen Sie die Vorteile der coolen Bibliotheksfunktion.
Sie haben ein Upgrade auf Windows 7 durchgeführt neue Taskleiste Die beste Windows 7-Funktion: Die Taskleiste Weiterlesen und genießen Sie die Vorteile der coolen Bibliotheksfunktion.
Aber jetzt willst du mehr. Sie möchten die coolen Tipps und Tricks, mit denen Windows 7 Spaß macht!
Hier sind die besten, mit denen Sie Ihr neues Betriebssystem optimal nutzen können. In diesem Artikel konzentrieren wir uns auf die Windows 7 Benutzeroberfläche, mit der Sie auf dem Weg zum Windows 7 Power User beginnen können. In Teil 2 werden erweiterte Tipps zu Benutzerfreundlichkeit, Leistung und Sicherheit vorgestellt.
1. Verwenden Sie Tastaturkürzel
Mit der Maus können Sie Drag- “˜n-Dock Fenster zu beiden Seiten des Bildschirms oder ziehen Sie es nach oben, um es zu maximieren. Diese Tastaturkürzel sind noch schneller:
- Gewinnen + Pfeil nach links und Gewinnen + Pfeil nach rechts docken Sie das Fenster an der linken und rechten Seite des Bildschirms an
- Win + Up Arrow und Win + Down Arrow maximieren und wiederherstellen / minimieren
- Win + M. minimiert alles
- Alt + Auf, Alt + Pfeil nach links, Alt + Pfeil nach rechts Navigieren Sie zum übergeordneten Ordner oder durchsuchen Sie die Ordner im Explorer durch die Ordner
- Win + Home minimiert / stellt alle geöffneten Fenster mit Ausnahme des aktiven Fensters wieder her
- Alt+Sieg+# greift auf die Sprungliste der Programmnummer "#" in der Taskleiste zu
2. Ordnen Sie die Taskleistensymbole neu an

Sie können die Symbole in der Taskleiste nach Ihren Wünschen neu anordnen und neue Instanzen der ersten zehn Taskleistenprogramme starten (oder zur Ausführung wechseln) Gewinnen Sie + 1, Gewinnen Sie + 2, und so weiter. Das Coole ist, dass Sie auch die Taskleistensymbole neu anordnen können. Ordnen Sie sie auf dem Fach neu an oder bewegen Sie sie nach außen oder hinten in das Fach. Übernehmen Sie die Kontrolle darüber, was Sie immer im Auge behalten möchten und von welchen Apps Sie Benachrichtigungen benötigen.
3. Greifen Sie mit der linken Maustaste auf Sprunglisten zu
Sprunglisten werden normalerweise angezeigt, wenn Sie mit der rechten Maustaste auf ein Taskleistensymbol klicken. Sie können jedoch auch darauf zugreifen, indem Sie die linke Maustaste gedrückt halten und nach oben ziehen. Wenn Sie ein Laptop-Touchpad oder einen Touchscreen verwenden, ist dies praktisch, da Sie auf keine Schaltfläche klicken müssen, um auf ein Kontextmenü zuzugreifen.
4. Fügen Sie einen beliebigen Ordner zu Ihren Favoriten hinzu

Sie können dem Abschnitt Favoriten im Windows Explorer eine beliebige Bibliothek oder einen Ordner hinzufügen. Um einen Ordner hinzuzufügen, navigieren Sie im Explorer mit der rechten Maustaste dazu Favoriten im linken Navigationsbereich und wählen Sie Fügen Sie den Favoriten den aktuellen Standort hinzu. Jetzt erhalten Sie insgesamt schnellen Zugriff auf Ihre Lieblingsordner Datei-> Speichern unter Dialoge!
5. Häufig verwendete Ordner an die Taskleiste anheften
Klicken Sie mit der rechten Maustaste, ziehen Sie Ihre Lieblingsordner und heften Sie sie an Windows Explorer in der Taskleiste an. Sie werden jetzt in der Sprungliste Wenn Sie mit der rechten Maustaste auf Explorer klicken, erhalten Sie schnellen Zugriff auf Ihre bevorzugten Ordner.
6. Stecken Sie die Systemsteuerung in die Taskleiste
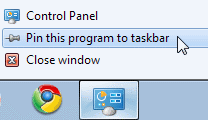
Sie können die Systemsteuerung nicht über die an die Taskleiste anheften Startmenü oder per Drag & Drop. Öffnen Sie die Systemsteuerung und klicken Sie mit der rechten Maustaste auf das Taskleistensymbol, um sie an die Taskleiste anzuheften. Dies hat den Vorteil, dass die Sprungliste der Systemsteuerung einen schnellen Zugriff auf kürzlich verwendete Funktionen ermöglicht.
7. Erstellen Sie Tastaturkürzel für Programme
Sie können Tastaturkürzel für jedes Programm in Windows 7 erstellen. Klicken Sie mit der rechten Maustaste auf das Programmsymbol und wählen Sie Eigenschaften. Wähle aus Abkürzung Klicken Sie auf die Registerkarte Tastenkürzel, um die Tastenkombination für dieses Programm festzulegen.
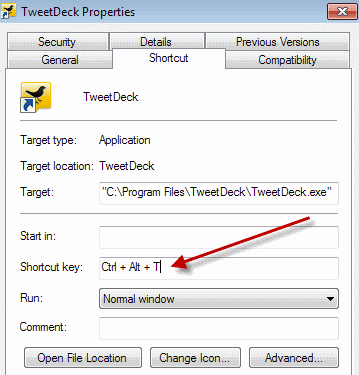
8. Öffnen Sie die Eingabeaufforderung in einem beliebigen Ordner
Wie die Eingabeaufforderung? Verpassen Sie das “˜Befehlsfenster hier öffnen ’ Windows XP Power Toy? Drücken SieVerschiebung' Wenn Sie mit der rechten Maustaste auf einen Ordner klicken, wird diese Option im Kontextmenü angezeigt. Dies funktioniert auch auf dem Desktop. Kein Kraftspielzeug erforderlich!

9. Erweitertes Menü "Senden an" anzeigen
Drücken Sie Verschiebung Wenn Sie mit der rechten Maustaste auf einen Ordner klicken, um einen erweiterten Ordner zu erhalten Senden an Speisekarte.
10. Passen Sie den Bildschirmtext mit Clear Type an
Verwenden Clear Type Tuner Für den besten Look auf Ihrem LCD-Monitor oder Laptop-Bildschirm. Laufcttune.exe' von dem Startmenü Suchfeld oder gehen Sie zum Applet "Systemsteuerung" und wählen Sie Passen Sie ClearType-Text an von links.

11. Erhalten Sie exakte Farben auf Ihrem Bildschirm
Wenn Sie Künstler sind oder mit Farben arbeiten, verwenden Sie die Farbe kalibrieren Option im Applet "Systemsteuerung anzeigen" oder "Ausführen" dccw.exe von dem Startmenü Suchbox. Sie können Gamma, Helligkeit, Kontrast und Farbbalance anpassen, um sicherzustellen, dass die Farben auf Ihrem Bildschirm korrekt angezeigt werden.
12. Passen Sie den Netzschalter an
Wenn Sie Ihren Computer häufiger neu starten als herunterfahren, ändern Sie die Standardeinstellung Herunterfahren Netzschalter auf Neu starten. Klicken Sie mit der rechten Maustaste auf Anfang, wählen Eigenschaftenund wählen Sie die Power-Taste Aktion dass Sie am meisten verwenden.
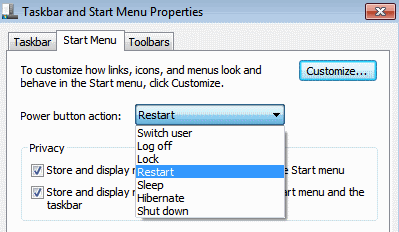
13. Passen Sie die Anzahl der Elemente in den Sprunglisten und im Startmenü an
Rechtsklick Anfang, wählen Eigenschaften, klicken Anpassen und wählen Sie die Anzahl der zuletzt verwendeten Programme aus Startmenü und die Anzahl der Elemente, die in angezeigt werden Sprunglisten aus dem Abschnitt Startmenügröße unten.
14. Suchen Sie im Internet über das Startmenü

Aktivieren Sie die Internetsuche über das Startmenü mit Ihrem Standardbrowser. Lauf GPEDIT.MSC von dem Startmenü Suchfeld zum Starten des Gruppenrichtlinien-Editor. Gehen Sie im linken Bereich zu Benutzerkonfiguration-> Administrative Vorlagen-> Startmenü und Taskleiste. Klicken Sie im rechten Bereich mit der rechten Maustaste auf Bearbeiten und Aktivieren Fügen Sie dem Startmenü den Link Suche Internet hinzu.

15. Videos zum Startmenü hinzufügen
Windows 7 platziert standardmäßig keinen Link zu Ihren Videos im Startmenü. Klicken Sie mit der rechten Maustaste, um Ihren Videos im Startmenü einen Link hinzuzufügen Anfang, wählen Eigenschaften, klicke auf Anpassen. In dem Videos Abschnitt unten wählen Als Link anzeigen.
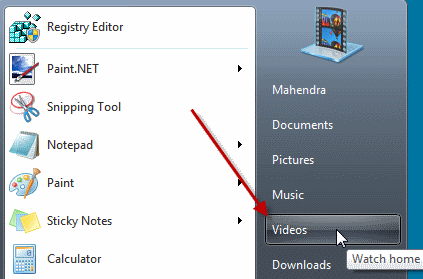
Hat Ihnen dieser Tipp gefallen? Sagen Sie es uns oder teilen Sie uns Ihre Tricks in den Kommentaren mit! Vergessen Sie nicht, auf Teil 2 zu achten!
Ich habe über 17 Jahre in der IT (Software) gearbeitet, in der Outsourcing-Branche, bei Produktunternehmen und Web-Startups. Ich bin ein Early Adopter, Tech Trendspotter und Vater. Ich verbringe Zeit damit, für MakeUseOf zu schreiben, als Teilzeit-Redakteur bei Techmeme und als Blogger bei Skeptic Geek.