Werbung
Sie sind sich nicht sicher, warum Ihr Computer immer wieder abstürzt? Untersuchen Sie - während Sie Ihr Windows-System besser kennenlernen - die integrierten Tools, die mit Windows geliefert werden. Wenn Sie Angst hatten, in Ihrem System herumzustöbern und herauszufinden, wie Sie es warten können, haben Sie keine Angst: Es ist einfacher als Sie denken.
Auf dieser Website finden Sie zahlreiche Artikel, in denen auf Tools von Drittanbietern zur Wartung Ihres Windows-Systems hingewiesen wird. Was wir jedoch gelegentlich übersehen, sind die Tools, die Windows sofort bereitstellt, um die gleichen Dinge zu tun. Sicher, sie sind möglicherweise weniger funktionsreich als einige der herunterladbaren Optionen - aber sie erledigen den Job und sind im Allgemeinen nicht schwer zu verwenden. Egal, ob Sie die Maschine eines Freundes schnell auf Probleme überprüfen oder Ihre eigene überprüfen müssen, um zu wissen, wohin Finden Sie Tools zum Scannen Ihrer Festplatte und Ihres Speichers. Dies kann nicht schaden - und auch keine grundlegende Diagnose Werkzeuge.
Diese Liste ist keineswegs endgültig, verweist jedoch auf Tools, die für alle unerlässlich sind, die Probleme auf einem Windows-System lösen möchten.
Taskmanager
Ist Ihr Computer plötzlich langsam? Es gibt wahrscheinlich eine neue oder kürzlich aktualisierte App, die viel zu viele Systemressourcen verbraucht. Finden Sie heraus, um welches es sich handelt, und fahren Sie es mit dem Task-Manager herunter, einer App, die jeder angehende Windows-Experte lernen sollte.
Was es macht
- Zeigt eine Übersicht über die Ressourcennutzung, aufgeschlüsselt nach Prozessen.
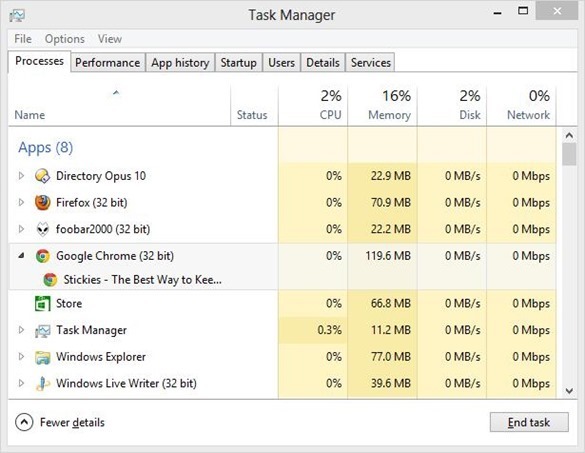
- Ermöglicht es Ihnen, das Beenden einer Anwendung zu erzwingen. Dies ist erforderlich, wenn eine Anwendung einfach nicht geschlossen werden kann.
- Zeigt die Gesamtsystemleistung von der CPU über den Speicher bis zum Netzwerk an. Perfekt, wenn Sie wissen möchten, welcher Engpass Ihr System verlangsamt - und worauf Sie bei einem Upgrade achten sollten.
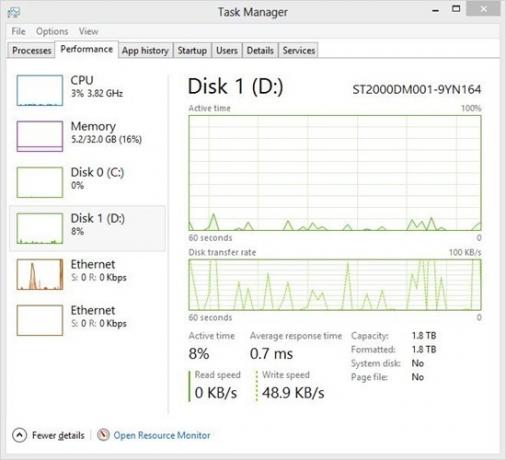
- In Windows 8 können Sie steuern, welche Apps beim Systemstart geladen werden und welche nicht.
- Zeigt Ihnen in Windows 8, welche Benutzer die meisten Ressourcen verbrauchen
Wie man es findet
Der einfachste Weg, den Task-Manager in jeder Windows-Version zu starten, ist eine einfache Tastenkombination: Strg + Umschalt + Esc. Alternativ können Sie Alt + Strg + Entf verwenden und dann Task-Manager auswählen.
Sie finden den Task-Manager auch im Startmenü unter Zubehör für Windows 7 und früher. Windows 8-Benutzer können mit dem Suchjuwel nach dem Programm suchen.
Weiterlesen
Möchten Sie mehr über den Task-Manager erfahren? Schauen Sie sich diese Funktionen an:
- Ein genauerer Blick auf den Windows 7-Ressourcenmonitor Schauen Sie sich den Windows-Ressourcenmonitor genauer an Weiterlesen von Matt Smith.
- Warum Sie keinen alternativen Task-Manager benötigen Geheimnisse des Windows 7-Task-Managers: Warum Sie keine Alternative benötigenDies scheint im Widerspruch zu dem zu stehen, worüber Sie im Internet gelesen haben, aber der Windows Task-Manager ist in Ordnung - er benötigt keinen Ersatz. Man könnte das als einfache ... Weiterlesen von Aaron Couch.
- Der Windows 8-Task-Manager ist ein Juwel, das in der Öffentlichkeit verborgen ist Der Windows 8 Task-Manager: Ein Juwel, das im Blickfeld verborgen istWährend viele Teile von Windows 8 umstritten sind (vielleicht ist Modern die Zukunft; Vielleicht ist es nicht so.) Ein Element von Windows 8, das einer umfassenden Überarbeitung unterzogen und es eindeutig beeindruckender gemacht hat, ist das ... Weiterlesen von Erez Zukerman
Ressourcen- und Leistungsmonitor
Wissen Sie, dass etwas mit Ihrem System nicht stimmt, wissen aber nicht, wo Sie anfangen sollen? Der Ressourcen- und Leistungsmonitor kann Ihnen Hinweise geben.
Was es macht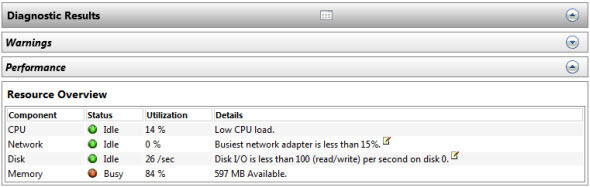
- Ein leistungsstarkes Diagnosetool, das mit Windows 7 und 8 gebündelt ist. Scannt Ihren Computer und weist auf mögliche Probleme hin.
- Überprüft automatisch die Hauptkomponenten Ihres Systems, einschließlich CPU, Festplatte und Speicher (RAM).
- Zeigt mögliche Probleme mit dem Betriebssystem an, einschließlich fortwährender Abstürze von Diensten.
- Weist auf den Zustand der wichtigsten Systemkomponenten hin und zeigt, was ersetzt oder aktualisiert werden muss.
Wie man es findet
Halten Sie Windows gedrückt und drücken Sie dann R. Art perfmon / report Drücken Sie dann OK.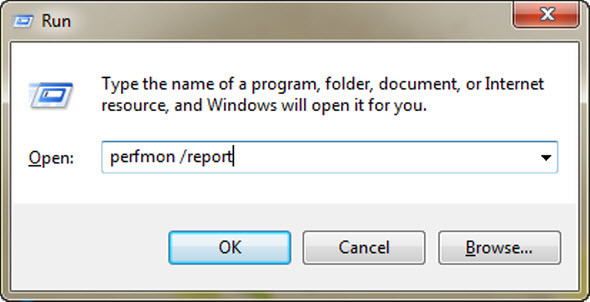
Das Programm scannt Ihr System sofort nach möglichen Problemen.
Weiterlesen
Erfahren Sie mehr über dieses Tool: Lesen Sie So testen Sie Ihren PC auf Hardwarefehler So testen Sie Ihren PC auf fehlerhafte Hardware: Tipps und ToolsWir zeigen Ihnen Computerhardware- und PC-Diagnosetests, mit denen Sie Ihr System scannen und fehlerhafte Hardware erkennen können, bevor es zu spät ist. Weiterlesen von Guy McDowell
Windows-Speicherdiagnose
Friert Ihr Computer einfach ständig ein, scheinbar ohne Grund? Das Problem könnte durchaus Ihr Speicher (RAM) sein, aber wenn Sie sicherstellen möchten, dass Sie die Windows-Speicherdiagnose überprüfen.
Was es macht
- Überprüft Ihren RAM auf Fehler, damit Sie wissen, wann Sie einen Stick ersetzen müssen.
- Hier erfahren Sie, welche Speichermodule Probleme haben, sodass Sie wissen, was Sie ersetzen müssen.
Wie man es findet
In Windows 7 finden Sie die Speicherdiagnose unter Verwaltung im Startmenü.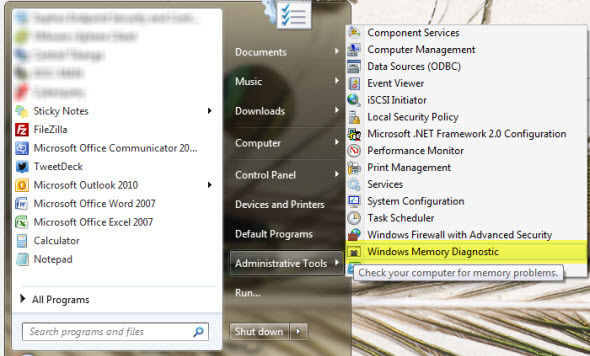
Windows 8-Benutzer finden die Anwendung in der Systemsteuerung unter Verwaltung. In beiden Fällen müssen Sie Ihren Computer neu starten, um das Programm verwenden zu können. Windows kann den derzeit verwendeten Speicher nicht scannen.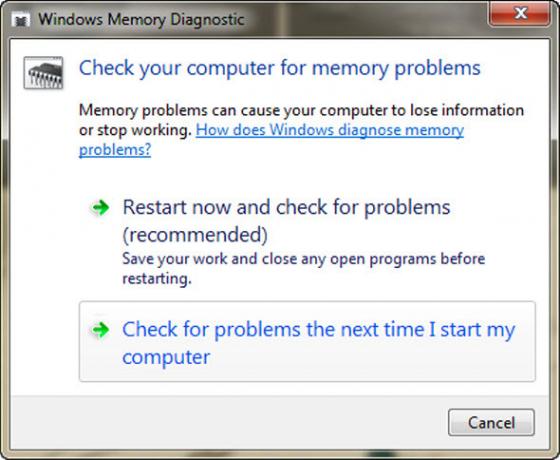
Weiterlesen
So testen Sie Ihren PC auf Hardwarefehler So testen Sie Ihren PC auf fehlerhafte Hardware: Tipps und ToolsWir zeigen Ihnen Computerhardware- und PC-Diagnosetests, mit denen Sie Ihr System scannen und fehlerhafte Hardware erkennen können, bevor es zu spät ist. Weiterlesen , von Guy McDowell, beschreibt die Verwendung dieses Tools recht gut.
Festplatte scannen
Ist Ihre Festplatte langsamer als früher oder lauter als zuvor? Der Speicher in Ihrem Computer ist überraschend mechanisch und dreht sich regelmäßig mit Geschwindigkeiten zwischen 4.000 und 15.000 U / min. Festplatten können und werden letztendlich ausfallen - und Sie können herausfinden, in welchem Zustand sich Ihre Festplatte befindet, indem Sie sie mit einem Tool namens Check Disk scannen.
Was es macht
- Überprüft Ihr Laufwerk auf fehlerhafte Sektoren und stellt möglicherweise die darauf gespeicherten Dateien wieder her.
- Behebt automatisch Dateisystemfehler, die zu Abstürzen führen können.
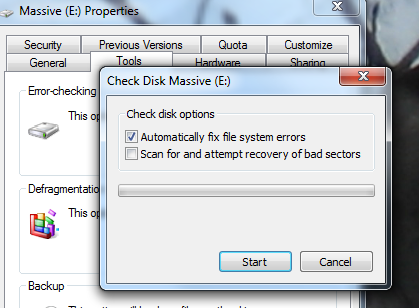
Wie man es findet
Klicken Sie im Windows Explorer mit der rechten Maustaste auf Ihre Festplatte. Klicken Sie auf die Registerkarte Extras und dann unter Fehlerprüfung auf "Jetzt prüfen". Von hier aus können Sie Dateisystemfehler automatisch beheben, nach fehlerhaften Sektoren suchen oder beides.
Wenn sich die gescannte Festplatte im Benutzer befindet, werden Sie aufgefordert, Ihren Computer neu zu starten und vor dem Start zu scannen.
Gerätemanager
Funktioniert eines der an Ihren Computer angeschlossenen Geräte nicht? Möglicherweise fehlen die benötigten Treiber. Glücklicherweise gibt es in Windows einen Platz zum Überprüfen.
Was es macht
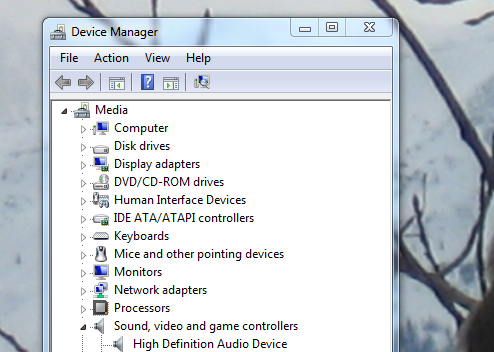
- Listet alle an Ihren Computer angeschlossenen Hardwarekomponenten auf, die in den Computer integriert oder über USB angeschlossen sind
- Zeigen Sie an, auf welchen Geräten derzeit keine Treiber vorhanden sind - gelbes Fragezeichen - oder ob sie nicht ordnungsgemäß funktionieren - rotes X-Symbol.
- Ermöglicht die manuelle Installation von Treibern, wenn Sie wissen, wo sie zu finden sind.
- Versuche, Online-Treiber für eine Vielzahl von Geräten zu finden (obwohl dies normalerweise nicht funktioniert)
Wo es zu finden ist
Überprüfen Sie die Systemsteuerung. Dort finden Sie den Hardware-Manager. Sie finden einen Link auch, indem Sie mit der rechten Maustaste auf "Arbeitsplatz" klicken und das linke Fenster oben überprüfen:
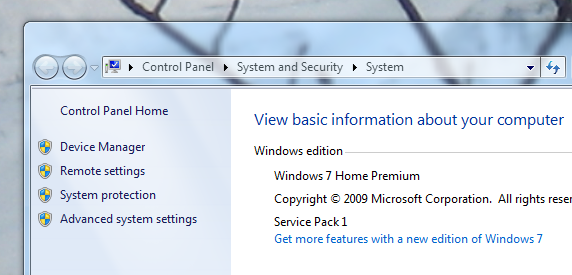
Weiterlesen
Ob Sie es glauben oder nicht, die Wikipedia-Artikel über den Geräte-Manager ist sehr hilfreich. Sie finden eine Liste mit Fehlercodes und mehr. Überprüfen Sie diese, wenn Sie sich etwas verloren fühlen.
Fazit
Werden Sie in dieser Liste lernen, jedes Windows-Problem jemals zu lösen? Nein - es gibt keine Liste auf der Erde, die das kann. Machen Sie sich jedoch mit diesen Tools vertraut, und Sie haben einen soliden Anfang bei der Diagnose von PC-Problemen. Allen kann vertraut werden, da alle Teil von Windows selbst sind - und gründlich getestet wurden.
Diese Liste ist natürlich nicht endgültig. Könnt ihr auf andere großartige Tools verweisen, die in Windows gebündelt sind? Hinterlassen Sie in den Kommentaren unten Anweisungen, um sie zu finden, und wir werden diese Liste weiterhin zusammenstellen.
Bildnachweis: Hände mit Überbrückungskabeln Über Shutterstock
Justin Pot ist ein Technologiejournalist mit Sitz in Portland, Oregon. Er liebt Technologie, Menschen und Natur - und versucht, alle drei zu genießen, wann immer es möglich ist. Sie können jetzt mit Justin auf Twitter chatten.