Werbung
Das Formatieren eines USB-Laufwerks unterscheidet sich nicht von Formatieren eines anderen Laufwerks So formatieren Sie eine neue interne Festplatte oder Solid State DriveWenn Sie eine neue Festplatte oder SSD haben, sollten Sie diese formatieren. Durch die Formatierung können Sie alte Daten, Malware und Bloatware löschen und das Dateisystem ändern. Folgen Sie unserem schrittweisen Prozess. Weiterlesen . Aber wie oft haben Sie tatsächlich ein Laufwerk formatiert und haben sich jemals gefragt, was die verschiedenen Optionen bedeuten?
Die meisten von uns verwenden die Standardeinstellungen, ohne ihre Logik zu überdenken. Die optimalen Einstellungen hängen natürlich von der Art der zu formatierenden Hardware ab und davon, was Sie damit vorhaben.
Dieser Artikel hilft Ihnen, die beste Wahl zu treffen. Es wird erklärt, was jede Option bewirkt und welche für Ihr Laufwerk und die erwartete Verwendung am besten geeignet ist.
So formatieren Sie ein USB-Laufwerk in Windows
Unabhängig davon, ob Sie Windows XP, Windows 7, Windows 8.1 oder Windows 10 ausführen, sind die Schritte im Wesentlichen dieselben. Vielleicht möchten Sie überprüfen
Einführung in unser Windows 10-Flash-Laufwerk So verwenden Sie ein Flash-Laufwerk unter Windows 10Sie haben ein neues USB-Flash-Laufwerk, sind sich aber nicht sicher, wie Sie es verwenden sollen? Hier finden Sie alles, was Sie über die Verwendung eines Flash-Laufwerks wissen müssen. Weiterlesen wenn Sie neu in diesem Bereich sind.- Stecken Sie das USB-Laufwerk ein.
- Fenster öffnen Dateimanager und geh zu Dieser PC (aka Computer oder mein Computer).
- Klicken Sie mit der rechten Maustaste auf das Laufwerk und wählen Sie Format…

Die Formatierungsoptionen, die Sie anpassen können, sind Dateisystem, Größe der Zuordnungseinheiten, Volumenetikett, und Formatoptionen. Du kannst auch Stellen Sie die Gerätestandards wieder her falls Ihre benutzerdefinierten Einstellungen nicht funktionieren.
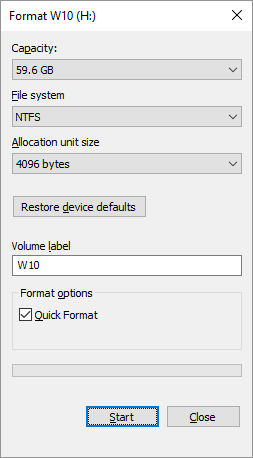
Um Ihr Laufwerk zu formatieren, treffen Sie einfach Ihre Auswahl und klicken auf Anfang, gefolgt von in Ordnung um zu bestätigen, dass Sie wirklich alle Daten löschen möchten und das Laufwerk formatiert wird.

Bevor Sie jedoch mit der Formatierung fortfahren, sollten Sie wissen, was jede dieser Optionen tatsächlich bedeutet. Gehen wir sie also einzeln durch.
Welches Dateisystem soll ich wählen?
In Windows 10 werden maximal vier verschiedene Dateisysteme angezeigt: NTFS, FAT, FAT32 und exFAT FAT32 vs. exFAT: Was ist der Unterschied und welches ist besser?Ein Dateisystem ist das Tool, mit dem ein Betriebssystem Daten auf jeder Festplatte lesen kann. Viele Systeme verwenden FAT32, aber ist das das richtige und gibt es eine bessere Option? Weiterlesen . Sie werden FAT und FAT32 tatsächlich nicht sehen, wenn Ihr Laufwerk größer als 32 GB ist. Was ist der Unterschied zwischen diesen Dateisystemen und welches sollten Sie wählen? Schauen wir uns die Vorteile der einzelnen an.
NTFS im Vergleich zu FAT & FAT32:
- Lese- / Schreibdateien größer als 4 GB und bis zur maximalen Partitionsgröße
- Erstellen Sie Partitionen mit mehr als 32 GB
- Dateien komprimieren und Speicherplatz sparen
- Besseres Raummanagement = weniger Fragmentierung
- Ermöglicht mehr Cluster auf größeren Laufwerken = weniger Platzverschwendung
- Hinzufügen von Benutzerberechtigungen zu einzelnen Dateien und Ordnern (Windows Professional)
- On-the-Fly-Dateiverschlüsselung mit EFS (Encrypting File System); Windows Professional)
FAT & FAT32 im Vergleich zu NTFS:
- kompatibel mit praktisch allen Betriebssystemen
- nimmt weniger Platz auf dem USB-Laufwerk ein
- weniger Schreibvorgänge auf der Festplatte = schneller und weniger Speicherbedarf
exFAT Im Vergleich zu FAT & FAT32:
- Lese- / Schreibdateien größer als 4 GB
- Erstellen Sie Laufwerkspartitionen mit mehr als 32 GB
- Besseres Raummanagement = weniger Fragmentierung
Aufgrund seiner Natur eignet sich FAT oder besser noch FAT32 für Laufwerke mit weniger als 32 GB und in einer Umgebung, in der Sie niemals Dateien mit mehr als 2 bzw. 4 GB speichern müssen. Mit anderen Worten, jede Festplatte mit normaler Größe (60 GB +) sollte mit NTFS formatiert werden.
Aufgrund der Funktionsweise von NTFS wird es jedoch nicht für Flash-Laufwerke empfohlen, selbst wenn diese größer als 32 GB sind. Hier kommt exFAT ins Spiel. Es vereint die wesentlichen Vorteile von FAT (klein, schnell) und NTFS (große Dateigröße unterstützt) auf eine Weise, die für Flash-Laufwerke optimal ist.
Beachten Sie jedoch, dass FAT und FAT32 die einzigen plattformübergreifenden Dateisysteme sind. NTFS wird von Linux unterstützt, erfordert jedoch einen Hack oder eine Drittanbieteranwendung, um auf dem Mac zu funktionieren. exFAT wird dagegen ab OS X 10.6 (Snow Leopard) unterstützt, aber Sie benötigen Treiber, um es unter Linux lesen zu können.
Wenn Sie aus Kompatibilitäts- oder Geschwindigkeitsgründen mit FAT oder FAT32 arbeiten möchten, wählen Sie immer FAT32, es sei denn, Sie haben es mit einem Gerät mit 2 GB oder weniger zu tun.
Welche Größe der Zuordnungseinheit funktioniert am besten?
Festplatten sind in Clustern organisiert und die Größe der Zuordnungseinheit beschreibt die Größe eines einzelnen Clusters. Das Dateisystem zeichnet den Status jedes Clusters auf, d. H. Frei oder belegt. Sobald eine Datei oder ein Teil einer Datei in einen Cluster geschrieben wurde, ist der Cluster belegt, unabhängig davon, ob noch Speicherplatz vorhanden ist oder nicht.
Daher können größere Cluster zu mehr führen verschwendeter oder lockerer Platz So stellen Sie verlorenen Speicherplatz auf einem USB-Laufwerk wieder herWenn die Kapazität Ihres USB-Laufwerks jemals abnimmt, gibt es eine sehr einfache Lösung, mit der Sie den gesamten verlorenen Speicherplatz wiederherstellen können. Weiterlesen . Bei kleineren Clustern wird das Laufwerk jedoch langsamer, da jede Datei in kleinere Teile zerlegt wird und das Zeichnen aller Dateien beim Zugriff auf die Datei viel länger dauert.
Daher hängt die optimale Größe der Zuordnungseinheit davon ab, was Sie mit Ihrem USB-Laufwerk tun möchten. Wenn Sie große Dateien auf diesem Laufwerk speichern möchten, ist eine große Clustergröße besser, da das Laufwerk schneller ist. Wenn Sie jedoch kleine Dateien speichern oder Programme von Ihrem Flash-Laufwerk ausführen möchten, hilft eine kleinere Clustergröße dabei, Speicherplatz zu sparen.
Faustregel: großes Laufwerk und / oder große Dateien = große Zuordnungseinheit
Wählen Sie für ein 500-MB-USB-Flash-Laufwerk lieber 512 Byte (FAT32) oder 32 Kilobyte (FAT). Wählen Sie auf einer externen 1-TB-Festplatte 64 Kilobyte (NTFS) aus.
Was ist ein Volume Label?
Die Datenträgerbezeichnung ist einfach der Name des Laufwerks. Es ist optional und Sie können Ihrem Laufwerk grundsätzlich einen beliebigen Namen geben. Abhängig vom Dateisystem, mit dem Sie formatieren möchten, müssen jedoch einige Regeln beachtet werden.
NTFS:
- maximal 32 Zeichen
- keine Tabs
- wird wie eingegeben in Groß- und Kleinbuchstaben angezeigt
FETT:
- maximal 11 Zeichen
- keines der folgenden Zeichen: *?., ;: / \ | + = < > [ ]
- keine Tabs
- wird als Großbuchstabe angezeigt
Sie können Leerzeichen unabhängig vom Dateisystem verwenden.
Die Frage ist nun, wie Sie dieses frisch formatierte USB-Laufwerk füllen werden. Sie sollten auf jeden Fall eine besitzen USB-Reparatur-Toolkit! Sie haben nicht genug Stöcke für all diese Ideen? Diese sind die schnellsten USB-Sticks 5 der schnellsten und besten USB 3.0-Flash-LaufwerkeWelches sind die schnellsten USB 3.0-Flash-Laufwerke, die Sie kaufen können? Hier sind fünf der besten, die zwischen 20 und 200 US-Dollar liegen. Weiterlesen Geld kann kaufen.
Welche Formatoptionen empfehlen wir?
Während eines normalen Formats werden Dateien vom Laufwerk entfernt und das Laufwerk wird nach fehlerhaften Sektoren durchsucht. Während der Schnellformatierungwerden nur die Dateien entfernt und es wird kein Scan durchgeführt. Wählen Sie daher diese Option, wenn Sie keine Zeit haben und mit einem gesunden oder neuen Laufwerk zu tun haben.
Wenn Sie diesen Artikel hilfreich fanden, möchten Sie ihn vielleicht auch wissen wie man Schreibschutzfehler behebt Wie man die Festplatte repariert, ist ein schreibgeschützter USB-FehlerGibt es auf Ihrem USB-Laufwerk einen Schreibschutzfehler? In diesem Artikel erklären wir, was das ist und wie Sie es beheben können. Weiterlesen , wie man Formatieren Sie eine externe Festplatte neu, ohne Daten zu verlieren, oder So formatieren Sie ein schreibgeschütztes USB-Laufwerk So formatieren Sie ein schreibgeschütztes USB-PendriveSind Sie auf ein schreibgeschütztes USB-Flash-Laufwerk gestoßen? So formatieren Sie Ihr schreibgeschütztes Pendrive und verwenden es erneut. Weiterlesen .
Bildnachweis: Nipastock über Shutterstock.com
Tina schreibt seit über einem Jahrzehnt über Verbrauchertechnologie. Sie hat einen Doktortitel in Naturwissenschaften, ein Diplom aus Deutschland und einen MSc aus Schweden. Ihr analytischer Hintergrund hat ihr geholfen, sich als Technologiejournalistin bei MakeUseOf zu profilieren, wo sie jetzt die Keyword-Recherche und -Operationen verwaltet.


