Werbung
Mit der Zeit werden Computer langsamer. Natürlich spielt alternde Hardware eine Rolle, aber für die meisten Menschen ist dies eine häufigere Ursache schlechte Wartung des Betriebssystems.
Wenn Sie jemals eine Neuinstallation von WindowsSie werden wissen, wovon wir sprechen. Den angesammelten Müll loswerden und sofort von vorne anfangen macht Ihre Maschine schneller laufen und glatter.
Sie müssen jedoch keine so drastischen Schritte unternehmen. Wenn Sie einige Zeit damit verbringen, Windows zu bereinigen, können fast identische Ergebnisse erzielt werden. Sicher, Ihr fünf Jahre alter Laptop kann möglicherweise nie das neueste AAA-Spiel spielen, aber Sie werden immer noch enorme Verbesserungen feststellen.
Hier ist die ultimative Checkliste zum Reinigen Ihres Windows-Computers.
1. Nicht verwendete Software löschen
Beginnen wir mit einem offensichtlichen. Der erste Schritt auf dem Weg zu einem sauberen Computer besteht darin, die gesamte alte Software zu entfernen, die Sie nicht mehr verwenden. Wenn Sie kein "fleißiger Löscher" sind, werden Sie erstaunt sein, wie viel unnötiges Material Sie auf Ihrem Computer installiert haben.
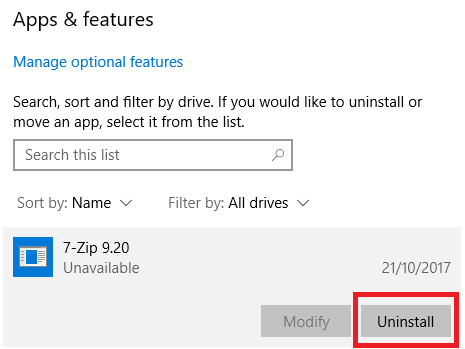
Um alle Apps auf Ihrem Computer anzuzeigen, gehen Sie zu Start> Einstellungen> Apps> Apps und Funktionen. Scrollen Sie in der Liste nach unten und klicken Sie auf Deinstallieren auf alles, was Sie nicht brauchen.
Natürlich müssen Sie vorsichtig sein. Entfernen Sie nicht nur Dinge, die Sie nicht erkennen - führen Sie zuerst eine Google-Suche durch, um sicherzustellen, dass das Löschen sicher ist!
2. Führen Sie Ihr Antivirus aus
Als nächstes sollten Sie Ihre ausführen Antiviren Software Die 10 besten kostenlosen AntivirensoftwareUnabhängig davon, welchen Computer Sie verwenden, benötigen Sie einen Virenschutz. Hier sind die besten kostenlosen Antiviren-Tools, die Sie verwenden können. Weiterlesen . Eine der häufigsten Ursachen für langsame Computer sind Viren.
Die genauen Anweisungen zum Ausführen des Scans variieren von App zu App. Sie sollten jedoch versuchen, eine Option namens aufzurufen Kompletter Suchlauf, Tiefen-Scan, oder etwas ähnliches. Der Scan dauert viel länger, aber Sie können sicher sein, dass nichts übersehen wird.
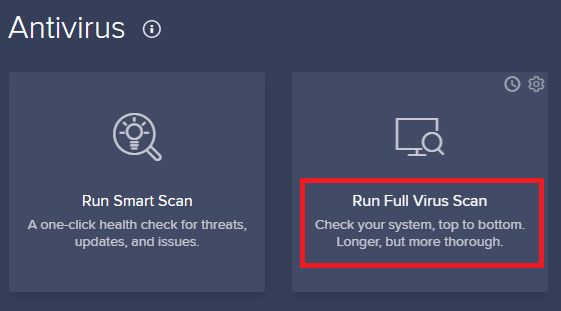
Es lohnt sich auch, die kostenlose Version von herunterzuladen Malwarebytes. Anstatt sich auf Viren zu konzentrieren, besteht das Hauptziel darin, Benutzer vor den neuesten Trojanern, Hintertüren, Adware und Spyware zu schützen.
3. Datenträgerbereinigung
Windows 10 bietet ein Tool zur Datenträgerbereinigung. Es ist seit vielen Jahren Teil des Windows-Betriebssystems und kann immer noch genauso effektiv unnötige Dateien bereinigen und die Leistung verbessern.
Geben Sie zum Ausführen der Datenträgerbereinigung entweder den Namen der App in das Startmenü ein oder gehen Sie zu Systemsteuerung> Verwaltung> Datenträgerbereinigung.
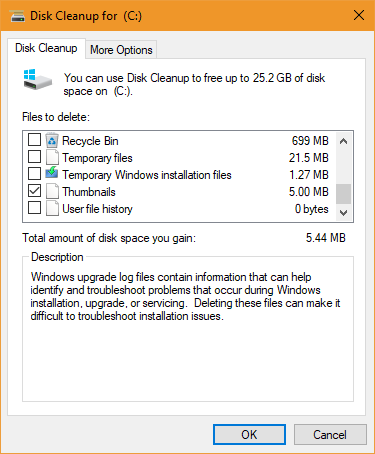
Klicken Sie vor dem Ausführen des Scans auf Bereinigen Sie Systemdateien. Die App kann einen gründlicheren Scan durchführen, indem nach alten Windows Update-Dateien und Protokolldateien gesucht wird.
Im Allgemeinen können Sie alle Dateien löschen, die der Scan findet. Aktivieren Sie das Kontrollkästchen neben jedem Ergebnistyp und klicken Sie auf in Ordnung. Beachten Sie jedoch, dass Sie beim Aufräumen aufräumen möchten Vorherige Windows-Installation (en) Verwendung der Bereinigen Sie Systemdateien Option, können Sie nicht auf die zurücksetzen vorherige Windows-Version Geben Sie Speicherplatz frei, indem Sie den Ordner Windows.old entfernenWindows bereitet vor der Neuinstallation eine automatische Sicherung vor. Der Ordner Windows.old enthält Benutzerprofile und persönliche Dateien. So stellen Sie die Daten wieder her und entfernen den Ordner, um Speicherplatz freizugeben. Weiterlesen nicht mehr.
4. Defragmentieren Sie Ihre Festplatte
In Windows 10 führt das Betriebssystem die Defragmentierung der Festplatte aus, wenn es dies für erforderlich hält. Da wir Ihren Computer jedoch gründlich reinigen, ist es nicht ratsam, ihn nicht manuell auszuführen.
Sie finden die Laufwerke defragmentieren und optimieren Tool durch Ausführen einer Suche oder durch Gehen zu Systemsteuerung> Verwaltung.

Um die App zu verwenden, markieren Sie Ihre primäre Festplatte und klicken Sie auf Optimieren in der unteren rechten Ecke des Fensters.
5. Alte Treiber löschen
Windows behält alte Treiber bei. Die Logik hinter der Aufbewahrung ist solide: Sie werden niemals stecken bleiben, wenn ein neuer Treiber nicht die erwartete Leistung erbringt. Der Ableger ist jedoch, dass Ihr Computer möglicherweise voller Treiber von Geräten ist, die Sie vor Jahren nicht mehr verwendet haben.
Es gibt zwei einfache Möglichkeiten, alte Treiber von Ihrem Computer zu entfernen: die Eingabeaufforderung oder Umgebungsvariablen. Weitere Informationen zu den Einzelheiten finden Sie unter Lesen Sie unseren ausführlichen Leitfaden So entfernen Sie einfach alte Treiber von WindowsWindows behält nicht nur frühere Treiberversionen für aktuelle Geräte bei, sondern speichert auch Treiber für Geräte, die Sie vor langer Zeit nicht mehr verwenden. Wir zeigen Ihnen, wie Sie alte Treiber von Ihrem System entfernen. Weiterlesen .
6. Aktualisieren Sie Ihre Startliste
Jeder erfahrene Windows-Benutzer weiß, dass das Betriebssystem in Bezug auf MacOS, Chrome OS und Linux weit hinterherhinkt Startzeiten 6 Möglichkeiten zum Beheben langsamer Startzeiten in Windows 10Wenn Ihre Windows 10-Startzeit langsam ist, sind Sie nicht allein. Wir haben die gängigsten Lösungen zusammengestellt, mit denen Sie den langsamen Start unter Windows 10 beheben können. Weiterlesen .
In der Regel wird das Problem durch die Anzahl der Programme verursacht, die Windows beim ersten Start zu starten versucht. Die meisten von ihnen sind unnötig.
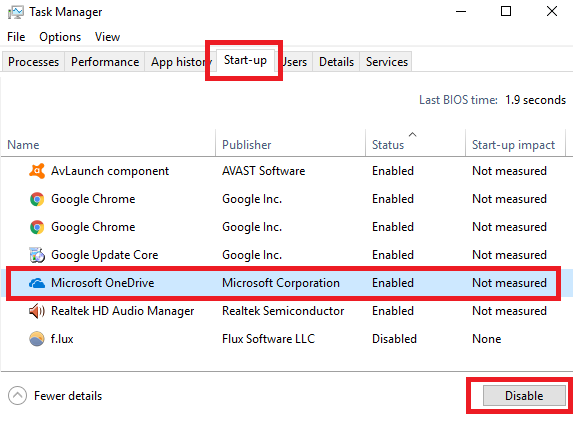
Drücken Sie, um Ihre Startliste zu bereinigen Strg + Alt + Entf und auswählen Taskmanager. Klicken Sie im neuen Fenster auf Mehr Details, dann wählen Sie die Anfang Registerkarte am oberen Bildschirmrand.
Sie sollten sich jetzt alle Apps ansehen, die Windows beim Booten ausführen möchte. Um eine App zu deaktivieren, markieren Sie die entsprechende Zeile und klicken Sie auf Deaktivieren.
7. Bereinigen Sie den AppData-Ordner
Wenn Sie eine App deinstallieren, finden Sie häufig Reste ihrer früheren Präsenz auf Ihrem Computer. Einer der häufigsten Speicherorte ist der AppData-Ordner.
Standardmäßig ist der Ordner ausgeblendet. Sie finden es unter C: \ Benutzer \ [Benutzername] \ AppData oder durch Tippen %Anwendungsdaten% in die Windows-Suche.

Innerhalb des Hauptordners gibt es drei Unterordner: Lokal, LocalLow, und Wandernd. Stellen Sie sicher, dass Sie alle drei Ordner durchsuchen, um Spuren alter Software zu finden. Löschen Sie auch hier nichts, es sei denn, Sie sind sicher, dass es sicher ist.
Um zu verhindern, dass diese Überreste in Zukunft von Apps gelöscht werden, die Sie löschen; Sie können ein spezielles Deinstallationsprogramm verwenden. Eines der besten ist Geek Deinstallationsprogramm. Die App ist so gut, dass sie eine unserer ist Kostenlose Wartungstools, die man unbedingt haben muss Top 5 der kostenlosen Tools zur Computerwartung, die Sie kennen solltenBehandeln Sie Ihren Computer richtig und er bleibt viele Jahre lang schnell und reaktionsschnell. Wenn Sie jedoch die ordnungsgemäße Wartung vernachlässigen, leidet Ihr System. Wo fängst du an? Mit den fünf Apps empfehlen wir hier. Weiterlesen .
8. Alte Programmdateien entfernen
Der andere Ort, an dem Sie häufig Trace-Elemente der Dateien alter Apps finden, befindet sich in den Ordnern "Programme".
Auf den meisten Computern gibt es zwei Programmordner. Sie finden sie unter C: \ Programme und C: \ Programme (x86).
Arbeiten Sie wie beim AppData-Ordner den Inhalt jedes Ordners sorgfältig durch und löschen Sie alle Dateien und Ordner, die nicht mehr verwendet werden.
9. Bereinigen Sie die Registrierung
Sie haben wahrscheinlich Horrorgeschichten über Registry Cleaner gehört. Sogar die Klassenbesten, CCleanerhat einen weniger als subtilen Ansatz zu Löschen Sie Ihren Registrierungsmüll Top 5 Freeware Registry Cleaners, die die PC-Leistung verbessernDas Bereinigen der Registrierung verbessert selten die Windows-Leistung und ist riskant. Dennoch schwören viele auf Registrierungsreiniger. Gleichfalls? Verwenden Sie mindestens eines dieser Tools, da es das sicherste ist, das Sie finden werden. Weiterlesen .
Aber es ist wichtig, um Ihre Registrierung einigermaßen aufgeräumt zu halten. Stellen Sie sich das als Bibliothek vor: Je größer die Bibliothek, desto länger dauert es, bis Sie das finden, wonach Sie suchen. Je mehr Junk in Ihrer Registrierung vorhanden ist, desto länger dauert es, bis Windows die benötigten Einträge gefunden hat.
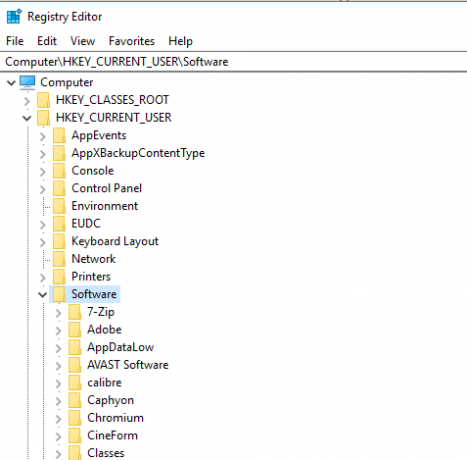
Warum nehmen Sie die Sache nicht selbst in die Hand? Es ist einfacher als es klingt. Führen Sie eine Suche nach regedit und drücke Eingeben. Dann geh zu Computer \ HKEY_LOCAL_MACHINE \ SOFTWARE und Computer \ HKEY_CURRENT_USER \ Software. Arbeiten Sie in jedem Ordner langsam die Liste durch und löschen Sie Einträge für Software, die Sie nicht mehr verwenden.
Warnung: Das Löschen des falschen Registrierungseintrags kann schwerwiegende Folgen für Ihr System haben. Stellen Sie sicher, dass Sie eine vollständige machen Sicherung Ihrer Registrierungsdaten So sichern Sie die Windows-Registrierung und stellen sie wieder herDurch das Bearbeiten der Registrierung werden einige coole Verbesserungen freigeschaltet, die jedoch gefährlich sein können. Hier erfahren Sie, wie Sie die Registrierung sichern, bevor Sie Änderungen vornehmen, damit sie leicht rückgängig gemacht werden können. Weiterlesen bevor Sie fortfahren.
10. Reinigen Sie alle Caches
Windows 10 ist voller Caches. Ein Cache ist eine nicht permanente Datei, die Windows möglicherweise in Zukunft erneut benötigt, ohne sich im Fachjargon zu verlieren.
Aber was ist, wenn Windows nicht brauchst du es wieder Sie haben all diese Dateien herumliegen, die Ihre Festplatte überladen.
In einem Artikel an anderer Stelle auf der Website haben wir Sie vorgestellt mehrere versteckte Caches 7 Versteckte Windows-Caches und deren LöschungZwischengespeicherte Dateien können viele Bytes belegen. Mit dedizierten Tools können Sie zwar Speicherplatz freigeben, sie löschen jedoch möglicherweise nicht alles. Wir zeigen Ihnen, wie Sie Speicherplatz manuell freigeben. Weiterlesen und erklärt, wie Sie jedes einzeln reinigen können. Das Durcharbeiten aller sieben wird eine Weile dauern, aber die Zeit ist gut angelegt.
Wie reinigen Sie Ihren Computer?
In diesem Artikel haben wir Ihnen 10 wichtige Schritte vorgestellt, wenn Sie Ihrem Betriebssystem einen Frühjahrsputz geben möchten. Wenn Sie alle 10 verarbeiten, wird garantiert eine Leistungssteigerung erzielt.
Wie verhindern Sie, dass sich auf Ihrer Festplatte Unordnung ansammelt? Verwenden Sie einzigartige Apps oder Tools? Welche anderen Tricks würden Sie dieser Liste hinzufügen? Teilen Sie diesen Artikel mit Ihren Followern in den sozialen Medien.
Achten Sie beim Reinigen der Innenseiten Ihres Computers auch auf dessen äußeres Erscheinungsbild Geben Sie dem Bildschirm Ihres Computers eine gründliche und sichere Bereinigung So reinigen Sie einen Computerbildschirm sicher und einfachBesorgt über den schmutzigen Bildschirm Ihres PCs oder Laptops? Fühlen Sie sich Zeit, das Display aufzuräumen? So reinigen Sie einen Computerbildschirm. Weiterlesen .
Bildnachweis: yoka66 /Depositphotos
Dan ist ein britischer Expat, der in Mexiko lebt. Er ist der Managing Editor für MUOs Schwestersite Blocks Decoded. Zu verschiedenen Zeiten war er Social Editor, Creative Editor und Finance Editor für MUO. Sie finden ihn jedes Jahr auf der CES in Las Vegas auf der Ausstellungsfläche (PR-Leute, erreichen Sie!), Und er macht viele Websites hinter den Kulissen…