Werbung
Von den vielen Aufgaben, die Sie auf Ihrem Computer erledigen, wiederholen sich wahrscheinlich einige. Warum manuell dieselben Dateitypen löschen oder immer wieder dieselbe E-Mail eingeben? Mit einigen der folgenden Tools müssen Sie diese E-Mail nicht einmal manuell senden.
Mit den folgenden vier Automatisierungs-Apps können Sie sich auf das konzentrieren, was für Sie wichtig ist, und nicht auf langwierige Wartungsaufgaben. Dies spart Ihnen Zeit und Gehirnleistung, die Sie anderswo besser einsetzen können.
Warum Sie Aufgaben automatisieren könnten
Die Kraft der Automatisierung kann Ihnen viel Zeit sparen und Ihren Tag vereinfachen. Wir sprechen von Produktivitätsverbesserungen, die mit nur wenigen Klicks in Ihren Computer programmiert werden können.
Hier finden Sie eine Auswahl dessen, was Sie mit einigen der Apps auf dieser Liste tun können.
- Löschen der Dateien, die an einem festgelegten Tag auf Ihrem Desktop gesammelt werden.
- Senden einer E-Mail oder von E-Mails mit einem einzigen Tastendruck.
- Fügen Sie automatisch Text in E-Mails und Dokumente ein, ohne ihn jedes Mal einzugeben.
Das ist erst der Anfang. Jedes Szenario ist anders und Sie finden möglicherweise noch mehr Möglichkeiten für Automatisierungssoftware, um Ihr Leben zu verbessern.
1. Actiona

Mit Actiona, einer der komplexesten Apps in dieser Liste, können Sie Mausklicks automatisieren, Dateien bearbeiten und vieles mehr. Es liegt irgendwo zwischen der in macOS enthaltenen Automator-Software und Apps wie AutoHotKey, wenn es um die Art der verfügbaren Funktionen geht.
Für den Großteil Ihrer Aktivitäten in Actiona können Sie den visuellen Editor verwenden, um bestimmte Aktionen zusammenzustellen. Ein Beispiel wäre, den Inhalt einer Datei zu lesen und in die Zwischenablage zu kopieren. Eine andere Möglichkeit wäre, die Zwischenablage zu lesen. Wenn sie eine URL enthält, öffnen Sie diese URL im Browser. Dies sind natürlich extrem vereinfachte Beispiele.
Actiona kann auch Fenster steuern, Prozesse beenden sowie Prozeduren aufrufen und beenden. Sie können damit auch Nachrichten und Eingabeaufforderungen anzeigen und interaktive Workflows erstellen. Wenn Sie ein Power-User sind, können Sie JavaScript-Code schreiben, um Actiona noch leistungsfähiger zu machen. Ab einem bestimmten Punkt ist die einzige Grenze Ihre Vorstellungskraft.
Die App gibt es schon seit Jahren und scheint nicht viel Aufsehen erregt zu haben, wahrscheinlich aufgrund der Offenheit. Wenn Sie jedoch nach einem anpassbaren Automatisierungstool suchen, ist dies eines der besten, das wir für Linux gesehen haben.
Herunterladen: Actiona (Frei)
2. AutoKey

Wir haben lobte die Tugenden der Texterweiterung Was ist Texterweiterung und wie können Sie Zeit sparen?Wenn Sie sich auch nur einen Bruchteil der Zeit sparen könnten, die Sie mit dem Tippen verbringen, könnten Sie jede Woche Stunden Ihrer Zeit sparen. Genau dafür ist die Texterweiterung gedacht. Weiterlesen vorher und aus gutem Grund. Sie können alles automatisieren, was Sie mehr als ein- oder zweimal eingeben müssen, um Zeit zu sparen.
Wenn Sie jedes Mal drei oder vier Zeichen anstelle einiger Sätze eingeben, können Sie auch Ihre Hände und Handgelenke vor unnötiger Belastung bewahren. Während Apps wie TextExpander und PhraseExpress diese Funktionalität für Mac bzw. Windows bereitstellen, erledigt AutoKey die Aufgabe unter Linux. Obwohl es möglicherweise nicht so beliebt ist wie eine dieser Apps, fehlen AutoKey nicht an Funktionen.
Wenn Sie mit dem Konzept vertraut sind, funktioniert es hier genauso. Wenn Sie mit der Texterweiterung noch nicht vertraut sind, ist dies ganz einfach: Erstellen Sie Ausschnitte von Dingen, die Sie ständig eingeben, und wählen Sie dann aus, wie diese ausgelöst werden sollen. Dies kann entweder ein Hotkey oder eine Abkürzung sein. Wenn Sie beispielsweise "adr" eingeben, können Sie auch Ihre Privatadresse eingeben.
Achten Sie nur darauf, dass Sie keine Dinge eingeben, die Teile der tatsächlichen Wörter sein könnten, die Sie eingeben.
AutoKey bringt nicht viel Neues in die Welt der Texterweiterung, muss es aber nicht, um nützlich zu sein. Es ist kostenlos, wird aktiv weiterentwickelt und kann Ihnen viel Zeit sparen. Die einzige Einschränkung ist, dass es derzeit nicht vollständig auf Distributionen funktioniert, die Wayland anstelle von Xorg verwenden, da es auf X11 basiert.
Herunterladen: AutoKey (Frei)
3. Texpander
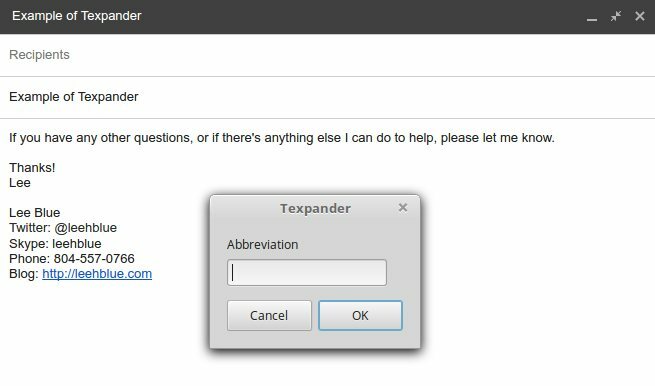
Texpander ist ein weiteres Beispiel für die Texterweiterung unter Linux und funktioniert etwas anders als AutoKey. Aus diesem Grund ist es möglicherweise eine gute Wahl, wenn Sie AutoKey aus den oben genannten Gründen nicht verwenden können oder wenn Sie nach etwas Leichterem suchen. Der Nachteil ist, dass Sie etwas mehr Arbeit investieren müssen, um Texpander zum Laufen zu bringen.
Während AutoKey eine vollwertige App ist, ist Texpander ein relativ einfaches Bash-Skript, das ähnliche Funktionen bereitstellen soll. Sie weisen dem Skript eine Tastenkombination zu, die dann einen Dialog öffnet, der dem ähnelt, den Sie in einem sehen würden Launcher-Anwendung für Linux. Die 9 besten Linux-App-Starter, mit denen Sie Ihre Aufgaben schneller erledigen könnenMöchten Sie unter Linux schnell und effizient nach Dateien suchen, Antworten finden und Apps starten? Sie benötigen einen dieser Linux-App-Starter. Weiterlesen Anschließend geben Sie Ihre Abkürzung wie bei einer anderen Texterweiterungssoftware ein.
Wenn es um die Verwaltung Ihrer Snippets geht, gibt es dafür keine Anwendungsoberfläche. Stattdessen erstellen Sie einfach Textdateien in der .texpander Verzeichnis in Ihrem Home-Verzeichnis. Wenn Sie beispielsweise Ihre E-Mail-Signatur in einer Textdatei mit dem Namen aufbewahren sig.txtWenn Sie im Texpander-Dialogfeld "sig" eingeben, wird der Inhalt dieser Datei eingefügt.
Dies ist zwar nicht so fortgeschritten wie AutoKey, bietet jedoch einige Vorteile. Es ist nämlich nicht auf ein bestimmtes Back-End angewiesen, um zu funktionieren. Dies vermeidet die Probleme mit Wayland, auf die AutoKey stößt, und bedeutet auch, dass es in Firefox und Thunderbird funktioniert, während AutoKey dies nicht tut.
Herunterladen: Texpander (Frei)
4. Gnom-Zeitplan

Wenn Sie Aktionen ausführen möchten, die zu einem bestimmten Zeitpunkt oder Datum ausgeführt werden sollen, z. B. das Erstellen einer Reihe von Dateien, das Ein- oder Aushängen von Laufwerken oder andere Aktionen, haben Sie wahrscheinlich schon von cron gehört. Dies ist die Standardmethode für alle Aufgaben, die unter Linux geplant werden müssen. Das Bearbeiten der Crontab-Datei ist jedoch nicht ganz einfach.
Wenn Sie nicht übermäßig mit Linux vertraut sind, kann dies geradezu geheimnisvoll erscheinen.
Mit Gnome-Schedule können Sie Cron verwenden, um Aufgaben viel einfacher zu planen. Anstelle der Notation wird in einer Crontab-Datei Folgendes angezeigt 0 * * * *, Gnome-Schedule präsentiert dies in einem leicht lesbaren Format. Wenn Sie möchten, dass eine Aufgabe jede Stunde ausgeführt wird, planen Sie sie einfach so, dass sie jede Stunde ausgeführt wird. Gnome-Schedule erledigt das schwere Heben für Sie.
Wenn du sind Der erweiterte Modus ist ein Experte für das Bearbeiten von Crontab-Dateien und bietet Ihnen all diese Möglichkeiten, ohne in vim springen zu müssen, um die Datei manuell zu bearbeiten. Sie können Gnome-Schedule sogar als root ausführen, wodurch Sie die crontab und die Crontab jedes Benutzers bearbeiten können beim Aufgaben. Die Möglichkeit, dies alles an einem Ort zu tun, macht es für Systemadministratoren genauso praktisch wie für normale Benutzer.
Eine weitere praktische Funktion ist der Kalender, mit dem Sie Aufgaben in der Zukunft problemlos planen können. Die App verfügt außerdem über ein Panel-Applet mit einem Dropdown-Menü, mit dem Sie Ihre geplanten Aufgaben im Auge behalten können.
Herunterladen: Gnom-Zeitplan (Frei)
Möchten Sie noch mehr erledigen? Probieren Sie das Terminal aus
Um es noch einmal zusammenzufassen: Mit den oben genannten Tools kümmern Sie sich um Folgendes.
- Actiona: Mit dieser App können Sie alles von der Dateiverwaltung bis zur Fensterverwaltung und mehr automatisieren.
- AutoKey: Verabschieden Sie sich davon, immer wieder dieselbe E-Mail mit ein paar verschiedenen Wörtern einzugeben.
- Texpander: Feinere Kontrolle über Ihre Texterweiterung. Mit den Bearbeitungsfunktionen von Actiona können Sie dies theoretisch noch weiter gehen.
- Gnom-Zeitplan: Verwenden Sie die Planungsfunktionen, die Linux-Benutzer seit Jahren lieben, ohne das komplizierte Setup.
Die oben genannten Apps decken viele Anforderungen ab. Was ist jedoch, wenn Sie andere Aufgaben schneller erledigen möchten? Die Antwort liegt, wie bei vielen Linux-Aufgaben, wahrscheinlich in der Befehlszeile.
Sie müssen sich nicht jede nützliche Befehlszeilenaktion merken, um Dinge zu erledigen. Stattdessen haben wir eine Spickzettel voller Linux-Befehle Das Referenz-Cheat-Sheet für Linux-BefehleMit diesem einfachen Spickzettel können Sie sich in kürzester Zeit mit dem Linux-Befehlszeilenterminal vertraut machen. Weiterlesen . Sie können dies behalten, um jederzeit auf einen Befehl zu verweisen.
Bildnachweis: Dukekom /Depositphotos
Kris Wouk ist Schriftsteller, Musiker und wie auch immer es heißt, wenn jemand Videos für das Web macht.


