Werbung
Waren Sie jemals die einzige Person in Ihrer Gruppe mit einer Internetverbindung? Sie können Ihren PC oder Laptop ganz einfach in einen drahtlosen Hotspot verwandeln, sodass andere in Zeiten der Not auf Ihre Internetverbindung zurückgreifen können. Es ist einfach zu erledigen und was besser ist, ist die enorme Menge an kostenlosen Tools, die Ihnen zur Verfügung stehen, um Ihnen zu helfen.
Windows verfügt außerdem über zwei integrierte Methoden zum Erstellen eines WLAN-Hotspots. Wir zeigen Ihnen, wie Sie diese verwenden, und zeigen Ihnen einige der besten kostenlosen Wi-Fi-Hotspot-Software. Lass uns gehen!
Native Windows-Tools
Das haben wir tatsächlich geschafft Verwandeln Sie unsere Windows-Systeme in einen tragbaren WLAN-Hotspot Verwandeln Sie Windows in einen Wi-Fi-Hotspot und geben Sie Ihre Internetverbindung freiSie haben eine Internetverbindung über ein Netzwerkkabel. Können Sie diese Verbindung drahtlos mit anderen Geräten teilen? Können Sie Ihren Windows-Computer wie einen WLAN-Router ausführen? Kurzum: Ja! Weiterlesen
für einige Zeit, aber es war nur in unterschiedlichem Maße erfolgreich, und selbst jetzt hängt es noch etwas von der Art der Internetverbindung ab, die Sie haben.Windows 10 hat den Vorgang mit einem korrekten Menüeintrag und leicht umschaltbaren Schaltflächen vereinfacht. Sie können jedoch weiterhin die Befehlszeile verwenden, wenn Sie dies bevorzugen.
1. Windows 10 Hotspot
Ich ging tatsächlich und Ich habe mein 25 m langes Ethernet-Kabel ausgegraben Wi-Fi vs. Ethernet: Welches sollten Sie verwenden und warum?Die Welt wird drahtlos. Bedeutet das, dass für Ethernet alles vorbei ist? Weiterlesen für dieses kleine Tutorial. Ich bin nicht so weit von meinem Router entfernt, aber es ist der einzige, der den Raum durchqueren kann.

Wenn Sie versuchen, einen Hotspot mit einer vorhandenen Wi-Fi-Verbindung zu erstellen, können Sie die eingehende Verbindung nicht für den Zugriff auf das Internet auf diesem System verwenden. Wenn Sie jedoch über eine kabelgebundene Ethernet-Verbindung verfügen, ist dies in Ordnung. da Sie direkt mit dem Netzwerk verbunden sind 10 Häufige Missverständnisse über drahtlose NetzwerkeHeute werden wir das Netzwerk in den Vordergrund rücken und 10 der am weitesten verbreiteten Missverständnisse über Ihr WLAN-Heimnetzwerk erörtern. Weiterlesen .
Drücken Sie Windows + Q. und Typ Mobiler Hotspot in die Suchleiste und wählen Sie die beste Übereinstimmung aus. Alternativ gehen Sie zu Einstellungen> Netzwerk & Internet> Mobiler Hotspot. Hier können Sie auswählen, von wo aus Sie Ihre Internetverbindung freigeben möchten. Sie werden auch feststellen, dass "Sie kein VPN oder Wi-Fi verwenden können, wenn der mobile Hotspot aktiviert ist", wie oben erwähnt.
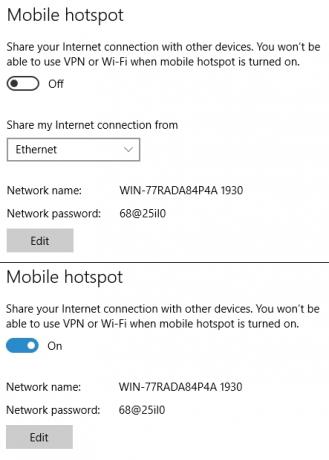
Wählen Sie aus, von wo aus Sie teilen möchten, und drücken Sie dann den mobilen Hotspot, um die Verbindung zu aktivieren. Bis zu acht Geräte können jetzt eine Verbindung zum Hotspot herstellen.
2. Verwenden der Befehlszeile
Über die Befehlszeile können Sie einen WLAN-Hotspot über eine Kabelverbindung aktivieren und deaktivieren.
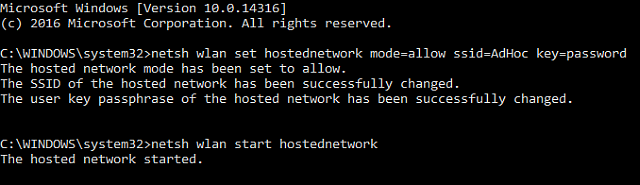
Drücken Sie Windows-Taste + X. Öffnen Sie das Einstellungsmenü der Starttaste und wählen Sie Eingabeaufforderung (Admin) um ein neues Fenster zu öffnen. Geben Sie den folgenden Befehl ein 15 CMD-Befehle (Windows Command Prompt), die Sie kennen müssenDie Eingabeaufforderung ist immer noch ein leistungsstarkes Windows-Tool. Hier sind die nützlichsten CMD-Befehle, die jeder Windows-Benutzer kennen muss. Weiterlesen Ersetzen der SSID und der Schlüsseleinträge durch den Netzwerknamen und das Kennwort Ihrer Wahl:
netsh wlan set hostsnetwork mode = ssid = AdHoc-Schlüssel = Passwort zulassen
Führen Sie nun den folgenden Befehl aus, um das Netzwerk zu starten:
netsh wlan startet das gehostete Netzwerk
Drücken Sie Windows + Q., eingeben Netzwerkverbindungen anzeigen in die Suchleiste und wählen Sie die beste Übereinstimmung aus. Klicken Sie mit der rechten Maustaste auf Ihre Haupt-Ethernet-Verbindung und wählen Sie Eigenschaften, dann gehe zum Teilen Tab. Klicken Sie auf das Feld neben Ermöglichen Sie anderen Internetbenutzern, über die Internetverbindung dieses Computers eine Verbindung herzustellen, dann ändern Sie die Heimnetzwerkverbindung Dropdown-Feld zu Ihrem neu erstellten Hotspot und drücken Sie in Ordnung.
Sie sollten jetzt den Hotspot sehen können und andere Geräte sollten eine Verbindung zum Netzwerk herstellen können.
3. Verwenden einer Batchdatei
Wenn Sie diesen Hotspot regelmäßig nutzen, können Sie dies tun Erstellen Sie eine Batchdatei, um den Prozess zu automatisieren Verwenden von Windows-Batchdatei-Befehlen zum Automatisieren sich wiederholender AufgabenFühren Sie häufig langweilige und sich wiederholende Aufgaben aus? Eine Batch-Datei könnte genau das sein, wonach Sie suchen. Verwenden Sie diese Option, um Aktionen zu automatisieren. Wir zeigen Ihnen die Befehle, die Sie kennen müssen. Weiterlesen . Öffnen Sie ein neues Textdokument und geben Sie Folgendes ein:
@echo aus. CLS. :SPEISEKARTE. ECHO. ECHO………………………………………… ECHO. ECHO Drücken Sie 1, 2 oder 3, um Ihre Aufgabe auszuwählen, oder 4, um den Vorgang zu beenden. ECHO………………………………………… ECHO. ECHO 1 - Festlegen von WLAN-Freigabeattributen. ECHO 2 - Starten Sie die WiFi-Freigabe. ECHO 3 - Beenden Sie die WiFi-Freigabe. ECHO 4 - Beenden. ECHO. SET / P M = Geben Sie 1, 2, 3 oder 4 ein und drücken Sie ENTER: IF% M% == 1 GOTO SET. WENN% M% == 2 GOTO START. WENN% M% == 3 GOTO STOP. IF% M% == 4 GOTO EOF. :EINSTELLEN. netsh wlan set hostednetwork mode = ssid zulassen = YourSSID key = YourPassword keyusage = persistent. GOTO MENU. :ANFANG. netsh wlan startet das gehostete Netzwerk. GOTO MENU. :HALT. Netsh WLAN stoppen HostedNetzwerk. GOTO MENU
Ändern Sie erneut die SSID und den Schlüssel Ihrer Wahl und speichern Sie die Textdatei auf Ihrem Desktop. Ändern Sie nun die Dateierweiterung von .txt nach .bat, um eine Batchdatei zu erstellen So erstellen Sie eine Batch-Datei (BAT) in fünf einfachen SchrittenDieser Artikel beschreibt das Erstellen einer Batchdatei in fünf einfachen Schritten für das Windows-Betriebssystem. Weiterlesen und akzeptieren Sie die Warnung. Wenn Sie die Dateierweiterung .txt nicht sehen können, Windows hat möglicherweise bekannte Dateityp-Erweiterungen ausgeblendet So ändern Sie Windows 10-Dateizuordnungen und StandardprogrammeStandardprogramme hängen von den richtigen Dateitypzuordnungen ab. Legen Sie Standardprogramme fest und ändern Sie die Dateizuordnungen in Windows 10. Weiterlesen .
Wenn dies der Fall ist, gehen Sie zu Systemsteuerung> Ordneroptionenund deaktivieren Sie Erweiterungen für bekannte Dateitypen verbergen. Sobald Sie drücken in Ordnungwird die Erweiterung über zugänglich sein Klicken Sie mit der rechten Maustaste auf> Umbenennenoder einfach durch Drücken F2 auf die gewünschte Datei.
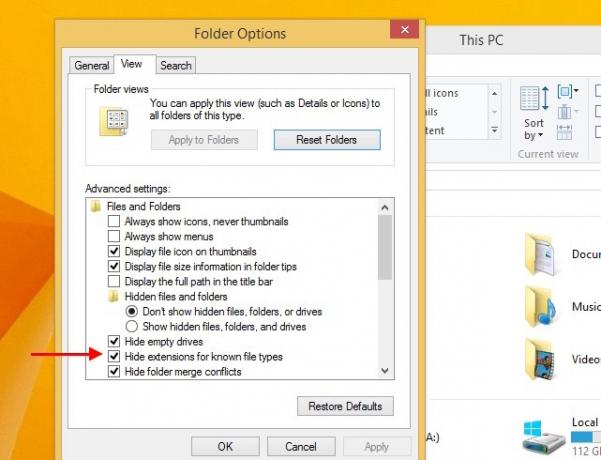
Doppelklicken Sie, um die Datei auszuführen, und befolgen Sie die Anweisungen auf dem Bildschirm.
Drittanbietersoftware
Trotz der jetzt gut integrierten Hotspot-Funktion von Windows 10 sollten Sie auch eine kostenlose Software von Drittanbietern ausprobieren, um herauszufinden, was für Ihre Situation am besten geeignet ist.
Baidu Hotspot bietet einige der fortschrittlichen (und damit erstklassigen) Funktionen des äußerst beliebten Verbinden kostenlos auf Ihr System. Baidu Hotspot kombiniert eine hervorragende Mischung aus grundlegenden und erweiterten Funktionen und funktioniert sofort. Herstellen einer Verbindung zu einer Reihe von Geräten sowie direkte Dateiübertragung auf jedes Gerät, das an das angeschlossen ist Hotspot.
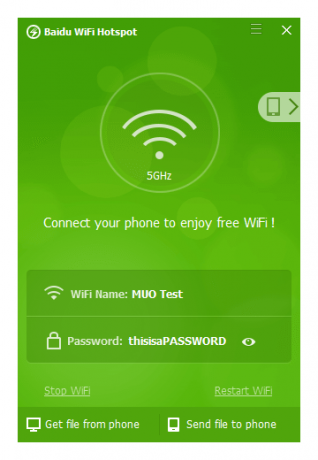
Das Bild, das ich beigefügt habe, ist Baidu Hotspot, der mein eingehendes 5-GHz-Funknetzwerk gerne mit meinem Telefon verbindet und nahtlos funktioniert.
Ein "Connectify Hotspot macht alle Ihre Geräte glücklich", und so scheint es wirklich zu sein. Es ist eine der einfachsten und intuitivsten Wi-Fi-Hotspot-Software, die Sie verwenden werden, und bietet eine ziemlich leistungsstarke Lösung für alltägliche Benutzer. Sie können Ihre Kabelverbindung als Hotspot freigeben und auch Ihr vorhandenes drahtloses Netzwerk freigeben. Wenn Sie auf die PRO- oder MAX-Version aktualisieren möchten, können Sie auch 3G- oder 4G-LTE für andere Benutzer in der Nähe freigeben.
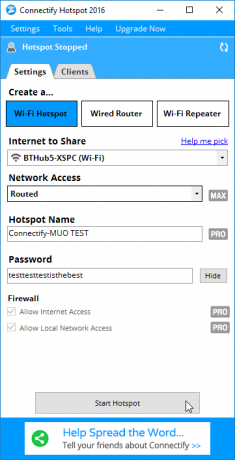
Dies ist eine äußerst beliebte Wahl, und es ist leicht zu verstehen, warum.
Es ist jedoch frustrierend, durch die Software zu navigieren und sich "nur für PRO / MAX-Benutzer" zu treffen, und trotz der offensichtlichen Fähigkeiten der Software kann es das beeinträchtigen, was Sie erreichen möchten. Ich habe auch festgestellt, dass zwei Hintergrundprozesse trotz manueller Beendigung immer wieder neu gestartet wurden, obwohl Connectify beim Start deaktiviert wurde.
Wie bei so vielen Dingen im Leben ist manchmal das einfachste Design am besten. Na ja, vielleicht auch nicht das Das Beste von allem, aber Virtual Router Plus erledigt den Job mit einer lustigen, schnörkellosen Einstellung. Aufgrund dieser Einfachheit schließen wir Virtual Router Plus ein und es hat auch eine bedeutende Anzahl von Fans gewonnen.
Sie haben nur ein paar Möglichkeiten: Ändern Sie die SSID und das Passwort Ihres Hotspots So konfigurieren Sie Ihren Router, um Ihr Heimnetzwerk wirklich sicher zu machenDie Standard-Router-Einstellungen gefährden Ihr Netzwerk und ermöglichen es freeloading Fremden, die Breite zu verringern und möglicherweise Verbrechen zu begehen. Verwenden Sie unsere Zusammenfassung, um Ihre Standard-Router-Einstellungen zu konfigurieren, um unbefugten Zugriff auf Ihr Netzwerk zu verhindern. Weiterlesen und stoppen und starten. Das ist alles. Aber es macht diesen Job gut und ich mag es.
Möglicherweise haben Sie OSToto Hotspot in seinem früheren Leben mit dem Namen kennengelernt 160WiFi. Abgesehen von der massiven Namensänderung und Umkehrung von einer kostenpflichtigen zu einer kostenlosen Anwendung bleibt die Software selbst praktisch, relativ leistungsfähig und wird mit einigen geliefert nette Funktionen, wie die Möglichkeit, bestimmte IP-Adressen aus Ihrem spontanen Netzwerk auf die schwarze Liste zu setzen (nehmen Sie das, Keith!) oder manuell eine Zeit festzulegen, zu der sich der Hotspot drehen soll aus.
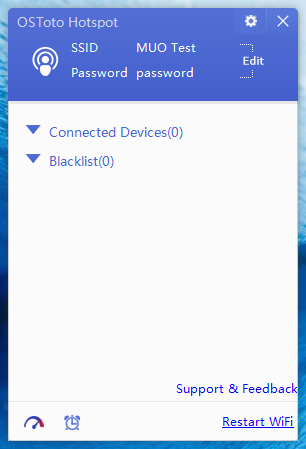
Als kostenlose Option bietet OSToto Hotspot ein ziemlich umfassendes Paket, und ich würde empfehlen, es noch einmal zu wiederholen.
MyPublicWiFi ist ein weiterer kostenloser Wi-Fi-Hotspot-Ersteller, der viele wichtige Kästchen ankreuzt. Es verfügt über ein offenes, etwas veraltetes, aber intuitives Design und kann Kabelverbindungen sowie Wi-Fi-, DSL-, 3G-, HSDPA- und 4G LTE-Verbindungen zu Ihrer unmittelbaren Umgebung gemeinsam nutzen.
Es kommt mit einigen praktischen erweiterten Funktionen, die anderen Anwendungen fehlen, wie z. B. IP-Blockierung, und Ihnen kann die einzelnen URLs verfolgen und blockieren, die von den mit Ihrem Netzwerk verbundenen Personen besucht wurden, zum Besseren oder schlechter. MyPublicWiFi ist einer der ältesten Einträge in dieser Liste, aber es macht den Job immer noch sehr gut.
Meine letzte kostenlose Wi-Fi-Hotspot-Auswahl ist mHotspot. MHotspot verwandelt Ihre Kabelverbindung nicht nur in einen drahtlosen Hotspot, sondern fungiert auch als Wi-Fi-Repeater, sodass bis zu 10 verschiedene Geräte eine Verbindung zum Netzwerk herstellen können.

Seien Sie bei der Installation von mHotspot vorsichtig, da es mit Taskleisten von Drittanbietern und Suchanwendungen geliefert wird, die Ihnen höchstwahrscheinlich eine schlechte Zeit bereiten. Versuchen Sie, Unchecky zu installieren Die besten kostenlosen Windows 10-Reparaturwerkzeuge zur Behebung von ProblemenWenn Sie auf Systemprobleme oder unerwünschte Einstellungen stoßen, sollten Sie diese kostenlosen Windows 10-Reparaturtools verwenden, um Ihren PC zu reparieren. Weiterlesen , eine winzige Anwendung, die Ihr System von potenziell unerwünschten Programmen fernhält.
Du bist so ein Hot Spot
Sie sollten nun in der Lage sein, zum integrierten Windows 10-WLAN-Hotspot zu navigieren und dabei Ihre Netzwerkquelle auszuwählen. Es gibt auch Optionen zum Verwenden der Befehlszeile und zum Erstellen einer eigenen Batchdatei, wenn Sie immer dieselben Netzwerkeinstellungen verwenden. Darüber hinaus haben wir sechs Tools aufgelistet, die sich um das Geschäft kümmern und dabei einige zusätzliche Funktionen hinzufügen (außer natürlich Virtual Router Plus!).
Was ist Ihr Lieblings-Windows-WLAN-Hotspot-Tool? Haben wir es schon aufgelistet? Oder gibt es etwas Erstaunliches, das wir beschönigt haben? Lass es uns unten wissen!
Gavin ist Senior Writer bei MUO. Er ist außerdem Redakteur und SEO-Manager für MakeUseOfs kryptofokussierte Schwestersite Blocks Decoded. Er hat einen BA (Hons) für zeitgenössisches Schreiben mit Praktiken der digitalen Kunst, die aus den Hügeln von Devon geplündert wurden, sowie über ein Jahrzehnt Berufserfahrung im Schreiben. Er genießt reichlich Tee.


