Werbung
Das Verschlüsseln Ihrer Festplatte ist eine der einfachsten und schnellsten Möglichkeiten, Ihre Sicherheit zu erhöhen. In Windows 10 ist ein Laufwerkverschlüsselungsprogramm integriert. BitLocker ist ein vollständiges Laufwerkverschlüsselungstool, das Benutzern von Windows 10 Pro, Enterprise und Education zur Verfügung steht.
Laufwerksverschlüsselung klingt einschüchternd. Wenn Sie Ihr Passwort verlieren, bleibt Ihr Laufwerk für immer gesperrt. Trotzdem ist die Sicherheit, die es Ihnen gewährt, nahezu konkurrenzlos.
So können Sie Ihre Festplatte mit BitLocker in Windows 10 verschlüsseln.
Was ist BitLocker?
BitLocker ist ein Vollvolumen-Verschlüsselungstool, das in Windows 10 Pro, Enterprise und Education enthalten ist. Sie können BitLocker verwenden, um ein Laufwerkvolume zu verschlüsseln. (Ein Laufwerksvolume kann einen Teil eines Laufwerks und nicht das gesamte Laufwerk bedeuten.)
BitLocker bietet regulären Windows 10-Benutzern eine starke Verschlüsselung. Standardmäßig, BitLocker verwendet eine 128-Bit-AES-Verschlüsselung
5 gängige Verschlüsselungstypen und warum Sie keine eigenen erstellen solltenIst es eine gute Idee, einen eigenen Verschlüsselungsalgorithmus zu entwickeln? Haben Sie sich jemals gefragt, welche Arten der Verschlüsselung am häufigsten vorkommen? Lass es uns herausfinden. Weiterlesen (auch als AES-128 geschrieben). Was die Verschlüsselung betrifft, ist das stark. Gegenwärtig ist keine Methode bekannt, mit der ein 128-Bit-AES-Verschlüsselungsschlüssel brutal erzwungen werden kann. Ein Forschungsteam hat sich einen möglichen Angriff auf den AES-Verschlüsselungsalgorithmus ausgedacht, aber es würde Millionen von Jahren dauern, um den Schlüssel zu knacken. Aus diesem Grund wird AES als "militärische Verschlüsselung" bezeichnet.BitLocker mit AES-128 ist also sicher. Sie können BitLocker jedoch auch mit einem größeren 256-Bit-Schlüssel verwenden, sodass der Laufwerksschlüssel im Wesentlichen nicht entsperrt werden kann. Ich werde Ihnen gleich zeigen, wie Sie BitLocker auf AES-256 umstellen.
BitLocker verfügt über drei verschiedene Verschlüsselungsmethoden:
- Benutzerauthentifizierungsmodus. Der "Standard" -Benutzerauthentifizierungsmodus verschlüsselt Ihr Laufwerk und erfordert vor dem Entsperren eine Authentifizierung. Die Authentifizierung erfolgt in Form einer PIN oder eines Passworts.
- Transparenter Betriebsmodus. Dies ist ein etwas fortgeschrittener Modus, der einen TPM-Chip (Trusted Platform Module) verwendet. Der TPM-Chip überprüft, ob Ihre Systemdateien nicht geändert wurden, seit Sie das Laufwerk mit BitLocker verschlüsselt haben. Wenn Ihre Systemdateien manipuliert wurden, gibt der TPM-Chip den Schlüssel nicht frei. Im Gegenzug können Sie Ihr Kennwort nicht eingeben, um das Laufwerk zu entschlüsseln. Der transparente Betriebsmodus erstellt eine sekundäre Sicherheitsschicht über Ihrer Laufwerksverschlüsselung.
- USB-Stick-Modus. Im USB-Stick-Modus wird ein physisches USB-Gerät verwendet, das das verschlüsselte Laufwerk startet.
So überprüfen Sie, ob Ihr System über ein TPM-Modul verfügt
Sie sind sich nicht sicher, ob Ihr System über ein TPM-Modul verfügt? Drücken Sie Windows-Taste + R., dann eingeben tpm.msc. Wenn Sie Informationen zum TPM auf Ihrem System sehen, ist ein TPM-Modul installiert. Wenn Sie die Meldung "Kompatibles TPM kann nicht gefunden werden" (wie ich!) Erhalten, verfügt Ihr System nicht über ein TPM-Modul.

Es ist kein Problem, wenn Sie keines haben. Sie können BitLocker weiterhin ohne TPM-Modul verwenden. Im folgenden Abschnitt erfahren Sie, wie.
So überprüfen Sie, ob BitLocker aktiviert ist
Überprüfen Sie, ob BitLocker auf Ihrem System aktiviert ist, bevor Sie mit dem Tutorial zur BitLocker-Laufwerkverschlüsselung fortfahren.
Art gpedit Wählen Sie in der Suchleiste Ihres Startmenüs die beste Übereinstimmung aus. Der Gruppenrichtlinien-Editor wird geöffnet. (Was ist Gruppenrichtlinie und wie verwenden Sie sie? Windows-Gruppenrichtlinie: Was ist das und wie wird es verwendet?Sie fragen sich, was Gruppenrichtlinien sind oder wie Sie auf den Gruppenrichtlinien-Editor zugreifen können? Hier ist eine Übersicht über diese wichtige Windows-Funktion. Weiterlesen ?)
Gehe zu Computerkonfiguration> Administrative Vorlagen> Windows-Komponenten> BitLocker-Laufwerkverschlüsselung> Betriebssystemlaufwerke.
Wählen Zusätzliche Authentifizierung beim Start erforderlich, gefolgt von aktiviert.
Wenn Ihr System kein kompatibles TPM-Modul hat, aktivieren Sie das Kontrollkästchen unter Erlaube BitLocker ohne kompatibles TPM.

So verwenden Sie die BitLocker-Laufwerkverschlüsselung unter Windows 10
Geben Sie zuerst ein Bitlocker Wählen Sie dann in der Suchleiste Ihres Startmenüs die beste Übereinstimmung aus.
Wählen Sie das Laufwerk aus, das BitLocker verschlüsseln soll, und wählen Sie dann aus Schalten Sie BitLocker ein.
Jetzt musst du Wählen Sie aus, wie Sie dieses Laufwerk entsperren möchten. Hier haben Sie zwei Möglichkeiten.
- Verwenden Sie ein Passwort.
- Verwenden Sie eine Smartcard.
Wählen Sie die erste Option aus Verwenden Sie ein Kennwort, um das Laufwerk zu entsperren.
Wählen Sie ein BitLocker-Passwort
Hier ist der lustige Teil: Wählen Sie ein entsprechend sicheres Passwort, an das Sie sich auch erinnern können. Wie der BitLocker-Assistent hilfreich vorschlägt, sollte Ihr Kennwort Groß- und Kleinbuchstaben, Zahlen, Leerzeichen und Symbole enthalten. Brauchen Sie Hilfe? Genau auschecken wie Sie ein sicheres Passwort erstellen können, das Sie nie vergessen werden.
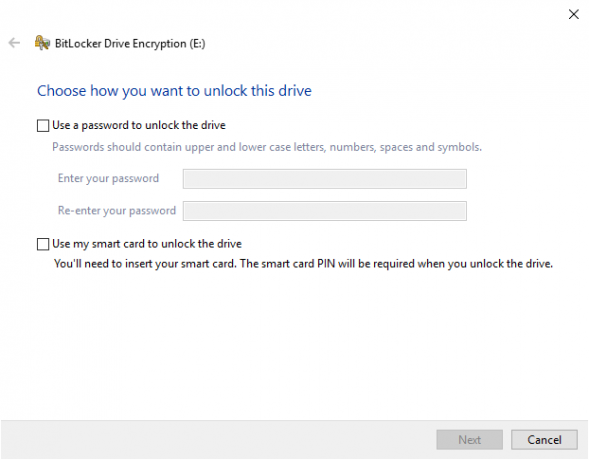
Wenn Sie ein geeignetes Passwort erstellt haben, geben Sie es ein und geben Sie es zur Bestätigung erneut ein.
Die nächste Seite enthält Optionen zum Erstellen eines BitLocker-Wiederherstellungsschlüssels. Ein BitLocker-Wiederherstellungsschlüssel ist für Ihr Laufwerk eindeutig und die einzige Möglichkeit, eine Art Backup sicher zu erstellen. Es stehen vier Optionen zur Auswahl. Wählen Sie zunächst Speichern unterWählen Sie dann einen einprägsamen Speicherort aus. Einmal gespeichert, klicken Sie auf Weiter.
Wie viel Laufwerk mit BitLocker zu verschlüsseln ist und welcher Verschlüsselungsmodus verwendet werden soll
Zu diesem Zeitpunkt legen Sie fest, wie viel von Ihrem Laufwerk verschlüsselt werden soll.
Der BitLocker-Assistent empfiehlt dringend, das gesamte Laufwerk zu verschlüsseln, wenn Sie es bereits verwenden, um sicherzustellen, dass Sie alle verfügbaren Daten verschlüsseln, einschließlich gelöschter, aber nicht vom Laufwerk entfernter Daten. Wenn Sie dagegen ein neues Laufwerk oder einen neuen PC verschlüsseln, müssen Sie "nur den Teil des Laufwerks verschlüsseln, der gerade verwendet wird", da BitLocker neue Daten beim Hinzufügen automatisch verschlüsselt.
Wählen Sie schließlich Ihren Verschlüsselungsmodus. Windows 10 Version 1511 führte einen neuen Festplattenverschlüsselungsmodus ein. bekannt als XTS-AES. XTS-AES bietet zusätzliche Integritätsunterstützung. Es ist jedoch nicht mit älteren Windows-Versionen kompatibel. Wenn das mit BitLocker verschlüsselte Laufwerk in Ihrem System verbleibt, können Sie den neuen XTS-AES-Verschlüsselungsmodus sicher auswählen.
Wenn nicht (wenn Sie Ihr Laufwerk an einen separaten Computer anschließen möchten), wählen Sie Kompatibler Modus.
Verschlüsseln Sie Ihr Laufwerk mit BitLocker

Sie haben die letzte Seite erreicht: Es ist Zeit, Ihr Laufwerk mit BitLocker zu verschlüsseln. Wählen Starten Sie die Verschlüsselung und warten Sie, bis der Vorgang abgeschlossen ist. Der Verschlüsselungsprozess kann je nach Datenmenge einige Zeit dauern.
Wenn Sie Ihr System neu starten oder versuchen, auf das verschlüsselte Laufwerk zuzugreifen, werden Sie von BitLocker zur Eingabe des Laufwerkskennworts aufgefordert.
Verwenden von AES-256 mit BitLocker
Sie können BitLocker dazu bringen, eine viel stärkere 256-Bit-AES-Verschlüsselung anstelle von 128-Bit-AES zu verwenden. Auch wenn die 128-Bit-AES-Verschlüsselung für Brute Force ewig dauern wird, können Sie sie mit der zusätzlichen Stärke immer für immer und einen Tag dauern lassen.
Der Hauptgrund für die Verwendung von AES-256 anstelle von AES-128 ist der Schutz vor dem Aufstieg des Quantencomputers in der Zukunft. Quantum Computing wird in der Lage sein, unsere aktuellen Verschlüsselungsstandards einfacher zu brechen als unsere aktuelle Hardware.
Öffnen Sie den Gruppenrichtlinien-Editor und gehen Sie zu Computerkonfiguration> Administrative Vorlagen> Windows-Komponenten> BitLocker-Laufwerkverschlüsselung.
Wählen Wählen Sie die Laufwerkverschlüsselungsmethode und die Verschlüsselungsstärke. Wählen aktiviertVerwenden Sie dann die Dropdown-Felder zur Auswahl XTS-AES 256-Bit. Schlagen Anwenden, und du bist gut zu gehen.
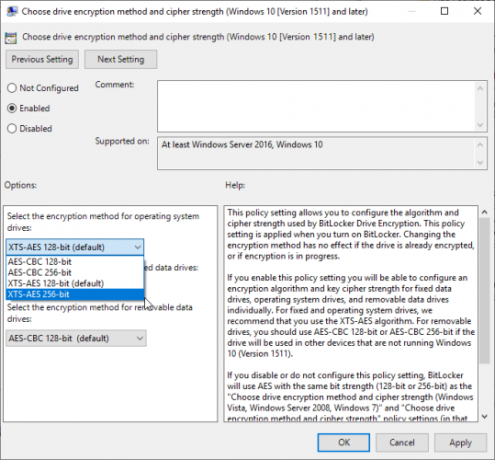
Sichern Sie Ihr Windows BitLocker-Passwort
Sie wissen jetzt, wie Sie Ihr Windows 10-Laufwerk mit BitLocker verschlüsseln. BitLocker ist ein fantastisches Verschlüsselungswerkzeug, das in Windows 10 integriert ist. Sie müssen sich nicht mit einem Verschlüsselungstool eines Drittanbieters beschäftigen.
Dies ist jedoch nicht gut für Windows 10 Home-Benutzer. Schauen Sie sich diese an Alternativen zur Festplattenverschlüsselung für Windows 10 Home-Benutzer 4 Syskey-Verschlüsselungsalternativen für Windows 10Das Windows-Verschlüsselungstool Syskey verschwindet mit dem bevorstehenden Windows 10-Update. Hier sind vier alternative Tools zum Sichern Ihrer Daten. Weiterlesen .
Gavin ist Senior Writer bei MUO. Er ist außerdem Redakteur und SEO-Manager für MakeUseOfs kryptofokussierte Schwestersite Blocks Decoded. Er hat einen BA (Hons) für zeitgenössisches Schreiben mit Praktiken der digitalen Kunst, die aus den Hügeln von Devon geplündert wurden, sowie über ein Jahrzehnt Berufserfahrung im Schreiben. Er genießt reichlich Tee.

