Werbung
Photoshop ist das beste Programm, das Sie bekommen können Verarbeitung Ihrer Fotos, aber es kann entmutigend sein, wenn Sie es zum ersten Mal verwenden: Es ist schließlich für Profis gedacht.
Die gute Nachricht ist, dass Photoshop ist viel zugänglicher für Anfänger als Sie sich vorstellen können. Sie können die Grundlagen sehr schnell sortieren. Sie können Ihre Aufnahmen aufräumen, die Farben korrigieren, sie druckvoller machen und sie innerhalb einer Stunde für den Druck oder die Freigabe vorbereiten.
Starten Sie die Uhr und legen Sie los.
(Wenn Sie es noch nicht haben, können Sie es Kaufen Sie hier eine Kopie von Photoshop oder Starten Sie eine kostenlose Testversion.)
Finden Sie Ihren Weg in Photoshop
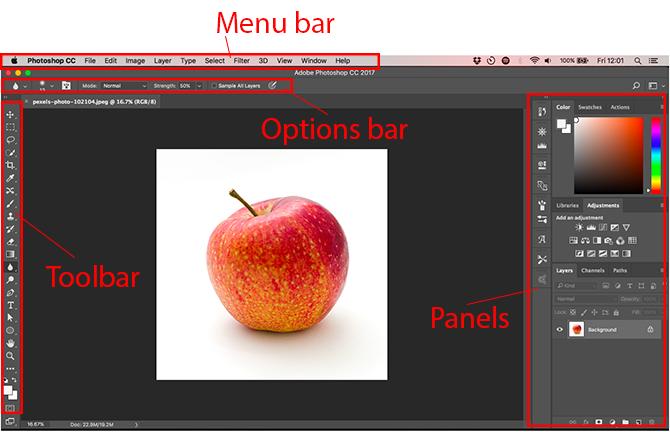
Die Photoshop-Oberfläche ist, wie wir sehen werden, in vier Hauptteile unterteilt:

Die Menüleiste. Wie bei jeder anderen Software finden Sie verschiedene Optionen, vom Speichern über die Bearbeitung bis hin zum Anpassen des Layouts.
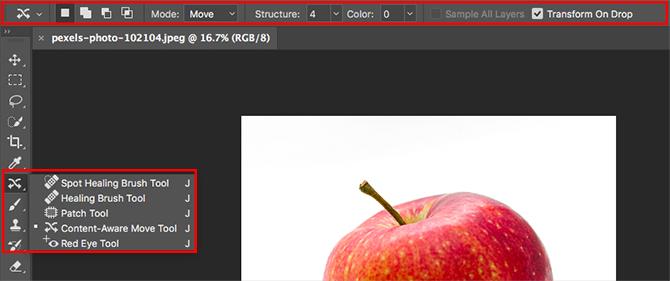
Die Symbolleiste. Diese befindet sich am linken Bildschirmrand und enthält alle wichtigen Photoshop-Tools. Wenn das Symbol in der unteren rechten Ecke ein kleines Dreieck hat, können Sie auf zusätzliche verwandte Tools zugreifen, indem Sie die Maus auf dieses Symbol gedrückt halten. Viele Tools beziehen sich auf Grafikdesign, sodass Sie sie möglicherweise nie verwenden. Wir erklären die relevanten fotoorientierten, sobald wir ihnen begegnen.
Die Optionsleiste. Wenn Sie ein Werkzeug auswählen, ändert sich die Optionsleiste, um Optionen anzuzeigen, die sich auf dieses Werkzeug beziehen. Hier können Sie die Pinselgröße und andere spezifischere Dinge auswählen.

Panels. Rechts auf dem Bildschirm befindet sich eine Spalte mit Bedienfeldern, die manchmal auch als Paletten bezeichnet werden. Dies schließt die Bedienfelder „Anpassungen“ und „Ebenen“ ein, die Sie häufig verwenden, wenn Sie mit der Verarbeitung Ihrer Bilder beginnen.
Wenn Sie im Bedienfeld „Anpassungen“ eine Option auswählen, wird ein weiteres neues Bedienfeld geöffnet. Dies ist praktisch ein Dialogfeld mit verschiedenen Optionen und Schiebereglern zum Anpassen Ihres Bildes. Klicken Sie oben rechts auf das Doppelpfeilsymbol, um es zu schließen.
Zerstörungsfreie Bearbeitung
In Photoshop gibt es verschiedene Methoden, um die zerstörungsfreie Bearbeitung von Fotos zu unterstützen. Diese werden hier verwendet. Im einfachsten Sinne bedeutet zerstörungsfreie Bearbeitung, dass Sie das Originalbild niemals direkt bearbeiten, sodass keine Ihrer Änderungen dauerhaft ist.
Wir bearbeiten zerstörungsfrei mithilfe von Ebenen. Dies umfasst Einstellungsebenen, bei denen Farb- und Tonoptimierungen auf einer eigenen Ebene platziert werden, die sich über dem Originalbild befindet. Durch Klicken auf eine Option im Bedienfeld „Anpassungen“ wird automatisch eine neue Einstellungsebene erstellt.
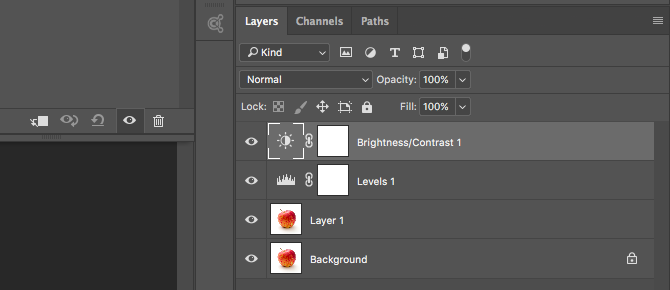
Sie können eine Einstellungsebene jederzeit bearbeiten, indem Sie darauf doppelklicken, oder Sie können sie ausblenden (klicken Sie auf Auge Symbol) oder löschen Sie es.
Manchmal müssen wir das Bild direkt bearbeiten, sodass wir eine doppelte Kopie erstellen, die auf einer eigenen Ebene liegt. Die Hintergrundebene enthält immer eine unberührte Kopie des Originalbilds.
Wenn Sie mit Ebenen und deren Funktionsweise noch nicht vertraut sind, empfehlen wir Lesen Sie diese Anleitung Adobe Photoshop-Tipps: Tutorial zu Photoshop-Ebenen Weiterlesen auf den neuesten Stand bringen.
Die zerstörungsfreie Bearbeitung ist etwas komplexer als die direkte Bearbeitung eines Bildes, aber es lohnt sich, sich von Anfang an daran zu gewöhnen. Das direkte Bearbeiten des Originalbilds ist eine schlechte Praxis.
Öffnen Sie Ihr Bild
Sie können ein Bild in Photoshop genauso öffnen wie jede andere Datei in einem anderen Programm. Doppelklicken Sie auf Ihren Desktop, klicken Sie mit der rechten Maustaste und wählen Sie Öffnen mitwählen Datei> Öffnen aus Photoshop heraus und so weiter.
Sie können mehrere Fotos gleichzeitig öffnen. Jeder wird in einer eigenen Registerkarte in der Photoshop-Oberfläche angezeigt.

Wenn Sie mit vielen Bildern arbeiten, sollten Sie eine spezielle App verwenden, um sie zu verwalten und zu organisieren. Adobe Bridge ist eine ebenso gute Option wie jede andere. Es wird kostenlos mit einem einfachen, nicht bezahlten Adobe-Konto geliefert und funktioniert sowohl mit Photoshop als auch mit Photoshop Express.
Zuschneiden und begradigen
Das erste, was Sie mit fast jedem Bild tun möchten, ist, es zuzuschneiden und zu begradigen. Dies hilft Ihnen, die Komposition zu straffen und sicherzustellen, dass Ihr Horizont eben ist.

Wähle aus Ernte Werkzeug aus der Symbolleiste oder drücken Sie C. auf Ihrer Tastatur. Stellen Sie in der Optionsleiste sicher Beschnittene Pixel löschen ist NICHT überprüft. Auf diese Weise können Sie zerstörungsfrei beschneiden.

Ziehen Sie die Griffe oben, unten, an den Ecken und an den Seiten des Bildes nach innen, bis Sie den gewünschten Zuschnitt finden. Wenn Sie alternativ auf eine bestimmte Größe oder ein bestimmtes Verhältnis zuschneiden möchten, geben Sie dies in die Optionsleiste ein. Schlagen Eingeben bestätigen.
Um den Zuschnitt später anzupassen, o, n drücken C.Klicken Sie in das Bild und schneiden Sie es erneut zu.
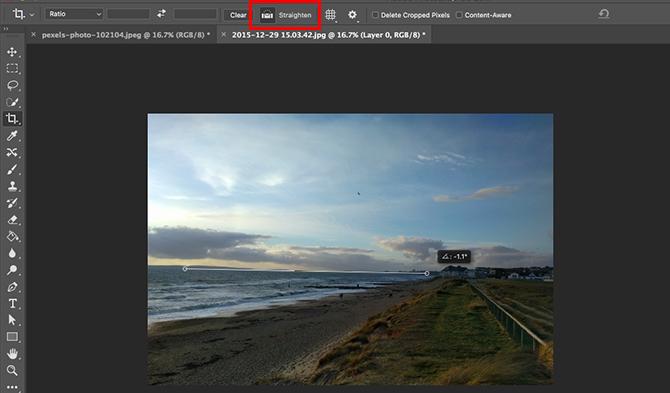
Um Ihr Foto zu begradigen, klicken Sie auf Begradigen Taste. Zeichnen Sie nun eine horizontale Linie entlang des Horizonts. Wenn Sie die Maustaste loslassen, dreht sich das Bild und die Ecken werden beschnitten. Schlagen Eingeben zu bestätigen (oder Flucht abbrechen).
Drehen Sie das Bild
Die meisten Kameras erkennen automatisch, ob Sie ein Foto im Hoch- oder Querformat aufgenommen haben. Aber manchmal schlägt es fehl und Sie müssen das Bild manuell drehen. Gehen Sie dazu zu Bild> Bilddrehung und wählen Sie dann entweder 90 ° im Uhrzeigersinn oder 90 ° gegen den Uhrzeigersinn.
Korrigieren Sie die Belichtung
Wenn Ihr Foto zu hell oder zu dunkel ist, müssen Sie es reparieren. Sie können zwei schnelle Tools verwenden, die jeweils ein anderes Problem lösen.

Das Exposition Das Werkzeug passt alle Tonwerte gleich an und ist am besten geeignet, wenn das Foto unter- oder überbelichtet ist. Klicken Sie im Bedienfeld „Anpassungen“ rechts auf Exposition. Zieh den Exposition Schieberegler nach rechts, um das Bild aufzuhellen, oder nach links, um es abzudunkeln.

Die Option Helligkeit konzentriert sich mehr auf die Mitteltöne und kann das Bild aufhellen, ohne die Lichter oder Schatten zu beeinflussen. Dies ist am besten für die meisten Fotos geeignet, bei denen sie korrekt belichtet werden, jedoch ein wenig angepasst werden müssen, um sie heller oder dunkler zu machen.
Wählen Helligkeit Kontrast Klicken Sie im Bedienfeld „Anpassungen“ auf Helligkeit Schieberegler nach links oder rechts nach Geschmack.
Sie können auch hier eine grundlegende Kontrastanpassung vornehmen, obwohl es, wie wir sehen werden, bessere Möglichkeiten gibt, dies zu tun.
Steigern Sie die Farben
Eine einfache Möglichkeit, fast jedes Bild ansprechender zu gestalten, besteht darin, den Farben einen Schub zu verleihen.
Gehen Sie zum Einstellungsfeld und wählen Sie Lebendigkeit. Sie sehen zwei Schieberegler. Sättigung ändert alle Farben gleichermaßen. Sie können den Wert auf -100 einstellen, um ein Schwarzweißbild zu erstellen. Andernfalls sollten Sie dies vermeiden.

Lebendigkeit ist subtiler, da es sich auf die weniger gesättigten Farben konzentriert, ohne diejenigen zu beeinflussen, die bereits hell genug sind. Ziehen Sie den Schieberegler nach rechts, um die Farben zu verbessern. Übertreibe es nicht: +15 bis +30 werden ausreichen.
Kontrast mit Ebenen hinzufügen
Wie Farben können auch viele Fotos von einem Kontrastanstieg profitieren. Dadurch sehen sie druckvoller und weniger flach aus. In Photoshop gibt es mehrere Möglichkeiten, den Kontrast anzupassen. Das Beste für Anfänger ist das Levels-Tool, das leistungsstark und dennoch leicht zu verstehen ist.
Klicken Ebenen im Bedienfeld „Anpassungen“, um loszulegen. Ebenen ist gebaut um das Histogramm Grundlegendes zu und Arbeiten mit Histogrammen in Adobe LightroomWenn Sie Ihre Fotos mit Adobe Lightroom bearbeiten, ist das Histogramm ein Werkzeug, mit dem Sie sich vertraut machen müssen. Weiterlesen . Dies ist eine Tabelle, die den Tonwertbereich des Fotos zeigt, von Schwarz links bis Weiß rechts.
Der einfache Trick, um Kontrast hinzuzufügen, ist zu Ziehen Sie die linke Registerkarte nach innen, bis es mit dem ersten Datenklumpen im Histogramm übereinstimmt. Dann machen Sie dasselbe mit dem rechte Registerkarte.

Dies hat den Effekt, dass der Tonwertbereich des Fotos vergrößert wird. Der dunkelste Punkt auf dem Foto ist 100% schwarz, der hellste 100% weiß. Wenn Sie die Registerkarten ziehen, sollten Sie eine sofortige Verbesserung feststellen.
Wenn das Ergebnis dunkler oder heller ist als Sie es bevorzugen, Ziehen Sie die mittlere Registerkarte - passt die Mitteltöne an - links oder rechts, um sie zu korrigieren.
Weißabgleich mit Stufen korrigieren
Kameras sind ziemlich gut darin, den richtigen Weißabgleich einzustellen. Aber manchmal können sie abgeworfen werden und einen Farbstich auf dem Bild hinterlassen.

Sie können dies beheben, indem Sie auf klicken Ebenen im Bedienfeld „Anpassungen“. Auf der linken Seite des Panels befinden sich drei Pipetten. Der mittlere wird verwendet, um einen Graupunkt im Foto auszuwählen, der wiederum den Weißabgleich korrigiert.
Wählen Sie die Pipette aus, suchen Sie einen grauen Bereich in Ihrem Foto und klicken Sie hinein. Sie sollten eine sofortige Korrektur sehen. Wenn Ihnen das Ergebnis nicht gefällt, klicken Sie weiter.

Wenn Sie in Ihrem Bild nichts finden, das grau ist, wählen Sie stattdessen eine neutrale Farbe. Klicke auf das Die Info Klicken Sie im Ebenenbedienfeld auf die Registerkarte und suchen Sie die Werte für R, G und B oben rechts. Bewegen Sie nun die Pipette zurück über das Bild, bis Sie einen Bereich finden, in dem die RGB-Werte ungefähr gleich sind. Klicken Sie hier, um die Korrektur anzuwenden.
Entfernen Sie unerwünschte Objekte
Egal wie gut Ihre Aufnahme komponiert ist, es ist nicht ungewöhnlich, dass sich Dinge im Bild befinden, die Sie lieber nicht gesehen hätten. Es kann Staub auf dem Sensor oder ein hässlicher Mülleimer im Hintergrund Ihrer Landschaft sein.
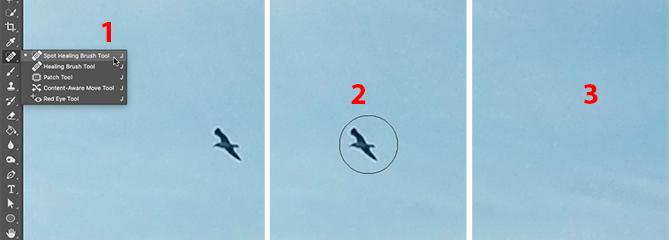
Duplizieren Sie zunächst Ihre Hintergrundebene, damit Sie sie zerstörungsfrei bearbeiten können. Markieren Sie dazu die Ebene und schlagen Sie Strg + J. unter Windows oder Cmd + J. auf dem Mac.
Wenn Sie bereits doppelte Ebenen haben, die Sie für andere Änderungen verwendet haben, wählen Sie die oberste dieser Ebenen aus und erstellen Sie stattdessen eine Kopie davon.
Staub und Flecken entfernen
Wählen Sie für Staub oder andere Stellen die Bereichsreparaturwerkzeug von der Symbolleiste oder drücken Sie J.. Wählen Sie eine Pinselgröße entweder in der Optionsleiste oder mit den eckigen Klammern, um sie größer oder kleiner zu machen. Wählen Sie einen Fleck, der geringfügig größer ist als der Fleck, den Sie entfernen möchten. Klicken Sie dann auf den Fleck. Es sollte verschwinden.
Rote Augen entfernen
Mit einem Blitz aufgenommene Fotos können manchmal rote Flecken in den Augen des Motivs hinterlassen. Um diese zu entfernen, wählen Sie die Rote-Augen-Werkzeug (Es ist unter dem Spot Healing Brush Tool versteckt.) Klicken Sie dann auf den roten Punkt im Auge. Die Verarbeitung dauert einige Sekunden, ist jedoch normalerweise erfolgreich.
Größere Objekte entfernen
Um ein größeres Objekt zu entfernen, wählen Sie es entweder mit der Taste aus Auswahlwerkzeug (M) und ein Quadrat darum zeichnen oder mit dem Lasso-Werkzeug (L) und freihändig zeichnen.

Als nächstes gehen Sie zu Bearbeiten> Füllen und setzen Inhalt zu Inhaltsbewusst. Schlagen Eingeben und nach ein paar Sekunden sollte das Objekt verschwinden. Sie können den Vorgang wiederholen, um verbleibende Ecken und Kanten zu entfernen.
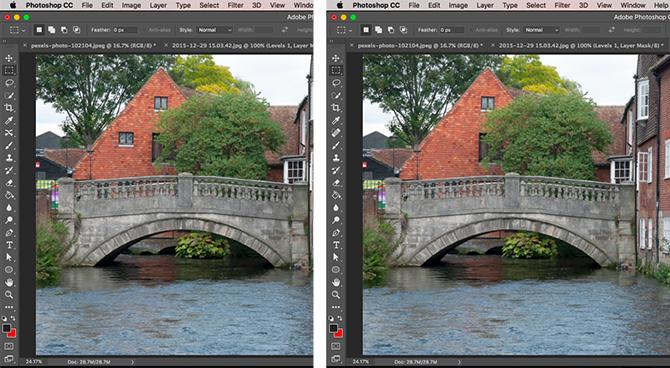
Ihr Erfolg mit diesem Tool hängt von der Größe des zu entfernenden Objekts und der Komplexität des Hintergrunds ab. Das Entfernen von Dingen aus detaillierten Bildern ist eine fortgeschrittene Fähigkeit.
Für Hilfe Entfernen von Schatten von Fotos So entfernen Sie Schatten von FotosHier finden Sie alles, was Sie zum Entfernen von Schatten aus Fotos mit Adobe Photoshop wissen müssen. Es ist einfacher als Sie denken. Weiterlesen Schauen Sie sich unseren hilfreichen Leitfaden an.
Objekte verschieben
Sie können nicht nur Dinge entfernen, die Sie nicht in Ihrem Bild haben möchten, sondern sie auch an neue Positionen verschieben oder duplizieren.
Das Schnellwerkzeug eignet sich am besten für kleinere Elemente, die vor einfachen Hintergründen oder Hintergründen mit ungleichmäßigen Texturen (wie Laub) platziert werden. Das Arbeiten mit größeren oder schwierigeren Objekten erfordert umfangreichere Photoshop-Kenntnisse.
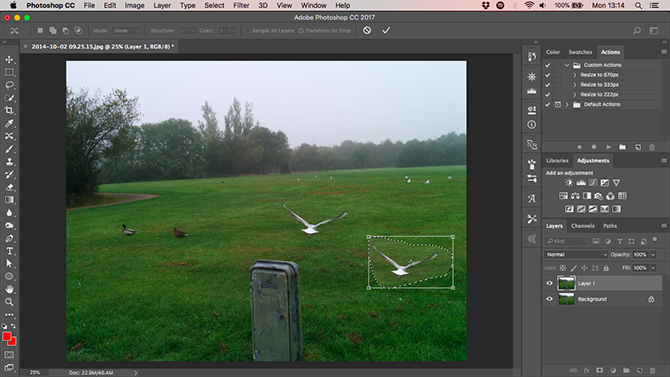
Um Objekte zu verschieben, duplizieren Sie die Bildebene und wählen Sie dann die Content-Aware Move Tool. Dies finden Sie unter dem Spot Healing Brush Tool oder durch Drücken von Umschalt + J. um durch die Werkzeuge in diesem Untermenü zu blättern.
Zeichnen Sie nun einfach um das Objekt, das Sie verschieben möchten. Wenn Sie die Maustaste loslassen, haben Sie eine Auswahl getroffen, die durch eine gepunktete Linie angezeigt wird. Klicken Sie in diese Auswahl und ziehen Sie das Objekt an seine neue Position. Wenn Sie es an der richtigen Stelle haben, drücken Sie Eingeben.

Das Werkzeug sollte das Objekt mit seiner neuen Umgebung mischen und den verbleibenden Raum mit einem neuen Hintergrund füllen. Um Objekte zu duplizieren, anstatt sie zu verschieben, gehen Sie zur Optionsleiste und legen Sie fest Modus zu Erweitern.
Verbessern Sie Details mit Ausweichen und Brennen
Dodge und Burn sind Konzepte, die aus den Filmtagen der Fotografie übernommen wurden. In Photoshop sind sie eine hervorragende Möglichkeit, lokalen Kontrast hinzuzufügen und Details zu verbessern.
Die Werkzeuge Ausweichen und Brennen sind Pinsel, die Sie über ausgewählte Bereiche Ihres Bildes malen. Alles, was Sie wissen müssen, ist, dass Dodge das Bild aufhellt und Burn es abdunkelt. Je mehr Sie über einen Bereich malen, desto heller oder dunkler wird er.

Gehe zu Ebene> Neu> Ebene. einstellen Modus zu ÜberlagerungAktivieren Sie dann das Kontrollkästchen Mit überlagerungsneutraler Farbe füllen (50% grau). Schlagen Eingeben. Dadurch wird eine unsichtbare graue Ebene über Ihrem Bild hinzugefügt, und Sie können Ihre Ausweich- und Brennanpassungen zerstörungsfrei auf diese Ebene anwenden.

Wähle aus Ausweichwerkzeug (oder drücken Sie Ö auf der Tastatur). Wählen Sie dann in der Optionsleiste eine Pinselgröße und -härte (eine kleinere, weiche ist normalerweise besser) Entscheiden Sie, ob Sie auf die Glanzlichter, Schatten oder Mitteltöne des Bildes abzielen möchten. Letzteres wird von ausgewählt Standard.
Beginnen Sie nun mit dem Übermalen der Bereiche des Bildes, die Sie aufhellen möchten, und verwenden Sie die Brennen Werkzeug auf den Bereichen, die Sie abdunkeln möchten. Verwenden Sie kleine Striche und übertreiben Sie den Effekt nicht. Probieren Sie es an den Haaren aus Lass es auf Texturen platzen So erstellen Sie Texturen in Photoshop CCHier erfahren Sie, wie Sie in Photoshop CC eine Textur erstellen und diese Textur auf ein anderes Bild anwenden. Weiterlesen um das Detail hervorzuheben, oder Schatten, um Ihrem Bild Drama hinzuzufügen.
Zähne aufhellen
Während Sie sich vor einer Überbearbeitung Ihrer Porträts in Acht nehmen sollten, ist das Aufhellen der Zähne Ihres Motivs eine schnelle und subtile Möglichkeit, das Foto ansprechender zu gestalten. Und keine Sorge, dies ist kein Kommentar zu ihrer Zahnhygiene - es funktioniert auch bei perfekten Zähnen, insbesondere dort, wo sie nicht so gut beleuchtet sind, wie sie sein könnten.
Wählen Sie das Schnellauswahl-Werkzeug (W). Wählen Sie eine Pinselgröße, die proportional zur Größe Ihres Bildes ist, und stellen Sie die ein Härte auf rund 80%. Zoomen Sie jetzt hinein.
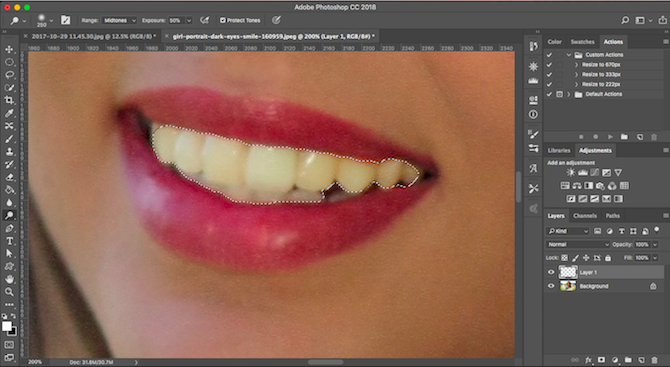
Klicken und ziehen Sie bei ausgewählter Hintergrundebene über die Zähne. Beim Ziehen sollte die Auswahl automatisch auf alle Zähne erweitert werden, ohne die Lippen und das Zahnfleisch zu greifen. Wenn der Auswahl ein unerwünschtes Element hinzugefügt wird, halten Sie die Taste gedrückt Alt Schlüssel und ziehen Sie darüber, um es zu entfernen.
Wenn Sie mit der Auswahl zufrieden sind, klicken Sie auf Strg + J. unter Windows oder Cmd + J. auf dem Mac. Dadurch wird eine neue Schicht erstellt, die nur die Zähne enthält.

Markieren Sie nun diese neue Ebene. Wähle aus Ausweichwerkzeug (O), stellen Sie die Angebot zu Mitteltöne, dann über die Zähne malen. Sie sollten sehen, wie sie in Echtzeit aufhellen. Fahren Sie mit dem Malen fort, bis sie so hell sind, wie Sie es möchten. Um den Effekt fein abzustimmen, wählen Sie die Opazität Schieben Sie den Regler in das Ebenenbedienfeld und verkleinern Sie ihn, bis er gut (und realistisch) gemischt ist.
Erhelle die Augen
Beachten Sie, dass Sie das Gleiche tun können, um auch die Augen Ihres Motivs zum Leuchten zu bringen. Wählen Sie diesmal die Elliptisches Auswahlwerkzeug (M). Stellen Sie die Feder Stellen Sie in der Optionsleiste 20px ein und zeichnen Sie dann um die Augen. Schlagen Strg + J. oder Cmd + J. um sie auf ihrer eigenen Ebene zu duplizieren.
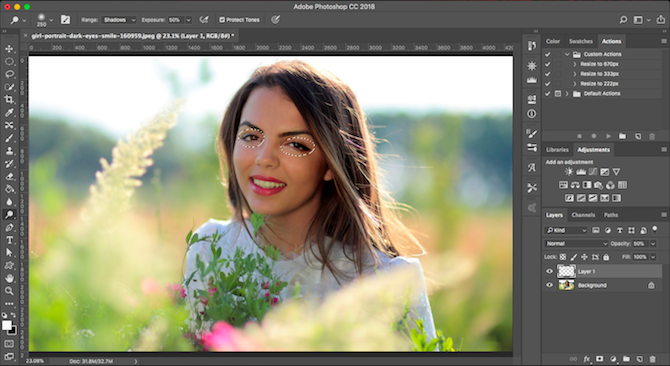
Verwenden Sie jetzt die Ausweichen Werkzeug, um die Augen aufzuhellen. Halten Sie es subtil und verwenden Sie die Opazität Schieberegler zur Feinabstimmung des Effekts.
Fügen Sie dem Himmel Drama mit einem abgestuften ND-Filter hinzu
Sie können die Bedingungen, unter denen Sie fotografieren, nicht immer steuern. Dies gilt insbesondere für den Himmel. In kontrastreichen Szenen wird der Himmel häufig überbelichtet, oder an bewölkten Tagen bleibt eine langweilige graue Masse am oberen Rand des Rahmens zurück.
Der beste Weg, dies zu beheben, ist die Montage von a abgestufter Neutralfilter Was sind Fotofilter und warum sind sie wichtig?Je tiefer Sie in die Fotografie einsteigen, desto mehr Ausrüstung benötigen Sie möglicherweise. Filter sind eines der wichtigsten fotografischen Accessoires, insbesondere für Landschaftsfotografen. Weiterlesen zu Ihrem Kameraobjektiv. Wenn Sie keine haben, können Sie den Effekt in Photoshop ganz einfach vortäuschen.
Beginnen Sie mit dem Duplizieren der Bildebene. Dann schlagen Strg + L. unter Windows oder Cmd + L. auf dem Mac zum Öffnen der Ebenen Werkzeug. (Sie müssen diese spezielle Anpassung direkt auf die Ebene anwenden. Wählen Sie daher im Bedienfeld „Anpassungen“ nicht wie zuvor Ebenen aus.)

Nehmen Sie die mittlere Registerkarte unter dem Histogramm und ziehen Sie sie nach rechts, bis der Himmel besser belichtet ist. Je dunkler er wird, desto dramatischer wird er. Ignorieren Sie die Tatsache, dass der Rest des Bildes jetzt zu dunkel ist. Klicken okay weitermachen.
Der nächste Schritt besteht darin, eine Maske auf die Ebene anzuwenden.
Masken vorstellen
Masken sind ein wesentlicher Bestandteil von Photoshop 17 Grundlegende Begriffe, die jeder Photoshop-Anfänger wissen mussPhotoshop bietet eine steile Lernkurve, insbesondere in Bezug auf die Terminologie. Keine Sorge, wir sind hier, um Ihnen zu helfen, Ihre "Mischmodi" aus Ihren "Ebenenmasken" zu sortieren. Weiterlesen und sind extrem mächtig. Mit ihnen können Sie zwei oder mehr Ebenen nahtlos miteinander verschmelzen.
In einfachen Worten steuert eine Maske die Deckkraft der Ebene, auf der sie platziert ist. Dazu werden weiße und schwarze Bereiche auf die Maske gemalt: Weiße Bereiche sind vollständig undurchsichtig und schwarze Bereiche sind vollständig transparent. Wo es Schwarz gibt, können Sie den Inhalt der Ebene direkt darunter sehen.
Wenn Sie einen Farbverlauf von Weiß nach Schwarz verwenden, erhalten Sie einen reibungslosen Übergang zwischen der obersten Ebene und dem, was darunter sichtbar ist.
Fügen Sie eine Ebenenmaske hinzu
Wenn Ihre duplizierte und neu bearbeitete Ebene ausgewählt ist, klicken Sie auf Ebenenmaske hinzufügen Schaltfläche am unteren Rand des Ebenenbedienfelds.
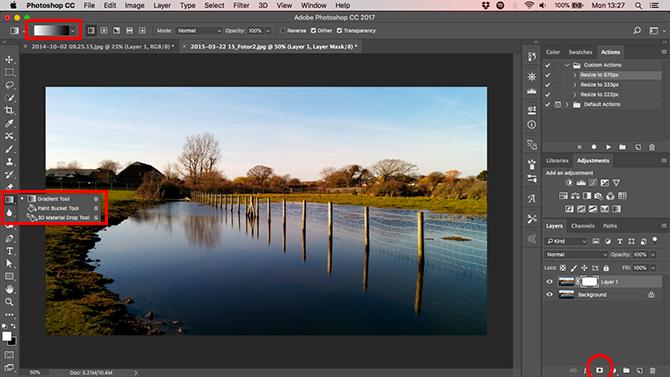
Wählen Sie in der Symbolleiste die Option aus Verlaufswerkzeug (G). In dem Optionsleiste wähle aus Verlaufseditorund wählen Sie die Weiß zu Schwarz Gradient.

Zeichnen Sie nun einen Farbverlauf auf das Bild. Klicken Sie etwa ein Drittel des Weges von oben und ziehen Sie ihn dann in einer geraden Linie bis zum Horizont. Die beiden Schichten werden nun miteinander verschmolzen. Die Unterseite ist Ihr korrekt belichteter Vordergrund und die Oberseite Ihr neuer dramatischer Himmel.
Durch das Neuzeichnen des Verlaufs wird die vorherige Anstrengung überschrieben, sodass Sie es wiederholt versuchen können, bis Sie den Effekt finden, mit dem Sie zufrieden sind.
Experimentieren Sie mit Schwarz und Weiß
Mit Photoshop können Sie problemlos mit Schwarzweißfotografie experimentieren. Es ist zerstörungsfrei, sodass Sie die Änderungen jederzeit rückgängig machen können.
Wählen Sie die Ebene mit Ihrem Bild aus und klicken Sie dann auf Anpassungen Panel klicken Schwarz-Weiss. Die Farbe wird jetzt vom Foto entfernt, aber alle Änderungen werden auf einer separaten Einstellungsebene vorgenommen. Löschen Sie einfach diese Ebene, um zur Farbversion Ihrer Aufnahme zurückzukehren.
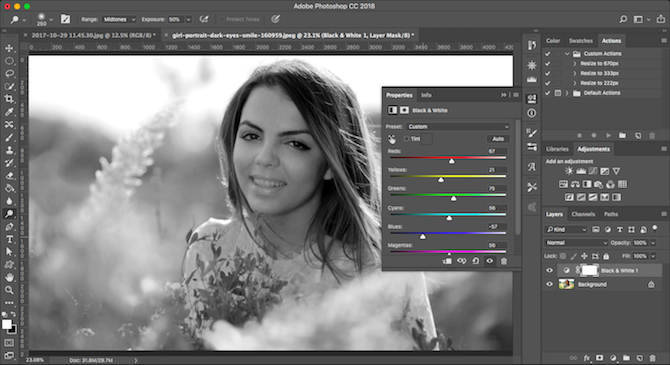
Im Schwarzweißbedienfeld sehen Sie eine Reihe von Schiebereglern. Jedes bezieht sich auf eine Farbe, die wiederum den Ton der entsprechenden Farbe im Originalbild beeinflusst. ich
Wenn Sie den grünen Schieberegler nach rechts ziehen, werden alle Teile des Bildes, die ursprünglich grün enthielten, heller. Ziehen Sie den blauen Schieberegler nach links, und alle blauen Bereiche des Bildes - wie der Himmel - werden dunkler.
Experimentieren Sie mit den Schiebereglern, bis Sie einen Effekt finden, den Sie mögen. Sie werden sehen, dass einige die Details in bestimmten Bereichen verbessern, während andere dramatischere Schatten erzeugen. Sie können auch die drücken Auto Schaltfläche, um ein ausgewogenes Ergebnis zu erzielen.
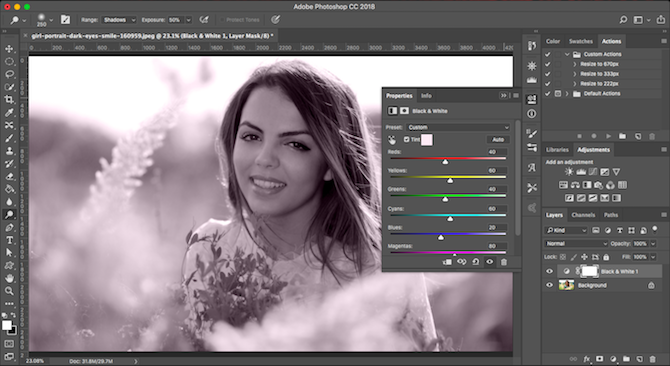
Für einen noch kreativeren Effekt klicken Sie auf Farbton Schaltfläche und wählen Sie eine Farbe.
Lärmminderung
Inzwischen sollte Ihr Foto ziemlich gut aussehen. Es ist also an der Zeit, einige technische Aspekte zu klären. Erstens Lärm.

Dupliziere deine Bildebene und gehe zu Filter> Rauschen> Rauschen reduzieren. Verstelle die Stärke Schieberegler, um festzulegen, wie viel Rauschunterdrückung Sie anwenden möchten. Ein höherer Betrag entfernt mehr Rauschen, macht aber auch das Bild weicher und entfernt Details. Sie können versuchen, Details wiederherzustellen, indem Sie die Details bewahren Schieberegler.
Bei der Rauschunterdrückung geht es darum, das richtige Gleichgewicht zwischen Rauschen und Detail zu finden. Verwenden Sie es zu stark und Sie geben Ihrem Foto ein weiches, künstliches Aussehen.
Schärfung
Die meisten Bilder können ein wenig geschärft werden, um sie zum Platzen zu bringen. Duplizieren Sie zunächst Ihre Hintergrundebene (oder wählen Sie die oberste Ebene mit dem Bild aus, wenn Sie bereits Duplikate erstellt haben).
Markieren Sie die doppelte Ebene und gehen Sie zu Filter> Scharfzeichnen Hier sehen Sie verschiedene Optionen zum Schärfen Ihrer Bilder. Diejenige, die Sie verwenden müssen, heißt Unscharfe Maske. Ungeachtet dessen, was der Name andeutet, wird Ihr Foto dadurch nicht weniger scharf. Wählen Sie es aus, um das zu öffnen Unscharfe Maske Dialogbox.

Das Schärfen ist eine eigenständige Fähigkeit, daher können Sie sich vorerst einfach auf die Verwendung von beschränken Menge Schieberegler, um die gewünschte Schärfe zu ermitteln. Klicken Sie in das Vorschaufenster, um zwischen einer Vorher- und Nachher-Ansicht zu wechseln.
Übertreiben Sie es wie immer nicht. Versuchen Sie zu vermeiden, darüber hinauszugehen, bis Sie sicher sind, was Sie tun 120%.
Fügen Sie einen Rahmen hinzu
Durch Hinzufügen eines Rahmens oder Rahmens zu einem Bild kann es häufig besser aussehen, wenn es online freigegeben wird. Dies dauert nur wenige Sekunden.

Wählen Sie die Hintergrundebene aus und gehen Sie zu Bild> Leinwandgröße. Wir vergrößern die Leinwand, auf der das Bild platziert wird. Das Bild selbst bleibt gleich groß und die größere Leinwand dahinter wirkt wie ein Rand.
Legen Sie unten im Dialogfeld Leinwandgröße fest Canvas Extension Color zu Weiß. Dies ist die Farbe des Rahmens, sodass Sie stattdessen Schwarz oder alles andere wählen können, wenn Sie dies bevorzugen.
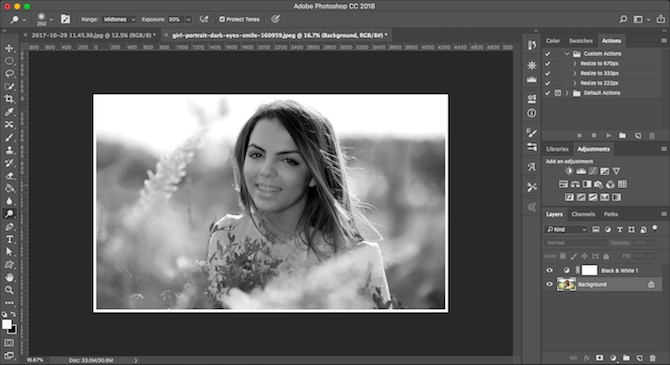
Nun unter Neue Größe setze ein neues Breite im Pixel. Ein guter Ausgangspunkt ist die Vergrößerung um 1–1,5%. Wenn Ihr Bild also eine Breite von 4000 Pixel hat, geben Sie 4060 Pixel als neue Breite ein. Erhöhen Sie nun die Höhe um die gleiche Anzahl von Pixeln und Treffer Eingeben. Ihr Bild hat jetzt einen Rahmen.
Speichern Sie Ihre Arbeit
Wenn Sie Ihre Arbeit speichern, ist es wichtig, das richtige Dateiformat auszuwählen.
JPEG oder andere gängige Bildformate CompressNow: Komprimieren Sie ganz einfach die Größe von JPG-, GIF-, JPEG- und PNG-Bildern Weiterlesen unterstützen keine Photoshop-Ebenen. Um die Ebeneninformationen beizubehalten und in Zukunft bearbeitbar zu halten, müssen Sie die Datei im PSD-Format speichern.
Durch das Speichern als JPEG (oder ein anderes gängiges Bildformat) wird das Bild reduziert, die Ebenendaten gehen verloren und Ihre Änderungen werden dauerhaft in die Originaldatei geschrieben. Sie müssen jedoch in diesen Formaten speichern, um Ihre Bilder online zu teilen.

Daher möchten Sie möglicherweise zwei Kopien des Bildes behalten - die PSD ist Ihre „Master“ -Kopie und das JPEG ist Ihre gemeinsam nutzbare Version.
Ändern Sie die Größe des Bilds zum Drucken und Freigeben
Sobald Sie Ihr Bild gespeichert haben, können Sie es drucken oder freigeben. Zuvor möchten Sie möglicherweise die Größe des Bilds ändern, um entweder eine kleinere und besser verwaltbare Dateigröße zu erzielen, oder weil Sie die Datei mit voller Auflösung nicht online veröffentlichen möchten.
Um die Größe zu ändern, gehen Sie zu Bild> Bildgröße und geben Sie Ihre bevorzugten Abmessungen ein. Oder Sie können die auswählen Fit to Dropdown-Menü, um auf Voreinstellungen für verschiedene gängige Druckgrößen zuzugreifen.
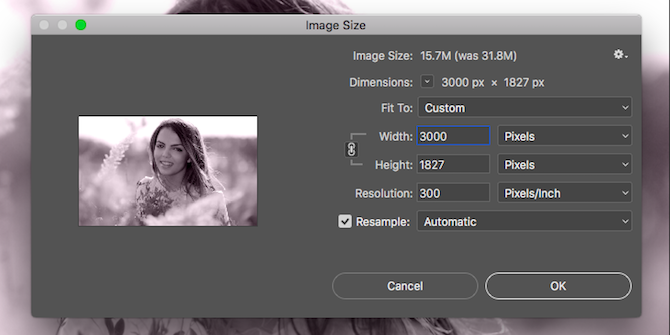
Eine gute Faustregel ist zu Bilder drucken Die 10 günstigsten Websites zum Online-Drucken von DigitalfotosGedruckte Fotos sind viel besser, als auf einen digitalen Bildschirm zu starren. Aber warum in einem einstündigen Fotoladen drucken, wenn Sie sie online drucken und ausliefern lassen können? Weiterlesen bei einer Auflösung von 300 Pixel pro Zoll oder mindestens 200 ppi (was zu pixeligen Ausdrucken führt). Um dies herauszufinden, multiplizieren Sie einfach die Länge Ihres beabsichtigten Drucks in Zoll mit 300. Ein 10 "x 8" wäre daher 3000 x 2400 Pixel.
Für die Online-Freigabe können Sie eine beliebige Größe auswählen. Denken Sie daran, dass die meisten Menschen Desktop- oder Laptop-Displays mit einer Breite von mindestens 1920 Pixel haben. Gehen Sie nicht darunter, wenn Sie das Bild im Vollbildmodus anzeigen möchten oder wenn Sie das Bild als eigenes Desktop-Hintergrundbild verwenden möchten.
Vergessen Sie nicht, nach dem Ändern der Größe erneut zu speichern. Es ist eine gute Idee, eine neue Kopie zum Drucken oder Freigeben zu speichern.
Arbeiten mit RAW-Dateien
Wenn Sie in RAW aufnehmen Aufstrebender Fotograf? Hier ist, warum Sie roh schießen solltenJede DSLR, jeder Prosumer und sogar einige High-End-Kompaktkameras können Rohbilddateien speichern. Dies ist nicht nur eine höhere Bildqualität, sondern ein Geschenk der Fotogötter. Weiterlesen werden Ihre Fotos standardmäßig in geöffnet Camera Raw. Auf diese Weise können Sie die Bilder verarbeiten, bevor Sie sie in Photoshop einfügen. Sie haben Zugriff auf viele der Funktionen, die wir uns hier angesehen haben, darunter Zuschneiden und Begradigen, Weißabgleich, Belichtung und Kontrast, Fleckenentfernung, Rauschunterdrückung und Schärfen.
Sie können keine Änderungen an einer RAW-Datei speichern. Wenn Sie die Änderungen in Camera Raw vornehmen und auf klicken GetanEs wird eine separate .XMP-Datei mit Informationen zu diesen Änderungen gespeichert. Sie müssen dies zusammen mit der RAW-Datei speichern, um die Änderungen in Zukunft nicht zu verlieren.

Alternativ klicken Sie auf Bild öffnen um direkt in Photoshop mit der Arbeit an Ihrer Datei zu beginnen.
Die nächsten Schritte
Sie kennen jetzt die Grundlagen der Verarbeitung von Fotos in Photoshop. Sie können Ihre Bilder begradigen, Belichtung und Farben korrigieren, unerwünschte Objekte entfernen, Rauschen reduzieren und durch Schärfen eine Wirkung erzielen. Mit diesen Fähigkeiten können Ihre Bilder gedruckt oder online geteilt werden.
Wenn Sie bereit sind, Photoshop weiter zu erkunden, sollten Sie sich folgende Tools und Techniken ansehen:
- Kurven: Ähnlich wie das Levels-Tool, aber viel leistungsfähiger.
- Stiftwerkzeug: der beste Weg, um sehr genaue Auswahlen zu treffen, und wesentlich für das Hinzufügen von Elementen oder wechselnde Hintergründe So ändern Sie den Hintergrund eines Fotos in PhotoshopMöchten Sie den Hintergrund eines Fotos in Photoshop ändern? Adobe hat es ganz einfach gemacht, den Hintergrund eines Fotos zu bearbeiten. Weiterlesen .
- Klonstempel-Werkzeug: Zum Entfernen größerer Objekte oder zum Reparieren (oder Fälschen) von Bildern.
- Masken: Es gibt noch viel mehr über Masken zu lernen, und Sie werden sie häufig verwenden, wenn Ihre Bilder komplexer werden.
Photoshop ist ein unendlich lohnendes Werkzeug. Es ist einfach, loszulegen, und je mehr Sie investieren, desto mehr lernen Sie. Aber selbst wenn Sie sich nur an die Grundlagen halten möchten, sind Ihre Fotos jetzt besser als je zuvor.
Was kommt als nächstes? Wir empfehlen zu lernen Verwendung des Mischmodus in Photoshop zusammen mit So erstellen Sie eine benutzerdefinierte Farbpalette. Und wenn Sie Ihren Workflow beschleunigen möchten, Geben Sie benutzerdefinierten Photoshop-Arbeitsbereichen eine Chance Warum sollten Sie benutzerdefinierte Photoshop-Arbeitsbereiche verwenden?Benutzerdefinierte Photoshop-Arbeitsbereiche können Ihnen das Leben erheblich erleichtern. So können Sie einen benutzerdefinierten Photoshop-Arbeitsbereich verwenden. Weiterlesen .
Andy ist ein ehemaliger Printjournalist und Zeitschriftenredakteur, der seit 15 Jahren über Technologie schreibt. In dieser Zeit hat er zu unzähligen Veröffentlichungen beigetragen und Texten für große Technologieunternehmen verfasst. Er hat auch Expertenkommentare für die Medien abgegeben und Panels bei Branchenveranstaltungen veranstaltet.