Werbung
Die Sprachbefehle von Cortana haben in letzter Zeit alle Schlagzeilen gestohlen. Sie kann alles machen 6 coolsten Dinge, die Sie mit Cortana in Windows 10 steuern könnenMit Cortana können Sie unter Windows 10 freihändig arbeiten. Sie können sie Ihre Dateien und das Internet durchsuchen lassen, Berechnungen durchführen oder die Wettervorhersage abrufen. Hier behandeln wir einige ihrer cooleren Fähigkeiten. Weiterlesen Von Notizen bis hin zur Erinnerung an bevorstehende Ereignisse mit nichts anderem als einer mündlichen Anweisung.
Aber der ganze Fokus auf Cortana hat die Aufmerksamkeit weg von eine weitere hervorragende Windows 10-Funktion Windows kann das? 15 überraschende Funktionen, von denen Sie keine Ahnung hattenWindows kann viel mehr als Sie vielleicht denken. Selbst wenn Sie ein erfahrener Windows-Benutzer sind, werden Sie bestimmt eine Funktion in unserer Liste entdecken, von der Sie nie gewusst haben, dass sie existiert. Weiterlesen : Spracherkennung.
In diesem Artikel werde ich erklären, was die Spracherkennungsfunktion kann, wie sie eingerichtet wird, wie sie trainiert wird und wie sie verwendet wird.
Was kann Spracherkennung tun?
Lassen Sie sich nicht vom einfachen Namen täuschen. Die Spracherkennung ist ein leistungsstarkes Tool, das sich seit der Veröffentlichung der Originalversion von Microsoft auf dem Vista-Betriebssystem erheblich verbessert hat.
Also, was kann es tun?
Bei richtiger Anwendung sparen Sie viel Zeit und Machen Sie Ihre Maus - und sogar Ihre Tastatur - unbrauchbar So tippen und klicken Sie, wenn Sie keine Maus oder Tastatur verwenden könnenWie verwenden Sie einen Computer, wenn Sie keine Standardmaus oder -tastatur verwenden können? Natürlich mit speziell angepasster Software! Weiterlesen für allgemeine alltägliche Aktivitäten.
Die zwei attraktivsten Merkmale sind seine Rede zum Text Funktion (d. h. Diktieren von Word-Dokumenten, ohne jemals Ihre Tastatur berühren zu müssen) und deren Stimmenkontrolle Kapazität (d. h. Steuerung aller nativen Windows-Menüs und -Apps mit nur dem Klang Ihrer Stimme). Es hat auch ein persönliches Wörterbuch und Makrounterstützung.
Hinweis: Die Spracherkennung ist nur in Englisch, Französisch, Deutsch, Spanisch, Chinesisch und Japanisch verfügbar.
Einrichten der Spracherkennung
Zum Zeitpunkt des Schreibens ist die Spracherkennungsoption in der neuen Einstellungen-App nicht verfügbar. Du musst Verwenden Sie die Systemsteuerung Windows-Potenzial freischalten: Systemsteuerung entmystifiziertWenn Sie der Meister Ihrer Windows-Erfahrung sein möchten, befindet sich die Systemsteuerung dort, wo sie sich befindet. Wir entwirren die Komplexität dieses Elektrowerkzeugs. Weiterlesen . In Zukunft wird Microsoft es wahrscheinlich zusammen mit Funktionen wie z. B. in das Menü "Einfacher Zugriff" verschieben Hoher Kontrast, Erzähler und Lupe 7 Schritte, um Computer für ältere Menschen zugänglich zu machen Weiterlesen .
Klicken Sie zunächst mit der rechten Maustaste auf Anfang und suchen nach Systemsteuerung>Spracherkennung. Alternativ können Sie die Suchfunktion in der Einstellungen-App verwenden (Start> Einstellungen).
Zunächst müssen Sie Ihr Mikrofon einrichten. Microsoft empfiehlt, anstelle des in Ihrem PC integrierten Headsets ein Headset zu verwenden. Es reduziert Verzerrungen und Interferenzen.
Klicken Mikrofon einrichten und wählen Sie den Mikrofontyp aus, den Sie verwenden möchten.
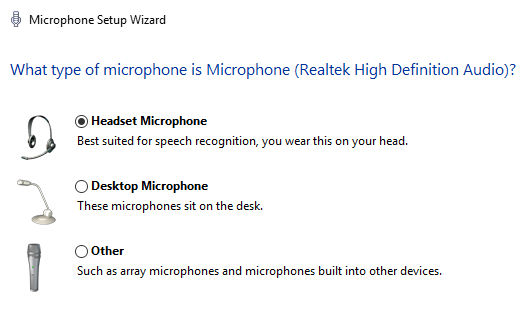
Als nächstes werden Sie aufgefordert, einen Satz zu lesen. Sie werden einen farbigen Balken bemerken - Sie müssen versuchen, mit einer Lautstärke zu sprechen, die den Empfang des Mikrofons im grünen Bereich hält. Schlagen Nächster wenn du fertig bist
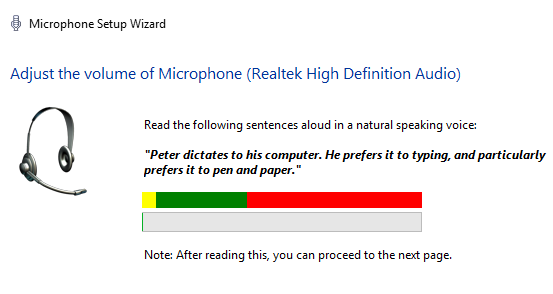
Dies ist das Ende der Ersteinrichtung, aber es gibt noch viel mehr zu tun, bevor Sie die Spracherkennung für Ihr gesamtes System verwenden können.
Schulung der Spracherkennungssoftware
Sie können Windows beibringen, Ihre Stimme zu verstehen. Streng genommen ist dies kein notwendiger Schritt, aber wenn Sie die Spracherkennung für verwenden möchten Dokumente diktieren Wie Voice Typing die neue beste Funktion von Google Text & Tabellen istDie Spracherkennung hat sich in den letzten Jahren sprunghaft verbessert. Anfang dieser Woche hat Google endlich die Spracheingabe in Google Text & Tabellen eingeführt. Aber ist es gut? Lass es uns herausfinden! Weiterlesen Dies wird dazu beitragen, die Genauigkeit zu verbessern und die Anzahl der Fehler zu verringern.
Gehe zurück zu Systemsteuerung> Spracherkennung und klicken Sie auf Trainieren Sie Ihren Computer, um Sie besser zu verstehen.
Windows bringt Sie dazu, Text zeilenweise zu lesen. Es wechselt automatisch in die nächste Zeile, wenn es Sie verstanden hat. Die App zeigt Ihren Fortschritt in einer grünen Leiste am unteren Rand des Fensters.
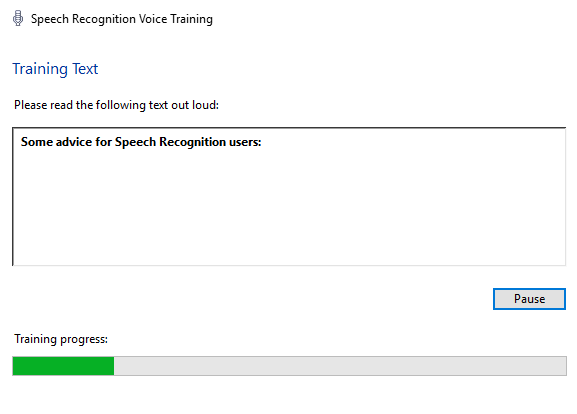
Dies hilft Windows nicht nur, den Klang Ihrer Stimme zu lernen, sondern bietet Ihnen auch eine vorläufige Einführung in einige der wichtigsten Befehle, die Sie später benötigen werden.
Wenn Sie die erste Sitzung beendet haben, können Sie mit weiteren Schulungen fortfahren. Je mehr Sitzungen Sie durchführen, desto leistungsfähiger wird die Funktion.
Hinweis: Die Software lernt immer. Je öfter Sie es in einem Kontext verwenden, desto besser wird es.
Trainieren Sie sich
Wie zu erwarten ist, ist die Liste der Sprachbefehle umfangreich. Sie müssen in der Lage sein, Ihre Maus zu bedienen, Menüelemente auszuwählen, Text zu formatieren, Text zu bearbeiten, Sonderzeichen zu verwenden und vieles mehr.
Sie müssen üben, bevor Sie Maus und Tastatur vollständig loswerden können. Glücklicherweise bietet Microsoft eine handliche druckbare Karte an, die Sie in den frühen Tagen neben sich haben können. Um es zu finden, gehen Sie zu Systemsteuerung> Spracherkennung> Öffnen Sie die Sprachreferenzkarte oder besuchen die Support-Site.
Hier ist eine kleine Auswahl der Befehle, die Sie beim ersten Start am häufigsten benötigen:
- Spracherkennung aktivieren: Beginne zuzuhören.
- Spracherkennung deaktivieren: Hör auf zuzuhören.
- Eine Liste der verfügbaren Befehle in einer App anzeigen: Was kann ich sagen?.
- Wählen Sie einen Artikel oder ein Symbol aus: Klicken Sie auf [Start / Dateiname / App-Name].
- Wählen Sie ein Wort in einem Dokument aus: Wählen Sie [Wort].
- Großschreibung des ersten Buchstabens eines Wortes: Kappen [Wort].
- Stellen Sie den Cursor vor ein bestimmtes Wort: Gehe zu [Wort].
- Zeigen Sie das Mausgrid: Mousegrid.
Aktivieren Sie die Spracherkennung
Nachdem Sie die Software geschult und die grundlegenden Befehle verstanden haben, ist es Zeit, die Funktion zu aktivieren.
Gehe zu Systemsteuerung> Spracherkennung> Spracherkennung starten.
Die App fordert Sie möglicherweise auf, einen anderen Satz zu lesen. Windows fragt Sie, ob Sie Ihre Dokumente und E-Mails überprüfen lassen möchten, um die Genauigkeit zu verbessern. Einige Benutzer könnten sich dagegen sträuben die Auswirkungen auf die PrivatsphäreWenn Sie ihm jedoch Zugriff gewähren, wird der Lernprozess beschleunigt.
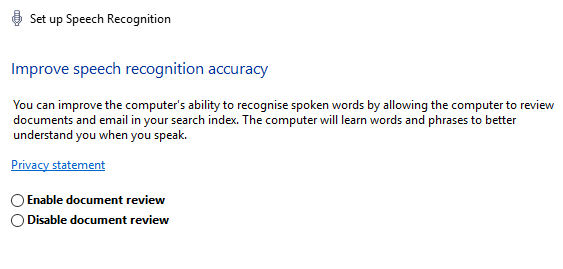
Außerdem werden Sie gefragt, ob Sie Ihre Stimme oder die Tastatur zum Starten der App verwenden möchten und ob Sie die Software beim Systemstart ausführen möchten. Wählen Sie die Optionen, die Ihrem Nutzungsmuster entsprechen.
Die Software wird geladen. Wenn es funktioniert hat, wird oben auf dem Bildschirm ein kleines Symbol angezeigt, das anzeigt, dass Windows auf Ihre Befehle wartet.

Die beste App zum Üben ist Microsoft Word. Versuchen Sie, eine Nachricht oder einen Liedtext zu lesen, und korrigieren Sie eventuelle Fehler.
Verwenden Sie die Spracherkennung?
Wenn Sie die einfachen Schritte in diesem Artikel befolgen, sollten Sie mit der Spracherkennung vertraut sein.
Wie ich bereits mehrfach angedeutet habe, ist die Praxis der Schlüssel, um daraus ein Produktivitätskraftwerk zu machen. Es ist eine Technik, deren Erlernen sowohl für Sie als auch für Ihren Computer einige Zeit in Anspruch nimmt. Lassen Sie sich in den ersten Tagen nicht entmutigen. Wenn Sie ein paar Wochen dabei bleiben, werden Sie sich bald fragen, wie Sie jemals ohne gelebt haben.
Verwenden Sie die Spracherkennung auf Ihrem Windows 10-Computer? Wie lange hast du gebraucht, um Meister zu werden?
Lassen Sie mich Ihre Gedanken und Ihr Feedback in den Kommentaren unten wissen.
Bildnachweis: Syda Productions über Shutterstock.com
Dan ist ein britischer Expat, der in Mexiko lebt. Er ist der Managing Editor für MUOs Schwestersite Blocks Decoded. Zu verschiedenen Zeiten war er Social Editor, Creative Editor und Finance Editor für MUO. Sie finden ihn jedes Jahr auf der CES in Las Vegas auf der Ausstellungsfläche (PR-Leute, erreichen Sie!), Und er macht viele Websites hinter den Kulissen…

