Werbung
Windows bietet eine Vielzahl von Tools zur Fehlerbehebung und Reparatur von Problemen. Unabhängig davon, ob Ihr Computer unter fehlgeschlagenen Updates, schrecklichen Erscheinungen, Soundproblemen oder Treiberfehlern leidet, gibt es ein Tool für Sie.
Dieser Artikel behandelt eine Reihe von Waffen im Arsenal zur Bekämpfung häufiger Windows-Probleme. Einige der Tools, die Sie von Drittanbietern installieren müssen. Das Betriebssystem Windows 10 (und älter) enthält eine große Anzahl.
Windows Update schlägt fehl oder hängt
Eines der schädlichsten Probleme für Windows-Benutzer: Windows Update-Fehler. Immer wenn ein Systemupdate ausfällt oder vollständig fehlschlägt, liegt ein ernstes Problem vor. Sie können dieses Problem auf verschiedene Arten angehen, aber fünf wichtige Tools sind hervorzuheben: das offizielle Tool von Microsoft für Windows Update, die Windows Update-Fehlerbehebung, DISM (Deployment Image Servicing and Management), FixWin und ein In-Place Aktualisierung.
1. Windows Update FixIt Tool
Das Windows Update-Diagnosetool bietet die schnellste Möglichkeit zur Behebung von Windows Update-Problemen. Laden Sie einfach das Tool herunter und führen Sie es aus. Es sollte automatisch mit der Diagnose und Reparatur von Problemen beginnen, die es findet.
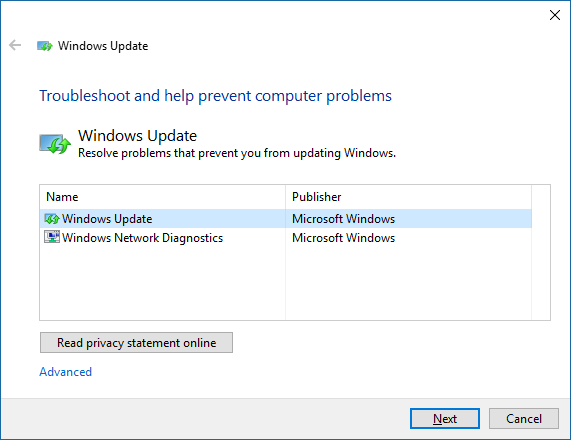
Verwenden Sie die Option Versuchen Sie als Administrator die Fehlerbehebung falls die erste Analyse keine Probleme feststellt.
2. Windows Update-Fehlerbehebung
Die Windows Update-Problembehandlung kann Update-Probleme automatisch beheben. Drücken Sie zuerst die Tastenkombination Windows-Taste + Q. um die Windows-Suche zu öffnen. Zweitens geben Sie Fehlerbehebung in die Suchleiste und wählen Sie die Fehlerbehebung in der Systemsteuerung Eintrag. Zum Schluss im Fenster Fehlerbehebung unter System und SicherheitKlicken Sie auf den Eintrag Beheben Sie Probleme mit Windows Update.
3. Wartung und Verwaltung von Bereitstellungsimages
Das Standardtool von Microsoft zum Reparieren von Systemdateien ist eine ausführbare Befehlszeilendatei namens DISM. Für DISM muss die Windows-Eingabeaufforderung verwendet werden. Ich habe Ihnen bereits in meinem Artikel über die Verwendung von DISM gezeigt So beheben Sie eine beschädigte Windows 10-Installation So beheben Sie eine beschädigte Windows 10-InstallationSystembeschädigung ist die schlimmste, die bei Ihrer Windows-Installation auftreten kann. Wir zeigen Ihnen, wie Sie Windows 10 wieder in Schwung bringen, wenn Sie unter BSODs, Treiberfehlern oder anderen ungeklärten Problemen leiden. Weiterlesen .
Hier ist ein Video mit den vollständigen Anweisungen:
FixWin repariert viele zufällige Probleme mit Windows, einschließlich Fehlfunktionen des App Store und Probleme mit Windows Update. Es gehört zu den vielseitigsten Tools zur Behebung von Windows-Problemen. FixWin kann Windows-Funktionen über eine einfache Benutzeroberfläche ein- oder ausschalten. Wenn Sie sich nicht mit dem Aufwand befassen möchten, Dienstprogramme über die Befehlszeile auszuführen, ist FixWin das richtige Tool für Sie.
5. In-Place-Upgrade
Das direkte Upgrade bietet ein leistungsstarkes Tool zur Behebung der heimtückischsten Probleme von Window. Anstatt eine Diagnose auszuführen, ersetzt ein direktes Upgrade das Betriebssystem durch eine Neuinstallation - ohne dass der Benutzer Programme neu installieren muss. Es kann Korruptionsprobleme sowie Windows Update-Probleme beheben.
Für das direkte Upgrade sind Windows 10-Installationsdateien erforderlich, die Sie mit dem ebenfalls unten erwähnten Windows 10 Media Creation Tool erhalten können. Der Prozess ist nicht sehr komplex und erfordert nicht einmal eine Installation. Überlegen Sie zunächst, um loszulegen Windows sichern Das ultimative Windows 10-Handbuch zur DatensicherungWir haben alle Sicherungs-, Wiederherstellungs-, Wiederherstellungs- und Reparaturoptionen zusammengefasst, die wir unter Windows 10 finden konnten. Nutzen Sie unsere einfachen Tipps und verzweifeln Sie nie wieder über verlorene Daten! Weiterlesen im Falle eines katastrophalen Ereignisses. Zweite, Laden Sie das Windows 10 Media Creation Tool herunter. Dritte, Führen Sie das Programm aus. Nach dem Ausführen der Software müssen Sie einige Menüs durchklicken. Wählen Sie schließlich die Option Aktualisieren Sie diesen PC jetzt und dann klicken Nächster.

Hier ist ein Video zum Vorgang:
Ändern Sie, wie Windows aussieht und sich verhält
Viele Tools können das Erscheinungsbild und Verhalten von Windows ändern. Zwei der besten sind Ultimate Windows Tweaker 4 und ShutUp10. Wahrscheinlich die nützlichste Funktion: Sie können Microsoft OneDrive eliminieren.
Ultimate Windows Tweaker 4 ist ein erweitertes Tool zum Bearbeiten der Benutzeroberfläche. Sie erhalten schnellen Zugriff auf das Kontextmenü, die Anpassung der Taskleiste und andere Kernfunktionen der grafischen Oberfläche von Windows.
Hier ist ein Video, das zeigt, wie es funktioniert:
Anstatt das Erscheinungsbild von Windows 10 zu ändern, reduziert ShutUp10 die Anzahl der störenden Popups und Ablenkungen, die Microsoft in Windows integriert hat. Die App vernäht auch einige der schwersten Wunden, von denen Windows 10-Benutzer betroffen sind, einschließlich klaffender Datenschutzprobleme. Für diejenigen, die das Windows 10-Erlebnis verbessern möchten, ohne viel basteln und recherchieren zu müssen, bietet ShutUp10 eine unkomplizierte und direkte Lösung. Wie FixWin verwendet ShutUp10 eine Reihe von Schaltern, um Funktionen ein- oder auszuschalten.
Audio- und Soundprobleme
Wir haben ungefähr eine Milliarde verschiedene Möglichkeiten zur Behebung von Audioproblemen in Windows beschrieben. Die Methoden reichen von der Verwendung des integrierten Windows Audio-Troubleshooters bis zur Ausführung der Diagnose über die Befehlszeile. Von den verfügbaren Tools ist der Troubleshooter jedoch immer ein guter erster Schritt.
8. Windows 10 Audio-Fehlerbehebung
Die in Windows 10 integrierte Audio-Fehlerbehebung ist das erste Tool, das jeder ausprobieren sollte, bevor er mit fortgeschritteneren Methoden fortfährt. Die Verwendung erfordert keinen großen Aufwand. Sie können auf dieselbe Weise darauf zugreifen, wie wir auf die oben beschriebene Windows Update-Problembehandlung (Nr. 2) zugegriffen haben. Drücken Sie kurz Windows-Taste + Q., Art Fehlerbehebung und wählen Sie die Schalttafel Ergebnis also unter Hardware und Sound, klicken Fehlerbehebung bei der Audiowiedergabe.
Hier ist ein Video, wie es funktioniert:
Mein Drucker funktioniert nicht
Drucker funktionieren oft nicht. In Anerkennung dessen hat Microsoft eine Reihe von Fehlerbehebungsfunktionen für alle wichtigen Windows-Subsysteme hinzugefügt.
9. Windows-Drucker-Fehlerbehebung
Wie die in diesem Artikel erwähnten früheren Fehlerbehebungen finden Sie sie in der Systemsteuerung. Diesmal müssen Sie jedoch etwas tiefer graben.
Drücken Sie zuerst die Tastenkombination Windows-Taste + Q.. Zweitens geben Sie Fehlerbehebung in die Suchleiste und wählen Sie die Fehlerbehebung in der Systemsteuerung. Wählen Sie im Menü Fehlerbehebung die Option Alle ansehen vom linken Feld.
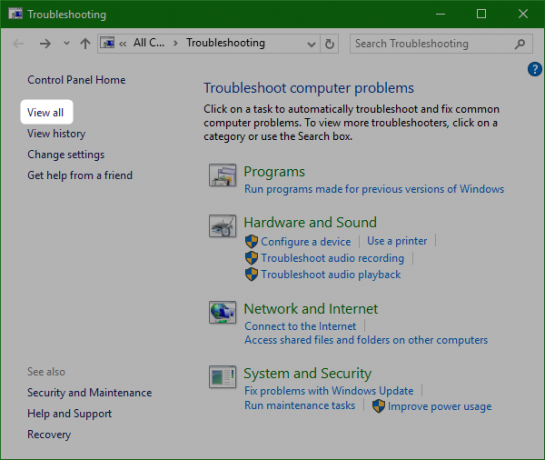
Wählen Sie im folgenden Menü die Option Drucker.
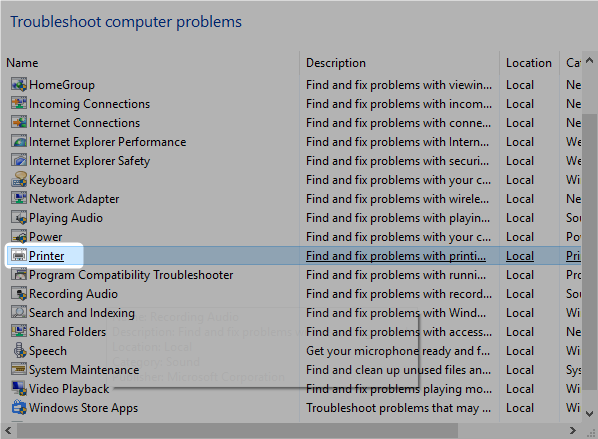
Die Fehlerbehebung selbst erfordert fast keinen Aufwand seitens des Benutzers. Klicken Nächster um es zu aktivieren. Der Rest des Prozesses ist automatisiert.
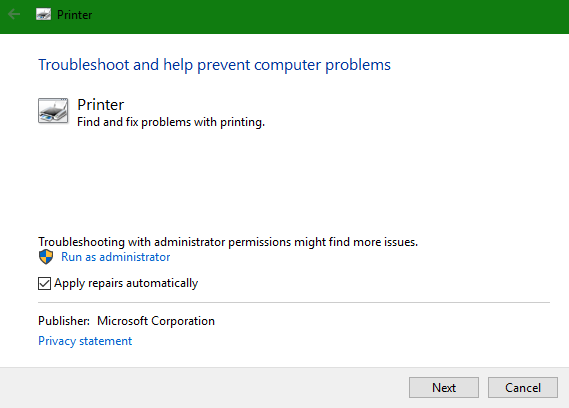
Das Internet funktioniert nicht
Eine Million verschiedener Fehler verursachen Internetprobleme. Nachdem Sie die Angemessenheit Ihres kabellose Verbindung So beheben Sie eine langsame oder instabile Wi-Fi-VerbindungEin einfacher Trick könnte Ihre Wi-Fi-Verbindung beschleunigen. Wir erklären das Problem, wie Sie Wi-Fi-Netzwerke in Ihrer Umgebung analysieren und wie Sie die Informationen verwenden, um Ihre Wi-Fi-Verbindung zu beschleunigen. Weiterlesen Vielleicht möchten Sie ein paar Software-Toolkits oder den integrierten Windows Network Adapter Troubleshooter ausprobieren.
10. Vollständige Internetreparatur [nicht mehr verfügbar]
Die vollständige Internetreparatur von RizoneSoft ist keine Diagnosesoftware. Es ist eine Verknüpfung zu einer Vielzahl von Tools zur Behebung von Windows-Internetproblemen. Wenn Sie Ihr Internet mit der standardmäßigen Windows-Netzwerk-Fehlerbehebung nicht zum Laufen bringen können, sollten Sie Complete Internet Repair einen Blick darauf werfen.
11. Fehlerbehebung für Windows-Netzwerkadapter
Der Troubleshooter ist auf dem Windows-Betriebssystem vorinstalliert (soweit ich das beurteilen kann, wurde er erstmals in Windows 7 nützlich). Es führt automatisch mehrere Aufgaben aus, z. B. das Zurücksetzen des Netzwerkadapters und das Überprüfen der Stabilität der Internetverbindung. Verwenden Sie es als erste Verteidigungslinie gegen fleckige Internetverbindungen. Der Zugriff auf den Troubleshooter ist einfach.
Um die automatische Fehlerbehebung zu starten, suchen Sie die Internet-Statussymbol unten rechts in der Taskleiste. Das Symbol wird entweder als Wi-Fi-Symbol angezeigt (siehe Abbildung unten) oder als Monitor mit einem LAN-Kabel links davon, je nachdem, wie Sie eine Verbindung zum Internet herstellen. Klicken Sie mit der rechten Maustaste auf das Symbol und wählen Sie Probleme lösen. Der Vorgang erfordert nur das Klicken durch einige Menüs.

Treiberprobleme
Die optimale Methode zur Lösung von Treiberproblemen: Suchen Sie den Treiber und installieren Sie ihn. Manchmal ist es jedoch nahezu unmöglich, den richtigen Fahrer zu finden. In diesem Fall benötigen Sie möglicherweise Hilfe.
12. IObit Treiber-Booster 3
IObit Driver Booster 3 lädt Treiber automatisch herunter und aktualisiert sie. Driver Booster 3 (die kostenlose Version von Driver Booster) bietet eine „automagische“ Lösung.
Ich rate nicht, Driver Booster als erste Verteidigungslinie gegen Fahrerprobleme zu verwenden - es ist am besten Wird verwendet, wenn Sie alle anderen Optionen ausgeschöpft haben und einfach nicht die richtigen Treiber für Ihre finden können Gerät. Und selbst dann müssten Sie eine durchführen vollständige Windows-Sicherung Das ultimative Windows 10-Handbuch zur DatensicherungWir haben alle Sicherungs-, Wiederherstellungs-, Wiederherstellungs- und Reparaturoptionen zusammengefasst, die wir unter Windows 10 finden konnten. Nutzen Sie unsere einfachen Tipps und verzweifeln Sie nie wieder über verlorene Daten! Weiterlesen bevor Sie es verwenden. Da ein inkompatibler Treiber Ihr System nicht mehr bootfähig machen kann, sollten Sie nicht nur Schutzmaßnahmen ergreifen, sondern auch nach anderen Lösungen suchen Behebung irritierender Windows-Probleme 8 Ärgerliche Windows 10-Probleme und deren BehebungDas Upgrade auf Windows 10 verlief für die meisten reibungslos, bei einigen Benutzern treten jedoch immer Probleme auf. Unabhängig davon, ob es sich um einen blinkenden Bildschirm, Netzwerkverbindungsprobleme oder Batterieentladung handelt, ist es an der Zeit, diese Probleme zu beheben. Weiterlesen . Ein weiterer Ort zum Anschauen: Installieren von nicht signierten Treibern unter Windows Wie kann ich Hardware mit nicht signierten Treibern in Windows 8 installieren?Um den durchschnittlichen Benutzer zu schützen, müssen alle Hardwaretreiber unter Windows 8 über eine digitale Signatur verfügen, bevor Sie sie installieren können. Dies erschwert die Installation bösartiger Treiber. Weiterlesen .
Für diejenigen, die ein Tool eines Drittanbieters verwenden möchten, finden Sie hier eine Übersicht über Driver Booster 3:
Installieren Sie Windows neu oder aktualisieren Sie direkt
Unabhängig davon, welche Schritte oder Tools zur Fehlerbehebung Sie verwenden, funktioniert Windows manchmal einfach nicht. Glücklicherweise hat Microsoft das Windows Media Creation Tool (unser Anleitung zum Windows Media-Erstellungstool So erstellen Sie Windows 10-InstallationsmedienUnabhängig davon, wie Sie zu Windows 10 gekommen sind, gibt es eine Möglichkeit, eigene Installationsmedien zu erstellen. Früher oder später könnten Sie es brauchen. Lassen Sie sich von uns zeigen, wie Sie vorbereitet sind. Weiterlesen ).
Mit dem Tool können Benutzer ein neues Image von Windows 10 herunterladen und installieren. Das Image muss mit Ihrer aktuellen Version des Betriebssystems übereinstimmen. Mit anderen Worten, wenn Sie die Windows 10 Home Edition installiert haben, müssen Sie eine Windows 10 Home Edition herunterladen. Mit dem Tool können Sie auch ein "direktes Upgrade" durchführen, mit dem Sie Ihre Einstellungen, Software und persönlichen Daten beibehalten können. Es ist ziemlich einfach, ein direktes Upgrade mit dem durchzuführen Windows 10 Anniversary Edition So erhalten Sie das Windows 10-Jubiläumsupdate jetztWindows 10 erhält diesen Monat ein umfangreiches Upgrade. Das Jubiläums-Update wird langsam eingeführt. Wir zeigen Ihnen, wie Sie jetzt ein Upgrade durchführen, wie Sie das Upgrade verzögern und auf welche Fallstricke Sie achten müssen. Weiterlesen .
Was ist das beste Tool?
Nach meiner Erfahrung arbeiten die Problemlöser etwa die Hälfte der Zeit, aber es dauert Sekunden, bis sie abgeschlossen sind - ohne großen Aufwand für den Benutzer. Deshalb werden sie am besten als erste Verteidigungslinie gegen Probleme eingesetzt. Alles, was Sie von einer Quelle eines Drittanbieters installieren, kann die Situation verbessern oder nicht. Beginnen Sie mit den am einfachsten zu bedienenden Werkzeugen und arbeiten Sie sich von dort aus nach oben. Eine letzte Möglichkeit besteht darin, Ihr Betriebssystem neu zu installieren. Selbst dann sollten Sie immer das direkte Upgrade verwenden, bevor Sie andere Optionen ausprobieren.
Wenn Sie immer noch nicht weiterkommen, lesen Sie bitte unsere früheren Veröffentlichungen auf der beste kostenlose Windows-Reparatur-Tools Die besten kostenlosen Windows 10-Reparaturwerkzeuge zur Behebung von ProblemenWenn Sie auf Systemprobleme oder unerwünschte Einstellungen stoßen, sollten Sie diese kostenlosen Windows 10-Reparaturtools verwenden, um Ihren PC zu reparieren. Weiterlesen und wie man häufige Windows-Probleme repariert 8 Ärgerliche Windows 10-Probleme und deren BehebungDas Upgrade auf Windows 10 verlief für die meisten reibungslos, bei einigen Benutzern treten jedoch immer Probleme auf. Unabhängig davon, ob es sich um einen blinkenden Bildschirm, Netzwerkverbindungsprobleme oder Batterieentladung handelt, ist es an der Zeit, diese Probleme zu beheben. Weiterlesen für zusätzliche Hilfe.
Haben Sie ein bevorzugtes Tool zum Beheben von Problemen mit Windows? Bitte lassen Sie es uns in den Kommentaren wissen!
Kannon ist ein Tech Journalist (BA) mit einem Hintergrund in internationalen Angelegenheiten (MA) mit Schwerpunkt auf wirtschaftlicher Entwicklung und internationalem Handel. Seine Leidenschaften liegen in Geräten aus China, Informationstechnologien (wie RSS) sowie Tipps und Tricks zur Produktivität.