Werbung
 Wie einige meiner treueren Leser vielleicht wissen, habe ich ein Dual-Monitor-Setup verwendet jahrelang So gestalten Sie Ihre eigene fantastische WorkstationIch arbeite in einer winzigen Wohnung und benutze zwei 24-Zoll-Monitore. Ich brauchte eine Workstation, die in eine winzige Nische passt, aber trotzdem jeden Tag viele Stunden Platz bietet und mich arbeiten lässt ... Weiterlesen . Im Laufe der Zeit habe ich Dutzende verschiedener kostenloser und kommerzieller Tools ausprobiert, um meine Bildschirmfläche optimal zu nutzen. Ich wollte Tools, mit denen ich meine Fenster problemlos verschieben und in der Größe ändern kann, sowie einen Hintergrundumschalter, der mit einem Dual-Monitor-Setup gut funktioniert.
Wie einige meiner treueren Leser vielleicht wissen, habe ich ein Dual-Monitor-Setup verwendet jahrelang So gestalten Sie Ihre eigene fantastische WorkstationIch arbeite in einer winzigen Wohnung und benutze zwei 24-Zoll-Monitore. Ich brauchte eine Workstation, die in eine winzige Nische passt, aber trotzdem jeden Tag viele Stunden Platz bietet und mich arbeiten lässt ... Weiterlesen . Im Laufe der Zeit habe ich Dutzende verschiedener kostenloser und kommerzieller Tools ausprobiert, um meine Bildschirmfläche optimal zu nutzen. Ich wollte Tools, mit denen ich meine Fenster problemlos verschieben und in der Größe ändern kann, sowie einen Hintergrundumschalter, der mit einem Dual-Monitor-Setup gut funktioniert.
In diesem Beitrag werde ich meine bewährten Funde teilen. Diese Apps sind praxiserprobt und in ihrer Leistung außergewöhnlich. In der Tat können Sie viel aus ihnen herausholen, selbst wenn Sie nur einen Monitor verwenden. Oh, und alle drei sind völlig frei.
Steuern Sie Ihr Windows mit WinSplit Revolution

Dies ist wirklich meine Nummer 1 unter den Windows-Verwaltungsanwendungen aller Zeiten. Ich habe verwendet WinSplit Revolution seit Jahren, und es ist bei weitem die intuitivste Art, Fenster zu verwalten. Es funktioniert, indem Sie Ihre Monitore in mehrere vordefinierte Bereiche aufteilen, z. B. "oben", "oben rechts" usw. Sie können dann jedes Fenster sofort mit dem Nummernblock Ihrer Tastatur in einen beliebigen Bereich des Bildschirms einrasten lassen. Um beispielsweise ein Fenster in der oberen rechten Ecke des Bildschirms auszurichten, muss ich einfach Alt + Strg + 9 (die Taste oben rechts auf meinem Nummernblock) drücken.
Aber WinSplit Revolution nimmt dieses Konzept und läuft damit. Jede Position kann Varianten haben, die eine genaue Kontrolle über das Layout ermöglichen. Der Screenshot oben zeigt beispielsweise die Position unten links. Beachten Sie die drei Varianten: Eine ist 50% breit, die nächste 33,33% und die letzte 66,67%. Wenn Sie also Strg + Alt + 1 (die linke untere Taste auf dem Nummernblock) drücken, wird das Fenster in der unteren linken Ecke des Bildschirms angezeigt und nimmt die Hälfte der Bildschirmbreite ein. Wenn Sie erneut Strg + Alt + 1 drücken, wird das Fenster enger, und wenn Sie dieselbe Kombination ein drittes Mal drücken, wird es weit.
Dies bedeutet, dass ich zahlreiche Fenster nehmen und sie sofort auf meinen beiden Monitoren auslegen kann, sodass keine Pixel verschwendet werden. WinSplit Revolution funktioniert sehr gut mit einem Dual-Monitor-Setup. Um ein Fenster auf meinem anderen Monitor an die gleiche Position zu bringen, muss ich nur Alt, Strg und die entsprechende Pfeiltaste drücken (rechts, um das Fenster auf den rechten Monitor zu schieben, links auf den linken Monitor). Das Fenster behält seine relative Position innerhalb des Monitors bei. Dies ist etwas, was Sie mit Windows 7 einfach nicht tun können, und es macht süchtig, sobald Sie sich daran gewöhnt haben.
Wenn Sie eher ein Mausbenutzer sind, enthält WinSplit Revolution auch eine Funktion namens Drag'N'Go, mit der Sie ein beliebiges Fenster über einen der Bereiche ziehen und dort ablegen können, um die Größe entsprechend zu ändern. Von allen drei Anwendungen in dieser Zusammenfassung ist WinSplit Revolution die, die ich am häufigsten verwende. Es ist kostenlos, hat keine Nörgelei und ist sehr bissig. Funktioniert auch gut, wenn Sie nur einen großen Monitor verwenden.
Ändern Sie die Größe von Windows mit Sizer auf das Pixel
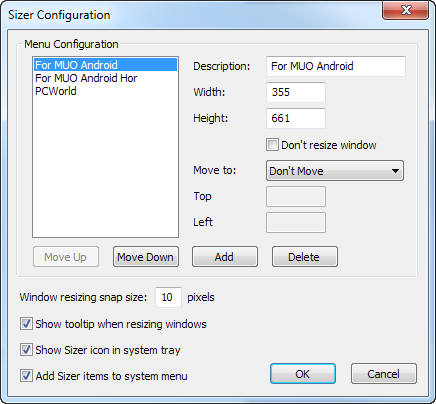
Wenn Sie zwei Monitore verwenden, haben Sie eine Menge von Pixeln zu Ihrer Verfügung. Schön für dich! Aber nicht alle Benutzer haben so viel Glück. Wenn Sie ein Webentwickler sind (oder wirklich irgendeine Art von Entwickler), müssen Sie möglicherweise ein Gefühl dafür bekommen, wie Ihre Arbeit auf einem kleineren Monitor aussieht. Dies bedeutet, dass Sie die Größe Ihres Fensters auf eine sehr genaue Größe verkleinern müssen, die möglicherweise nicht einmal mit dem Seitenverhältnis Ihres Bildschirms kompatibel ist. Wenn ich so etwas tun muss, wende ich mich an Sizer, eine kostenlose und großartige App, die genau eines tut - Fenster auf pixelgenaue Größen skaliert.
Sie konfigurieren Sizer, indem Sie Fensterabmessungen und -namen für die verschiedenen Geschenke angeben. Wenn Sie die Größe eines Fensters ändern möchten, klicken Sie einfach mit der rechten Maustaste auf den Rand und wählen Sie die gewünschte Voreinstellung aus. Bam - Sie haben die Benutzererfahrung von Personen repliziert, die keine doppelten Monitore verwenden. Und wie Sie meinem Screenshot oben entnehmen können, ist Sizer auch sehr praktisch, um eine konsistente Fenstergröße für Screenshots beizubehalten - so verwende ich es am häufigsten.
Wie WinSplit Revolution funktioniert Sizer sehr gut mit mehreren Monitoren, aber Sie können wirklich viel daraus machen, selbst wenn Sie nur einen Monitor verwenden.
Steuern Sie Ihre Hintergrundbilder mit Johns Hintergrundumschalter
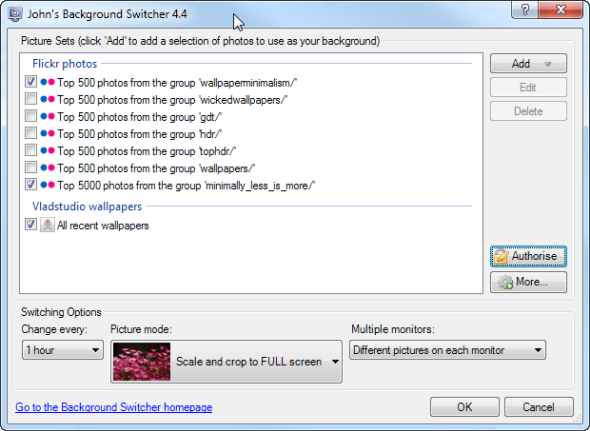
Nachdem wir uns einige großartige Fensterverwaltungstools angesehen haben, ist es an der Zeit, darüber nachzudenken, was sich unter diesen Fenstern befindet. Wir brauchen nicht immer alle diese Pixel: Wenn Sie ein Paar 24-Zoll-Monitore verwenden, wird Ihr Hintergrundbild häufig durchschauen oder sogar einen ganzen Monitor belegen. Johns Hintergrundumschalter ist ein großartiger Hintergrundbild-Manager, der Hintergrundbilder aus vielen verschiedenen Quellen abrufen und vor allem für jeden Bildschirm ein anderes Hintergrundbild anwenden kann (was Windows 7 nicht kann).
Johns Background Switcher bietet viele Funktionen und die Möglichkeit, auf jedem Monitor ein anderes Hintergrundbild zu platzieren. Es kann Collagen im laufenden Betrieb erstellen, Bilder von Flickr, Picasa, Facebook und allen Medien-RSS-Feeds einlesen und Bilder entsprechend filtern Alle Kriterien oder Schlüsselwörter, die Sie angeben, damit Sie immer frische, schöne Hintergrundbilder haben, ohne diese aktiv suchen zu müssen Zeit. Eine schöne Anwendung.
Was benutzt du?
Verwenden Sie ein Dual-Monitor-Setup? Wenn ja, mit welchen Tools können Sie den Mangel an erweiterten Fensterverwaltungsfunktionen von Windows ausgleichen? Ich möchte mehr über Tools erfahren, die Sie bereits seit einiger Zeit verwenden - Anwendungen, die für Ihre Fensterverwaltungsanforderungen unerlässlich sind. Teile es!


