Werbung
Wenn Sie mit Daten in Apple Numbers auf Ihrem Mac arbeiten, kann es vorkommen, dass Sie Duplikate haben. Dies können Namen, E-Mail-Adressen, Produkte, Farben oder etwas anderes sein. Wenn Ihre Tabelle viele Daten enthält, kann das Auffinden und Entfernen dieser Duplikate eine Herausforderung sein.
Wir zeigen Ihnen einige verschiedene Methoden, mit denen Sie Duplikate finden und diese dann entweder markieren oder entfernen können, wenn Sie möchten.
Suchen Sie Duplikate in Zahlen mit Sortierung
Wenn Ihre Tabelle nicht viele Daten enthält, können Sie diese sortieren und manuell nach Duplikaten suchen. Diese Methode spart Ihnen auf lange Sicht möglicherweise Zeit, aber nur dann, wenn Sie nicht Tausende von Zeilen in Ihrem Blatt haben.
Nach einer Spalte sortieren
- Wählen Sie die Datentabelle aus, indem Sie auf eine beliebige Stelle in der Tabelle und dann auf klicken Kreis oben links. Dies ist links von Spalte A.
- Bewegen Sie den Mauszeiger über die Spalte, nach der Sie sortieren möchten.
- Drücke den Pfeil das wird neben dem Spaltenbuchstaben angezeigt und wählen Sie entweder Aufsteigend sortieren oder Absteigend sortieren.
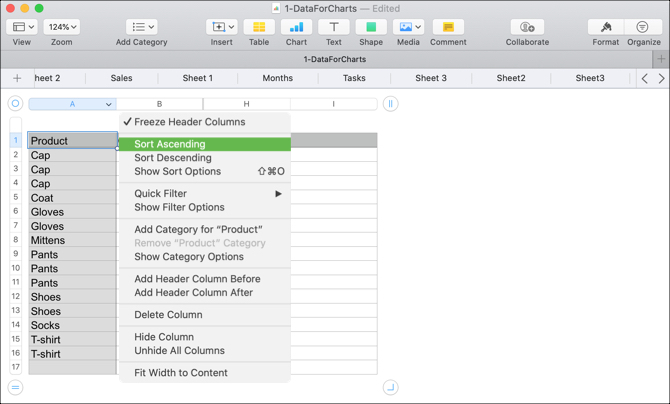
Nach mehreren Spalten sortieren
- Befolgen Sie die gleichen Schritte wie oben, klicken Sie jedoch nicht auf eine Sortieroption im Kontextmenü Sortieroptionen anzeigen.
- Die rechte Seitenleiste sollte sich zum öffnen Sortieren
- Stelle sicher das Ganze Tabelle sortieren wird im ersten Dropdown-Feld ausgewählt.
- In dem Sortieren nach Wählen Sie in der Dropdown-Liste die Spalte aus und wählen Sie darunter Aufsteigend oder Absteigend.
- Darunter sollte ein weiteres Dropdown-Feld angezeigt werden, in dem Sie eine andere Spalte und deren Sortierreihenfolge auswählen können.
- Die Daten sollten automatisch sortiert werden. Wenn nicht, klicken Sie auf Jetzt sortieren Schaltfläche oben in der Seitenleiste.

Sobald Sie Ihre Daten sortiert haben, sollten Sie in der Lage sein, die Duplikate leichter zu erkennen und sie dann nach Bedarf zu markieren oder zu entfernen.
Suchen Sie Duplikate in Zahlen mit Funktionen
In Numbers sind zwei Funktionen integriert, mit denen Sie Duplikate suchen können. Dies sind die IF- und COUNTIF-Funktionen. IF kann Duplikate als Wahr oder Falsch oder ein von Ihnen zugewiesenes Wort anzeigen. COUNTIF zeigt an, wie oft ein Element angezeigt wird, um Duplikate anzuzeigen.
Suchen Sie Duplikate mit der IF-Funktion
Um zu veranschaulichen, wie die Funktion funktioniert, sind unsere Beispieldaten Produktnamen in Spalte A und unsere Tabelle enthält Spaltenüberschriften in Zeile 1.
- Fügen Sie eine weitere Spalte hinzu oder verschieben Sie sie in eine leere Spalte in Ihrem Blatt, in der der doppelte Indikator angezeigt werden soll.
- Klicken Sie auf die Zelle in der zweiten Zeile unter der Überschrift und öffnen Sie den Funktionseditor, indem Sie die eingeben Gleichheitszeichen (=).
- Eingeben IF (A2) = (A1), "Duplizieren", "" im Editor. Dadurch wird die Zelle mit der darüber liegenden verglichen und das Wort "Duplizieren" eingegeben, wenn es sich um ein Duplikat handelt, und ein Leerzeichen, wenn dies nicht der Fall ist.
- Drücke den Häkchen die Formel anwenden.
- Kopieren Sie die Formel in die nachfolgenden Zellen, indem Sie auf die Zelle klicken, in der sie sich befindet, und sie in der Spalte nach unten ziehen, wenn Sie die sehen gelber Kreis an der Grenze.
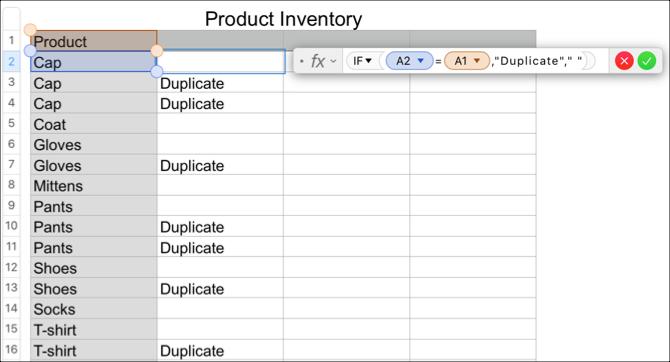
Wenn Sie es vorziehen, kein eigenes Wort zu verwenden und nur True für Duplikate und False für Nicht-Duplikate anzuzeigen, können Sie einfach eingeben (A2) = (A1) im Editor. Dies funktioniert ohne vorheriges Hinzufügen von IF.
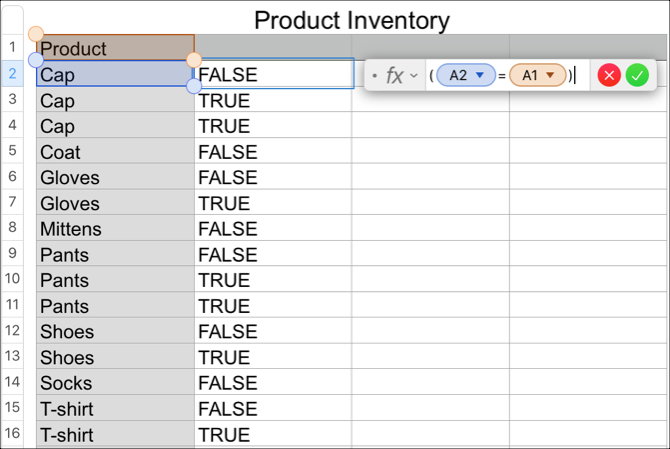
Suchen Sie Duplikate mit der COUNTIF-Funktion
Wir verwenden dieselben Beispieldaten wie oben in Spalte A und unsere Tabelle enthält Spaltenüberschriften.
- Fügen Sie eine weitere Spalte hinzu oder verschieben Sie sie in eine leere Spalte in Ihrem Blatt, in der der doppelte Indikator angezeigt werden soll.
- Klicken Sie auf die Zelle in der zweiten Zeile unter der Überschrift und öffnen Sie den Funktionseditor, indem Sie die eingeben Gleichheitszeichen (=).
- Eingeben COUNTIF (A, A2) im Editor. A ist die Spalte und A2 repräsentiert die Zeile.
- Drücke den Häkchen die Formel anwenden.
- Kopieren Sie die Formel auf die gleiche Weise wie in Schritt 5 oben in die nachfolgenden Zellen.
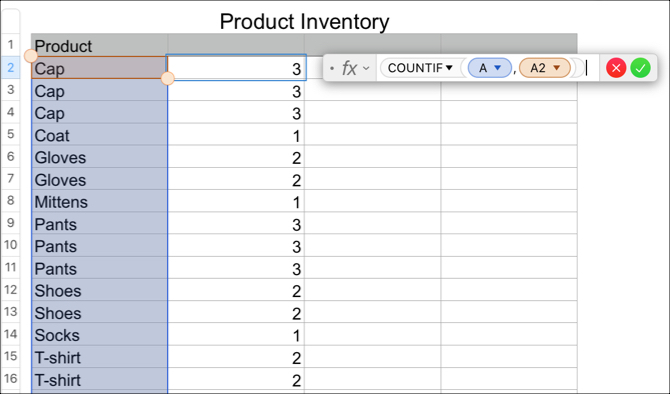
In dieser neuen Spalte sollten jetzt Zahlen angezeigt werden, die angeben, wie oft das Element in Ihrer doppelten Spalte angezeigt wird. In unserem Beispiel im obigen Screenshot sehen Sie, dass die Kappe dreimal, die Schicht einmal und die Handschuhe zweimal erscheint.
Entfernen Sie Duplikate aus Zahlen
Wenn Sie eine der oben genannten Funktionen verwenden, um Ihre Duplikate zu identifizieren, weil Sie viele Daten haben, möchten Sie diese wahrscheinlich entfernen, ohne manuell zu suchen, oder? In diesem Fall können Sie einfach zum Anfang unseres Tutorials springen und eine der Sortiermethoden verwenden.
Sie können nach dem Wort Duplizieren mit der IF-Funktion True oder False oder nach Zahlen sortieren, wenn Sie die COUNTIF-Funktion verwenden. Sobald Sie sortiert haben, können Sie einfach die doppelten Zeilen löschen.
Duplikate zusammenführen und aus Zahlen löschen
Vielleicht möchten Sie die Duplikate entfernen, aber Sie möchten auch keine Daten verlieren. Beispielsweise verfügen Sie möglicherweise über Bestandsdaten für Produkte wie in unserem Beispiel. Sie möchten diese Beträge also summieren, bevor Sie die Duplikate löschen. Dazu müssen Sie zuerst die Daten zusammenführen und für diese Aufgabe beide verwenden eine Formel und eine Funktion in Zahlen Verwendung von Formeln und Funktionen in Zahlen auf dem MacVerwenden Sie Tabellenkalkulationen auf Ihrem MacOS? Erfahren Sie, wie Sie Formeln und Funktionen in Zahlen verwenden, um die Arbeit mit Ihren Daten zu vereinfachen. Weiterlesen .

Führen Sie die Daten zusammen
In unserem Beispiel verlassen wir die Spalte "Duplizieren", die wir mit der IF-Funktion verwendet haben, da wir sie später benötigen. Dann fügen wir rechts eine weitere Spalte für unsere Summen hinzu.
- Klicken Sie auf die Zelle in der zweiten Zeile unter der Überschrift und öffnen Sie den Funktionseditor, indem Sie die eingeben Gleichheitszeichen (=).
- Eingeben (B2) + IF (A2) = (A3), (H3), 0 im Editor. (Eine Aufschlüsselung dieser Formelelemente finden Sie unten.)
- Drücke den Häkchen die Formel anwenden.
- Kopieren Sie die Formel in die nachfolgenden Zellen.
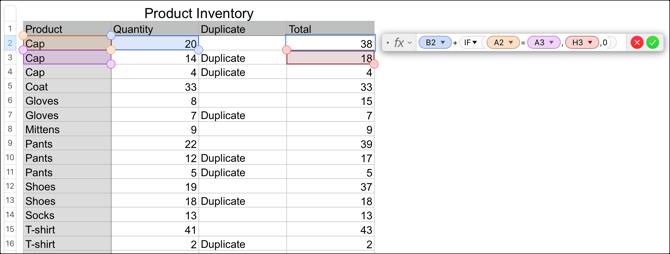
Formelaufschlüsselung
(B2) ist die Zelle, die unsere erste Menge enthält.
+ wird diese Menge zu dem folgenden hinzufügen.
IF (A2) = (A3) sucht nach einem Duplikat zwischen den beiden Zellen.
(H3) Hier wird das Ergebnis der Gesamtmenge angezeigt.
0 wird hinzugefügt, wenn kein Duplikat vorhanden ist.
Wenn Sie die Daten zusammengeführt haben, ist es wichtig, dass Sie noch einmal überprüfen, ob alles korrekt ist.
Löschen Sie die Duplikate
Um die Duplikate nach dem Zusammenführen von Daten zu entfernen, verwenden Sie die Sortieraktion erneut. Zunächst müssen Sie jedoch neue Spalten erstellen, um die Datenergebnisse als Werte zu kopieren und einzufügen, damit sie keine Formeln mehr sind.
In demselben Beispiel kopieren wir die Spalten "Duplizieren" und "Gesamt" und fügen sie ein.
- Wählen Sie beide Spalten aus und klicken Sie dann auf Bearbeiten > Kopieren aus der Menüleiste.
- Wählen Sie die neuen Spalten aus, in die Sie sie einfügen möchten, und klicken Sie auf Bearbeiten > Formelergebnisse einfügen aus der Menüleiste.
- Löschen Sie die Spalten mit den Formeln, indem Sie sie erneut auswählen und mit der rechten Maustaste klicken oder auf den Spaltenüberschriftenpfeil klicken und auswählen Ausgewählte Spalten löschen.
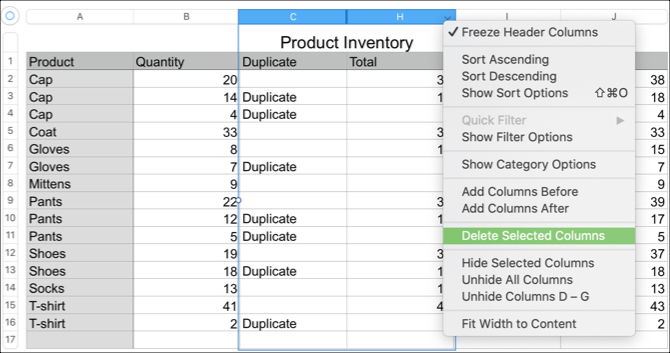
Jetzt können Sie nach der Spalte "Indikator duplizieren" sortieren, die Sie weiterhin anhand der Sortieranweisungen am Anfang dieses Lernprogramms verwenden. Sie sollten alle Ihre Duplikate gruppiert sehen, damit Sie diese Zeilen löschen können.
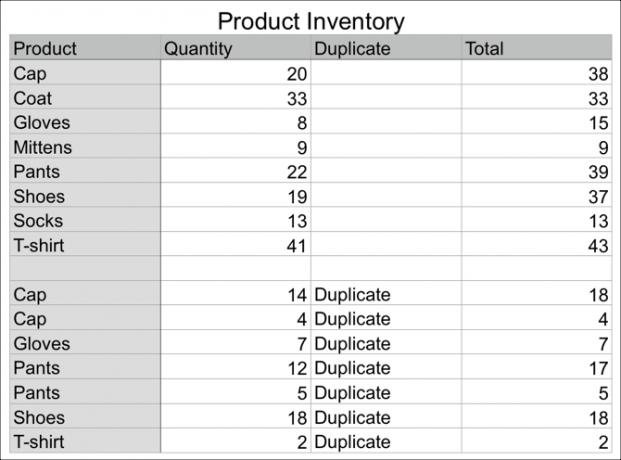
Als nächstes können Sie auch die ursprünglichen Spalten für Menge und Duplizieren entfernen, die Sie für die Funktionen und Formeln verwendet haben. Dadurch bleiben Ihnen keine Duplikate und zusammengeführten Daten.
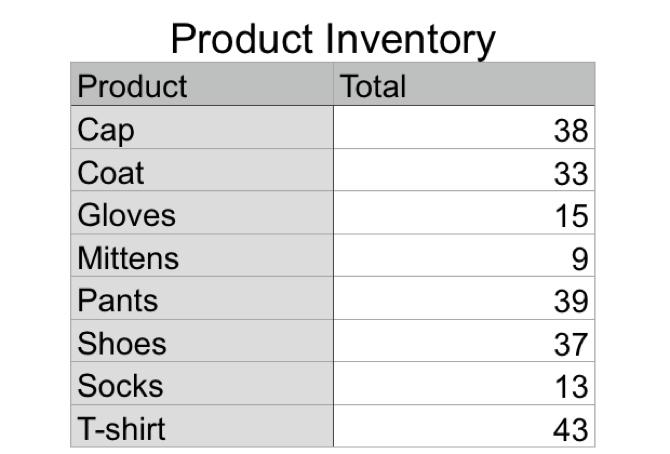
Hinweis: Bevor Sie Spalten, Zeilen oder andere Daten aus Ihrer Tabelle löschen, stellen Sie erneut sicher, dass alles korrekt ist und Sie es nicht mehr benötigen.
Duplikate in Zahlen
Es muss zu der einen oder anderen Zeit passieren, Duplikate werden in Ihren Numbers-Tabellen angezeigt. Mit diesem Tutorial können Sie diese Duplikate hoffentlich leicht identifizieren, ihre Daten bei Bedarf zusammenführen und dann die Duplikate für ein saubereres Blatt entfernen.
Weitere Hilfe zu Ihren Tabellen finden Sie unter Verwenden Sie die bedingte Formatierung in Zahlen Verwendung der bedingten Formatierung in Zahlen auf dem MacDurch die bedingte Formatierung fallen Ihre Tabellenkalkulationen auf. Hier erfahren Sie, wie Sie die bedingte Formatierung in Numbers auf dem Mac verwenden. Weiterlesen oder Fügen Sie Kontrollkästchen, Schieberegler und Popup-Menüs in Numbers hinzu Hinzufügen von Kontrollkästchen, Bewertungen, Schiebereglern und Popup-Menüs in Numbers for MacVerwenden Sie Zahlen auf Ihrem Mac? So fügen Sie Ihren Tabellen Kontrollkästchen, Schieberegler, Stepper, Sternebewertungen und Popup-Menüs hinzu. Weiterlesen auf dem Mac. Lernen Sie auch So organisieren Sie Ihr Leben mit Numbers auf dem Mac So organisieren Sie Ihr Leben mit Zahlen für MacSo verwenden Sie Numbers unter macOS, um Mahlzeiten zu planen, Arbeitsprojekte zu planen oder Ihr Budget mithilfe von Vorlagen zu planen. Weiterlesen .
Mit ihrem BS in Informationstechnologie arbeitete Sandy viele Jahre in der IT-Branche als Projektmanagerin, Abteilungsleiterin und PMO-Leiterin. Sie entschied sich dann, ihrem Traum zu folgen und schreibt nun ganztägig über Technologie.


