Werbung
> Wenn ich Artikel schreibe, höre ich nie auf, Screenshots zu machen. Obwohl es auf dem Markt ein gutes Dutzend Screenshot-Tools von Drittanbietern gibt, schien mir das integrierte Mac OS X-Screenshot-Tool immer zu genügen. Es ist einfach, elegant und funktioniert einfach.
Ein Ersatz-Screenshot-Dienstprogramm ist noch weit vom Horizont entfernt, aber Sie sollten Ihren Workflow mit Snappy erweitern. Es ist eines dieser Tools, von denen Sie nie bemerkt haben, dass Sie es benötigen, aber Sie sind später erstaunt, dass Sie überhaupt darauf verzichten können. Es ist eine Art Screenshot-Tool, aber aus einer ganz anderen Perspektive.
Stellen Sie sich vor, Sie bezahlen Ihre Rechnungen online. Sie wechseln ständig zwischen Ihrer Bankanwendung und Ihren Rechnungen hin und her, oder Sie ziehen Ihre Browser-Registerkarten herum und ordnen Ihren Arbeitsbereich für etwas so Einfaches wie das Bezahlen einer Rechnung neu. Das ist eine bissige Situation. In der Tat ist jede Situation, in der Sie auf einen Teil Ihres Bildschirms oder einen Teil einer Anwendung verweisen müssen, eine bissige Situation.
So funktioniert das.

Starten Sie einen Snap, indem Sie auf das Menüleisten-Symbol von Snappy klicken, oder richten Sie eine Verknüpfung in den Anwendungseinstellungen ein. Das eigentliche Snap-Tool ist vom Mac OS X-Screenshot-Dienstprogramm nicht zu unterscheiden und funktioniert genauso. Klicken und ziehen Sie einfach, um einen Bereich auf Ihrem Bildschirm auszuwählen.
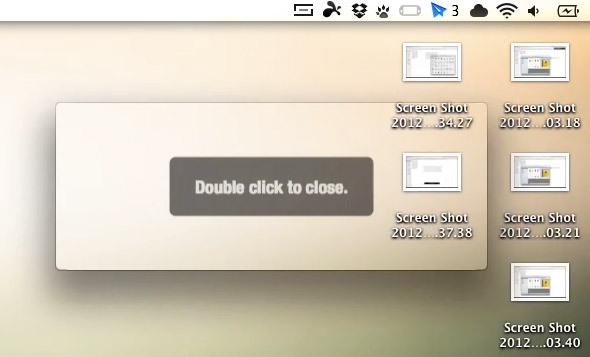
Lassen Sie die Maus los, um die Magie zu entfesseln. Anstatt Ihren Screenshot in einem Ordner auf Ihrem Computer zu speichern, erfasst Snappy den Bereich in einem unauffälligen Fenster. Doppelklicken Sie zum Schließen, klicken Sie mit der rechten Maustaste, um weitere Optionen anzuzeigen, oder ziehen Sie sie über Ihren Bildschirm.
Ziehen & Fixieren
Die letztere Option zeigt die volle Nutzung von Snappy. Diese Schnappschüsse können über Ihren Bildschirm gezogen werden, sie werden jedoch immer über den anderen Fenstern Ihres Computers angeheftet.

Dies macht Snappy vor allem als Referenzwerkzeug nützlich, um Ihren Workflow zu verbessern. Erfassen Sie die Informationen, die Sie als Referenz benötigen, ziehen Sie sie in eine unauffällige Ecke Ihres Bildschirms und erledigen Sie den Rest Ihrer Arbeit ohne ständigen Anwendungswechsel.
Management & Sharing
Die wahre Stärke von Snappy besteht darin, Ihre Aufnahmen festzunageln, aber Sie können es auf eine Art und Weise als Haupt-Screenshot-Tool verwenden. Obwohl Snaps nicht standardmäßig auf der Festplatte gespeichert werden, bietet das Kontextmenü mit der rechten Maustaste Optionen zum Speichern des Snaps in einer Datei, zum Drucken oder zum Kopieren des Inhalts.
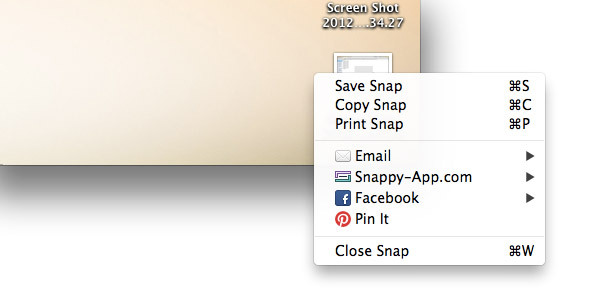
Sie können Ihre Schnappschüsse aber auch mit einem Rechtsklick über das Internet teilen. Senden Sie den Snap per E-Mail an Ihre Freunde oder Kollegen, teilen Sie ihn auf Facebook oder pinnen Sie ihn auf Pinterest. Interessanterweise bietet Snappy einen eigenen Freigabedienst an, indem das Bild auf seine Website hochgeladen und der Link in Ihre Zwischenablage oder in eine neue E-Mail kopiert wird. Dies funktioniert ähnlich wie bei Diensten wie iCloud.
Wenn es darauf ankommt, halte ich Snappy immer noch nicht für ein vollwertiges Screenshot-Tool. Ich erwarte (oder will) auch nicht, dass es so etwas ist. Stattdessen ist Snappy eine nette Ergänzung zu den vorhandenen Screenshot-Funktionen unter Mac OS X. Mit der richtigen Tastenkombination passt es perfekt zusammen, und das Feststecken und Teilen ist immer möglich.
Welche Anwendungen verwenden Sie für die Bildschirmaufnahme und Referenz? Lass es uns in den Kommentaren wissen!
Ich bin ein Schriftsteller und Informatikstudent aus Belgien. Sie können mir mit einer guten Artikelidee, Buchempfehlung oder Rezeptidee immer einen Gefallen tun.