Werbung
Das Starten von Anwendungen und Dokumenten ist Teil unseres täglichen Computerlebens, und das Durchsuchen von Stapel von Dateien und Ordnern, um Elemente zu finden, die wir starten möchten, ist oft eine mühsame Aufgabe. Obwohl das Startmenü und Windows Explorer Wenn Sie Ihre Arbeit gut machen, können die meisten Benutzer eine schnellere Such- und Startmethode verwenden. Deshalb Anwendungsstarter Top 7 unbekannte kostenlose Launcher-Anwendungen für Windows Weiterlesen sind oft beliebt.
Die meisten Starter funktionieren auf die gleiche Weise: Öffnen Sie den Starter, geben Sie den Namen der Anwendung ein und drücken Sie die Eingabetaste, um das Element zu starten. Es gibt viele Trägerraketen, die diese Methode verwenden. Wenn Sie jedoch bereit sind, einen anderen Ansatz zum schnelleren Starten von Anwendungen auszuprobieren, können Sie dies versuchen MadAppLauncher. Mit dieser Anwendung können Sie alles in drei oder weniger Schritten starten.
Dreihundert Kisten
Nach der Installation befindet sich MadAppLauncher in der Taskleiste. Durch Klicken auf das Symbol oder Drücken der Tastenkombination wird das Hauptfenster des Programms geöffnet. Sie können eine neue Tastenkombination zuweisen, wenn Sie möchten.
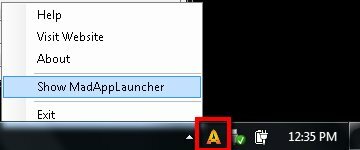
Das erste, was Sie an der App bemerken werden, sind die Reihen von Feldern und Registerkarten. MadAppLauncher verfolgt einen anderen Ansatz als die anderen Dateistarter. Anstatt Benutzer den Namen der Apps eingeben zu lassen, die sie starten möchten, behalten Sie die Anzeige bei Dieser verrückte Launcher wird so minimal wie möglich sein und alles in Reihen von Kästchen anzeigen und es den Benutzern ermöglichen, eines auszuwählen starten.
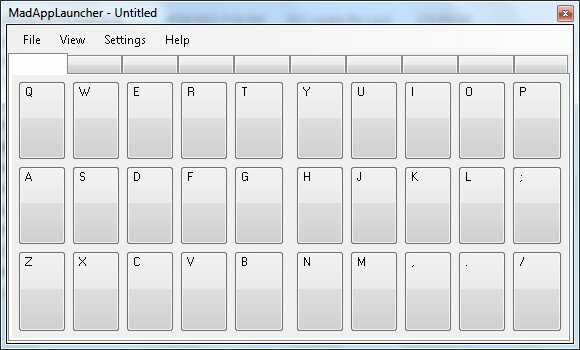
Das System funktioniert so. Sie legen etwas in eines der Felder und können es schnell starten, indem Sie eine Tastaturtaste drücken, die sich auf dieses Feld bezieht. Wenn Sie beispielsweise Notepad in Feld B einfügen, können Sie Notepad starten, indem Sie die Taste B auf der Tastatur drücken. Alles, was Sie tun müssen, ist, die Felder mit den Elementen zu füllen, die Sie starten möchten. Die Felder sind unter Registerkarten gruppiert. Jede Registerkarte enthält 10 Registerkarten und 30 Felder. Sie haben also insgesamt 300 Kartons. Das sollte ausreichen, um alles zu enthalten, was Sie brauchen.
Während dieses System „maximalistischer“ ist als der übliche Ansatz, wird das System sehr effektiv, wenn Sie sich darum kümmern müssen mit einer großen Anzahl von Anwendungen, Dateien und Ordnern, da Sie eine Anwendung schneller als üblich starten können Trägerraketen.
Die Kisten bevölkern
Um etwas in eine Box zu legen, können Sie das Element per Drag & Drop aus dem Windows Explorer ziehen. Wenn Sie mehr Kontrolle wünschen, können Sie dies auf traditionellere Weise tun - klicken Sie mit der rechten Maustaste auf ein Feld und klicken Sie auf „Bearbeiten", dann…
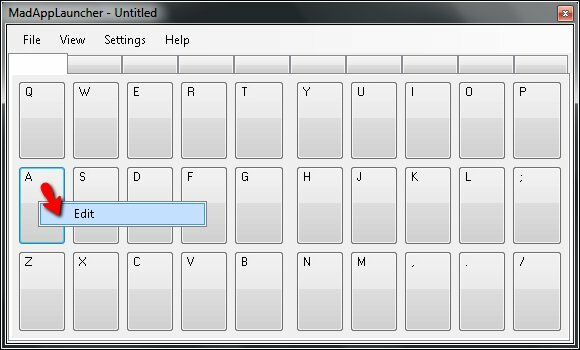
Ergänzen Sie die "ZielKlicken Sie aufDurchsuche”Und suchen Sie die gewünschte Datei. Wählen Sie das Element aus, und alle anderen Felder werden automatisch mit den Standardeinstellungen ausgefüllt. Sie können die Felder anpassen, wenn Sie möchten.

Das "AussehenAuf der Registerkarte ”können Sie festlegen, wo und wie das gestartete Fenster angezeigt werden soll. Sie können beispielsweise festlegen, dass ein bestimmtes Dokument immer auf der linken Seite des Bildschirms geöffnet wird und die Größe ein Viertel des Bildschirms beträgt.
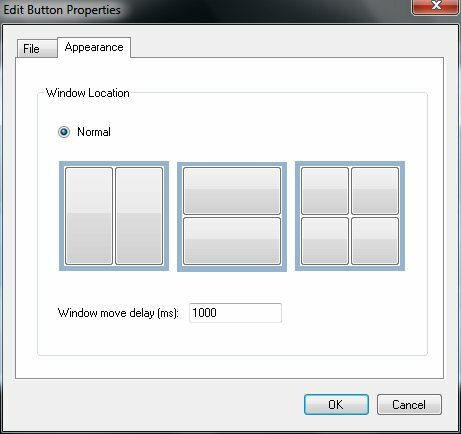
Als Experiment habe ich Audacity Box A zugewiesen. Jedes Mal, wenn ich Audacity öffnen muss, muss ich nur MadAppLauncher öffnen und auf „EIN”Auf der Tastatur.
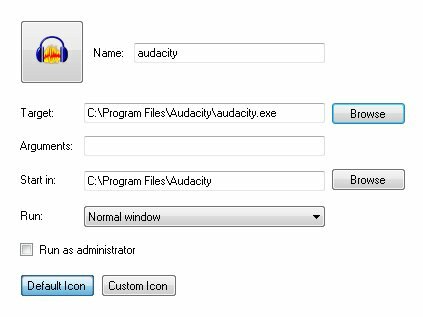
MadAppLauncher selbst kann durch eine anpassbare Tastenkombination aufgerufen werden. Um die Anpassung vorzunehmen, gehen Sie zu „Einstellungen - Hotkey“.
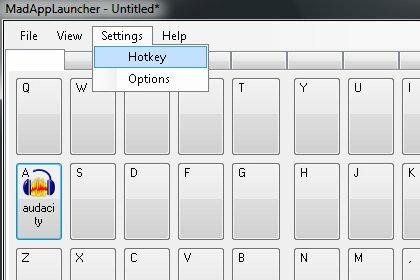
Der Standard-Hotkey lautet „Strg + Oemtilde“, Aber Sie können es in Ihre eigene Kombination ändern. Falls Sie sich fragen (wie ich), ist oemtilde dieses Zeichen: „~“.
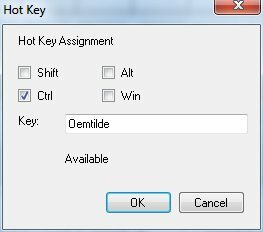
Wenn Sie einen versehentlichen Start vermeiden möchten, können Sie MadAppLauncher so einstellen, dass die Aufgabe nur ausgeführt wird, wenn die zugewiesene Taste zweimal gedrückt wird. Sie können dies aus dem “OptionenFenster.
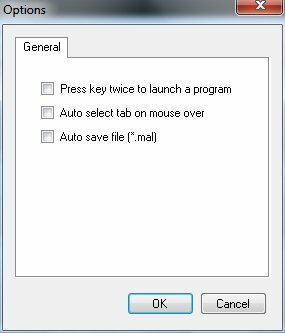
Um den Launcher besser zu organisieren, können Sie verschiedene Registerkarten zuweisen, die verschiedene Arten von Elementen enthalten. Zum Beispiel eine Registerkarte für Audioanwendungen, eine für Spiele, eine für Arbeitsdokumente usw. Klicken Sie dann mit der rechten Maustaste auf die Registerkarte und wählen Sie „Bearbeiten“Und geben Sie der Registerkarte einen Namen.
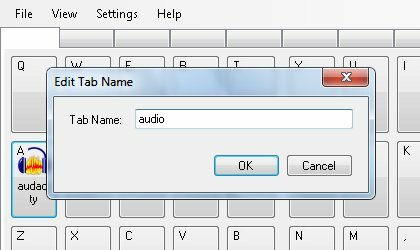
Sie können einfach zwischen den Registerkarten wechseln, indem Sie die Zifferntasten (1-9 und 0) drücken. Um den Tab-Wechselprozess zu beschleunigen, setzen Sie eine Nummer vor jeden Tab-Namen, damit Sie sofort wissen, welche Nummer für jeden Tab gedrückt werden muss. Also anstatt die erste Registerkarte zu benennen “Audio", Nenne es"1Audio" zum Beispiel.
Um das MadAppLauncher-Hauptfenster nach dem Starten eines Elements auszublenden, aktivieren Sie das Kontrollkästchen „Automatisch ausblendenOption unter der OptionAussicht" Speisekarte.
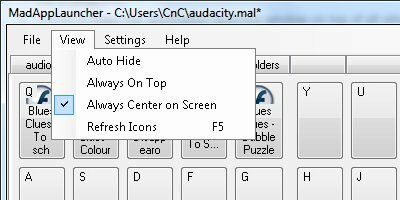
Was denken Sie? Gefällt dir die MadAppLauncher-Methode oder bevorzugst du einen normalen Launcher? Teilen Sie Ihre Meinung in den Kommentaren unten.
Ein indonesischer Schriftsteller, selbsternannter Musiker und Teilzeitarchitekt; Wer möchte eine Welt einen Beitrag nach dem anderen über seinen Blog SuperSubConscious verbessern?