Werbung
Bei Linux dreht sich alles um Freiheit. Während proprietäre Betriebssysteme dazu neigen, Sie auf einen Standard für jeden App-Typ (z. B. einen Webbrowser) hinzuweisen, bietet Linux die Tools, um Ihr System an Ihren eigenen Geschmack anzupassen. Sie sollten in der Lage sein, so viele verschiedene Programme eines Typs zu haben, wie Sie möchten. Und das ist was Update-Alternativen dreht sich alles um - eine einfache Möglichkeit, zwischen Optionen zu wechseln.
Hier erfahren Sie, wie Sie es in Ubuntu (und anderen Debian-basierten Systemen) verwenden.
Das Update-Alternativen-System
Bevor wir uns mit den verschiedenen Alternativen befassen, werfen wir einen Blick hinter die Kulissen. Eine Alternative, Editor, bietet einen terminalbasierten Texteditor:
Wo ist Editor. editor: / usr / bin / editor /usr/share/man/man1/editor.1.gzDas Öffnen einer Textdatei mit diesem Befehl macht genau das, was Sie erwarten:
sudo editor / etc / fstabDadurch wird das Dateisystem geöffnet Konfigurationsdatei Was sind Konfigurationsdateien und wie können Sie sie bearbeiten? Die überwiegende Mehrheit der Softwareanwendungen wird über eine Menüoberfläche konfiguriert. Bei einigen müssen Sie jedoch einen Schritt weiter gehen und eine Textdatei tatsächlich bearbeiten. Aber wie funktionieren diese "Konfigurationsdateien"? Weiterlesen in einem Texteditor… aber welcher? Auf dem folgenden System öffnete es sich in Nano:

Das Editor Befehl ist in der Tat ein symbolischer Link Was ist ein symbolischer Link (Symlink)? So erstellen Sie eine unter LinuxDateiverknüpfungen sind nützlich, aber symbolische Links (Symlinks) können die Verwendung von Dateien und Ordnern unter Linux, MacOS und Windows ändern. Weiterlesen (Symlink). Ein Link zu Nano, könnte man fragen? Nee! Der Befehl /usr/bin/editor ist ein Link zu /etc/alternatives/editor. Das /etc/alternatives Im Verzeichnis werden alle Alternativen im System als symbolische Links verwaltet. Dies sind die Links, die auf das betreffende Programm verweisen. Es handelt sich also um einen Link (in Ihrem PFAD) zu einem Link (im Verzeichnis "Alternativen") zu einem Programm.
Wie Sie vielleicht erraten haben, Update-Alternativen ist das Tool, mit dem Sie diese Links verwalten können. Werfen wir einen Blick auf die Verwendung.
Beispiel Update-Alternativen Verwendung
Die meisten Update-Alternativen Befehle, die Sie verwenden, folgen diesem Muster:
sudo update-alternatives [Option] [Alternative (n)]In obigem, Alternative (n) bezieht sich auf das Programm, das Sie am Ende verwenden werden. Das Möglichkeit ist das, was du damit machen willst. Um mit dem fortzufahren Editor Bevor wir herumspielen, lassen Sie uns die Lage des Landes kennenlernen. Das Anzeige Option zeigt uns einige Details.
Update-Alternativen - Display-Editor
Die oberen Zeilen zeigen uns den Weg zum Editor Befehl selbst, sowie was im Moment verknüpft ist. Es gibt jedoch eine Menge Dinge, einschließlich Mann Seitenübersetzungen und so weiter. Ein konzentrierter aufführen Befehl erleichtert das Verständnis:
Update-Alternativen - Listeneditor
Dort kann man das sehen Nano ist in der Tat als Alternative für aufgeführt Editor. Aber was könnten wir noch verwenden? Dies gibt uns drei Möglichkeiten: einschließlich VIM. Sie können neu zuweisen Editor die anrufen VIM programmieren Sie stattdessen mit dem config Möglichkeit.
sudo update-alternatives --config editor
Über das interaktive Menü können Sie eine neue Option auswählen. Oder wenn Sie das gewünschte Programm kennen, verwenden Sie das einstellen Möglichkeit:
sudo update-alternatives - set editor /usr/bin/vim.basicAls nächstes werfen wir einen Blick auf einige Alternativen, die Sie vielleicht ausprobieren möchten.
Bemerkenswerte Optionen für Aktualisierungsalternativen
Wie bereits erwähnt, gibt es bereits viele Pakete, die das nutzen Update-Alternativen System. Hier sind einige, die sich bei der Verwaltung Ihres Systems als nützlich erweisen können:
Update-Alternativen --config JavaEinige Programme erwarten / erfordern die Installation einer bestimmten Java-Version. Auf Ubuntu-basierten Systemen können Sie Installieren Sie mehrere Versionen des OpenJDK So überprüfen Sie, ob Java unter Ubuntu installiert ist (und ob dies nicht der Fall ist)Viele plattformübergreifende Apps sind in Java geschrieben. Wenn Sie also eine gute Zeit unter Linux haben möchten, müssen Sie sie wahrscheinlich irgendwann installieren. Weiterlesen (Open Source Java) aus Repositorys sowie mehrere Versionen der offiziellen Oracle JRE von Hand installieren. Wenn Sie Letzteres als Alternative einrichten, können Sie wechseln, welche Java-Umgebung Programme im laufenden Betrieb startet.
Hinweis: Es gibt eine Reihe von Java-bezogenen Alternativen, die alle zusammen aktualisiert werden sollten. Schauen Sie sich die Convenience-App an Update-Java-Alternativen, die einige der Java-spezifischen Arbeiten für Sie erledigt.

Update-Alternativen --config x-www-browser / gnome-www-browserDies ist ziemlich selbsterklärend und ermöglicht es Ihnen, Ihren Standard-Webbrowser festzulegen. Wenn Sie auf einem GNOME-basierten Desktop arbeiten, sollten Sie sich auch ansehen gnome-www-browser auch.
Update-Alternativen --config Mozilla-FlashpluginZum Guten oder Schlechten gibt es immer noch viele Websites, die Verwenden Sie Flash So bringen Sie den neuesten Flash Player von Chrome in Firefox unter Linux zum LaufenVerpassen Sie nicht die neuen Funktionen und Leistungsverbesserungen in Flash, nur weil Sie Firefox verwenden möchten. Hier erfahren Sie, wie Sie die neueste Version von Flash für Firefox unter Linux herunterladen. Weiterlesen . Auf diese Weise können Sie zwischen der offiziellen Adobe-Version und Open Source-Versionen wie wechseln knirschen.
Wenn Sie neugierig auf die gesamte Palette der verfügbaren Alternativen sind, versuchen Sie Folgendes, um sie alle in ihrer aktuellen Einstellung aufzulisten:
Update-Alternativen --get-AuswahlAnpassen Ihrer Alternativen
Die Verwaltung der Optionen, die Canonical uns bietet, ist gut und schön. Aber es wäre keine Freiheit, wenn Sie es sich nicht zu Eigen machen könnten, oder? In den folgenden Abschnitten erfahren Sie, wie Sie Ihre eigenen alternativen Gruppen hinzufügen und entfernen.
Hinzufügen von Alternativen aus dem System
Alternativen werden Ihrem System automatisch hinzugefügt, wenn Sie unterstützte Pakete installieren. Zum Beispiel, wenn Sie installiert haben EmacsDer Installationsprozess würde ein Skript ausführen, das die erforderliche Option in erstellt /etc/alternatives, einschließlich einer Priorität.
Sie können aber auch Ihre eigenen Alternativen erstellen, wenn Sie abenteuerlustig genug sind. In diesem Fall sollten Sie berücksichtigen, dass Sie diese Alternativen manuell ausfüllen müssen. Zum Beispiel, wenn Sie eine neue Alternative mit dem Titel erstellen X-Textverarbeitungsprogrammmüssen Sie das erste und alle nachfolgenden Programme von Hand hinzufügen. Sie müssen sie auch entfernen, da Sie sonst möglicherweise eine Alternative finden, die auf ein nicht mehr vorhandenes Programm verweist.
Fügen wir eine Gruppe mit dem Namen hinzu X-Textverarbeitungsprogramm und eine Alternative (in diesem Fall der ausgezeichnete LibreOffice Writer 9 Effektive LibreOffice Writer-Tipps zur Steigerung Ihrer ProduktivitätDie einzige kostenlose Microsoft Office-Alternative, die sich von anderen abhebt, ist LibreOffice. Wir helfen Ihnen dabei, sich mit dieser vielseitigen Office-Suite (mehr) vertraut und produktiv zu machen. Weiterlesen ) ist wie folgt:
sudo update-alternatives --install / usr / bin / textverarbeitungsprogramm x-textverarbeitungsprogramm / usr / bin / lowriter 40Dieser Befehl erstellt:
- Ein neuer Befehl (tatsächlich ein Symlink) wird aufgerufen Textverarbeitungssystem Darstellen;
- Eine neue Alternativgruppe namens X-Textverarbeitungsprogramm, welche;
- Enthält (und standardmäßig) die Anwendung /usr/bin/lowriter, die hat;
- Eine Priorität von 40.
Berufung Textverarbeitungssystem Über die Befehlszeile wird nun LibreOffice Writer (oben angegeben als Lowriter). Sie können weitere hinzufügen (z. B. das Textverarbeitungsprogramm im Textmodus) Wortschleifer) mit demselben Befehl den Pfad der realen Anwendung nach Bedarf ändern:
sudo update-alternatives --install / usr / bin / textverarbeitungsprogramm x-textverarbeitungsprogramm / usr / bin / textverarbeitungsprogramm 20Jetzt die abfragen X-Textverarbeitungsprogramm Gruppe zeigt diese beiden Optionen.
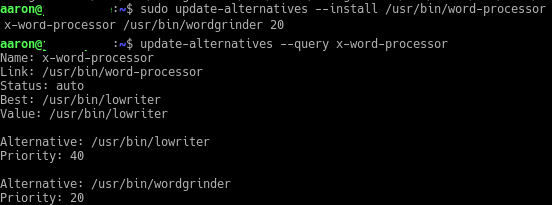
Standardmäßig befindet sich die Gruppe im "Auto" -Modus, was bedeutet, dass das System die Option mit der höchsten verwendet Priorität (nach Nummer) enthält es - in diesem Fall LibreOffice (40, versus Wortschleifer 20). Du kannst den... benutzen config oben beschriebene Option, um dies zu ändern.
Alternativen aus dem System entfernen
Wenn Sie entscheiden, dass Sie keine Option benötigen, verwenden Sie einfach den Befehl entfernen Option wird es loswerden.
sudo update-alternatives - x-textprozessor / usr / bin / wordgrinder entfernenEndlich, das alles entfernen Mit dieser Option wird die gesamte Gruppe einschließlich aller Alternativen gelöscht:
sudo update-alternatives - alle x-textverarbeiter entfernenBeachten Sie, dass diese die entfernen Alternativen aktualisieren Einträge aber nicht die Programme, mit denen sie verknüpft sind.
Haben Sie schon einmal Update-Alternativen in Aktion? Irgendwelche Tipps oder Tricks zum Arbeiten mit Alternativen? Lass es uns in den Kommentaren wissen!
Bildnachweis: Moment über Shutterstock.com
Aaron ist seit fünfzehn Jahren als Business Analyst und Projektmanager in der Technologie tätig und seit fast ebenso langer Zeit ein treuer Ubuntu-Benutzer (seit dem Breezy Badger). Seine Interessen umfassen Open Source, Anwendungen für kleine Unternehmen, die Integration von Linux und Android sowie das Rechnen im Nur-Text-Modus.

