Werbung
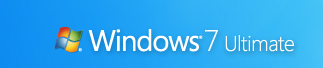 In dem Vorheriger Artikel 15 besten Windows 7 Tipps und Hacks Weiterlesen Wir haben uns einige grundlegende Tipps und Tricks angesehen, um die Leistungsfähigkeit der neuen Windows 7-Benutzeroberfläche zu nutzen. In Teil 2 werden zusätzliche Tipps zur Verbesserung der Benutzerfreundlichkeit, zur Verbesserung der Leistung und zur Sicherung von Windows 7 behandelt.
In dem Vorheriger Artikel 15 besten Windows 7 Tipps und Hacks Weiterlesen Wir haben uns einige grundlegende Tipps und Tricks angesehen, um die Leistungsfähigkeit der neuen Windows 7-Benutzeroberfläche zu nutzen. In Teil 2 werden zusätzliche Tipps zur Verbesserung der Benutzerfreundlichkeit, zur Verbesserung der Leistung und zur Sicherung von Windows 7 behandelt.
Einige im Web verfügbare Optimierungen (wie das Öffnen des Explorers am Arbeitsplatz oder die Verwendung von PC Safeguard) sind aufgrund der Updates von Beta auf RC jetzt veraltet. Alle hier aufgeführten Tipps funktionieren mit Windows 7 RC (Build 7100), und die meisten, wenn nicht alle, funktionieren mit der endgültigen Version.
1. Hinzufügen von Suchanbietern zu Windows 7
Mit Windows 7 können Sie Remote-Website-Datenbanken von Ihrem Desktop aus mit offenen Standards wie Open Search und RSS durchsuchen. Hier sind einige der beliebtesten und nützlichsten Suchanbieter, die Sie zu Windows 7 hinzufügen können:
- Bing (über Chakkaradeep)
- Twitter (über Chakkaradeep)
- Youtube
- Ebay
- Google Nachrichten
- Digg
- Abweichende Kunst
Sie können diese und weitere Anschlüsse von installieren Windows 7-Foren, oder holen Sie sich ein Paket mit mehreren Suchanbietern Hier.

Diese Suchkonnektoren funktionieren auch in allgemeinen Windows-Dialogfeldern wie dem Bild einfügen Dialog aus PowerPoint oder einer anderen Anwendung. Sie können Flickr-Bilder sogar per Drag & Drop aus den Explorer-Suchergebnissen ziehen, um sie auf Ihren Desktop zu kopieren. ohne einen Webbrowser zu öffnen.
2. Einzelklick-Bildschirmsperre
Sie können Ihren Computer mit dem sperren Win + L. Tastaturkürzel. Hier ist eine andere Möglichkeit, dies mit einem einzigen Mausklick zu tun. Klicken Sie mit der rechten Maustaste auf Ihren Desktop und wählen Sie Neu, Verknüpfung. Im Geben Sie den Speicherort des Elements ein, eingeben rundll32.exe user32.dll, LockWorkStation. Klicken Sie auf "Weiter", benennen Sie die Verknüpfung "Schnellschloss" und Fertig.
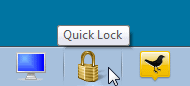
Wenn Sie möchten, können Sie es hübsch aussehen lassen, indem Sie ihm ein Schloss- oder Schlüsselsymbol geben: Klicken Sie mit der rechten Maustaste und wählen Sie Eigenschaften, klicken Icon ändern, eingeben shell32.dllund wählen Sie ein beliebiges Symbol aus. Ziehen Sie diese Verknüpfung und heften Sie sie an die Taskleiste. Anschließend können Sie die Desktopverknüpfung löschen.
3. Passen Sie Haftnotizen an
Sie können Ihre Haftnotizen formatieren, indem Sie Text auswählen und verschiedene Tastaturkürzel verwenden, wie in dieser Bildschirmaufnahme gezeigt:
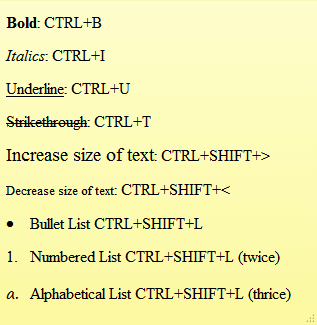
4. Neues Zubehör verwenden
Vergessen Sie nicht, das überarbeitete Zubehör in Windows 7 zu verwenden. Mit WordPad können Sie Office 2007 öffnen und speichern .docx und Dokument öffnen .odt Unterlagen.
Der verbesserte Rechner kann Einheiten umrechnen und Daten, Kraftstoffverbrauch, Hypotheken- und Leasingzahlungen berechnen.
Paint verfügt über neue Pinselstriche, Formen und Rasterunterstützung. Paint und WordPad verfügen über eine Druckvorschau und die Multifunktionsleisten-Benutzeroberfläche, die Anpassbarkeit und Vorschau der Live-Formatierung bietet.
5. Verwenden Sie Kontrollkästchen im Windows Explorer
Sie können nicht benachbarte Dateien im Explorer mit Strg-Klick auswählen, aber es gibt eine einfachere Möglichkeit, Kontrollkästchen zu verwenden. Klicken Sie im Explorer auf Organisieren, dann wählen Sie Ordner- und Suchoptionen.
Auf der Aussicht Registerkarte unter Erweiterte EinstellungenScrollen Sie zur Auswahl nach unten Verwenden Sie Kontrollkästchen, um Elemente auszuwählen. Jetzt können Sie problemlos mehrere Elemente nur mit der Maus auswählen.
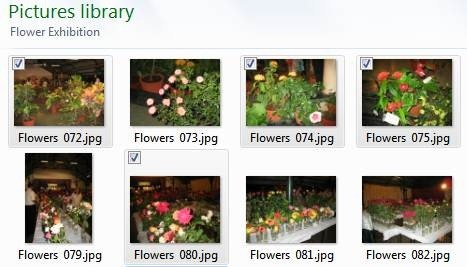
6. Verknüpfung zum Ausführen des Programms als Administrator
Du kannst Strg + Umschalt + Klicken auf einem Taskleistensymbol, um die Anwendung als Administrator mit vollen Rechten auszuführen (vorausgesetzt, Ihr Konto verfügt über Berechtigungen). Einfach Umschalt + Rechtsklick auf einer Programmverknüpfung, um es als anderer Benutzer auszuführen, wenn Sie beispielsweise höhere Berechtigungen benötigen, wenn Sie mit dem Konto Ihres Kindes angemeldet sind.
7. Steigern Sie die Leistung mit ReadyBoost
ReadyBoost verbessert Ihre Systemleistung, indem schnellere USB-Flash-Laufwerke anstelle langsamerer Festplatten für den Systembetrieb verwendet werden. Es funktioniert am besten mit Flash-Laufwerken mit mindestens 1 GB Speicher. Legen Sie einfach Ihr Flash-Laufwerk ein. Wenn es bestimmte Leistungsbenchmarks erfüllt, werden Sie von Windows 7 gefragt, ob Sie es für ReadyBoost verwenden möchten, und die zu reservierende Größe empfohlen.
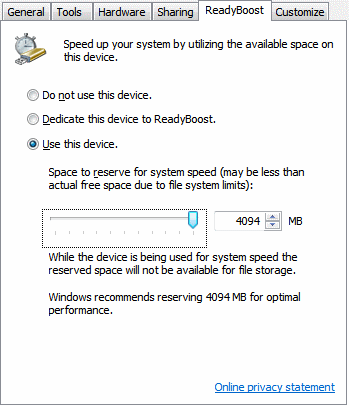
8. Optimieren Sie die Windows-Such- / Verteidigungsdienste
Standardmäßig indiziert Windows alle Dateien, die unter all Ihren Bibliotheken, E-Mail- und Offlinedateien angezeigt werden. Sie können den Zeit- und Ressourcenaufwand für die Indizierung reduzieren, indem Sie dies an Ihre tatsächlichen Anforderungen anpassen.
Gehe zu Schalttafel, dann Indizierungsoptionen. Windows 7 zeigt eine Liste der derzeit indizierten Speicherorte an. Klicke auf Ändern Wählen Sie nur die Orte aus, an denen Sie häufig suchen.
Sie können auch die Windows-Such- und Windows Defender-Dienste deaktivieren, die Systemressourcen beanspruchen können. Wenn Sie nicht nach Dateien, Bildern, Dokumenten usw. suchen. mit Windows Explorer oder verwenden ein anderes Such- / Indizierungsprogramm Top 4 Desktop-Suchwerkzeuge, um diese schwer fassbare Datei zu finden Weiterlesen Dann sollten Sie den Windows-Suchdienst deaktivieren. Wenn und nur wenn Sie ein Antivirenprogramm eines Drittanbieters verwenden, das auch Anti-Malware ist (die besten sind es), können Sie auch den Windows Defender-Dienst deaktivieren.
Gehe zu Anfang, eintreten und laufen msconfig. Von dem Dienstleistungen Deaktivieren Sie auf der Registerkarte das Kontrollkästchen für den Dienst, den Sie deaktivieren möchten, und starten Sie den Computer neu, damit die Änderungen wirksam werden.
9. Sichern Sie USB-Laufwerke mit BitLocker
Sichern Sie Ihre USB-Sticks mit BitLocker-Verschlüsselung. Klicken Sie mit der rechten Maustaste auf Ihr USB-Laufwerk Mein Computer, wählen Schalte Bitlocker ein Befolgen Sie die Anweisungen zum Schutz vertraulicher Daten auf Ihren USB-Sticks.
Wenn Sie Ihr USB-Laufwerk das nächste Mal auf einem anderen Computer verwenden, werden Sie zur Eingabe des Kennworts aufgefordert, bevor Sie schreibgeschützten Zugriff auf Ihr Flash-Laufwerk erhalten. Sie können das Laufwerk sogar auf älteren Computern unter Windows XP / Vista verwenden.

10. Erstellen Sie eine Systemwiederherstellungs-CD
Eine Systemwiederherstellungs-CD hilft Ihnen in Situationen, in denen Windows nicht erfolgreich gestartet werden kann. Ihre Windows 7-Installations-CD dient auch als Wiederherstellungs-CD. Wenn Windows 7 auf Computern vorinstalliert ist, müssen Sie eine Systemwiederherstellungs-CD erstellen.
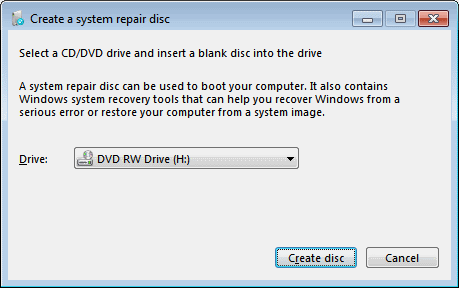
Klicken Anfang, eintreten und laufen recdisc.exe. Legen Sie eine leere CD / DVD in Ihren Brenner ein und klicken Sie auf Disc erstellen.
**Vorsicht**
Befolgen Sie die nächsten beiden Tipps Nur wenn Sie über ausreichende Kenntnisse verfügen, um die Windows-Registrierung zu bearbeiten. Stellen Sie vor Änderungen sicher, dass Sie Ihre Registrierung als sichern früher beschrieben 5 Optimierungen der Windows 10-Registrierung zur Verbesserung und Entsperrung von FunktionenDer Registrierungseditor ist die einzige Möglichkeit, einige der versteckten Funktionen von Windows 10 zu aktivieren. Hier zeigen wir Ihnen einfache Änderungen wie das Aktivieren des dunklen Themas oder das Ausblenden von Ordnern. Weiterlesen auf MakeUseOf.
11. Schnellere Miniaturansichten
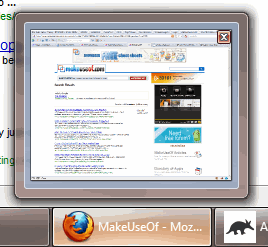 In der Taskleiste wird eine Vorschau der geöffneten Fenster angezeigt, wenn Sie mit der Maus über das Programmsymbol fahren. Standardmäßig dauert es einige Zeit, bis die Vorschau angezeigt wird. Lassen Sie die Vorschau mit dieser Registrierungsoptimierung schneller erscheinen:
In der Taskleiste wird eine Vorschau der geöffneten Fenster angezeigt, wenn Sie mit der Maus über das Programmsymbol fahren. Standardmäßig dauert es einige Zeit, bis die Vorschau angezeigt wird. Lassen Sie die Vorschau mit dieser Registrierungsoptimierung schneller erscheinen:
Gehen Sie zu Start, geben Sie ein und führen Sie es aus regedit. Navigieren Sie zu HKEY_CURRENT_USER \ Systemsteuerung \ Maus. Öffnen Sie rechts die MouseHoverTime Geben Sie den Wert von 400 auf etwa 150 ein und reduzieren Sie ihn.
Seien Sie vorsichtig, da eine weitere Verringerung Probleme verursachen kann.
12. Schnelleres Herunterfahren
Anfang regedit und navigieren zu HKEY_LOCAL_MACHINE \ SYSTEM \ CurrentControlSet \ Control. Finden Sie die WaitToKillServiceTimeout Doppelklicken Sie auf die rechte Taste, um sie zu bearbeiten und von 12000 (12 Sekunden) auf 2000 (2 Sekunden) oder höher zu ändern.
Diese Einstellung teilt Windows mit, wie lange gewartet werden soll, bevor Sie aufgefordert werden, dass ein Dienst nicht auf die Anforderung zum Herunterfahren reagiert. Dies kann dazu beitragen, das Herunterfahren zu beschleunigen, wenn solche Dienste ausgeführt werden.
Dies sind einige der besten Windows 7-Tipps, die wir gefunden haben. Haben wir einen Ihrer Favoriten vermisst? Teilen Sie mit uns in den Kommentaren!
Ich habe über 17 Jahre in der IT (Software) gearbeitet, in der Outsourcing-Branche, bei Produktunternehmen und Web-Startups. Ich bin ein Early Adopter, Tech Trendspotter und Vater. Ich verbringe Zeit damit, für MakeUseOf zu schreiben, als Teilzeit-Redakteur bei Techmeme und als Blogger bei Skeptic Geek.
