Werbung
Vor einigen Wochen haben wir eine veröffentlicht Leitfaden für Anfänger zur Verwendung der iPhone-Kamera Leitfaden für Anfänger zur Verwendung der iPhone-KameraWenn Sie die iPhone-Kamera-App nicht häufig verwendet haben oder ein neuer Benutzer des Geräts sind, können Sie möglicherweise nicht erkennen, wie nahe die App buchstäblich an einer Point-and-Shoot-Kamera ist, und ... Weiterlesen , in dem erklärt wird, wie die Standardfunktionen der Kamera-App verwendet werden, einschließlich des Einrahmens, Belichtens und Fokussierens einer Aufnahme; Überprüfen Sie Ihre Fotos nach der Aufnahme und wie Sie ein Foto aufnehmen, während Sie ein Video aufnehmen.
Während es viele gibt Fotografie-Apps von Drittanbietern 10 leistungsstarke und nützliche iPhone-Kamera-Apps für bessere Bilder Weiterlesen Für das iPhone ist die iPhone-Kamera-App für viele Benutzer so weit fortgeschritten, wie sie möchten. Zu Apples Gunsten bietet es gerade genug Funktionen in der Kamera-App, um es für diejenigen nützlich zu machen, die einfach eine gute Point-and-Shoot-Kamera ohne viel Schnickschnack wollen.
In diesem Folgeartikel werden einige erweiterte Funktionen der iPhone-Kamera erläutert, für die wiederum keine Vorkenntnisse in der Fotografie erforderlich sind. Sie müssen lediglich wissen, dass die Funktionen vorhanden sind, wenn sie nützlich sein können.
Der Lautstärke-Auslöser
Ich habe im letzten Artikel erklärt, wie man das iPhone hält und auf den Auslöser in der Kamera-App tippt, aber Es gibt auch eine andere Möglichkeit, ein Foto aufzunehmen, wodurch sich das iPhone ein bisschen mehr wie ein echtes anfühlt Kamera. Mit dem iPhone 4S und 5 können Sie mit der Lauter-Taste ein Foto aufnehmen. Es ist keine Konfiguration erforderlich. Sie müssen nur wissen, dass es da ist.

Warum können Sie die Lautstärketaste verwenden, um den Verschluss zu aktivieren? Nun, weil es Ihnen helfen könnte, eine ruhigere Aufnahme zu machen, zumal Sie immer Fotos machen sollten, indem Sie das iPhone mit beiden Händen halten.

Grundlegendes Zuschneiden
Die meisten Benutzer von iPhone-Kameras gehen mit ihren Aufnahmen selten über Point-and-Shoot hinaus. Für sie ist es wichtig, dass sie einen Moment einfrieren und festhalten, um ein unvergessliches Foto zu machen. Die iPhone-Kamera-App enthält jedoch einige grundlegende Bearbeitungsfunktionen zur Verbesserung Ihrer Fotos.
Zunächst einmal können Sie Fotos schnell zuschneiden, indem Sie einfach auf tippen Bearbeiten Schaltfläche oben rechts auf einem geöffneten Foto. Tippen Sie anschließend auf Ernte Klicken Sie unten rechts auf das Schaltflächensymbol (im folgenden Screenshot nicht dargestellt) und passen Sie die Griffe an, um das zuzuschneiden, was Sie auf dem Foto nicht möchten. In dieser Aufnahme wollte ich beispielsweise den ablenkenden Lichtmast herausschneiden, von dem ich nicht wusste, dass er dort war, als ich die Aufnahme machte. Tippen Sie zum Schluss auf die gelbe Schaltfläche Zuschneiden, um das Zuschneiden anzuwenden.
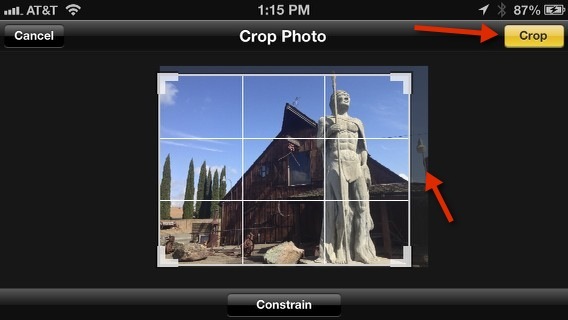
Beachten Sie auch, dass Sie die auswählen können Einschränkung Schaltfläche, mit der Sie Ihren Zuschnitt für Druckzwecke auf eine bestimmte Abmessung beschränken können. Ich beschreibe das grundlegende Zuschneiden für Fotos ausführlicher in Dieser Artikel Die Grundlagen des Zuschneidens von Fotos, die Sie verstehen sollten Weiterlesen .
Beachten Sie bei der Verwendung der Bearbeitungsfunktionen in der Kamera-App, dass die Änderungen auf das Originalfoto angewendet werden. Wenn Sie also Bedenken haben, das Original durcheinander zu bringen, sollten Sie zuerst eine Kopie des Fotos erstellen. Dies erfolgt durch Tippen auf Aktie Klicken Sie unten links auf einem Foto auf die Schaltfläche und anschließend auf die Schaltfläche Kopieren.
Basisverbesserungsfunktion
Eine weitere Funktion zur schnellen Bearbeitung ist die Funktion zur automatischen Verbesserung, mit der Ihre Bilder im Wesentlichen ein wenig kontrastiert und geschärft werden. Alles was Sie tun müssen, ist auf tippen Bearbeiten Klicken Sie auf die Schaltfläche, gefolgt vom Zauberstab-Symbol, und tippen Sie auf sparen Schaltfläche, wenn Sie die Verbesserung mögen, die es macht.
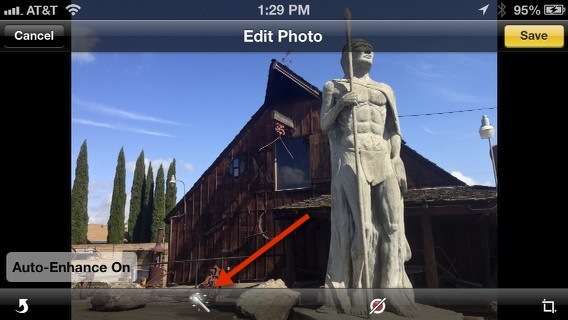
HDR-Fotografie
Die iOS 6-Version der iPhone-Kamera enthält auch eine HDR-Funktion. HDR steht für High Dynamic Range, eine Fototechnik, die eine Reihe von Fotobelichtungen kombiniert, um ein dynamischeres Foto zu erstellen. Lassen Sie sich jetzt nicht vom technischen Wort abschrecken. Wenn diese Funktion aktiviert ist, werden einfach zwei oder mehr Fotos mit unterschiedlichen Belichtungseinstellungen aufgenommen. Es geht so schnell, dass Sie vielleicht denken, dass es nur einen einzigen Schuss wie normal macht.
Um die Funktion zu aktivieren, tippen Sie auf Optionen Klicken Sie in der Kamera-App auf die Schaltfläche und schalten Sie HDR ein. Wenn der HDR aktiviert ist, machen Sie einfach Fotos wie gewohnt. Beachten Sie auf diesem Originalfoto, dass das Vordergrundmotiv einen gewissen Detailverlust aufweist.

Aber als ich die Aufnahme gemacht habe, hat die HDR-Funktion schnell eine weitere Aufnahme mit einer anderen Belichtungseinstellung gemacht, und in dieser Aufnahme können Sie sehen, dass sie für Glanzlichter im Vordergrundmotiv belichtet wurde. HDR ist am nützlichsten für Standbilder wie Szenenaufnahmen. Es funktioniert nicht mit sich bewegenden Motiven.
Sie können auch die öffnen Einstellungen> Fotos & Kameraund wählen Sie, dass der HDR entweder das erste normale Foto, das er macht, zusätzlich zur HDR-Version beibehält, oder deaktivieren Sie es und speichern Sie nur die HDR-Version.

Zugegeben, die HDR-Funktion ist eher für Fotohobbyisten gedacht, aber Sie sollten wissen, wie man sie verwendet, insbesondere wenn Ihre Aufnahmen nicht ganz richtig aussehen. Wenn Sie mehr über HDR-Fotografie erfahren möchten, schauen Sie sich James Sherars an HDRI-Fotografie: Eine grundlegende Einführung in Fähigkeiten und Arbeitsabläufe HDRI-Fotografie: Eine grundlegende Einführung in Fähigkeiten und ArbeitsabläufeIn diesem Handbuch werden Konzepte für die HDR-Fotografie beschrieben, gefolgt von einer logischen Abfolge von Schritten bei der Erstellung von Bildern mit hohem Dynamikbereich. Weiterlesen .
Panoramaaufnahmen
Eine weitere „erweiterte“ Funktion der iPhone-Kamera ist die Möglichkeit, Panoramaaufnahmen zu machen. Es wird Gelegenheiten geben, in denen Sie szenische Aufnahmen machen möchten, aber nicht so viel von der Szene in den Rahmen passen können, wie Sie möchten. Um eine Panoramaaufnahme zu machen, tippen Sie auf Möglichkeit Klicken Sie auf die Schaltfläche und tippen Sie dann auf Panorama Taste.

Auf dem Bildschirm wird eine Kompositionsanleitung angezeigt. Verwenden Sie es, um Ihre Aufnahme wie gewohnt zu rahmen. Bewegen Sie das iPhone nach dem Drücken des Auslösers langsam und kontinuierlich über die Szene, die Sie aufnehmen möchten. Halten Sie das Motiv im Rahmen. Zapfhahn Getan wenn Sie zum Ende des Schusses kommen. Halten Sie die Kamera auch hier mit zwei Händen fest und halten Sie sie ruhig.
Apple hat die Panorama-Funktion so einfach wie möglich gestaltet. Es gibt jedoch auch andere iPhone-Apps von Drittanbietern, z. B. DMD Panorama, die Sie möglicherweise ausprobieren, wenn Sie nach erweiterten Funktionen suchen.
Nun, dies deckt es ziemlich genau für die grundlegenden und erweiterten Funktionen der iPhone-Kamera ab. Wenn Sie üben, was Sie in diesem und den anderen Anfängerartikeln lernen, können Sie alle Funktionen der iPhone-Kamera nutzen. Denken Sie jedoch daran, dass es im iTunes App Store noch viele weitere Kamera-Apps gibt, die Sie ausprobieren sollten, wenn Sie vom Foto-Bug gebissen werden ProCamera Von der Standard-iPhone-Kamera zur besseren ProCamera für schwerwiegende ShutterbugsIn den letzten Wochen habe ich über ein Dutzend Kamera- und Video-Apps für das iPhone heruntergeladen und Obwohl jeder etwas Einzigartiges zu bieten hat, war ich besonders daran interessiert, das Praktischste zu finden Kamera... Weiterlesen .
Lassen Sie uns wissen, was Sie von diesem Leitfaden für Anfänger halten und ob es für Sie als iPhone-Benutzer hilfreich ist. Welche weiteren erweiterten Tipps haben Sie für die iPhone-Kamera?
Bakari ist freiberuflicher Schriftsteller und Fotograf. Er ist ein langjähriger Mac-Benutzer, Jazz-Musik-Fan und Familienvater.
