Werbung
Es gibt Zeiten im Leben, in denen Regeln unangenehm sind. Bei Anwendungen wie Outlook können Regeln jedoch Lebensretter, Zeitretter und Störungsbeseitiger sein. Ob Sie verwenden Outlook 2016 auf Ihrem Desktop oder Outlook.com im Web Microsoft Outlook Web Vs. Desktop: Welches ist das Beste für Sie?Outlook.com ist ein leistungsstarker Online-E-Mail-Client, der mit Office Online kostenlos geliefert wird. Aber kann Outlook im Web mit seinem Desktop-Gegenstück konkurrieren? Unser Outlook-Vergleich hilft Ihnen, selbst zu entscheiden. Weiterlesen , Regeln stehen zur Verfügung helfen Ihnen, organisiert zu bleiben So sprengen Sie Ihre E-Mails in Microsoft OutlookLassen Sie Ihre E-Mails Ihren Tag nicht monopolisieren. Verwenden Sie diese Outlook-Tipps, um die Kontrolle über Ihren Posteingang zurückzugewinnen. Weiterlesen .
Was genau sind Regeln?
Für Outlook sind Regeln Tools, mit denen Sie E-Mails automatisch verschieben und kennzeichnen sowie Sie auf bestimmte aufmerksam machen können. Sobald Sie eine Regel eingerichtet haben, werden alle neuen Nachrichten, die in Ihrem Posteingang eingehen, gemäß den von Ihnen festgelegten Regeln für Sie bearbeitet.

Regeln werden häufig für empfangene Nachrichten verwendet. Sie können sie jedoch auch für von Ihnen gesendete E-Mails erstellen. Sie können beispielsweise benachrichtigt werden, wenn Ihre E-Mail zugestellt und gelesen wird oder Wählen Sie, um die Lieferung zu verschieben So rufen Sie eine E-Mail in Outlook ab, nachdem Sie sie gesendet habenHaben Sie jemals auf "Senden" geklickt und es einen Moment später bereut? Wir waren alle dort und wünschten, wir könnten das Senden rückgängig machen. Wir zeigen Ihnen, wie Sie eine E-Mail in Outlook abrufen oder das Senden in Google Mail verzögern können. Weiterlesen für eine gewisse Zeit.
Wie können Regeln verwendet werden?
Sowohl in geschäftlichen als auch in persönlichen Situationen können die Regeln in Outlook eine effektive Organisation Ihrer Nachrichten ermöglichen und Sie über wichtige Elemente auf dem Laufenden halten. Hier sind einige grundlegende Beispiele, auf die Sie sich wahrscheinlich beziehen können.
- Lassen Sie alle E-Mails eines bestimmten Kontakts eine Desktop-Warnung auslösen.
- Lassen Sie alle E-Mails mit einem bestimmten Wort in der Betreffzeile in einen bestimmten Ordner verschieben.
- Lassen Sie alle E-Mails mit einem bestimmten Text im Nachrichtentext löschen.
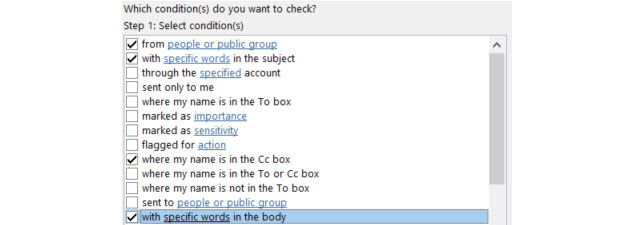
Regeln können so detailliert und erweitert sein, wie Sie möchten, da es eine Vielzahl von Optionen gibt. In einigen Fällen können Sie weitere Parameter definieren.
- Lassen Sie alle E-Mails eines bestimmten Kontakts mit einem bestimmten Wort in der Betreffzeile einen benutzerdefinierten Alarmton abspielen.
- Lassen Sie alle E-Mails mit Anhängen innerhalb eines bestimmten Größenbereichs und Datumsbereichs in einen bestimmten Ordner verschieben.
- Lassen Sie alle E-Mails, in denen Sie sich in der CC-Leitung befinden und die Anforderungen erfüllen und als wichtig markiert sind, markieren.
Wie kann auf Regeln zugegriffen werden?
Ausblick 2016
Wenn Sie Outlook 2016 auf Ihrem Desktop verwenden, wird dies angezeigt Regeln oben in der Bewegung Abschnitt, wenn Sie auf der sind Zuhause Tab.
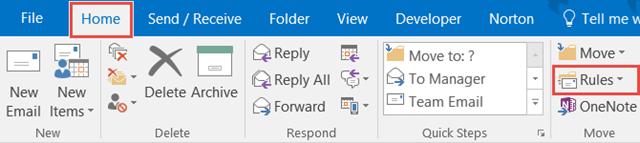
Wenn Sie eine Nachricht geöffnet haben, werden Sie sehen Regeln oben, wenn Sie auf der Botschaft Tab. Wenn Sie klicken Regelnhaben Sie schnelle Optionen für die aktuell angezeigte Nachricht an Immer bewegen E-Mails von diesem Absender oder speziell an Sie gesendet, an einen bestimmten Ordner. Sie haben auch Optionen zu Erstellen Sie eine Regel oder Regeln und Warnungen verwalten.
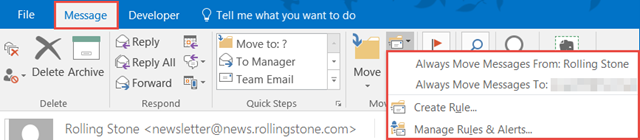
Outlook.com
Wenn du bist Verwenden von Outlook.com in Ihrem Browser Outlook.com bietet erweiterte Regeln, Funktionen zum Rückgängigmachen, Inline-Antworten und mehrJetzt für alle Outlook.com-Benutzer verfügbar sind vier neue Funktionen, die Ihr E-Mail-Leben erheblich vereinfachen sollen: erweiterte Regeln für das Sortieren, eine Funktion zum Rückgängigmachen, Inline-Antworten und eine verbesserte Chat-Funktion. Weiterlesen Klicken Sie oben rechts auf das Zahnradsymbol und wählen Sie dann Regeln verwalten. Auf dem nächsten Bildschirm sehen Sie eine Liste der aktiven Regeln.

Wie können Regeln hinzugefügt und erstellt werden?
Ausblick 2016
Hier beginnt die wahre Magie. Sie können eine der oben beschriebenen Schnellregelaktionen auswählen und Nachrichten mit dem jeweiligen Absender oder nur mit einem einfachen Klick an Sie senden lassen. Wenn Sie jedoch detaillierte Informationen zu Ihren Regeln erhalten möchten, bestimmte Anforderungen haben oder besser organisiert werden möchten, ist Outlook genau das Richtige für Sie.
Wählen Sie in Outlook 2016 aus Regeln von Ihrem Top-Menü und dann Regel erstellen. Als Nächstes sehen Sie ein Popup-Fenster mit häufig verwendeten Regelbedingungen und Aktionen. Sie können mehr als ein Kontrollkästchen aktivieren, um die Bedingungen einzugrenzen. Bei Bedarf können auch mehrere Aktionen ausgewählt werden.
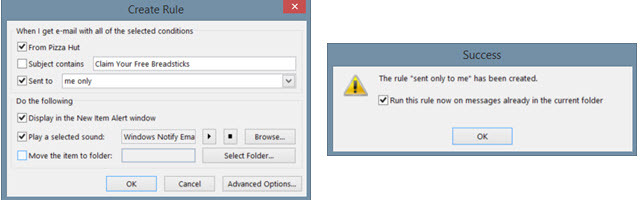
Wenn Sie fertig sind, klicken Sie auf in Ordnung. Im Bestätigungsfenster können Sie ein Feld markieren, in dem die Regel für Nachrichten im aktuellen Ordner ausgeführt wird. Dies ist praktisch, um einen Großteil der Nachrichten zu bearbeiten, für die die Regel gilt. Sie können auch die auswählen Erweiterte Optionen Schaltfläche für weitere Parameter, die unten beschrieben wird.
Darüber hinaus können Sie auswählen Regeln verwalten und klicken Sie auf Neue Regel. Wählen Sie aus der Liste, die auf dem folgenden Bildschirm bearbeitet werden kann, den Regeltyp aus, mit dem Sie beginnen möchten, und klicken Sie auf Nächster. Sie erhalten dann die Regel-AssistentDies ist das gleiche Fenster, das bei Bedarf angezeigt wird Erweiterte Optionen oben erwähnt.
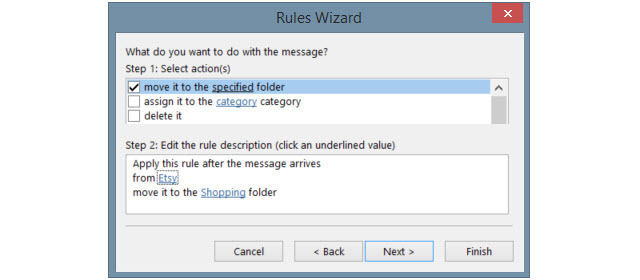
Mit den Kontrollkästchen können Sie so viele Bedingungen markieren, wie Sie möchten. Wenn jeder markiert ist, wird er im Feld Schritt 2 darunter angezeigt. In diesem Bereich von Schritt 2 verwenden Sie die Links, um die Parameter anzugeben.
Wenn Sie beispielsweise ausgewählt haben, eine Regel mit bestimmten Wörtern in der Nachricht anzuwenden, klicken Sie auf den Begriff bestimmte Wörter und geben Sie sie dann im nächsten Fenster ein. Klicken Hinzufügen Alle Wörter oder Ausdrücke, die Sie anwenden möchten, werden im Feld darunter angezeigt. Klicken in Ordnung und diese Wörter oder Phrasen ersetzen dann den Begriff bestimmte Wörter in Schritt 2.

Klicken Nächster und fügen Sie die Aktionen hinzu, die für Ihre Regel gelten sollen. Auch hier können Sie mehrere auswählen und gegebenenfalls die Parameter im Feld Schritt 2 konfigurieren. Wenn Sie beispielsweise eine Kopie der E-Mail in einen Ordner verschieben möchten, klicken Sie auf bestimmter Ordner um Ihre Auswahl zu treffen. Klicken in Ordnung und das ausgewählte Element wird in das Feld Schritt 2 eingeblendet.

Sie können weitere Optionen für Ihre Regel auswählen, indem Sie auf klicken Nächster und wenn Sie fertig sind, klicken Sie einfach Fertig. Geben Sie Ihrer Regel einen Namen, führen Sie ihn optional in Ihrem Posteingang aus und stellen Sie sicher, dass das Kontrollkästchen zum Aktivieren der Regel markiert ist. Klicken Fertig und du bist fertig.

Outlook.com
Auf Outlook.comKlicken Sie auf das Zahnradsymbol und wählen Sie Regeln verwalten und klicken Sie auf Neu Taste. Sie verwenden die gleichen Arten von Bedingungen und Aktionen wie oben für die Desktop-Version beschrieben, allerdings mit eingeschränkteren Optionen.
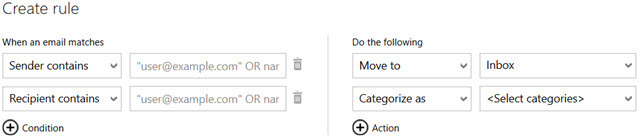
Wählen Sie zunächst die Bedingung aus der Dropdown-Liste aus und geben Sie den Parameter daneben ein. Wählen Sie dann die Aktion aus und wählen Sie erneut den Parameter aus.
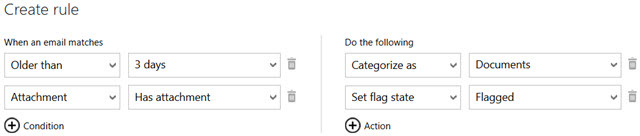
Sie können auf das Plus-Symbol klicken, um sowohl Bedingungen als auch Regeln für eine robustere Filterung hinzuzufügen. Wenn Sie Ihre Meinung ändern oder einen Fehler machen, klicken Sie einfach auf das Mülleimersymbol, um das Element zu löschen. Wenn Sie fertig sind, klicken Sie auf Regel erstellen.
Wie können Regeln für Sie funktionieren?
Für geschäftliche und persönliche E-Mails können Regeln sehr praktisch sein. Hier nur einige Beispiele.
Für die Arbeit
- Lassen Sie alle E-Mails des CEO einen Alarmton abspielen und eine Desktop-Warnung anzeigen.
- Lassen Sie alle E-Mails Ihres Projektteams in den Projektordner verschieben Plus Die von bestimmten Teammitgliedern werden in bestimmte Unterordner verschoben.
- Habe alle E-Mails während Sie nicht im Büro sind So richten Sie einen E-Mail-Abwesenheits-Responder in Outlook einWas passiert, wenn Sie einen zweiwöchigen Urlaub mit einem geschäftigen Arbeitsleben verbinden? Wenn Sie nach Hause zurückkehren, haben Sie ein riesiges Projekt: E-Mails! Warten Sie - warum nicht einiges davon für Sie automatisieren? Weiterlesen , die Anhänge innerhalb dieses Zeitraums haben, werden als Follow-ups gekennzeichnet.
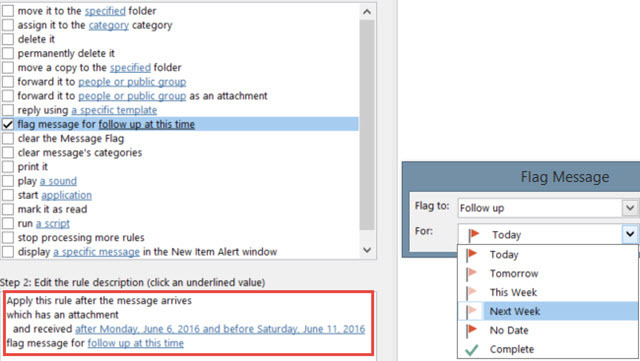
Für persönliche
- Lassen Sie alle E-Mails Ihres Ehepartners als wichtig markieren und ausdrucken.
- Habe alle E-Mails mit dem Wort Stipendium in der Betreffzeile oder im Nachrichtentext an deine Eltern weitergeleitet werden.
- Haben Sie alle E-Mails aus einem bestimmten Geschäft mit dem Wort Konto in einen bestimmten Ordner verschoben werden, während diejenigen mit dem Wort Verkauf gelöscht werden.
Wie werden Regeln verwaltet?
Ausblick 2016
Klicken Sie in der Desktop-Version von Outlook auf Regeln aus dem Menü und wählen Sie Regeln und Warnungen verwalten. In diesem Fenster werden alle aktiven Regeln angezeigt, die Sie eingerichtet haben. Sie können eine neue Regel erstellen oder eine aktuelle Regel bearbeiten, eine Regel kopieren oder löschen und alle Regeln in einem bestimmten Ordner oder in Ihrem Posteingang ausführen. Wenn Sie auswählen OptionenSie können Ihre Regeln auch einfach exportieren oder importieren.
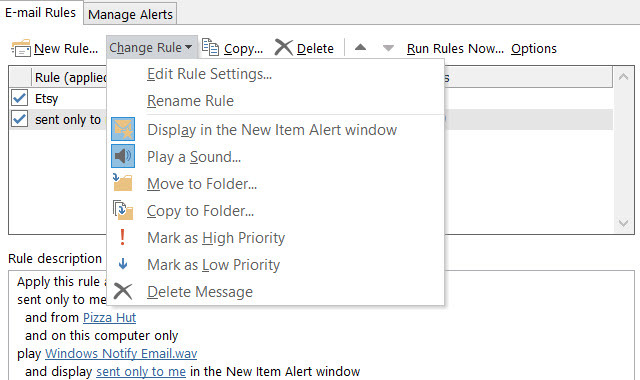
Outlook.com
Wenn Sie die Online-Version von Outlook verwenden, klicken Sie oben auf das Zahnradsymbol und wählen Sie Regeln verwaltenund Sie sehen eine Liste aller aktuellen Regeln. Sie haben dann Optionen zum Sortieren, Löschen oder Bearbeiten.
Verwenden Sie Outlook-Regeln?
Sie können Zeit beim Suchen nach E-Mails sparen, über wichtige Nachrichten auf dem Laufenden bleiben und Halten Sie Ihren Posteingang übersichtlich MS Outlook-Tipp: So organisieren Sie eingehende E-Mails automatisch Weiterlesen mit den Outlook-Regeln. Sobald Sie mit dem Erstellen von Regeln beginnen, wird dies zu einem schnellen und einfachen Vorgang Sparen Sie Zeit, Energie und Ärger 6 Best Practices für Outlook zur Verbesserung Ihres WorkflowsWenn Sie viel Zeit mit Outlook verbringen, sollten Sie Ihren Workflow untersuchen. Sorgen Sie dafür, dass Ihre E-Mail für Sie funktioniert, und sparen Sie Zeit für wichtigere Aufgaben. Weiterlesen die Straße runter.
Benutzt du Regeln? Wenn ja, haben sie dir geholfen und wie? Wenn nicht, warum haben Sie sie nicht ausprobiert? Bitte zögern Sie nicht, Ihre Kommentare unten zu teilen!
Bildnachweis: Ampeln von chonlathit_stock über Shutterstock
Mit ihrem BS in Informationstechnologie arbeitete Sandy viele Jahre in der IT-Branche als Projektmanagerin, Abteilungsleiterin und PMO-Leiterin. Sie entschied sich dann, ihrem Traum zu folgen und schreibt nun ganztägig über Technologie.


