Werbung
Werksresets können eine Reihe von Windows-Problemen lösen. Wenn Ihr Computer viel langsamer ist als früher, Sie mit Malware zu tun haben, die nicht verschwindet, oder planen, Ihren Computer zu verkaufen, ist ein Zurücksetzen auf die Werkseinstellungen die bequemste Lösung.
Abhängig von Ihrem Setup und der installierten Windows-Version haben Sie verschiedene Möglichkeiten, einen Laptop oder Desktop auf die Werkseinstellungen zurückzusetzen. Wir zeigen Ihnen, wie Sie einen Windows 10-, 8- oder 7-Computer so einfach wie möglich zurücksetzen können.
Erstens: Stellen Sie sicher, dass Sie sichern!
Bevor Sie mit einer der folgenden Optionen fortfahren, sollten Sie sicherstellen, dass Sie eine aktuelle Sicherung Ihrer Dateien haben. Wenn Sie einen Werksreset durchführen, werden alle installierten Programme und Dateien gelöscht, sodass Sie nichts zurücklassen möchten. Auschecken unsere ultimative Windows 10-Sicherungsanleitung Das ultimative Windows 10-Handbuch zur DatensicherungWir haben alle Sicherungs-, Wiederherstellungs-, Wiederherstellungs- und Reparaturoptionen zusammengefasst, die wir unter Windows 10 finden konnten. Nutzen Sie unsere einfachen Tipps und verzweifeln Sie nie wieder über verlorene Daten! Weiterlesen für alle Methoden, die Sie dazu haben.
1. Die integrierte Reset-Option unter Windows 10
Das Zurücksetzen auf die Werkseinstellungen war früher ein ziemlich unpraktischer Vorgang, aber Microsoft hat in Windows 8 eine viel einfachere Möglichkeit eingeführt. Es ist auch in Windows 10 enthalten und für die meisten Benutzer der beste Weg, einen Computer auf die Werkseinstellungen zurückzusetzen.
Um darauf zuzugreifen, gehen Sie zu Einstellungen> Update & Sicherheit> Wiederherstellung. Sie sehen eine Setzen Sie diesen PC zurück Header; drücke den Loslegen Knopf darunter.
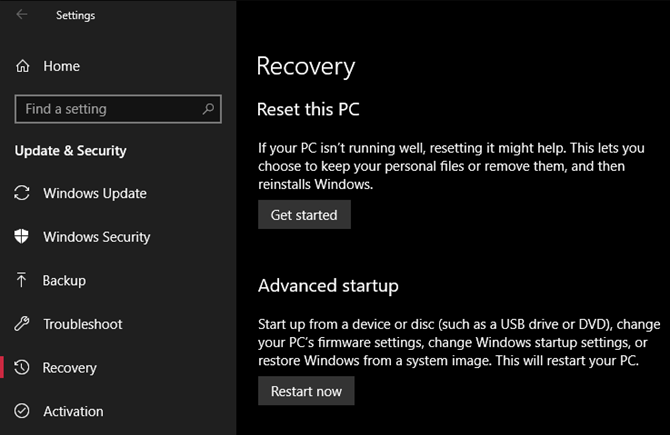
Zurücksetzen oder aktualisieren?
Sie haben zwei Möglichkeiten zur Auswahl: Behalte meine Dateien oder Alles entfernen. Die erste Option setzt Ihre Optionen auf die Standardeinstellungen zurück und entfernt alle installierten Apps (wie Browser, Microsoft Office und Spiele), behält jedoch Ihre Daten bei. Getreu seinem Namen, Alles entfernen Setzt alles auf die Werkseinstellungen zurück und entfernt Ihre Dateien.
Obwohl die Behalte meine Dateien Mit dieser Option bleiben Ihre Daten erhalten. Sie sollten dennoch eine Sicherungskopie erstellen, bevor Sie sie verwenden, falls etwas schief geht.
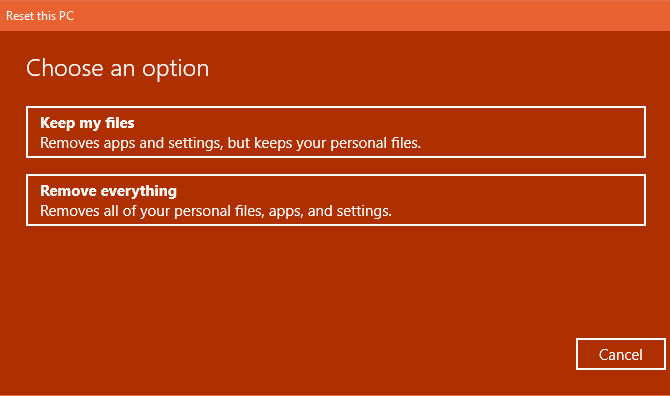
Wenn du gewählt hast Alles entfernenWindows fragt Sie, ob Sie das Laufwerk bereinigen oder nur Ihre Dateien entfernen möchten. Wählen Entfernen Sie Dateien und bereinigen Sie das Laufwerk werden Löschen Sie das Laufwerk sicher 4 Möglichkeiten, Ihre Festplatte vollständig zu löschenWenn Sie einen alten Computer oder eine alte Festplatte verkaufen oder nur entsorgen möchten, ist es sehr wichtig, alles auf Ihrer Festplatte sicher zu löschen. Aber wie machst du das? Weiterlesen Daher ist es schwieriger, Daten wiederherzustellen (dieser Vorgang dauert einige Zeit). Wenn Sie Ihren PC aus irgendeinem Grund loswerden, sollten Sie dies wählen. Entferne einfach meine Dateien ist in Ordnung, wenn Sie Ihren Computer behalten.
Ansonsten, wenn Sie ausgewählt haben Behalte meine Dateienwird eine Liste der Apps angezeigt, die durch das Zurücksetzen entfernt werden. Windows speichert dies nach Abschluss des Zurücksetzens auf Ihrem Desktop, damit Sie sich merken können, was Sie neu installieren müssen.
Bestätigen Sie abschließend den Vorgang, indem Sie auf klicken Zurücksetzen und warten Sie, bis der Vorgang abgeschlossen ist. Wenn Sie einen Laptop auf die Werkseinstellungen zurücksetzen, schließen Sie ihn an, um Stromausfälle während des Betriebs zu vermeiden. Sobald dies abgeschlossen ist, müssen Sie den Einrichtungsvorgang durchlaufen.
2. Verwenden Sie die Option "Neuanfang" in Windows 10
Im Windows 10 Creators Update hat Microsoft eine neue Option zum Zurücksetzen Ihres Computers auf die Werkseinstellungen hinzugefügt. Es ähnelt dem oben genannten, weist jedoch einige kleine Unterschiede auf, die einen Blick wert sind.
Auf der Einstellungen> Update & Sicherheit> Wiederherstellung Seite, klicken Sie auf den Link-Text Erfahren Sie, wie Sie mit einer Neuinstallation von Windows neu beginnen unten. Dadurch wird ein Windows Defender Security Center-Fenster mit der Option "Neustart" geöffnet. Klicken Loslegen fortfahren.
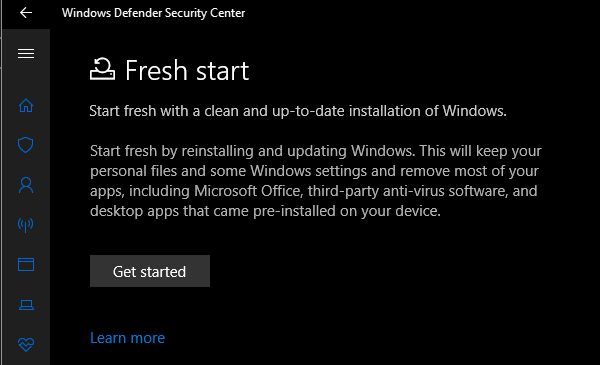
Im Vergleich zur obigen Option zum Zurücksetzen weist Fresh Start die folgenden Unterschiede auf:
- Fresh Start behält immer Ihre persönlichen Dateien bei, ohne die Möglichkeit, sie wie oben zu entfernen.
- Fresh Start lädt die neueste Version von Windows 10 herunter, während die Standard-Reset-Option die Wiederherstellungsinformationen auf Ihrer Festplatte verwendet. Dies wird von Ihrem PC-Hersteller oder im geschützten bereitgestellt C: \ Wiederherstellung Ordner, wenn Sie Windows selbst installiert haben.
- Deswegen, Neuanfang vermeidet Unordnung Der einzige Grund, Windows 10 zurückzusetzen oder zu aktualisieren: UnordnungWenn sich Windows 10 träge anfühlt, können Sie verschiedene Arten von Unordnung verantwortlich machen. Sie können Windows durch Zurücksetzen oder Aktualisieren auf den neuesten Stand bringen. Wir erklären den Unterschied und wie man ihn benutzt. Weiterlesen durch Entfernen aller nicht standardmäßigen Windows-Apps, einschließlich Hersteller-Bloatware. Die Standard-Reset-Option wird nach dem vom Hersteller Ihres PCs festgelegten Wiederherstellungsprogramm neu installiert.
- Schließlich behält Fresh Start "einige Windows-Einstellungen" bei, gibt jedoch nicht an, welche. Der obige Reset behält keine Ihrer Einstellungen bei.
Zusammenfassend lässt sich sagen, dass Fresh Start eine neue Kopie der neuesten Windows 10-Version herunterlädt, Ihre Dateien und einige Einstellungen beibehält und keine Bloatware außer Store-Apps zurücklässt. Im Vergleich dazu können Sie mit der Standard-Reset-Option auswählen, ob Ihre Dateien beibehalten werden sollen, keine Einstellungen gespeichert werden und Windows und Apps basierend auf Ihrer Wiederherstellungspartition neu installiert werden.
Auschecken unser Leitfaden zum Aktualisieren und Zurücksetzen von Szenarien Sollten Sie Windows aktualisieren, zurücksetzen, wiederherstellen oder neu installieren?Wollten Sie schon immer Windows 7 zurücksetzen, ohne persönliche Daten zu verlieren? Zwischen einem Zurücksetzen auf die Werkseinstellungen und einer Neuinstallation war es schwierig. Seit Windows 8 haben wir zwei neue Optionen: Aktualisieren und Zurücksetzen. Welcher ist richtig... Weiterlesen wenn Sie nicht sicher sind, welche Option für Sie am besten geeignet ist.
3. Neuinstallation mit Windows-Installationsmedien
Wenn Sie Windows 8 oder 10 nicht verwenden oder aus irgendeinem Grund die oben genannten praktischen Methoden nicht verwenden möchten, können Sie Windows jederzeit mithilfe von Installationsmedien auf die Werkseinstellungen zurücksetzen. Auf diese Weise können Sie eine neue Windows-Kopie auf Ihrem Computer installieren und alle derzeit darauf befindlichen Dateien löschen.
Für Windows 10 auschecken Unsere Anleitung zum Erstellen von Windows 10-Installationsmedien, was kostenlos und einfach ist.
Wenn Sie Windows 7 von Grund auf neu installieren möchten, können Sie verwenden Microsoft Windows 7-Download-Tool. Auf diese Weise können Sie eine herunterladen ISO zum Brennen auf ein Flash-Laufwerk So erstellen Sie ein bootfähiges USB-Laufwerk von Ihrer Windows-CDSie können Ihr optisches Laufwerk nicht zum Installieren des Windows-Betriebssystems verwenden? Erstellen Sie stattdessen ein bootfähiges USB-Laufwerk von Ihrer Windows-CD. Weiterlesen oder DVD, damit Sie Windows neu installieren können. Dazu müssen Sie einen gültigen Windows 7-Produktschlüssel angeben.
Legen Sie in jedem Fall einfach das USB-Laufwerk oder die Disc mit dem Installationsmedium ein Booten Sie vom Wechselmedium So ändern Sie die Startreihenfolge auf Ihrem PC (damit Sie von USB booten können)Erfahren Sie, wie Sie die Startreihenfolge Ihres Computers ändern. Dies ist wichtig für die Fehlerbehebung und die Optimierung von Einstellungen und viel einfacher als Sie denken. Weiterlesen . Sie werden mit dem Windows-Setup-Bildschirm begrüßt, auf dem Sie eine saubere Kopie installieren können.
4. Erweiterte Optionen zum Zurücksetzen auf die Werkseinstellungen
Während die drei oben aufgeführten Methoden für die Mehrheit der Benutzer funktionieren, gibt es einige erweiterte Möglichkeiten, Windows zurückzusetzen, wenn Sie interessiert sind.
Eine davon umfasst Systemabbilder, bei denen es sich um vollständige Schnappschüsse eines Systems handelt. Wenn ja hat ein Systemabbild Ihrer Windows-Installation erstellt In einem sauberen Zustand können Sie es aus dem wiederherstellen Fortgeschrittenes Start-up Speisekarte. Greifen Sie darauf zu unter Einstellungen> Update & Sicherheit> Wiederherstellung unter dem Fortgeschrittenes Start-up Sektion.
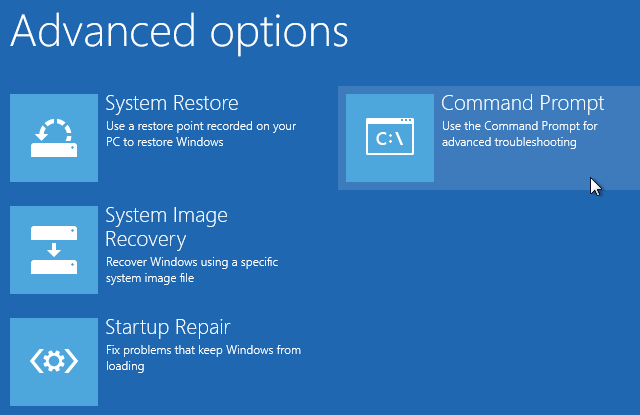
Andernfalls können Sie möglicherweise das BIOS starten und direkt auf die Wiederherstellungspartition auf Ihrer Festplatte zugreifen, sofern Ihr PC-Hersteller eine enthält. Wenn Sie jedoch mit dieser Methode auf die Werkseinstellungen zurücksetzen, Sie werden die gesamte Bloatware neu installieren Warum stellen Sie Ihren Computer nicht auf die Werkseinstellungen zurück und was tun?Ein Zurücksetzen auf die Werkseinstellungen stellt die Bloatware wieder her, mit der Ihr System ursprünglich geliefert wurde. Es belastet Ihr System und Sie sollten sich das nicht gefallen lassen müssen. Wir zeigen Ihnen, wie Sie dies vermeiden können. Weiterlesen ist also nicht ideal.
Sie können auch eingeben Erstellen Sie ein Wiederherstellungslaufwerk Klicken Sie im Startmenü auf ein Tool, mit dem Sie Ihre eigenen erstellen können. Dies erfordert jedoch ein gutes Stück Speicherplatz auf dem Laufwerk, und Sie müssen dies tun, bevor Sie auf Probleme stoßen.
Wenn Sie Windows 8 oder 10 verwenden, ist eine der integrierten Rücksetzoptionen die beste Wahl. Windows 7-Benutzer sollten ein Image von Microsoft herunterladen und auf diese Weise eine Neuinstallation durchführen. Wir haben uns auch angesehen Spezifische Möglichkeiten zum Zurücksetzen eines HP Laptops So setzen Sie Ihren HP Laptop auf die Werkseinstellungen zurückSie fragen sich, wie Sie einen HP Laptop auf die Werkseinstellungen zurücksetzen können? Im Folgenden finden Sie die Methoden zum Wiederherstellen der Standardeinstellungen eines HP Computers. Weiterlesen , wenn Sie einen Computer dieses Herstellers haben.
Wenn die Dinge nicht wie erwartet zu funktionieren scheinen, überprüfen Sie dies Liste der Dinge, die überprüft werden müssen, wenn die Systemwiederherstellung nicht funktioniert Systemwiederherstellung funktioniert nicht? 5 Korrekturen für Windows 7 und 10Die Systemwiederherstellung schützt Ihren PC vor einer Katastrophe. Aber was ist, wenn Sie bei System Restored versagt haben? Wir haben die Lösung. Weiterlesen .
Jetzt wissen Sie, wie Sie Ihren Computer auf die Werkseinstellungen zurücksetzen können
Sie haben mehrere Möglichkeiten, einen Windows-Computer auf die Werkseinstellungen zurückzusetzen. Unabhängig davon, ob Sie Ihren Laptop zurücksetzen müssen, bevor Sie ihn verkaufen, oder Ihren PC nur für eine Leistungssteigerung aktualisieren möchten, eine dieser Methoden bringt Sie relativ schnell auf den Weg.
Vergiss nicht durchzugehen die wichtigsten Schritte nach der Neuinstallation von Windows 10Auch und halten Sie an diesem Stück fest, falls Sie haben Probleme bei der Installation von Windows Windows wird nicht richtig installiert? 5 Tipps zur Lösung aller gängigen ProblemeErhalten Sie Fehler, wenn Sie versuchen, Windows zu installieren? Hier finden Sie einige allgemeine Korrekturen und Hilfen für bestimmte Fehler. Weiterlesen .
Ben ist stellvertretender Redakteur und Sponsored Post Manager bei MakeUseOf. Er hat einen B.S. in Computerinformationssystemen am Grove City College, wo er Cum Laude mit Auszeichnung in seinem Hauptfach abschloss. Er hilft gerne anderen und liebt Videospiele als Medium.


