Werbung
 Wenn Sie in der IT-Abteilung eines Unternehmens arbeiten, das über ein internes Netzwerk verfügt, stehen die Chancen gut, dass Sie ein- oder zweimal Remotedesktop verwenden mussten. Eine Remotedesktopverbindung ist eines dieser Dienstprogramme, das wie viele andere Dienstprogramme häufig verwendet wird, aber die erweiterten Funktionen oder kleinen Funktionen bleiben lange Zeit ungenutzt. Sogar einige Veteranen des Remotedesktops sind manchmal überrascht zu entdecken, dass Sie damit etwas tun können, was sie nie realisiert haben.
Wenn Sie in der IT-Abteilung eines Unternehmens arbeiten, das über ein internes Netzwerk verfügt, stehen die Chancen gut, dass Sie ein- oder zweimal Remotedesktop verwenden mussten. Eine Remotedesktopverbindung ist eines dieser Dienstprogramme, das wie viele andere Dienstprogramme häufig verwendet wird, aber die erweiterten Funktionen oder kleinen Funktionen bleiben lange Zeit ungenutzt. Sogar einige Veteranen des Remotedesktops sind manchmal überrascht zu entdecken, dass Sie damit etwas tun können, was sie nie realisiert haben.
Hier bei MakeUseOf haben wir eine Reihe von Möglichkeiten zur Verwendung von RAS-Tools beschrieben. Aaron stellte eine sehr umfassende zusammen Liste der RAS-Tools 12 Ausgezeichnete, kostenlose Tools für die Bildschirmfreigabe und den Fernzugriff, von denen Sie noch nichts gehört habenDank des Fernzugriffs können Sie Bildschirme von überall aus sehen und steuern. Dies kann Zeit und Verwirrung sparen, wenn Sie in einer Besprechung sind oder jemandem helfen möchten. Halten Sie diese Tools für die Bildschirmfreigabe in der Nähe ... Weiterlesen
. Vor einigen Jahren habe ich den Lesern gezeigt, wie sie Familie und Freunden technischen Support bieten können Netviewer Bieten Sie mit Netviewer Remote-PC-Unterstützung für Freunde und Familie Weiterlesen und Justin übten etwas Kreativität aus und zeigten Ihnen, wie Sie mit einem Remote-Tool Torrents verwalten können.Unabhängig vom Geschmack der Remote-Apps, die wir behandelt haben, das Fleisch und die Kartoffeln der IT-Remote des Unternehmens Die Verwaltung ist immer noch die gute alte Remotedesktopverbindung, die direkt in den Windows-Betrieb integriert ist System. Solange die Person, die das Tool verwendet, auf dem Remote-PC Rechte hat, über den Remotedesktop darauf zuzugreifen, ist dies eine der einfachsten Möglichkeiten, dieses Remote-System oder diesen Remote-Server zu verwalten.
Es wird immer einen Platz für Fernsteuerungs-Apps wie geben VNC-Server und -Clients Steuern Sie Ihren Computer mit HTML5 mit ThinVNC aus der Ferne Weiterlesen , da diese Tools dem Benutzer normalerweise zeigen, dass Sie sich am Computer anmelden und beobachten, was Sie tun, während Sie verbunden sind. Bei einer Remotedesktopverbindung erstellen Sie jedoch über das RDP eine tatsächliche Sitzung auf diesem Computer. Der Computer wird tatsächlich gesperrt, während Sie aktiv verbunden sind.
Remotedesktopverbindungen - Tipps und Tricks
Das "Remoting" auf einem PC erfordert daher Remotedesktop, wenn Sie einen Remotecomputer verwenden möchten, ohne dass lokale Benutzer eingreifen oder sehen, woran Sie gerade arbeiten. Wenn Sie eine Verbindung herstellen, wird auf dem PC-Bildschirm der Status angezeigt, dass das System verwendet und gesperrt ist.
Speichern Ihrer Verbindungsdetails
Wenn Sie jemals einen Remotedesktop verwendet haben, sind Sie mit dem Hauptbildschirm mehr als vertraut, auf dem Sie den Namen des Remotesystems eingeben und auf die Schaltfläche "Verbinden" klicken. Hier beginnt und endet ein Großteil des Wissens auf dem Remotedesktop. Das ist wirklich alles, wofür die Mehrheit der Leute es benutzt. Wenn Sie die Remotedesktopverbindung jedoch wirklich an Ihre Computernutzung anpassen möchten und wie Sie Bildschirme anzeigen möchten, klicken Sie dann auf die Schaltfläche "Optionen" und betreten Sie eine völlig neue Welt von RDP.
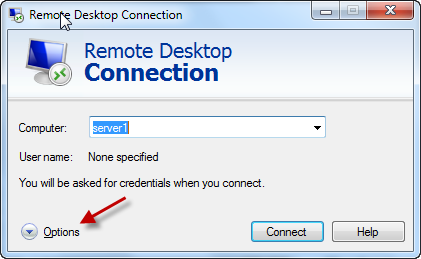
Es gibt eine Reihe von Möglichkeiten, wie Sie anpassen können, wie Sie eine Remotedesktopverbindung zu diesem Remotesystem herstellen, wie Sie das Remotesystem sehen und wie Sie daran arbeiten. Der Schlüssel auf dem Bildschirm Allgemein enthält Anmeldedaten. Möchten Sie die Serverdetails und Ihre Anmeldeinformationen jedes Mal eingeben müssen, wenn Sie eine Verbindung zu den von Ihnen unterstützten Servern herstellen? Um Ihre Anmeldedaten zu speichern, aktivieren Sie das Kontrollkästchen "Anmeldeinformationen speichern".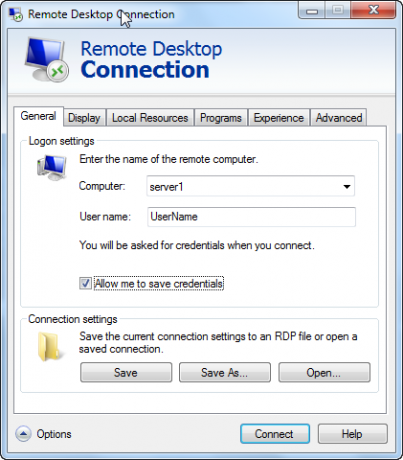
Wenn Sie dies tun, können Sie auf diesem ersten Anmeldebildschirm das Kontrollkästchen "Meine Anmeldeinformationen speichern" abhaken, damit Ihre Anmeldedaten erhalten bleiben, wenn Sie das nächste Mal von diesem Computer aus auf dieses System RDP senden.
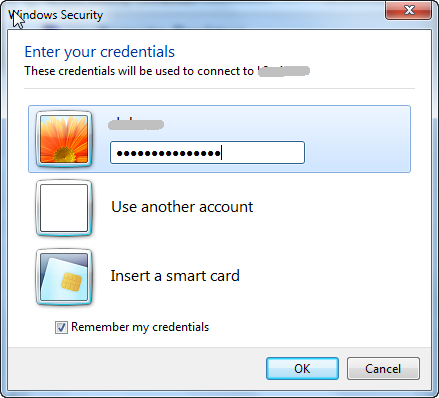
Sobald Sie angemeldet sind und Sie denselben Server eingeben, auf dem Sie Ihre Anmeldeinformationen gespeichert haben, wird dies angezeigt Die Benachrichtigung unter dem Feld Computer informiert Sie darüber, dass Sie die Anmeldeinformationen dafür gespeichert haben System. Jetzt müssen Sie nur noch auf "Verbinden" klicken und los geht's.
Bei Systemen, die Sie häufig unterstützen, kann die langfristige Eingabe Ihrer Anmeldeinformationen langfristig viel Zeit sparen.
Auf der Registerkarte "Allgemein" im obigen Fenster können Sie im Feld "Verbindungseinstellungen" auf die Schaltfläche "Speichern unter" klicken, um die Server- und Benutzernamen-Details in einer Datei auf Ihrem lokalen Computer zu speichern.
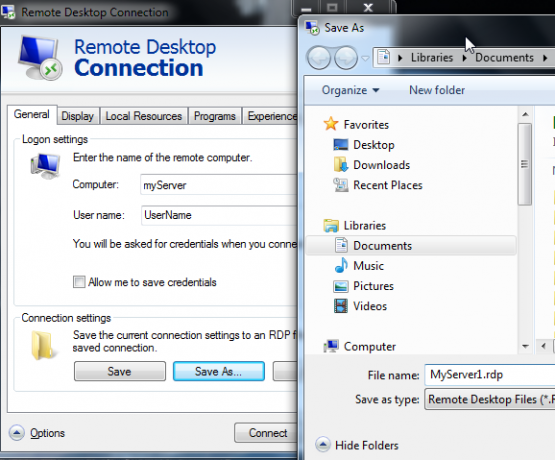
Was bringt es, eine RDP-Datei zu speichern? Angenommen, Sie arbeiten in einem IT-Team, das 20, 30 oder sogar 50 Server unterstützt. Möchten Sie wirklich versuchen müssen, sich den Namen jedes dieser Server zu merken? Dieses Problem wird noch schlimmer, wenn Sie in einer Unternehmenszentrale arbeiten und überall Standorte von Außendienstunternehmen mit eigenen Servern und eindeutigen Servernamen unterstützen.
Durch Speichern dieser Verbindungsdetails in einer Datei können Sie alle in Ordnern (z. B. für jede Site) und alles, was Sie haben, organisieren Doppelklicken Sie auf die Datei, um das Remotedesktop-Dienstprogramm mit den bereits für Sie eingegebenen Serververbindungsdetails zu öffnen.
Das Display so aussehen lassen, wie es Ihnen gefällt
Die größte Beschwerde, die ich über RDP gehört habe, ist die Tatsache, dass häufig standardmäßig ein nicht maximiertes Fenster geöffnet wird. Dies gilt insbesondere für einen übergroßen Monitor, bei dem das seltsame kleinere RDP-Fenster an einer Ecke des Bildschirms angedockt ist und möglicherweise nur etwa ein Viertel bis die Hälfte des Bildschirms ausfüllt.
Dies kann sehr frustrierend sein, insbesondere wenn Sie mehrere Fenster gleichzeitig öffnen möchten Bildschirm, anstatt nur ein Fenster nach oben zu haben und nicht wirklich viel Desktop-Speicherplatz zum Arbeiten zu haben überhaupt.
Das geht nicht. Wechseln Sie stattdessen zur Registerkarte Anzeige Vor Sie stellen eine Verbindung zum Remote-System her und bewegen den Schieberegler für die Anzeigekonfiguration ganz nach rechts. Der Status unter dem Schieberegler ändert sich in "Vollbild". Wenn Sie zwei Monitore angeschlossen haben, wird "Alle meine Monitore für die Remote-Sitzung verwenden" aktiviert. Wenn Sie sich wirklich mitreißen lassen möchten, wählen Sie diese Option aus, und das Remote-Sitzungsfenster übernimmt beide Monitore, genau wie Sie an diesem Remote-System mit zwei Bildschirmen sitzen.
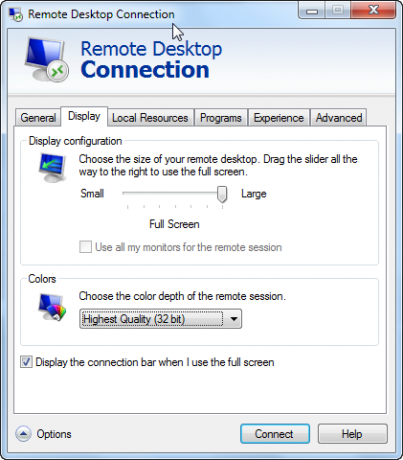
Wenn Sie die Verbindungsleiste mit diesem unteren Kontrollkästchen anzeigen, wird die Infoleiste oben angezeigt des Bildschirms - nützlich, wenn Sie zwischen Vollbild- und Einzelfenster wechseln möchten Modus.
Lokale Systemressourcen und Skripte
Eine weitere Beschwerde, die viele Leute bei der Verwendung von RDP haben, ist, dass bestimmte Windows-Tastenkombinationen wie Alt-Tab und Control-Alt-Delete nicht funktionieren, wenn Sie mit dem Remote-System verbunden sind. Um dies zu beheben, wechseln Sie zur Registerkarte "Lokale Ressourcen" und stellen Sie sicher, dass die Tastatureinstellung für Windows-Tastenkombinationen auf den Anzeigemodus eingestellt ist, den Sie normalerweise bei Verwendung des Remotedesktops verwenden. Wie durch Zauberei - Ihre lokale Tastatur verhält sich so, als würden Sie direkt an diesem Remotecomputer sitzen.
Denken Sie, Sie haben nicht die Möglichkeit, diesen Memory Stick während Ihrer Remote-Sitzung in Ihrer Tasche zu verwenden? Unsinn! Schließen Sie diesen Memory Stick an Ihren lokalen Computer an und klicken Sie im Abschnitt "Lokale Geräte" auf der Registerkarte "Lokale Ressourcen" auf die Schaltfläche "Mehr ...".
In diesem neuen Fenster sehen Sie eine ganze Sammlung anderer Geräte, die Sie während Ihrer Remote-Sitzung verwenden können. Wenn es sich um den USB-Speicherstick handelt, den Sie verwenden möchten, aktivieren Sie einfach das Kontrollkästchen neben dem lokalen Laufwerk. In meinem Fall handelt es sich um den Cruzerdrive, der als E-Laufwerk zugeordnet ist.

Wenn Sie sich jetzt in Ihrer Remotedesktopverbindung auf dem Remotecomputer befinden, müssen Sie nur noch etwas tun Wenn Sie den Windows Explorer öffnen, wird Ihr lokaler USB-Speicherstick als Laufwerk auf dieser Fernbedienung zugeordnet System. Cool oder was?
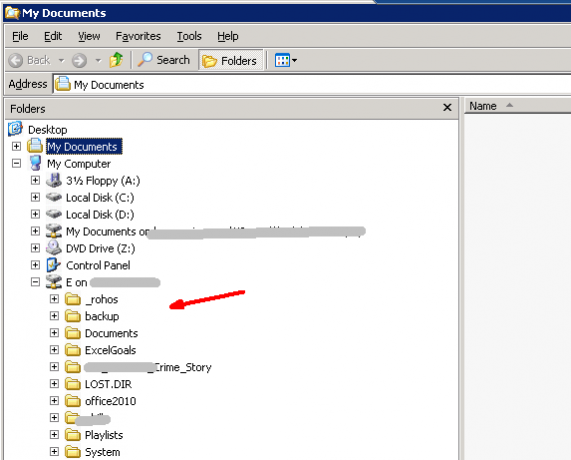
Sie können auch automatisch ein Programm auf dem Remote-System starten, wenn Sie eine Verbindung herstellen. Dies ist tatsächlich nützlicher, wenn Sie Clients einrichten, die automatisch eine Verbindung zu a herstellen Remote-System, und Sie möchten, dass es eine Anwendung automatisch öffnet, sobald eine Verbindung zum hergestellt ist Server. Dies ist beispielsweise häufig der Fall, wenn Clients mit einem Terminalserver verbunden werden. Die meisten Leute haben wirklich wenig Verwendung für diese Funktion, aber wenn sie benötigt wird, kann sie wirklich nützlich sein.

Wie Sie sehen, bietet RDP viel mehr als nur die Verbindung zu einem Remote-System. Sie können wirklich alles an jeder einzelnen Verbindung anpassen - Ihre Anmeldeinformationen, Vollbildeinstellungen, lokalen Ressourcen, Remote-Skripte und mehr. Speichern Sie diese Verbindungseinstellungen in Dateien - und Sie müssen sich nie wieder um das Anpassen dieser Verbindung kümmern.
Dies sind die Tipps und Tricks, die den Unterschied zwischen einer IT-Person ausmachen, die alle Arten von Zeit verschwendet Auf der Suche nach Verbindungsdetails und einer, bei der alles erstellt, automatisiert und sofort einsatzbereit ist beachten.
Müssen Sie häufig RDP verwenden? Was sind Ihre eigenen kleinen Tipps und Tricks, die Sie im Laufe der Jahre gelernt haben? Teilen Sie Ihre Gedanken und Erkenntnisse im Kommentarbereich unten mit.
Bildnachweis: Cloud-Computing-Konzept (Shutterstock)
Ryan hat einen BSc-Abschluss in Elektrotechnik. Er hat 13 Jahre in der Automatisierungstechnik, 5 Jahre in der IT gearbeitet und ist jetzt Apps Engineer. Als ehemaliger Managing Editor von MakeUseOf sprach er auf nationalen Konferenzen zur Datenvisualisierung und wurde im nationalen Fernsehen und Radio vorgestellt.


