Werbung
Arbeite klug, nicht hart. Dies ist die Idee hinter Mac Automation, einer Technologie, die in Apples OS X integriert ist, aber häufig nicht ausreichend genutzt wird. Egal, ob Sie Ihre E-Mails sortieren, Ihre Dokumente durchsuchen oder eine Wiedergabeliste erstellen - Sie werden erstaunt sein, wie viele Aufgaben automatisch statt manuell ausgeführt werden können - wenn Sie nur wüssten, wie Sie beginnen sollen.
Zum Glück bietet MakeUseOf einen kostenlosen Mac Automation-Leitfaden, der genau das abdeckt. Es erklärt alles, was Sie brauchen, um nicht mehr so oft mit der Maus zu klicken und Ihren Computer die langweiligen Dinge für Sie erledigen zu lassen. Nutzen Sie das leistungsstärkste Betriebssystem der Welt und sparen Sie Zeit.
Inhaltsverzeichnis
§-Einführung
§1 - Automatisierung des Finders
§2 - Intelligente Wiedergabelisten für iTunes
§3 - Intelligente Alben für iPhoto
§4 - Intelligente Postfächer und intelligente Gruppen in E-Mails
§5? -? Automator zur Rettung
Einführung
Diejenigen von uns, die in der Antike der manuellen elektronischen Schreibmaschinen lebten, können die nahezu magische Geschwindigkeit und Effizienz der heutigen Computertechnologie am meisten schätzen. Selbst die schnellsten und genauesten Schreibkräfte in der Zeit vor dem Computer konnten nicht mit der Geschwindigkeit der heute verwendeten einfachen Textverarbeitungssoftware mithalten. Computer und Software erleichtern unser Leben und befreien uns von sich wiederholenden Aufgaben.
Die digitale Technologie ermöglicht es uns, Informations- und Medienmengen - einschließlich digitaler - zu erstellen, darauf zuzugreifen, zu speichern und zu verwalten Fotos, Musikdateien und Dokumente - Ersetzen von überfüllten Aktenschränken, Fotoalben und Kisten mit CDs, Kassetten und Vinyl Alben. Wenn wir wissen, wie man Computer effektiv einsetzt, können wir mehr in kürzerer Zeit erledigen und effizienter arbeiten.
Mit jedem größeren Update von Mac OS X hat Apple Tools und Funktionen bereitgestellt, mit denen die von mir als Smart Automation bezeichnete Technologie verwendet werden kann. Diese Tools führen für uns verschiedene manuelle Aufgaben aus. Viele neue und einige langjährige Mac-Benutzer waren jedoch nicht immer daran interessiert, diese Funktionen zu nutzen.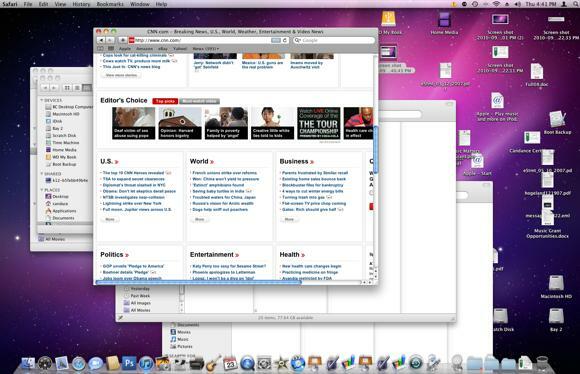
Daher sind viele Mac-Desktops mit Dateien, Ordnern und Anwendungen überfüllt. Bibliotheken sind unorganisiert; und oft arbeiten Computer nicht so effizient wie sie könnten, weil sie nicht effektiv verwaltet werden. Darüber hinaus verschwenden viele Mac-Benutzer einfach Zeit mit der Ausführung von Aufgaben, die ihr Computer für sie ausführen kann.
Für wen dieser Leitfaden ist
Da ich wusste, wie leistungsfähig und nützlich Mac-Automatisierungstools sein können, schrieb ich dies MUO Mac-Automatisierungshandbuch für neue und bestehende Mac-Benutzer, die die intelligenten Automatisierungsfunktionen von OS X Snow Leopard nicht genutzt haben. In diesem Handbuch wird beschrieben, wie Sie Dateien, Ordner und Aufgaben in vier OS X-Anwendungen automatisieren:
- Intelligente Ordner im Finder
- Intelligente Wiedergabelisten in iTunes
- Intelligente Alben in iPhoto
- Intelligente Postfächer in Mail
Darüber hinaus werde ich im letzten Abschnitt eine sehr wenig genutzte Anwendung namens Automator vorstellen - ein Programm, das in Mac OS X enthalten ist. Entwickelt für allgemeine Mac-Benutzer, um Automatisierungsaktionen und -anwendungen ohne Vorkenntnisse oder Verwendung von Computerprogrammierung oder zu erstellen Code. Automator mag zunächst schwierig zu bedienen erscheinen, aber nachdem Sie die Anweisungen in diesem Buch befolgt haben, werden Sie sehen, wie einfach es ist, eigene Hacks zu erstellen.
Dieses Handbuch ist besonders nützlich für Mac-Benutzer, die mehrere Stunden am Tag an ihren Computern arbeiten und ständig Anwendungen starten, auf Menüschaltflächen klicken und Dateien und Ordner speichern, suchen, umbenennen.
Sind die intelligenten Automatisierungsfunktionen von Apple für Sie ziemlich neu? Lassen Sie sich in keiner Weise von dem, was Sie lernen möchten, einschüchtern. Ich werde diese Funktionen anhand eines klaren Schritt-für-Schritt-Prozesses mit Screenshots auf fast jeder Seite erläutern. Dieses Handbuch enthält praktische Beispiele, die durchschnittliche Mac-Benutzer in ihren Workflow integrieren können. Wenn Sie die schrittweisen Anleitungen zum Erstellen von intelligenten Ordnern, Wiedergabelisten, Alben, Postfächern und Workflows befolgen, können Sie schnell Automatisierungen erstellen, die Ihren speziellen Anforderungen entsprechen.
Wenn Sie die Kapitel dieses Handbuchs durcharbeiten, senden Sie mir bitte eine E-Mail mit Fragen zu Anweisungen, die Ihnen nicht klar sind.
Sie müssen nicht mit dem ersten Kapitel beginnen, um dieses E-Book verwenden zu können. Wenn Sie ein großer iTunes-Benutzer sind, möchten Sie möglicherweise mit diesem Kapitel beginnen. Wenn Sie Ihre iPhoto-Bibliothek besser organisieren möchten, beginnen Sie mit Kapitel 3. Sie werden sehen, dass das Einrichten von Automatisierungen in jeder der in diesem Handbuch vorgestellten Mac-Anwendungen einander sehr ähnlich ist.
Viel Spaß beim Durcharbeiten dieses Handbuchs und besuchen Sie MakeUseOf.com, um die besten und neuesten Anleitungen für Computer- und Internet-Technologie zu erhalten.
Kapitel 1: Finder automatisieren
So erstellen Sie intelligente Ordner
Der Mac Finder gehört wahrscheinlich zu den am häufigsten verwendeten Anwendungen auf Ihrem Mac. Hier speichern, navigieren und suchen Sie fast den gesamten Inhalt (z. B. Dokumente, Bilder und Musikdateien) auf Ihrer Festplatte.
Je mehr Elemente Sie Ihrem Computer hinzufügen, desto schwieriger ist es, Dateien zu finden, wenn Sie sie benötigen. Aus diesem Grund hat Apple sogenannte Smart Folders entwickelt, die im Wesentlichen aus einer Sammlung von Dateien bestehen, die auf einer Reihe von Suchkriterien basieren.
Wenn Sie Mac OS X auf Ihrem Mac installieren, enthält es eine Reihe von Smart Folders, die bereits für Sie eingerichtet wurden.
Standardsatz von intelligenten Ordnern
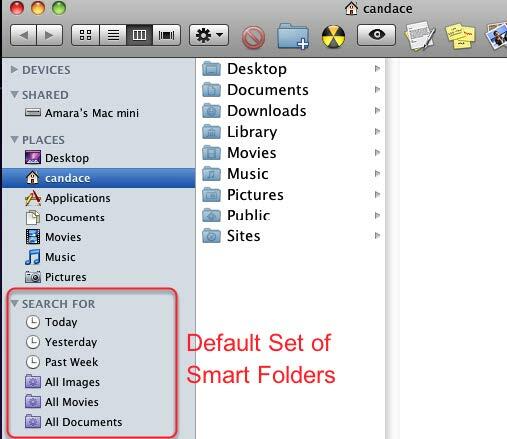
Wenn Sie noch nie auf diese intelligenten Ordner geklickt haben, öffnen Sie ein Finder-Fenster und scrollen Sie zum unteren Rand der Seitenleiste. Sie sollten dann eine Reihe von lila Ordnern sowie solche mit einem Uhrensymbol sehen. Dies sind intelligente Ordner.
Klicken Sie auf den Ordner "Heute". Es besteht aus allen Dateien, die Sie am aktuellen Tag erstellt haben. Dieser Ordner ist nützlich, wenn Sie vergessen haben, wo Sie eine Datei gespeichert haben, oder wenn Sie schnell darauf zugreifen möchten, ohne zwei oder mehr Ordner öffnen zu müssen, um eine Datei zu finden. Gleiches gilt für die Smart Folders "Yesterday" und "Past Week".
Versteckte Dateien

Wenn Sie diese Ordner im Finder öffnen, basierend auf den für sie festgelegten Kriterien, enthalten die Suchergebnisse wahrscheinlich auch versteckte Dateien, die Sie normalerweise nicht sehen. Löschen oder manipulieren Sie diese Dateien nur, wenn Sie einen bestimmten Grund dafür haben. Damit diese Dateien nicht angezeigt werden, müssen Sie die Suchkriterien ändern, um sie auszuschließen. Dazu später mehr.
So erstellen Sie einen benutzerdefinierten Smart Folder
Die größte Herausforderung beim Erstellen von intelligenten Ordnern besteht darin, herauszufinden, welche Kriterien Sie für die Art der Suche benötigen, die Sie durchführen möchten. Je besser Sie mit den Suchoptionen für intelligente Ordner vertraut sind, desto einfacher ist es, diese zu erstellen.
Erstellen wir also einen intelligenten Ordner.
Wählen Sie Datei> Neuer intelligenter Ordner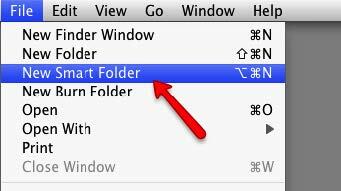
Gehen Sie in einem Finder-Fenster zu Datei> Neuer intelligenter Ordner
Einrichten von Smart Folder-Regeln
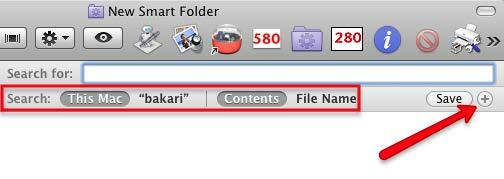
Klicken Sie ganz rechts im Suchfeld auf die Schaltfläche +. Beachten Sie, dass die Suche auf allen Inhalten Ihres Mac basiert. Ich werde Ihnen später zeigen, wie Sie Suchvorgänge in einem einzelnen Ordner durchführen.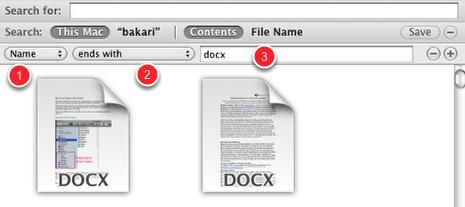
- Das erste Popup-Menü besteht aus einer Reihe von Attributen für die Arten von Elementen, nach denen Sie suchen möchten. Diese Attribute umfassen Dateinamen, Dateityp, Erstellungsdatum usw. Verwenden Sie für dieses Lernprogramm Name, der sich auf den Namen der Dateien bezieht.
- Klicken Sie nun auf das zweite Popup-Menü, um die Suche weiter zu verfeinern, indem Sie "endet mit" auswählen.
- Wir werden nach Microsoft Word-Dateien suchen. Geben Sie daher im Textfeld "docx" ein - ohne Anführungszeichen. Wenn Sie Word-Dateien auf Ihrem Computer haben, sollten diese automatisch in diesem Smart Folder angezeigt werden. Wenn Sie keine Word-Dateien haben, können Sie "rtf" für TextEdit-Dateien oder "pages" für Pages-Dateien eingeben.
Die Suchkriterien für diesen intelligenten Ordner suchen und sammeln Word-Dokumente in einem Ordner, obwohl die Dokumente selbst möglicherweise in vielen verschiedenen Ordnern auf Ihrer Festplatte gespeichert sind.
Zu diesem Zeitpunkt können Sie die Kriterien für diesen intelligenten Ordner speichern. Fügen Sie jedoch weitere Kriterien hinzu, um die Suche zu verfeinern.
Fügen Sie weitere Kriterien hinzu
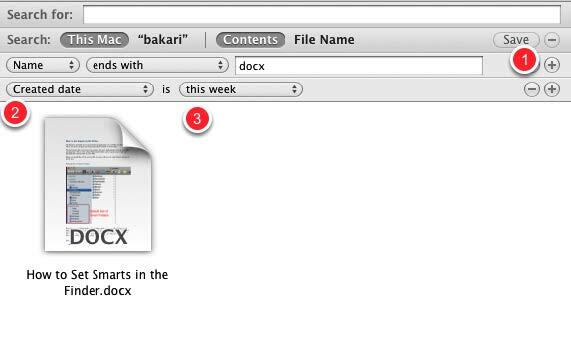
- Klicken Sie auf die Schaltfläche +, um weitere Kriterien hinzuzufügen.
- Klicken Sie auf das erste Popup-Menü und wählen Sie "Erstellungsdatum".
- Klicken Sie auf das zweite Popup-Menü und wählen Sie "Diese Woche".
Jetzt filtert unser Smart Folder nach Word-Dokumenten, die seit Anfang der Woche erstellt wurden.
Es gibt zahlreiche Kriterien, die wir für diesen intelligenten Ordner festlegen können. Alles hängt davon ab, was Sie brauchen. Sie können Ihre Suche jederzeit nach Ihren Wünschen anpassen.
Speichern wir nun den Smart Folder.
Speichern eines intelligenten Ordners

Sie können Suchanfragen / intelligente Ordner beliebig speichern, der Standardordner für diese Ordner befindet sich jedoch unter Start> Bibliothek> Gespeicherte Suchanfragen
Geben Sie Ihrer Suche unbedingt einen Titel. Am unteren Rand des Dialogfelds Speichern befindet sich ein Kontrollkästchen Zur Seitenleiste hinzufügen. Möglicherweise möchten Sie das Kontrollkästchen aktiviert lassen, damit Sie problemlos darauf zugreifen können, ohne es mit dem Bibliotheksordner öffnen zu müssen.
Smart Folder bearbeiten / löschen
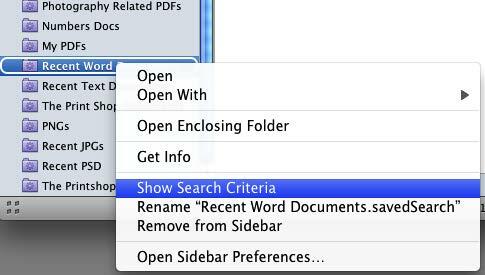
Sie können Smart Folders manuell in beliebiger Reihenfolge ziehen. Sie können einen intelligenten Ordner auch bearbeiten, umbenennen oder entfernen, indem Sie mit der rechten Maustaste oder bei gedrückter Ctrl-Taste auf den Ordner klicken und im Kontextmenü auswählen, was Sie tun möchten.
Andere Suchkriterien
Sie können zusätzliche Suchkriterien für verschiedene Anwendungen auf Ihrem Mac finden, indem Sie im ersten Popup-Menü "Andere" auswählen.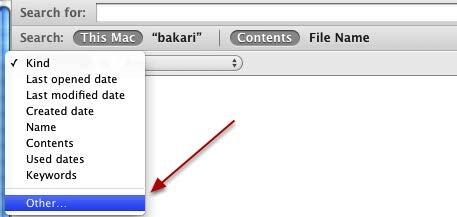
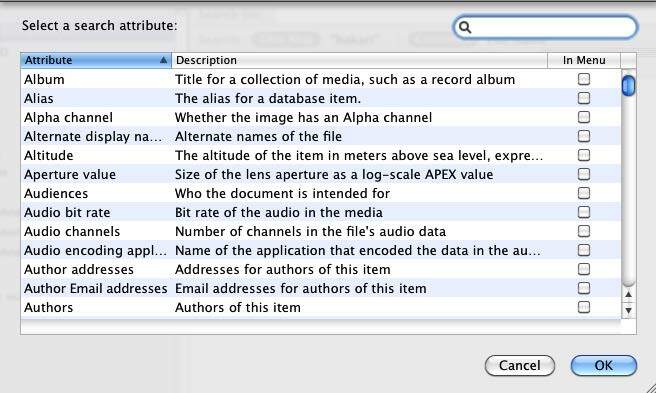
Durchsuchen Sie diese Suchattribute, um festzustellen, ob sie für den Dateityp und die Elemente gelten, nach denen Sie auf Ihrem Computer häufig suchen.
Beispiel-Finder-Ordner
Im Folgenden finden Sie Screenshots von Beispiel-Smart-Ordnern. Verwenden Sie diese Ideen, um intelligente Ordner für Ihre individuellen Anforderungen zu generieren.
Kürzlich verwendete Anwendungen

Ich verwende diesen intelligenten Ordner, um Anwendungen zu finden, die ich kürzlich verwendet habe.
PDFs mit Bezug zur Fotografie

Dieses Suchkriterium sucht nach PDFs, die das Wort "Fotografie" enthalten. Ich habe Hunderte von PDFs auf meiner Festplatte und dieser intelligente Ordner ist eine schnelle Möglichkeit, PDFs zu einem bestimmten Thema zu finden.
Aktuelle JPEG-Dateien

Diese Suchregel gilt für kürzlich geöffnete JPEG-Dateien, die mit Ihrer Digitalkamera aufgenommen wurden.
Letzte Photoshop-Suche

Dies ist ein Beispiel für Suchkriterien, die nach Dateien suchen, die mit Adobe Photoshop erstellt wurden. Kriterien können für jede Anwendung eingerichtet werden: Suchen Sie einfach nach diesem Programm? s Standarddateierweiterung (z. B. ".psd" für Photoshop oder ".docx" für Word)
Kapitel 2: Intelligente Wiedergabelisten für iTunes
Erstellen intelligenter Wiedergabelisten in iTunes
Aufgrund der Beliebtheit der mobilen Geräte von Apple (einschließlich iPhone, iPad und all den anderen) Modelle von iPods), seine Media Player-Anwendung iTunes, ist einer der am häufigsten verwendeten Apple Anwendungen.
iTunes ist nicht nur ein MP3-Player. Es werden auch Filme, Podcasts und Hörbücher abgespielt. Es kann sogar PDFs und E-Books speichern.
Wenn Ihre iTunes-Mediathek mit Tausenden von Mediendateien überfüllt ist, ist die Smart Playlist-Funktion von Apple die beste Möglichkeit, diese zu verwalten und darauf zuzugreifen. Sobald Sie gelernt haben, wie Sie intelligente Wiedergabelisten erstellen und verwenden, möchten Sie mehrere Dutzend davon erstellen. weil sie virtuell Medien durchsuchen, filtern und in Wiedergabelisten einfügen Sie.
Regelmäßige, nicht automatisierte Wiedergabelisten sind nützlich, aber intelligente Wiedergabelisten können wie ein persönlicher DJ sein. Sie durchsuchen alle Ihre Musikdateien nach den Titeln, die Sie am meisten bevorzugen oder die Sie haben? Ich habe in den letzten drei Monaten gespielt. Dort? Die Art der Suchkriterien, die Sie einrichten können, ist kaum begrenzt.
Hinweis: Die Screenshots für dieses Kapitel basieren auf iTunes 9. Während des Schreibens dieses Handbuchs veröffentlichte Apple iTunes 10. Während das neueste Update viele neue Funktionen enthält, sind die Funktionen der intelligenten Wiedergabelisten dieselben.
Erstellen Sie eine neue intelligente Wiedergabeliste
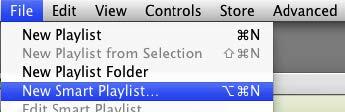
Ähnlich wie bei anderen Anwendungen mit intelligenter Automatisierung können Sie intelligente Wiedergabelisten erstellen, indem Sie in iTunes Datei> Neue intelligente Wiedergabeliste auswählen.
Suchkriterien für intelligente Wiedergabelisten
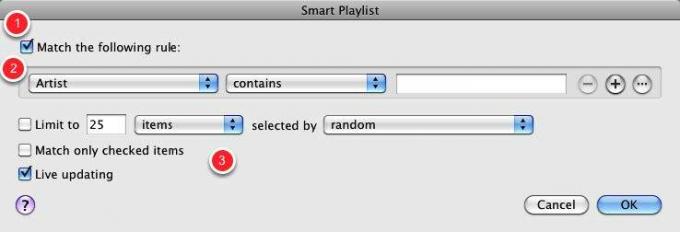
Sie werden feststellen, dass es Dutzende von Attributen gibt, in denen Suchkriterien erstellt werden können. Mit iTunes Smart Playlists können Sie boolesche Suchvorgänge durchführen. Was können Sie? Nicht mit Finder Smart Folders. Boolesche Kriterien bedeuten, dass Sie AND-, OR- und NOT-Operatoren einschließen können, um komplexe Suchvorgänge durchzuführen.
Hier ist eine Aufschlüsselung der Elemente im Dialogfeld "Intelligente Wiedergabelisten".
- Wenn das Kontrollkästchen "Folgende Regel abgleichen" aktiviert ist, müssen alle von Ihnen festgelegten Regeln angewendet werden. Wenn diese Option deaktiviert ist, müssen eine oder mehrere der Regeln in den Suchkriterien gelten.
- Dieser erste Satz von Attributen besteht aus Informationen zu den Mediendateien in Ihrer iTunes-Mediathek, einschließlich Songtiteln, Künstlernamen, Bewertungen, Genre und Anzahl der Wiedergaben.
- Der zweite Satz von Attributen besteht aus Möglichkeiten, wie Sie Ihre Suche einschränken können. Das Eingabefeld wird auch zum Verfeinern der Suche verwendet. Ebenso werden die Attribute unter dem ersten Satz verwendet, um Ihre Suchkriterien weiter zu definieren.
Wenn Sie noch nie eine intelligente Wiedergabeliste erstellt haben, sind die oben genannten Informationen sinnvoll, nachdem Sie die folgenden Beispiele ausgeführt haben. Machen wir uns bereit, Spaß zu haben!
Lieblings-Genre Smart Playlist

- Wählen Sie im ersten Popup-Menü "Genre". Wählen Sie im zweiten Schritt "ist". Und geben Sie im dritten Textfeld "R & B" ein oder was auch immer Ihr Lieblingsgenre ist.
- Lassen Sie das Kontrollkästchen "Live-Aktualisierung" aktiviert. Dies bedeutet, dass neue Titel, die Ihrer iTunes-Mediathek hinzugefügt wurden und diesen Kriterien entsprechen, automatisch in dieser Smart Playlist angezeigt werden.
- OK klicken
Intelligente Wiedergabeliste aller Ihrer R & B-Songs

In der Seitenleiste Ihres iTunes wird eine intelligente Wiedergabeliste aller Ihrer R & B-Songs angezeigt. Sie können auf den Titel der Smart Playlist klicken und ihn ändern, wenn Sie möchten.
Gehen wir jetzt zurück und erstellen eine ähnliche intelligente Wiedergabeliste, in der das Suchkriterium verfeinert wird.
Kürzlich gespielt R & B.

Angenommen, Sie haben eine Reihe kürzlich gekaufter R & B-Songs abgespielt und möchten sie erneut abspielen, ohne Ihre iTunes-Mediathek durchsuchen zu müssen. Vielleicht möchten Sie diese Smart Playlist sogar auf Ihr iPhone oder Ihren iPod touch kopieren, damit Sie sie unterwegs abspielen können.
Erstellen Sie eine neue intelligente Wiedergabeliste oder bearbeiten Sie die gerade erstellte. Um eine vorhandene Smart Playlist zu bearbeiten, wählen Sie die Liste in der iTunes-Seitenleiste aus und gehen Sie zu Datei> Smart Playlist bearbeiten. Sie können auch mit der rechten Maustaste oder bei gedrückter Ctrl-Taste auf die intelligente Wiedergabeliste klicken und im Popup-Menü die Option Intelligente Wiedergabeliste bearbeiten auswählen.
- Verwenden Sie die Kriterien in der ersten Smart Playlist, die wir oben erstellt haben, und klicken Sie dann auf die Schaltfläche +.
- Wählen Sie im zweiten Kriteriensatz die folgenden Attribute aus: Zuletzt gespielt> in den letzten> 2 Wochen.
- Optional: Aktivieren Sie das Kontrollkästchen Auf „25 Elemente begrenzen“ und wählen Sie im Popup-Menü die Option „Zuletzt gespielt“.
- Optional: Aktivieren Sie das Kontrollkästchen "Nur übereinstimmende Elemente abgleichen", wenn diese intelligente Wiedergabeliste nur Titel wiedergeben soll, deren Aktivierung automatisch aktiviert wurde.
- Optional: Klicken Sie auf das Feld "Live-Aktualisierung", wenn die Wiedergabeliste automatisch aktualisiert werden soll.
Bewertungen und Spielzahlen

Die Kriterien für viele der Smart Playlists, die Sie erstellen möchten, hängen davon ab, ob Ihre iTunes-Dateien bestimmte Titel- und Albuminformationen enthalten. Je mehr Sie Titel bewerten und abspielen, desto mehr Arten von intelligenten Wiedergabelisten können Sie erstellen.
Informationen verfolgen
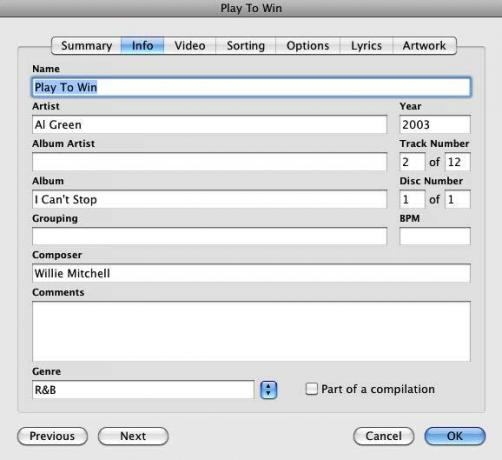
Wenn Sie Mediendateien im iTunes Store oder auf anderen etablierten Websites kaufen und herunterladen, werden in diesen Dateien normalerweise Name, Künstler, Jahr, Genre usw. erfasst. Möglicherweise müssen Sie diese Informationen für Dateien, die Sie aus anderen Quellen in Ihre Bibliothek importieren, manuell hinzufügen.
Für einige iTunes-Benutzer kann das Bewerten von Songs ein großer Aufwand sein, aber ich schlage vor, dass Sie zumindest Ihre Lieblingssongs bewerten. Wenn ein Lieblingstitel abgespielt wird, geben Sie ihm eine 5-Sterne-Bewertung.
Wenn Sie mehrere Monate lang Titel in iTunes abgespielt haben, können Sie eine intelligente Wiedergabeliste erstellen, in der nach all Ihren häufig gespielten Titeln gesucht wird, denen Sie dann 5 Sterne geben können.
Der Punkt ist, dass je mehr Informationen Ihre iTunes-Titel enthalten, desto mehr Arten von Smart Playlists können Sie erstellen.
Beispiel für intelligente Wiedergabelisten
Die Optionen zum Erstellen von iTunes Smart Playlists können sowohl einfach als auch komplex sein. Sie benötigen intelligente Wiedergabelisten, mit denen Sie Ihre iTunes-Mediathek organisieren können, sowie intelligente Wiedergabelisten, mit denen Sie Ihre Apple-Mobilgeräte mit neuer und beliebter Musik auf dem neuesten Stand halten können.
Intelligente Wiedergabelisten können auch Ihr persönlicher DJ sein: Sie können beispielsweise zufällige Titel aus Ihrer Favoritenliste liefern.
Im Folgenden finden Sie einige Beispiele für intelligente Wiedergabelisten, mit denen Sie über die Möglichkeiten nachdenken können. Denken Sie daran, dass Smart Playlists für alle Arten von Mediendateien in Ihrer iTunes-Mediathek erstellt werden können, einschließlich Film- und E-Book-Dateien.
Old School Songs

Diese intelligente Wiedergabeliste enthält 25 zufällige Songs, die in den 1970er Jahren oder zu einem beliebigen gewünschten Zeitpunkt produziert wurden. Für diese Suche müssen Medientracks in Ihrer Bibliothek die entsprechenden Veröffentlichungsdaten enthalten.
Hinweis: Intelligente Wiedergabelisten wie diese werden nicht automatisch aktualisiert oder aktualisiert. Sie müssen die Titel manuell aus den Wiedergabelisten entfernen, damit sie aktualisiert werden. Von Ihren Smart Playlists entfernte Titel werden nicht aus Ihrer iTunes-Mediathek entfernt. Sie werden einfach aus der Wiedergabeliste entfernt und durch neue Titel ersetzt.
Hier sind einige Möglichkeiten, dies zu tun:
Aktualisieren einer intelligenten Wiedergabeliste: Methode 1

Um die Songs aus einer Smart Playlist zu löschen, drücken Sie Befehlstaste + A, um alle Songs auszuwählen, und drücken Sie dann die Entf-Taste. Bei diesem Vorgang werden nur die Titel aus den Smart Playlists entfernt, nicht aus Ihrer iTunes-Mediathek. Nachdem Sie sie gelöscht haben, wird ein neuer Satz von Songs angezeigt.
Aktualisieren einer intelligenten Wiedergabeliste: Methode 2

Eine andere Möglichkeit, eine intelligente Wiedergabeliste zu aktualisieren: Fügen Sie ein Attribut oder eine Regel hinzu, durch die Titel gelöscht und ersetzt werden. In dieser erweiterten Smart Playlist bleiben beispielsweise nur Titel übrig, die in den letzten 30 Tagen nicht abgespielt wurden.
Aktualisieren einer intelligenten Wiedergabeliste: Methode 3
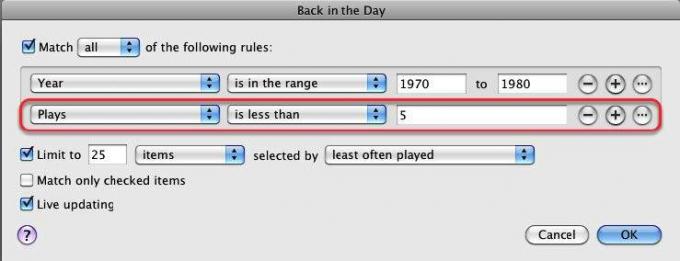
Eine dritte Methode: Fügen Sie ein Play Count-Attribut hinzu. Dies bedeutet, dass nur Songs mit einer Wiedergabezahl von weniger als 5 in die Liste aufgenommen werden. Sobald ein Lied mehr als 5 Mal gespielt wurde, wird es ersetzt.
Nicht gespielte Favoriten

Diese intelligente Wiedergabeliste enthält Lieblingssongs, die Sie in den letzten 14 Tagen nicht gespielt haben.
Musik-Video
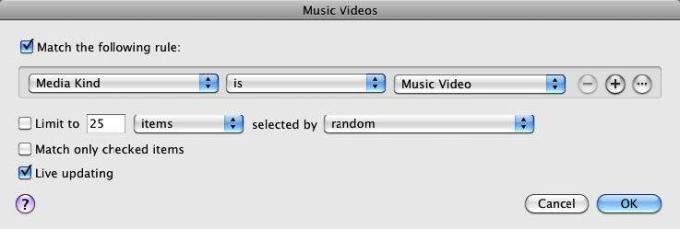
Diese intelligente Wiedergabeliste sammelt und aktualisiert alle Musikvideos, die Sie in Ihre iTunes-Mediathek importieren. Sie können ähnliche intelligente Wiedergabelisten für alle Mediengenres erstellen.
In 3 Monaten nicht gespielt
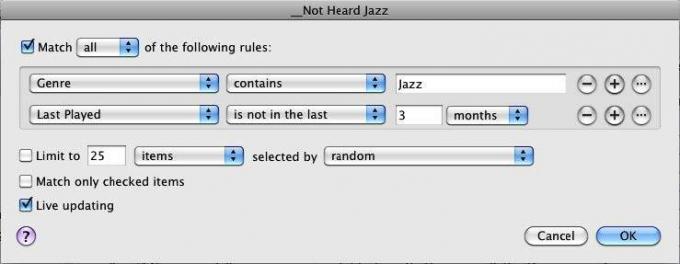
Wann immer ich denke, dass ich mehr Musik kaufen muss, schaue ich in dieser Smart Playlist nach, wie viele Jazz-Songs ich seit einiger Zeit nicht mehr gespielt habe. Diese Wiedergabeliste macht mir klar, dass ich möglicherweise noch keine neuen Songs kaufen muss.
Kürzlich heruntergeladene Podcasts
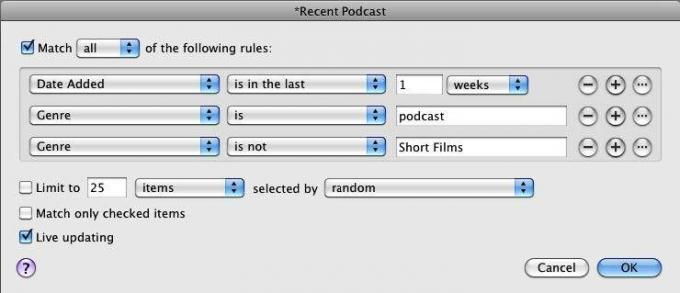
Wenn Sie ein starker Podcast-Hörer sind, enthält diese intelligente Wiedergabeliste Podcasts, die in der letzten Woche heruntergeladen wurden.
Lange oder kurze Lieder

Wenn Sie Lust haben, besonders lange oder besonders kurze Songs abzuspielen, probieren Sie diese intelligente Wiedergabeliste aus.
Übersprungene Tracks
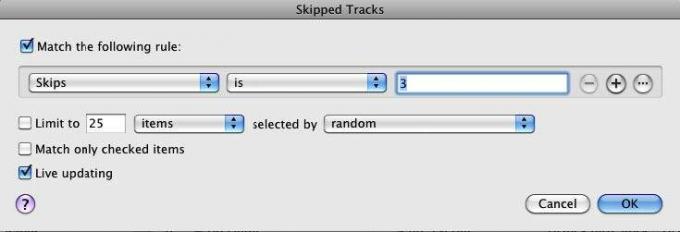
iTunes kann Titel überspringen, die Sie übersprungen haben - dh Titel, die Sie mindestens zwei Sekunden, jedoch nicht länger als zwanzig Sekunden abgespielt haben. Dies ist ein nützlicher Weg, um Songs zu finden, die Sie nicht mehr interessant finden. Sie können diese Songs um einige Sterne bewerten oder alle zusammen löschen.
Romantische Lieder
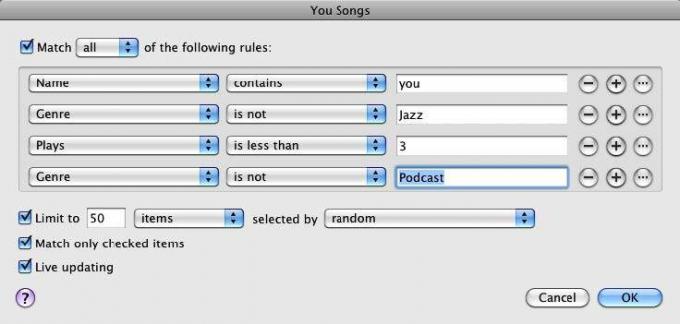
In romantischer Stimmung? Diese intelligente Wiedergabeliste sucht nach Titeln von Songs, die das Wort „du“ enthalten, das häufig in romantischen Songs enthalten ist. Wenn Sie genauer sein möchten, können Sie Alben und Tracks als „romantisch“ bezeichnen.
Alben fehlende Grafik
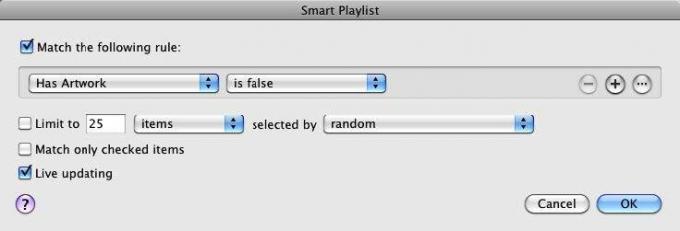
Diese intelligente Wiedergabeliste hält Sie auf dem Laufenden, bei welchen Alben oder Wiedergabelisten ein Albumcover fehlt.
Lesen Sie diesen Artikel auf Kostenlose Albumcover für iTunes Manuelles Hinzufügen von Albumcover zu iTunesWenn in Ihrer iTunes-Sammlung Albumcover fehlen, können Sie Ihre eigenen Bilder wie folgt manuell hinzufügen und verwenden. Weiterlesen .
Alle Musik Smart Playlist

Diese intelligente Wiedergabeliste besteht nur aus Ihren Musiktiteln. Diese Smart Playlist kann wiederum wie folgt als Attribut für andere Smart Playlists verwendet werden: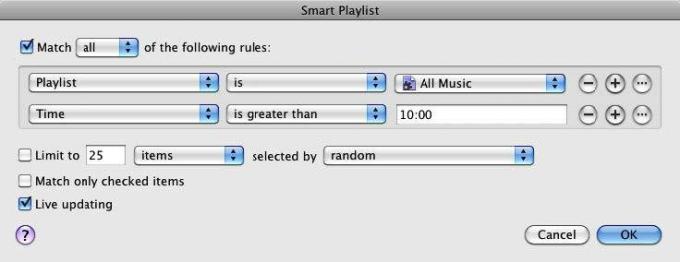
Kapitel 3: Intelligente Alben für iPhoto
Erstellen von Smart-Alben in iPhoto
Intelligente Alben sind der beste Weg, um Ihre Fotos in Ihrer iPhoto-Bibliothek zu verwalten und darauf zuzugreifen. Persönlich bevorzuge ich Smart-Alben gegenüber den Funktionen "Gesichter und Orte" von iPhoto. Mit Smart Albums können Sie Regeln einrichten, um die gewünschten Fotos genau zu suchen und zu präsentieren. Wenn Sie Ihren importierten Bildern Schlüsselwörter, Titel und Bewertungen hinzufügen, können Sie leistungsstarke Smart-Alben erstellen, mit denen Sie Fotos viel schneller finden können.
Wenn Sie intelligente Wiedergabelisten und intelligente Ordner erstellt haben, wissen Sie ziemlich genau, wie Sie intelligente Alben in iPhoto erstellen. Der Prozess ist der gleiche.
Lassen? s Erstellen Sie ein Beispiel für ein intelligentes Album.
Neues Smart Album

Klicken Sie auf Datei> Neues Smart Album. In der Dropdown-Palette sehen Sie die bekannten Bedingungen. Wir werden mit einem einfachen Smart Album beginnen.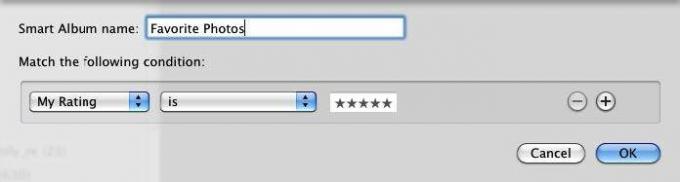
Sie haben zweifellos Hunderte, wenn nicht Tausende von Fotos in Ihre iPhoto-Bibliothek importiert, möchten aber normalerweise nur Ihre Favoriten anzeigen. Dieses intelligente Album ist nur dafür nützlich, insbesondere wenn Sie eine Diashow, ein Fotobuch, eine Webgalerie oder etwas anderes zusammenstellen.
Wählen Sie für dieses intelligente Album im ersten Popup-Menü "Meine Bewertung", im zweiten "Ist" und fügen Sie 5 Sterne hinzu. Das ist es. Wenn Sie Ihre Fotos bewertet haben, sammelt dieses Smart Album alle Ihre besten Fotos in einem Album.
Aber warten Sie, wir können die Suche nach der Art der Fotos, die wir aufnehmen möchten, weiter eingrenzen.
Lieblingsfeiertagsfotos

Wenn Sie Ihren Fotos Schlüsselwörter zuweisen, können Sie für jedes der wichtigsten Schlüsselwörter Smart-Alben erstellen, z. B. "Urlaubsfotos", "Geburtstage", einzelne Familienmitglieder und "Urlaubsfotos". Das Anwenden von Schlüsselwörtern auf Bilder dauert nach dem Import nur wenige Minuten. In diesem Fall können Sie die Smart Album-Automatisierung in iPhoto besser nutzen.
Kameramodell

Wenn Sie mehr als eine Kamera verwenden, gibt es ein Kameramodellattribut, mit dem Sie alle von jeder Ihrer Kameras aufgenommenen Fotos erfassen können. Dies ist sehr nützlich, um alle Bilder Ihrer iPhone-Kamera zu sammeln.
Um dieses Smart Album zu erstellen, wählen Sie im ersten Popup-Menü „Kameramodell“ und im zweiten „Ist“. iPhoto durchsucht dann Ihre iPhoto-Bibliothek und identifiziert die Digitalkameramodelle für die Fotos, die Sie in iPhoto importiert haben. Wählen Sie Ihr Modell aus, um Ihr Smart Album zu erstellen.
Beispiel für iPhoto Smart-Alben
Urlaubsfotos
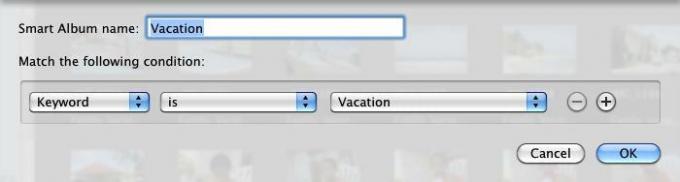
Geburtstagsfotos
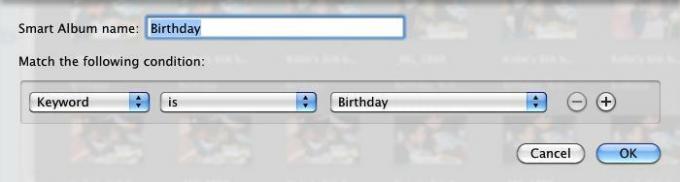
Aktuelle Favoriten
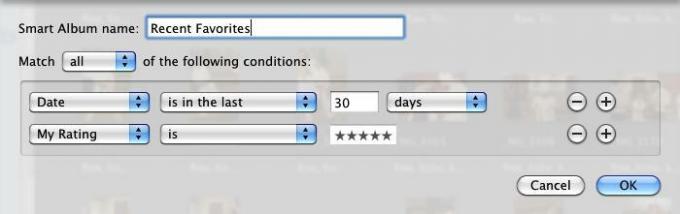
Die Datumsbedingung bezieht sich auf das Datum, an dem die Fotos aufgenommen wurden, nicht auf den Tag, an dem sie in Ihre iPhoto-Bibliothek importiert wurden. Dieses intelligente Album ist nützlich, um auf Ihre neuesten Lieblingsfotos zuzugreifen.
Nicht bewertete Fotos

Wie bei iTunes-Titeln ist es eine gute Idee, sich daran zu gewöhnen, Ihre Bilder nach dem Import zu bewerten. Auch wenn Sie keine Zeit damit verbringen möchten, alle zu bewerten, geben Sie den besten Bildern mindestens 5 Sterne und Ihren Favoriten 1. Oder lassen Sie die schlecht aufgenommenen Fotos ohne Bewertung, damit Sie sie später in den Papierkorb werfen können, wenn Ihre iPhoto-Bibliothek aufgebläht ist. Ein ähnliches Smart-Album kann für Fotos ohne Titel und ohne Tags (ohne Schlüsselwort) erstellt werden.
RAW-Fotos
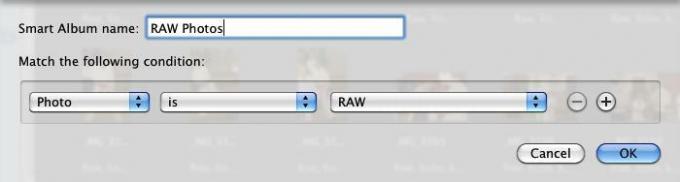
RAW-Fotos sind normalerweise sehr große Dateien. Daher ist es eine gute Idee, sie in einem Smart-Album zu verfolgen.
Nicht bearbeitete Fotos
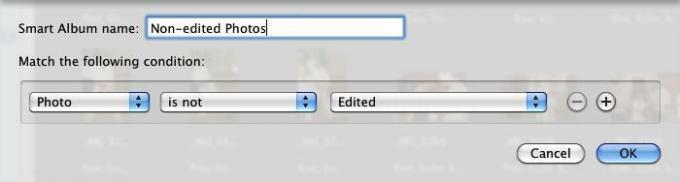
Wenn Sie Ihre Bilder bearbeiten möchten, ist dies ein nützliches Smart-Album zum Sammeln nicht bearbeiteter Fotos. Sie können natürlich Bedingungen für Fotos hinzufügen, die an einem bestimmten Tag oder aus einem bestimmten Album aufgenommen wurden.
50mm Objektiv Fotos
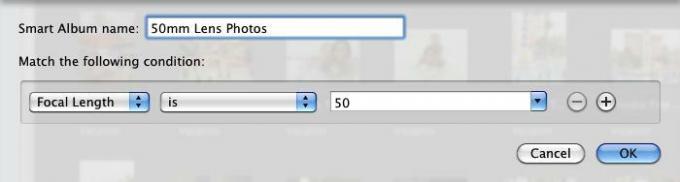
Wenn Sie ein spezielles Objektiv haben, mit dem Sie gerne fotografieren, eignet sich dieses Smart Album hervorragend zum Sammeln von Fotos, die mit einer bestimmten Brennweite aufgenommen wurden.
Kapitel 4: Intelligente Postfächer und intelligente Gruppen in E-Mails
So erstellen Sie intelligente Postfächer
Die meisten von uns haben eine Hassliebe zu ihrer E-Mail-Box. Wir mögen die Geschwindigkeit und Effizienz des Sendens und Empfangens von E-Mails, aber wir verabscheuen die unzähligen (oft Spam-) Nachrichten, die wir täglich erhalten. Das Erstellen intelligenter Postfächer und E-Mail-Regeln ist eine Lösung für das Problem der Verwaltung von E-Mail-Nachrichten.
Intelligente Postfächer sammeln E-Mail-Nachrichten basierend auf den Bedingungen, die Sie für sie eingerichtet haben. Intelligente Postfächer sind eine nützliche Möglichkeit, Ihre Nachrichten automatisch zu verwalten, zu filtern und darauf zuzugreifen. Mithilfe von Smart Mailboxen können Sie priorisieren, welche Nachrichten Sie zuerst lesen und welche Sie direkt in den Papierkorb senden.
In ähnlicher Weise bietet das Mail-Programm von Apple die Möglichkeit, automatische Mail-Regeln für eingehende Nachrichten einzurichten.
Lassen Sie uns zunächst lernen, wie Sie eine Smart Mailbox einrichten.
Neue Smart Mailbox
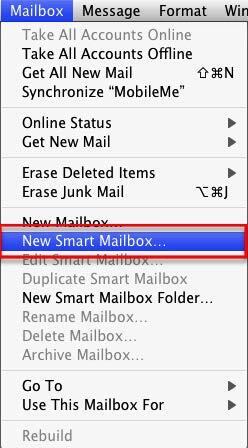
Wählen Sie in Mail Mailbox> New Smart Mailbox. Beachten Sie, dass es auch einen Menüpunkt für "Neues Postfach" gibt. Für das normale Postfach müssen Sie Nachrichten manuell hinzufügen, während Smart Mailboxen Nachrichten automatisch basierend auf den für sie festgelegten Bedingungen erfassen.
Die heutige ungelesene Mail

Unsere erste Smart Mailbox sammelt Ihre ungelesenen E-Mails für den aktuellen Tag.
- Wählen Sie im ersten Popup-Menü die Option Empfangsdatum und im zweiten Menü die Option "Ist heute".
- Klicken Sie auf die Schaltfläche Hinzufügen (+), um eine weitere Bedingung hinzuzufügen.
- Wählen Sie im Popup-Menü "Nachricht ist ungelesen".
- Wählen Sie "Alle", damit beide Bedingungen gelten müssen
- Wenn Sie aktuelle Nachrichten, die an den Papierkorb gesendet wurden, und Nachrichten in Ihre gesendeten Postfächer aufnehmen möchten, aktivieren Sie die Kontrollkästchen.

Ihre neue Smart Mailbox wird in der Seitenleiste unter Smart Mailboxen angezeigt. Wie Sie sehen können, verwenden alle Smart Mailboxen ein lila Ordnersymbol mit einem Zahnradbild in der Mitte. Normale Postfächer verwenden blaue Ordnersymbole.
Smart Mailboxen bearbeiten
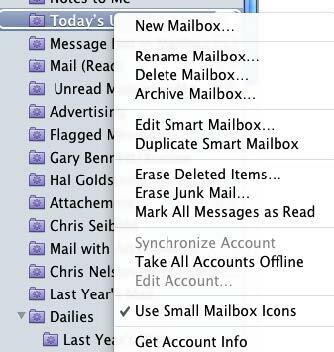
Sie können mit der rechten Maustaste oder bei gedrückter Ctrl-Taste auf eine Smart Mailbox klicken und deren Bedingungen bearbeiten, umbenennen oder alle zusammen löschen.
Eine Smart Mailbox des Absenders
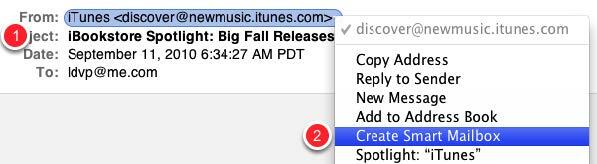
Sie erhalten zweifellos E-Mail-Nachrichten von einzelnen Familienmitgliedern, Freunden oder Unternehmen, auf die Sie in einem Ordner schnell zugreifen möchten. Eine Smart Mailbox kann diese Nachrichten für Sie sammeln, und Sie können die Smart Mailbox schnell mit ein paar weniger Schritten als in der obigen Anleitung beschrieben erstellen. Hier ist wie:
- Wählen Sie Nachrichten von jemandem oder einer Firma aus, für die Sie eine Smart Mailbox erstellen möchten.
- Klicken Sie mit der rechten Maustaste oder bei gedrückter Ctrl-Taste auf die E-Mail-Adresse des Absenders und wählen Sie im Kontextmenü die Option "Intelligente Mailbox erstellen".

Eine Smart Mailbox wird mit der für Sie eingerichteten Bedingung "Von" angezeigt. Möglicherweise möchten Sie das zweite Popup-Menü in "Ist gleich" ändern, wenn Sie der Meinung sind, dass eine andere E-Mail-Adresse denselben Namen oder einen Teil des Namens für die Adresse enthält, auf der die Smart Mailbox basiert.
Zusätzliche Bedingungen

Sie können eine weitere Bedingung für Nachrichten hinzufügen, die Sie an einen bestimmten Absender gesendet haben. Klicken Sie dazu auf die Schaltfläche "Hinzufügen" (+) und wählen Sie "Beliebiger Empfänger" aus dem Einblendmenü. Kopieren Sie dann die Absenderadresse und fügen Sie sie in das Feld ein.
- Aktivieren Sie das Kontrollkästchen "Nachrichten von gesendet einschließen"
- Wählen Sie "any" als Übereinstimmungsattribut, damit beide Nachrichtentypen erfasst werden.
Hinweis: Wenn Sie für diese Smart Mailbox "Alle" auswählen, wird nichts in der Box angezeigt. Selten ist der Absender einer Nachricht auch der Empfänger.
Beispiel für intelligente Postfächer
Im Folgenden finden Sie Screenshots von Beispiel-Smart-Mailboxen. Verwenden Sie diese Ideen, um Smart Mailboxen für Ihre individuellen Anforderungen zu generieren.
Markierte Nachrichten
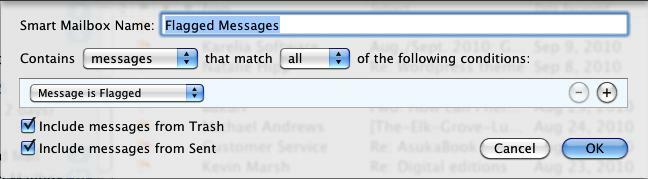
Sammelt alle gekennzeichneten Nachrichten.
Nachrichten mit Anhängen

Nachrichten mit Anhängen können erheblichen Speicherplatz auf der Festplatte beanspruchen. Diese intelligente Mailbox ist nützlich, um alle Ihre Nachrichten mit Anhängen im Auge zu behalten.
Alte Post

Diese intelligente Mailbox kann Sie beim Auffinden und Löschen alter E-Mails unterstützen.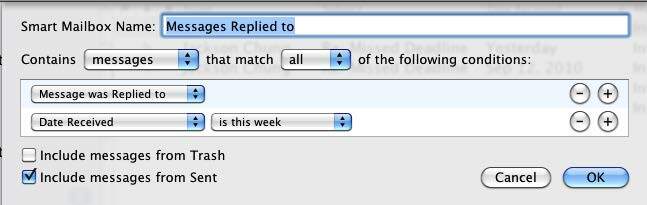
Diese Smart Mailbox besteht nur aus E-Mails, auf die Sie geantwortet haben.
E-Mail-Regeln einrichten
Eine andere Möglichkeit, E-Mails automatisch zu suchen, zu filtern und zu verwalten, besteht darin, E-Mail-Regeln zu verwenden, die auf Nachrichten angewendet werden, wenn diese in Ihren Postfächern ankommen. E-Mails können beispielsweise automatisch eingehende Nachrichten basierend auf den von Ihnen festgelegten Bedingungen markieren, weiterleiten, als gelesen markieren, kennzeichnen oder löschen.
Regeln hinzufügen

Sie erstellen und fügen Regeln hinzu, indem Sie die Mail-Einstellungen öffnen und in der Menüleiste "Regeln" auswählen. Klicken Sie anschließend auf die Schaltfläche Regel hinzufügen. Wir beginnen mit einer Regel, mit der bestimmte unerwünschte Nachrichten automatisch verworfen werden.
Bedingungen einstellen

Eine Möglichkeit zum Einrichten von E-Mail-Regeln besteht darin, zunächst eine E-Mail-Nachricht in Ihrer Mailbox zu identifizieren, auf die Sie eine E-Mail-Regel anwenden möchten. Zum Beispiel erhielt ich eines Sommers immer wieder E-Mail-Nachrichten von einem Familienmitglied, das ungefähr drei oder vier E-Mails pro Tag an mich und andere Familienmitglieder auf seiner Liste schickte. Die E-Mails enthielten die Betreffzeile: "Re: PROBLEM SOLVING". Anfangs war die Diskussion interessant, aber nach einer Weile tat ich es nicht? Ich möchte die Nachrichten nicht mehr lesen. Allerdings habe ich nicht? Ich möchte nicht von der Familienliste gestrichen werden.
Also habe ich eine Mail-Regel eingerichtet, um seine Nachrichten automatisch in den Papierkorb zu verschieben.
Um diese Mail-Regel einzurichten, habe ich eine der Nachrichten "PROBLEM LÖSUNG" ausgewählt und Regeln in den Mail-Einstellungen geöffnet. Nachdem ich auf Regel hinzufügen geklickt hatte, wählte ich im ersten Popup-Menü Betreff aus. Im zweiten Popup-Menü habe ich "Ist gleich" anstelle von "Enthält" ausgewählt, um sicherzustellen, dass die Regel nur für E-Mails mit dem Betreff "PROBLEMLÖSUNG" gilt.
Hinweis: Wenn Sie eine Nachricht auswählen und eine Regel hinzufügen, füllt Mail automatisch die Informationen aus dem Inhalt von "Von", "Bis" oder "Betreff" der ausgewählten Nachricht. Sie können diese Informationen auch nach Ihren Wünschen bearbeiten.
Müll sofort

Nachdem Sie eine Regel für eine oder mehrere angegebene Nachrichten eingerichtet haben, müssen Sie Regeln festlegen, die auf bestimmte Nachrichten angewendet werden sollen.
Wie Sie sehen können, können bestimmte Nachrichten verschoben, kopiert, beantwortet, gelöscht, umgeleitet, markiert, markiert usw. werden. Ich habe mich dafür entschieden, dass "PROBLEM SOLVING" -Nachrichten in den Papierkorb verschoben werden. Dies bedeutet, dass ich meinen Papierkorb überprüfen und die Nachricht abrufen kann, bevor sie endgültig gelöscht wird.
Regeln anwenden
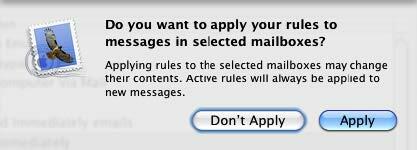
Nachdem Sie auf die Schaltfläche OK geklickt haben, wird die obige Frage angezeigt. Wenn Sie Übernehmen wählen, werden die Regeln sofort auf alle Nachrichten angewendet, die den von Ihnen festgelegten Regeln entsprechen. Wenn Sie möchten, dass die Aktionen nur auf zukünftige eingehende Nachrichten angewendet werden, wählen Sie "Nicht anwenden".
Über Mail-Regeln nachdenken

Das Einrichten von Mail-Regeln kann etwas komplizierter sein als das Einrichten von Smart Mailboxen oder Smart Playlists. Sie können jedoch sehr leistungsfähig sein, um eingehende und vorhandene Nachrichten zu filtern und zu verwalten. Zeigen Sie die Optionen für die Bedingungen an, die Sie für bestimmte E-Mails einrichten können, um herauszufinden, welche Art von Regeln Sie einrichten können.
- Denken Sie zuerst über die Suchkriterien nach und wählen Sie sie aus. Diese Optionen umfassen Nachrichten von Absender (n), Empfänger (n), Betreffzeile oder dem spezifischen Inhalt von E-Mail-Nachrichten. Auswahlkriterien können auch auf E-Mail-Nachrichten von Kontakten in Ihrem Adressbuch oder früheren Empfängern Ihrer E-Mails basieren. Der Schlüssel zum Festlegen von Regeln besteht darin, zunächst zu überlegen, auf welche Arten von Nachrichten Sie Regeln anwenden möchten.
- Als Nächstes müssen Sie herausfinden, welche Aktionen auf Nachrichten angewendet werden sollen, für die Sie Regeln festlegen.
Im folgenden Abschnitt werden einige andere Grundregeln vorgeschlagen, die die Art der Regeln veranschaulichen, die Sie einrichten können.
Hinweis zum Löschen und Löschen von Nachrichten
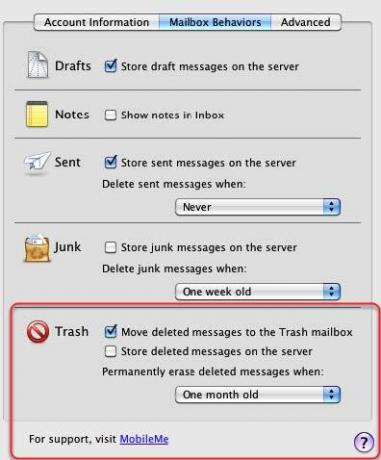
Wenn Sie festlegen, dass Nachrichten automatisch gelöscht werden, werden diese Nachrichten standardmäßig erst nach einer bestimmten Zeit von Mail gelöscht. Dies ist ein Sicherheitsnetz, mit dem Sie Nachrichten abrufen können, bevor sie gelöscht werden.
Wenn Sie jedoch die Bedingungen für das Löschen von Nachrichten ändern möchten, öffnen Sie dazu die E-Mail-Einstellungen und wählen Sie "Konten"> "Postfachverhalten". Im Abschnitt "Papierkorb" können Sie ändern, wie Mail gelöschte Nachrichten verarbeiten soll.
Beispiel-Mail-Regeln
Mail umleiten

Mein MobileMe-Konto ist das einzige E-Mail-Konto, das ich mit meinem iPhone synchronisiere. Daher verwende ich diese Regel, um bestimmte Nachrichten an mein Mobileme-Konto zu senden.
Nachrichten löschen

Da ich weiß, dass ich diese Gutscheinnachrichten nach einer bestimmten Zeit nicht mehr benötige, habe ich eine Mail-Regel eingerichtet, um sie in den Papierkorb zu werfen.
Letzte Käufe
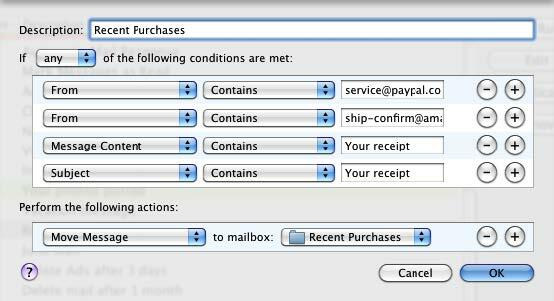
Diese Mail-Regel sendet alle E-Mails an eine reguläre Mailbox (Mailbox> New Mailbox) mit dem Namen "Recent Purchases". Die meisten E-Mail-Belege erfüllen eine oder mehrere der aufgeführten Bedingungen. Dies ist eine nützliche Methode, um diese Nachrichten zu filtern.
Um diese Art von E-Mail-Regel zu erstellen, stützen Sie die Bedingungen auf die verschiedenen Belege, die Sie erhalten haben.
Amazon Quittungen

Ähnlich wie bei der obigen Mail-Regel können Sie eine Regel für ein bestimmtes Unternehmen einrichten.
Anzeigen-E-Mails löschen
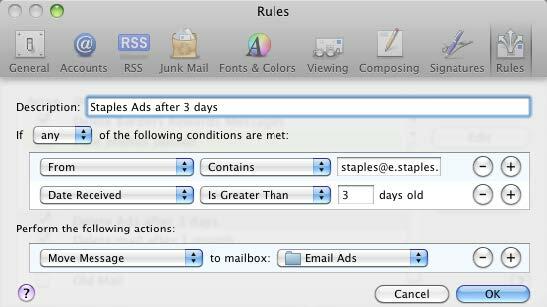
Es gibt bestimmte E-Mail-Anzeigen, die ich sehen, aber nicht speichern möchte. Diese Mail-Regel löscht sie nach 3 Tagen. Ich erstelle eine ähnliche Regel für jede einzelne Anzeige oder jeden Händler.
Kunden-E-Mail
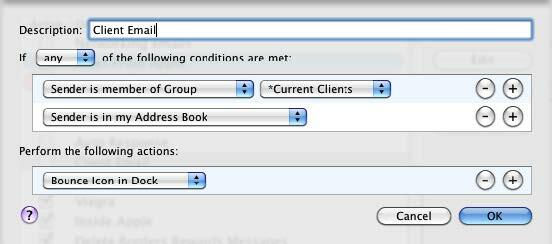
Diese Mail-Regel informiert mich, wenn ich E-Mails von meinen Kunden erhalte.
Kapitel 5: Automator zur Rettung
Einführung in Automator
Intelligente Wiedergabelisten, E-Mail-Regeln, intelligente Ordner und intelligente Alben können nur Aufgaben in ihren jeweiligen Anwendungen automatisieren. Für noch umfassendere systemweite Automatisierungen führte Apple ab Mac OS X Tiger ein Programm namens Automator ein. Im Gegensatz zu einem ähnlichen Automatisierungsprogramm, AppleScript, erfordert Automator keine Kenntnisse der Programmiersprache.
Automator kann Aufgaben ausführen und ausführen, die Sie manuell auf Ihrem Mac ausführen. Sie müssen jedoch ein wenig wie ein Programmierer denken, um einen Workflow aus automatisierten Aktionen zusammenstellen zu können.
Angenommen, Sie starten regelmäßig vier oder fünf Websites. Während es? Wenn Sie nicht viel Mühe haben, auf Lesezeichen zu klicken, um diese Seiten herunterzuladen, können Sie einen sogenannten Automator-Workflow einrichten, um diese Seiten jeden Tag oder an bestimmten Tagen zu einer bestimmten Zeit für Sie zu öffnen. Wenn Sie also morgens mit dem Kaffee in der Hand am Computer ankommen, sind Ihre angegebenen Websites bereits geöffnet und einsatzbereit.
Wenn Sie mit dem Rechnen oder dem Mac noch nicht vertraut sind, kann Automator kompliziert erscheinen. Das Programm ist auf den ersten Blick nicht so intuitiv wie iTunes oder iPhoto. Wenn Ihnen jedoch gefällt, was Sie mit intelligenter Automatisierung in anderen Mac-Anwendungen tun können, werden Sie feststellen, dass Automator Ihnen noch mehr Funktionen zur Automatisierung von Computeraufgaben bietet.
Lassen Sie uns Automator öffnen und sehen, was? s unter der Haube.
Benutzeroberfläche des Automators

Während Automator sich stark von den meisten Mac-Anwendungen unterscheidet, die Sie regelmäßig verwenden, ist seine Benutzeroberfläche eigentlich recht einfach.
- Es besteht aus sogenannten „Aktionen“, die bestimmte Aufgaben ausführen, z. B. das Kopieren eines Elements, das Auswerfen einer Festplatte, das Ändern der Größe eines Fotos und das Speichern einer Datei. Klingt vertraut, oder? Ja, viele der Aktionen, die in der Aktionsbibliothek von Automator angezeigt werden, führen nur die Schritte und Aufgaben aus, die Sie normalerweise manuell ausführen.
- Aktionen werden nach Anwendungen sowie nach anderen Teilen Ihres Mac kategorisiert. iTunes und iCal verfügen jeweils über eine Reihe von Aktionen, ebenso wie der Finder und iPhoto. Einige Entwickler von Drittanbietern erstellen auch Aktionen für ihre Programme.
- Der dritte wichtige Teil von Automator ist der Workflow-Bereich. Sie ziehen einzelne Aktionen in diesen Bereich, um einen Workflow zu erstellen, der entweder als Anwendung, als iCal-Automatisierung, als Ordneraktion oder als Serviceaktion ausgeführt werden kann. Sie können Workflows auch als Print- oder Image Capture-Plug-In speichern.
Nachdem Sie eine Aktion erstellt und gespeichert haben, die wie gewünscht ausgeführt wird, muss Automator nicht geöffnet sein, damit Workflows ausgeführt werden können.
Okay, genug allgemeines Gespräch. Lassen Sie uns einen einfachen Workflow erstellen, um zu demonstrieren, wie Automator funktioniert.
Vorlagen-Workflows

Der Automator befindet sich im Ordner Ihrer Anwendung. Beim Starten wird ein Fenster mit verschiedenen Vorlagen angezeigt, aus denen Sie auswählen können, um Ihren Workflow zu erstellen.
Beginnen wir mit der allgemeinen Vorlage "Workflow". Klicken Sie auf die Schaltfläche "Auswählen" und legen Sie los.
Aktionen suchen
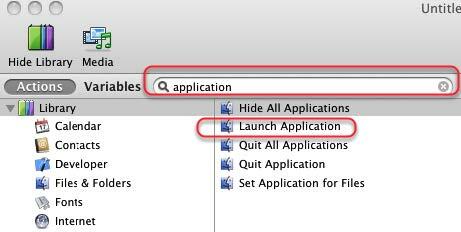
Wenn Sie Automator zum ersten Mal starten, wissen Sie möglicherweise nicht, wo Sie bestimmte Aktionen finden können. Angenommen, wir möchten einen Workflow erstellen, der drei oder vier Anwendungen nacheinander startet.
Lassen Sie uns herausfinden, welche Aktionen in Automator mit Anwendungen umgehen. Geben Sie im Suchfeld Automator das Wort "application" ein.
Wir sehen in den Ergebnissen, dass es eine Aktion namens "Anwendung starten" gibt. Klicken Sie auf diese Aktion und ziehen Sie sie in den Workflow-Bereich.
Wenn Sie eine Aktion auswählen, wird unten in der Aktionsbibliothek eine Beschreibung ihrer Aktion angezeigt.
Wählen Sie nun dieselbe Aktion aus und ziehen Sie sie dreimal in Ihren Workflow-Bereich. Wählen Sie für jede einzelne Aktion das Popup-Menü aus und wählen Sie mit einem einzigen Klick eine Anwendung aus, die Sie starten möchten.
Dieser Workflow funktioniert ähnlich wie Sie bestimmte Anwendungen angeben, die beim Protokollieren automatisch gestartet werden sollen auf Ihren Computer, außer in diesem Fall können die drei oder vier Anwendungen automatisch gestartet werden, wann immer Sie möchten wollen.
Um diesen Workflow zu testen, können Sie in der Symbolleiste von Automator auf die Schaltfläche Ausführen klicken. Hinweis: Einige von Ihnen zusammengestellte Workflows können erst ausgeführt werden, wenn Sie sie tatsächlich als iCal- oder Ordneraktion speichern.
Eine Aktion speichern
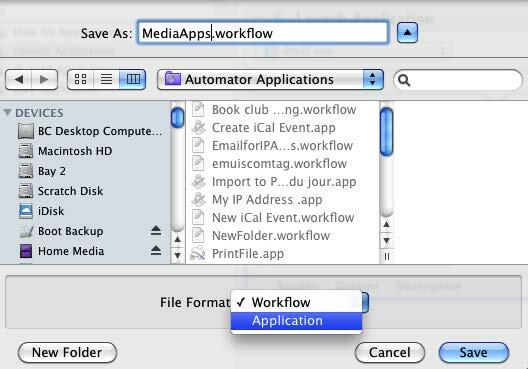
Es gibt verschiedene Möglichkeiten, Workflows zu speichern.
- Wenn Sie es als Workflow speichern, bedeutet dies, dass Sie es in Automator erneut öffnen können, um mehr daran zu arbeiten.
- Wenn Sie es als Anwendung speichern, können Sie es wie jede andere Anwendung starten und ausführen. Und denken Sie nur, Sie haben es geschafft, ohne ein bisschen Programmiersprache zu verwenden.
Speichern wir es also als Anwendung. Ich speichere die meisten meiner Workflows und Workflow-Anwendungen in einem Ordner, damit ich sie alle an einem Ort finden kann.
Wie Automator-Dateien identifiziert werden

Beachten Sie, dass als Anwendungen gespeicherte Workflows mit "App" enden, was darauf hinweist, dass sie als Anwendung fungieren. Wenn Sie Ihren Workflow als Workflow speichern, endet der Dateiname mit "Workflow".
Wenn Sie auf Ihre Workflow-Anwendung klicken, werden die angegebenen Programme gestartet.
Warum und wann Automatisierungen erstellt werden sollen
Möglicherweise fragen Sie sich, ob es sich lohnt, Automatisierungsworkflows für kleine Aufgaben zu erstellen. Wenn Sie viel Zeit an Ihrem Computer verbringen, führen Sie zweifellos sich wiederholende Aufgaben aus, die automatisch für Sie erledigt werden könnten. Möglicherweise arbeiten Sie so viel an Ihrem Computer, dass selbst das Sparen einiger zusätzlicher Klicks in einem Prozess eine nette kleine Zeitersparnis wäre.
Grundsätzlich möchten Sie über die Verwendung von Automator nachdenken, wenn Sie sich wiederholende Aufgaben ausführen, die automatisch für Sie erledigt werden sollen.
Zum Beispiel haben wir gerade einen Workflow zum Starten einer Reihe von Anwendungen erstellt. Ein ähnlicher Workflow könnte durchgeführt werden, um Websites, Textdateien oder Fotos oder eine Reihe von Ordnern zu starten. Wenn Sie regelmäßig jemandem oder einer Gruppe von Personen eine E-Mail senden, können Sie einen Mail-Workflow erstellen, der dies ermöglicht Legt eine E-Mail für Sie fest, einschließlich der Adresse (n) und des Betreffs, die Sie normalerweise beim E-Mail-Versand verwenden Person.
Jedes Mal, wenn Sie eine Datei in einem bestimmten Ordner speichern, können Sie sie in einem Remote-Ordner auf einem Server sichern, z Dropbox. Automator kann das für Sie tun.
Möglicherweise haben Sie ein Dokument, das Sie regelmäßig drucken. Sie können einen Workflow erstellen, der das Dokument automatisch für Sie druckt. Oder sagen Sie, Sie haben eine Anwendung, in der bei jedem Start alle anderen Anwendungen auf Ihrem Desktop ausgeblendet werden, damit Sie nicht abgelenkt werden. Wieder das? Es ist ein Workflow, den Sie erstellen können. Dies erspart Ihnen einige Klicks und hilft Ihnen, die Dinge etwas schneller zu erledigen.
Denken Sie nur an einfache Aufgaben, die Sie ausführen, und prüfen Sie, ob es in Automator Aktionen gibt, mit denen Sie sie für Sie ausführen können.
Erfahren Sie mehr über einen anderen Automator-Workflow, diesmal mit einem iCal.
Erstellen eines iCal-Workflows
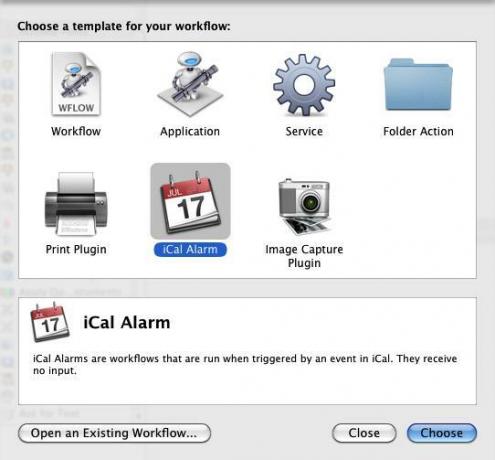
Starten Sie einen neuen Workflow in Automator und wählen Sie diesmal die Vorlage iCal Alarm aus. Wir werden einen Workflow erstellen, der an jedem Wochentagmorgen automatisch eine Reihe Ihrer Lieblingswebsites startet.
Angegebene URLs abrufen

Um herauszufinden, welche Aktionen wir möglicherweise benötigen, können wir entweder nach Aktionen suchen, die sich auf Websites beziehen oder URLs oder wir können auf die Internetkategorie in der Automator-Aktionsbibliothek klicken und sehen, was sie zu tun hat Angebot.
Lassen Sie uns Letzteres tun. Scrollen Sie, wählen Sie die angegebenen URLs ab und ziehen Sie sie in Ihren Workflow. Bevor Sie es verschieben, sehen Sie sich die anderen verfügbaren Aktionen an. Sie könnten verschiedene Ideen entdecken.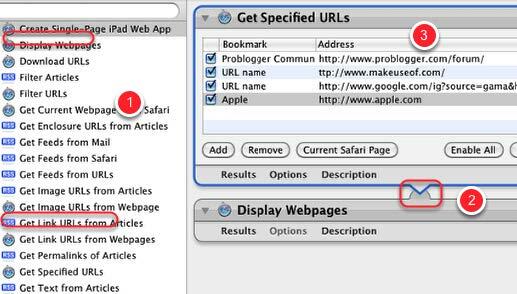
- Ziehen Sie die Aktion "Angegebene URLs abrufen" in den Workflowbereich. Wählen Sie dann die Aktion "Webseiten anzeigen" aus und ziehen Sie sie unter die erste.
- Wenn zwei Aktionen zusammenarbeiten können, zeigt Automator eine Verknüpfung zwischen ihnen an. Manchmal wird der Link angezeigt, aber aus verschiedenen Gründen funktioniert der Workflow möglicherweise immer noch nicht wie erwartet. Sie müssen mit verschiedenen Optionen experimentieren.
- Fügen Sie nun der ersten Aktion eine Reihe von Lieblings-URLs hinzu. Sie können apple.com aus der Liste entfernen.
Führen Sie abschließend einen Test durch, um festzustellen, ob er ordnungsgemäß funktioniert.
Post iCal Alarm

Bei Verwendung der iCal-Workflowvorlage speichert Automator den Workflow automatisch als iCal-Alarm. Geben Sie Ihrem Workflow / Alarm einen Namen, der in Ihrem iCal-Kalender angezeigt wird.
Alarm einrichten
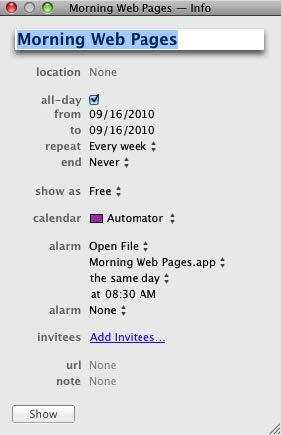
Richten Sie Ihren iCal-Alarm so ein, dass Ihr Automator-Workflow ausgelöst wird. Im obigen Beispiel habe ich den Workflow so eingerichtet, dass er jeden Wochentag morgens um 8:30 Uhr ausgeführt wird. Da sind andere Anwendungen wie QuicKeys 4.0 und Wecker Pro, die sich besser zum Einrichten dieser Kalendertypen eignen Automatisierungen. Da Automator standardmäßig als Teil von Mac OS X installiert ist, lohnt es sich auf jeden Fall, diese Art von Automatisierung zu verwenden, um die zusätzlichen Kosten einer Drittanbieteranwendung zu sparen.
Erstellen einer Ordneraktion mit Automator
Eine andere Art nützlicher Automator-Workflows ist die sogenannte Ordneraktion. Ordneraktionen ermöglichen es einem bestimmten Ordner, einen Workflow auszulösen, wenn ein Element hinzugefügt wird.
Lassen? s untersuchen, wie es funktioniert.
Erstellen Sie einen neuen Workflow

Starten Sie Automator und wählen Sie die Vorlage für Ordneraktionen aus.
Wählen Sie einen Ordner
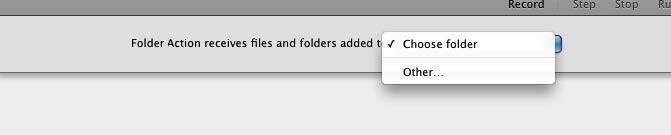
Klicken Sie oben im Workflow-Fenster auf das Popup-Menü und erstellen oder wählen Sie einen Ordner aus, auf den Sie Ihre Ordneraktion anwenden möchten. Denken Sie daran, dass der Ordner, den Sie für diese Aktion auswählen, Ihren Workflow jedes Mal auslöst, wenn Sie ein Element hinzufügen. Sie möchten also nur für diese Zwecke einen Ordner erstellen oder auswählen.
Benennen Sie Ihren Ordner
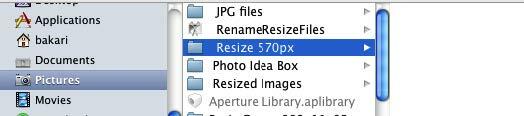
Wenn Sie meinem Beispiel folgen möchten, nennen Sie Ihren Ordner "Resize 570px". Wir? Sie werden einen Workflow erstellen, in dem jedes Foto, das zu Ihrem festgelegten Ordner hinzugefügt wird, automatisch auf 570 Pixel verkleinert wird.
Workflow zum Skalieren von Bildern

Wählen Sie für diesen Ordneraktionsworkflow Fotos in der Automator-Bibliothek aus. Scrollen Sie nach unten und suchen Sie eine Aktion namens "Bilder skalieren". Ziehen Sie es über den Workflow-Bereich.
Eine Kopie zum Finder hinzufügen?

Wenn Sie die Aktion "Bilder skalieren" auswählen, werden Sie von Automator gefragt, ob diese Aktion eine Kopie des Elements erstellen soll, bevor es skaliert wird. Wenn du? Da diese Art von Prozess ziemlich neu ist, können Sie aus Sicherheitsgründen "Hinzufügen" auswählen.
Aktion "Bilder skalieren"
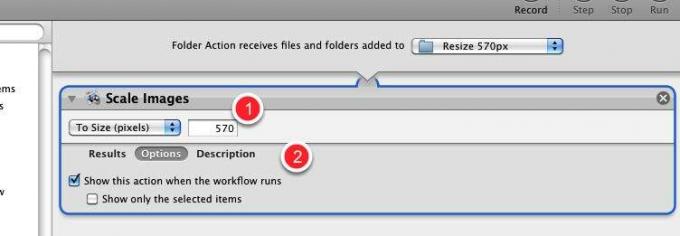
- Wählen Sie im Popup-Menü der Aktion "Bilder skalieren" aus, ob diese Aktion nach Pixelgröße oder nach Prozentsatz skaliert werden soll. In diesem Tutorial wählen wir "Auf Größe (Pixel)" und geben die Nummer 480 oder 570 ein.
- Klicken Sie anschließend auf die Schaltfläche Optionen und dann auf das Feld "Diese Aktion anzeigen, wenn der Workflow ausgeführt wird". Das ist ein sehr Eine nützliche Option, da Sie damit die Standardgrößen-Nummer ändern können, die Sie in das Feld eingegeben haben über. Wenn Sie der Meinung sind, dass Sie diese Nummer beim Ausführen nicht ändern werden, lassen Sie das Kontrollkästchen einfach deaktiviert.
Finder-Elemente verschieben
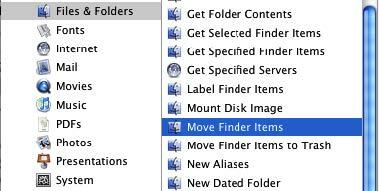
Kehren Sie nun zur Automator-Bibliothek zurück und wählen Sie die Kategorie "Dateien und Ordner". Scrollen Sie nach unten und wählen Sie die Aktion Finder-Elemente verschieben.
Verschieben Sie die Aktion in den Workflowbereich. Standardmäßig verschiebt diese Aktion das skalierte Bild auf Ihren Desktop. Sie können jedoch einen anderen Ordner in Ihrem Finder auswählen.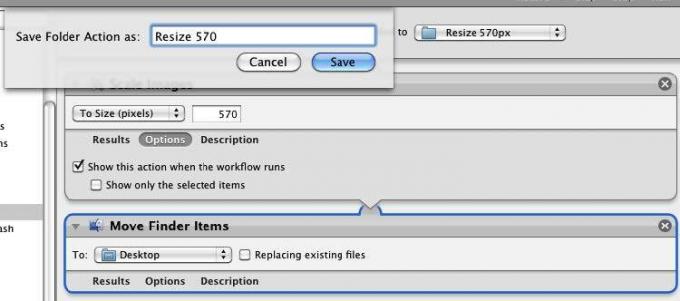
Bei diesem Workflow können Sie ihn nicht in Automator ausführen und testen. Also speichern und benennen.
Suchen Sie nun ein Bild und legen Sie es in dem Ordner ab, auf den Sie Ihre Ordneraktion angewendet haben. Geben Sie Automator einige Sekunden Zeit, um das Bild zu skalieren.
Der Workflow fragt zuerst, ob Sie die Standardeinstellungen ändern möchten, und führt dann den Rest des Workflows aus. Du ziehst an? Der Automator muss nicht geöffnet sein und ausgeführt werden, damit dieser Workflow funktioniert.
Erstellen Sie einen Service-Menü-Workflow
Im letzten Abschnitt haben wir gelernt, wie Sie mit einer Ordneraktion ein Bild automatisch skalieren. Angenommen, Sie möchten diesen Vorgang mithilfe einer Tastenkombination etwas schneller ausführen.
Es gibt noch einige andere Möglichkeiten, wie Sie Automator-Aktionen auslösen können. Wie wir in der ersten Automator-Lektion gelernt haben, können wir unsere Scale Image-Aktion als Anwendung speichern. Wenn wir also ein Bild in den Anwendungsworkflow einfügen, wird die Bildskalierung ausgelöst Prozess.
Eine andere Methode ist die Verwendung des Dienstmenüs, mit dem Sie über das Menü einer relevanten Anwendung auf Ihren Workflow zugreifen und ihn auslösen können. Darüber hinaus können Sie eine benutzerdefinierte Tastenkombination für Ihren Workflow erstellen.
Öffnen Sie den Automator

Öffnen Sie Automator und wählen Sie die Servicevorlage aus.
Setup für Dienste
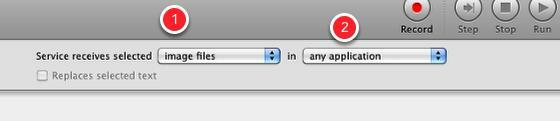
- Ändern Sie das erste Popup-Menü in "Bilddateien".
- Ändern Sie das zweite Popup-Menü in "Beliebige Anwendung", sofern dies nicht bereits so eingestellt ist.
Dies bedeutet, dass Ihr Service-Workflow nur für Bilddateien verfügbar ist und in jeder Anwendung verfügbar ist.
Aktion "Bilder skalieren"
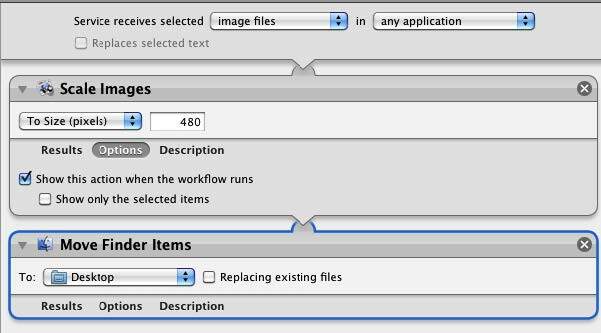
Fügen Sie dieselben Aktionen hinzu, die wir im vorherigen Lernprogramm für Ordneraktionen verwendet haben.
Serviceaktion speichern
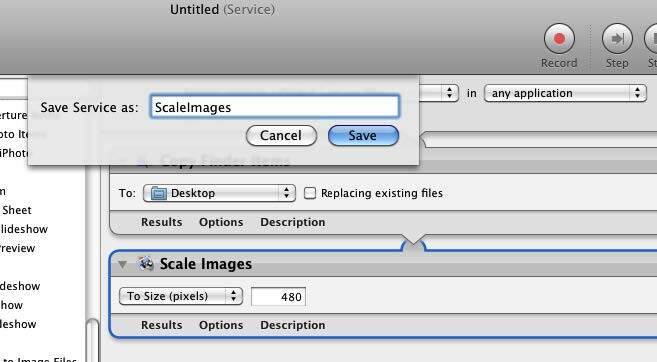
Wie bei Ordneraktionen können Dienstaktionen nicht in Automator getestet und ausgeführt werden. Geben Sie Ihrer Aktion einen Namen, und sie wird im Menü "Dienste" in den Einstellungen gespeichert. Klicken Sie auf Speichern.
Aktion suchen
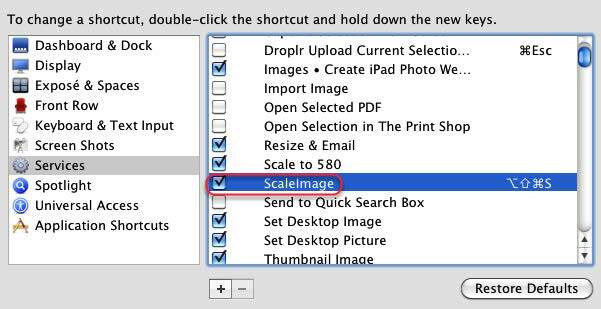
Gehen Sie zu den Systemeinstellungen und klicken Sie auf Tastatur. Klicken Sie dann auf Dienste und stellen Sie sicher, dass Ihre Aktion "ScaleImage" aufgelistet und aktiviert ist.
Um diese Dienstaktion auszuführen, wählen Sie das Bild aus, das sich in diesem Fall wahrscheinlich irgendwo in Ihrem Finder befindet, und wählen Sie dann das Symbol der Bilddatei aus, die Sie skalieren möchten. Gehen Sie zu Finder> Dienste> ScaleImage, wodurch Ihr Workflow ausgelöst wird.
Skalieren von Bildern mithilfe der Aktion

Sie können auch auf Ihren „ScaleImage“ -Workflow zugreifen, indem Sie mit der rechten Maustaste oder bei gedrückter Ctrl-Taste auf Ihre Bilddatei klicken und Ihren Workflow im daraufhin angezeigten Kontextmenü auswählen.
Tastaturkürzel
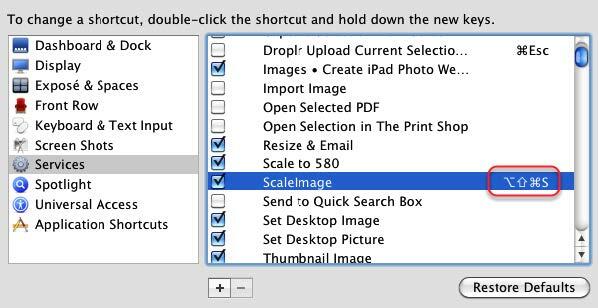
Wenn Sie in den Diensten auf "ScaleImage" doppelklicken, können Sie auch eine Tastenkombination hinzufügen, mit der Sie Ihren Workflow aktivieren können.
Den Aufwand wert?
Das Zusammenstellen von Workflows, insbesondere von Workflows, die komplexer sind als in diesen Tutorials beschrieben, scheint eine Menge Arbeit zu sein. Beachten Sie jedoch, dass Sie nach Abschluss Ihres Workflows und nach Ihren Wünschen keine sich wiederholenden und manchmal langwierigen Aufgaben mehr ausführen müssen.
Andere Beispiel-Automator-Workflows
Im Folgenden finden Sie ein Beispiel für schnelle und einfache Automator-Workflows. MakeUseOf.com hat mehrere Artikel für ähnliche Automator-Hacks veröffentlicht.
Weitere Tutorials finden Sie in den Referenzen am Ende dieses Handbuchs.
Spotlight-Tag
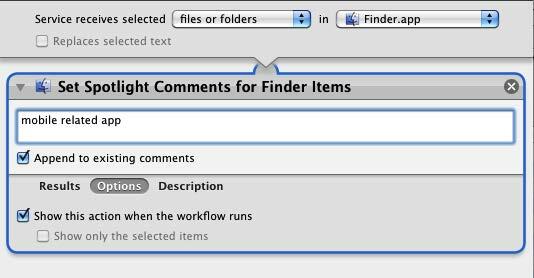
Verwenden Sie diese Verknüpfung, um schnell Tags auf Dateien anzuwenden.
Neue E-Mail einfügen
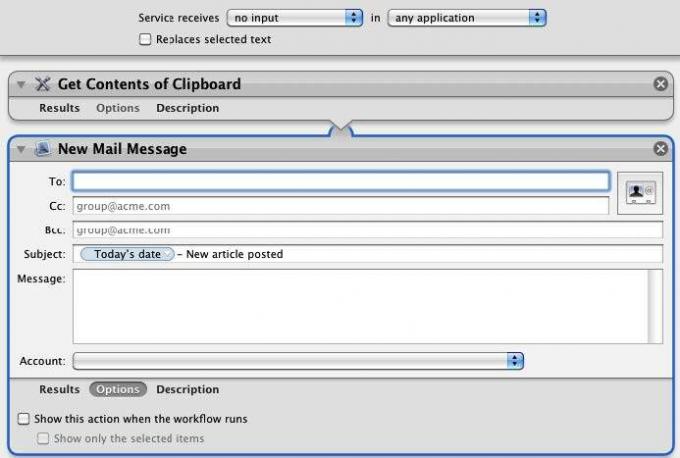
Mit diesen beiden Aktionen können Sie den aktuellen Inhalt Ihrer Zwischenablage in eine neue E-Mail-Nachricht einfügen. Ich verwende diesen Workflow, um einer Redakteurin eine E-Mail zu senden, damit sie weiß, wann ein neuer Artikel veröffentlicht wird, den ich geschrieben habe. Der Workflow enthält ihre E-Mail-Adresse, das Datum und den Titel des Artikels, der aus meiner Zwischenablage kopiert und eingefügt wurde. Wenn der Workflow gestartet wird, werden die letzteren Informationen automatisch in die Nachricht aufgenommen.
Beachten Sie im obigen Beispiel, dass ich eine sogenannte Datumsvariable einbinde, die in der Variablenbibliothek von Automator zu finden ist. Wenn der Workflow ausgeführt wird, wird eine neue Nachricht mit dem aktuellen Datum in der Betreffzeile erstellt.
E-Mail-URL

Dieser Workflow ähnelt dem oben beschriebenen. Wählen Sie die URL der aktuellen Webseite aus und führen Sie den Workflow über das Menü Dienste aus. Es wird eine neue E-Mail-Nachricht mit der darin eingefügten URL erstellt.
Desktop-Hintergrund ändern

Durch Ausführen dieses Workflows wird Ihr Desktop-Hintergrund automatisch geändert. Sie können mehrere separate Workflows mit Ihren bevorzugten Hintergründen erstellen und diese bei Bedarf ausführen.
Dateinamen ändern
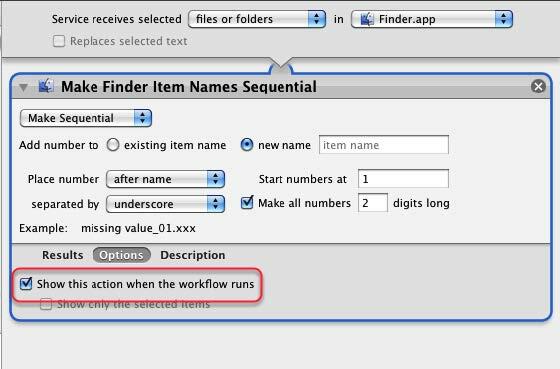
Ich verwende diese Aktion, um Dateinamen stapelweise zu ändern. Denken Sie daran, wenn Sie das Kontrollkästchen "Diese Aktion anzeigen, wenn der Workflow ausgeführt wird" aktivieren, bedeutet dies, dass Sie die Einstellungen anpassen können, bevor die Aktionen ausgeführt werden.
Wenn Sie eine oder mehrere Dateien auswählen, kopiert dieser Workflow diese Dateien und legt sie in einem neuen Ordner ab. Sie können den Ordner davor benennen? s wird auf dem Desktop oder an einem anderen festgelegten Ort in Ihrem Finder gespeichert.
PDFs kombinieren

Dieser Workflow kopiert und kombiniert verschiedene PDF-Dokumente zu einem und speichert die resultierende Datei. Speichern Sie es als Anwendung.
Erfahren Sie mehr über Automator
Der vorherige Abschnitt zerkratzt nur die Oberfläche der Funktionen von Automator. Obwohl in diesem Handbuch alles vorgestellt wurde, was Sie über Automator wissen müssen, gibt es verschiedene Ressourcen, um mehr über das Programm zu erfahren.
Eine der besten Einführungsquellen ist Automator für Mac OX 10.5: Visual QuickStart-Handbuchvon Ben Waldie.
Offizielle Automator-Website

Wenn Sie Automator> Automator-Website anzeigen wählen, wird die offizielle Automator-Website heruntergeladen, die Tutorials und Workflows enthält, die Sie herunterladen und ausführen können.
Photoshop Automator-Aktionen
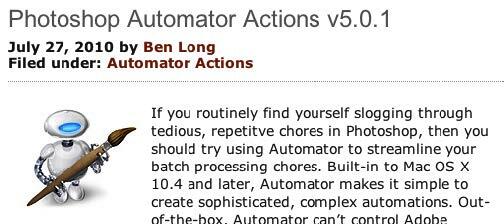
Der Autor und Fotograf Ben Long bietet eine Sammlung kostenloser Automator-Workflows zur Verwendung mit Photoshop CS. Er verkauft ein professionelles Paket von Workflows, bietet jedoch kostenlose Workflows für Photoshop CS 2 bis 5 an.
Navigieren Sie zum Ende von diese Seite um die kostenlosen Aktionen herunterzuladen.
Apple Mailingliste
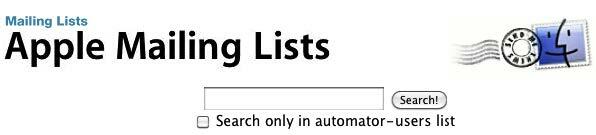
Mach mit Gruppe um sich auf die Automator-Mailinglisten zu setzen. Auf dieser Site befindet sich auch ein Archiv mit Listen, aus denen Sie einige Automator-Ideen abrufen können. Sie können auf diese Liste auch zugreifen, indem Sie unter Automator Hilfe> Automator-Mailinglisten beitreten auswählen.
Mac-Automatisierung leicht gemacht

Ben Waldie veröffentlicht monatlich einen Podcast mit Videos zu Automator- und AppleScript-Tutorials, die sehr einfach zu verfolgen sind und einige wirklich großartige Ideen enthalten.
MakeUseOf.com Artikel über Mac Automation
- 5 schnelle und einfache Mac Automator-Hacks für digitale Fotos 5 schnelle und einfache Mac Automator-Hacks für digitale Fotos Weiterlesen
- So verwenden Sie Automator zum Batch-Umbenennen von Bildern auf dem Mac So verwenden Sie Automator zum Batch-Umbenennen von Bildern auf dem Mac Weiterlesen
- 3 Einfach zu erstellende einfache Automator-Workflows für den täglichen Gebrauch 3 Einfach zu erstellende einfache Automator-Workflows für den täglichen Gebrauch Weiterlesen
- 10 Automator-Apps, die Sie in weniger als 5 Minuten erstellen können 9 Automator-Apps, die Sie in weniger als 5 Minuten erstellen könnenMit Automator auf Ihrem Mac können Sie langweilige Aufgaben schnell erledigen. Hier sind einige einfache Workflows, die Sie in wenigen Minuten erstellen können. Weiterlesen
- So erstellen Sie Ihre eigenen Menüoptionen für Dienste auf dem Mac So erstellen Sie Ihre eigenen Menüoptionen für Dienste auf dem Mac Weiterlesen
- Wie kann ich mit Automator auf dem Mac eine PDF-Datei in Text konvertieren?
- Geburtstagsalarme, automatisierte E-Mail-Benachrichtigungen und iCal Geburtstagsalarme, automatisierte E-Mail-Benachrichtigungen und iCal [nur Mac] Weiterlesen
- Die einfache Möglichkeit, heruntergeladene Filme automatisch zu iTunes hinzuzufügen Die einfache Möglichkeit, heruntergeladene Filme automatisch zu iTunes hinzuzufügenEin paar Experimente später fand ich zwei Wege, um das Ziel zu erreichen: den einfachen und den geekigen Weg. Weiterlesen
- So automatisieren Sie Ihre Aktionen in Photoshop mit Aktionen So automatisieren Sie Ihre Aktionen in Photoshop mit Aktionen Weiterlesen
- Wie Sie mit Hilfe von Diensten auf dem Mac produktiver arbeiten können Wie Sie mit Hilfe von Diensten auf dem Mac produktiver arbeiten können Weiterlesen
Leitfaden veröffentlicht: Dezember 2010
Bakari ist freiberuflicher Schriftsteller und Fotograf. Er ist ein langjähriger Mac-Benutzer, Jazz-Musik-Fan und Familienvater.

