Werbung
Sie fragen sich, wie Sie Ihr Apple TV einrichten können? Sie sind sich nicht sicher, wie Sie Netflix streamen und Apps herunterladen sollen? Haben Sie Probleme beim Konfigurieren benutzerdefinierter DNS-Server? Entspannen Sie sich, wir helfen Ihnen gerne weiter.
Hier erfahren Sie, wie Sie Ihr Apple TV einrichten, was Sie damit tun können und wie Sie häufig auftretende Apple TV-Probleme beheben. Diese Anleitung bietet eine gründliche Anleitung für den Vorgang, sodass Sie wieder Ihre Lieblingsfilme und -shows ansehen können.
1. Einrichten Ihres Apple TV
Sobald Sie Apples glänzende Blackbox mit Tricks ausgepackt haben, ist die Einrichtung relativ einfach. In der Verpackung finden Sie ein Apple TV-Gerät, ein Netzkabel, die Fernbedienung und ein Lightning-to-USB-C-Kabel. Sie müssen Stellen Sie Ihr eigenes HDMI-Kabel zur Verfügung Warum Sie niemals mehr als 10 US-Dollar für ein HDMI-Kabel ausgeben solltenUm das Beste aus Ihren HD-Geräten herauszuholen, sei es ein schöner Breitbildfernseher, ein Blu-ray-Player, eine PS3 oder eine HD-Streaming-Set-Top-Box, benötigen Sie mindestens ein HDMI-Kabel. Oder mehr... Weiterlesen .
Einstecken und loslegen
Als erstes müssen Sie ein Ende Ihres HDMI-Kabels an Ihr Apple TV und das andere an Ihren Fernseher anschließen. Wenn Sie einen digitalen Receiver für Surround-Sound verwenden, müssen Sie ihn stattdessen an Ihren Receiver anschließen. Notieren Sie sich die HDMI-Portnummer.

Hinweis: Wenn Sie nicht über genügend freie HDMI-Anschlüsse verfügen, müssen Sie ein Gerät, das Sie nicht oft verwenden (wie einen alten DVD-Player oder eine Spielekonsole), vom Stromnetz trennen oder einen HDMI-Splitter kaufen.
Wenn Sie kabelgebundenes Internet anstelle von WLAN verwenden, schließen Sie ein Ethernet-Kabel an den Anschluss auf der Rückseite des Apple TV an. Stecken Sie als nächstes das Netzkabel ein und schalten Sie es ein. Das Apple TV wird automatisch gestartet. Sie können jetzt Ihr Fernsehgerät oder Ihren Receiver auf den zuvor notierten HDMI-Eingang umschalten, auf dem der folgende Bildschirm angezeigt werden sollte:
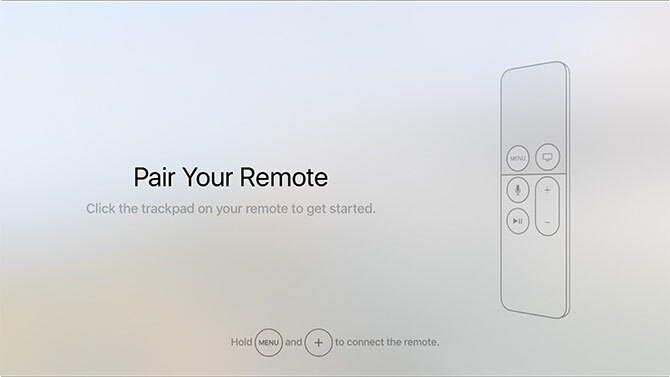
Erstes Apple TV-Setup
Schlagen Sie die Speisekarte und Lautstärke erhöhen (Plus-) Tasten, bis Ihr Apple TV Ihre Fernbedienung erkennt. Wenn keine Verbindung hergestellt werden kann, halten Sie diese Tasten fünf Sekunden lang gedrückt, um sie zurückzusetzen. Wenn es immer noch nichts tut, müssen Sie es möglicherweise tun Laden Sie die Fernbedienung auf.
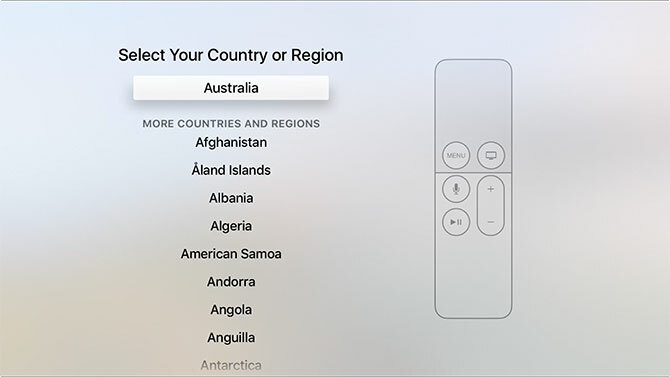
Als Nächstes müssen Sie Ihre Sprache und die aktuelle Region auswählen. Sie können Ihre Auswahl treffen, indem Sie auf das Touchpad klicken oder drücken Speisekarte einen Schritt zurückgehen, wenn Sie einen Fehler machen. Wenn Sie dazu aufgefordert werden, aktivieren Sie den Siri-Zugriff, wenn Sie Ihre Stimme in Zukunft für die Interaktion verwenden möchten.
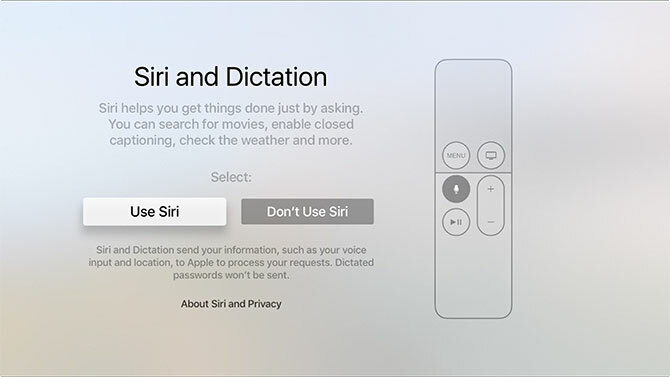
Schließlich müssen Sie eine Methode auswählen, um Ihr Apple TV-Setup abzuschließen: Mit Gerät einrichten oder Manuell einrichten. Wählen Mit Gerät einrichten erfordert ein iOS-Gerät wie ein iPhone oder iPad. Diese Option überträgt Einstellungen von Ihrem iPhone auf Ihr Apple TV, einschließlich Einstellungen für das drahtlose Netzwerk, Ihre Apple ID-Anmeldung und iCloud-Anmeldeinformationen.
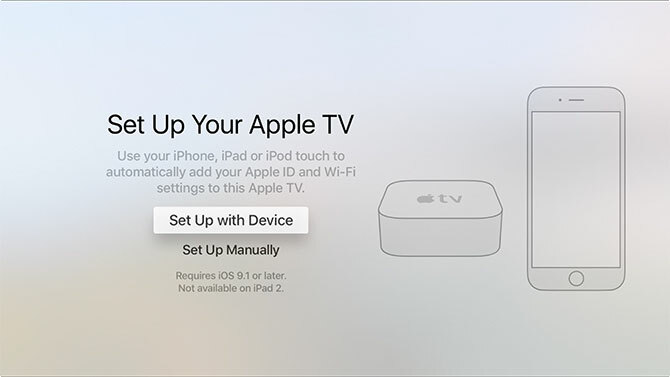
Wenn Sie diese Option wählen, benötigen Sie Ihr Gerät in der Nähe. Folgen Sie einfach den Anweisungen auf dem Bildschirm, während Apple TV die Informationen kopiert. Wenn Sie bei dieser Methode auf Probleme stoßen, drücken Sie Speisekarte und wähle Manuell einrichten stattdessen.
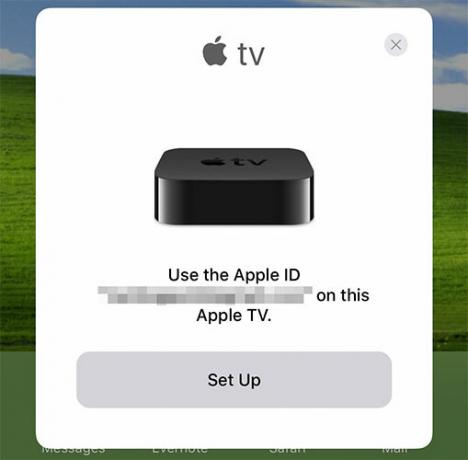
Wählen Manuell einrichten dauert etwas länger und Sie müssen Ihre Anmeldeinformationen für das drahtlose Netzwerk manuell eingeben, wenn Sie eine verwenden. Sobald Sie erfolgreich eine Verbindung zum Internet hergestellt haben, werden Sie zur Eingabe einer Apple ID aufgefordert. Dies ist das gleiche Login, das Sie auf Ihrem iPhone oder Mac für iTunes-Einkäufe oder beim Anmelden verwenden iCloud.com. Obwohl es möglich ist, Überspringen Sie diesen Schritt nicht.

Hinweis: Möglicherweise werden Sie aufgefordert, eine Verifizierungs-Schlüssel wenn Sie haben Aktivierte Zwei-Faktor-Authentifizierung für Ihre Apple ID Sperren Sie diese Dienste jetzt mit Zwei-Faktor-AuthentifizierungDie Zwei-Faktor-Authentifizierung ist der intelligente Weg, um Ihre Online-Konten zu schützen. Werfen wir einen Blick auf einige der Dienste, die Sie mit besserer Sicherheit sperren können. Weiterlesen . Wenn Sie dies noch nicht getan haben, empfehlen wir Ihnen dringend, dies zu tun Erhöhen Sie die Kontosicherheit erheblich Zwei-Faktor-Authentifizierung gehackt: Warum Sie nicht in Panik geraten sollten Weiterlesen .
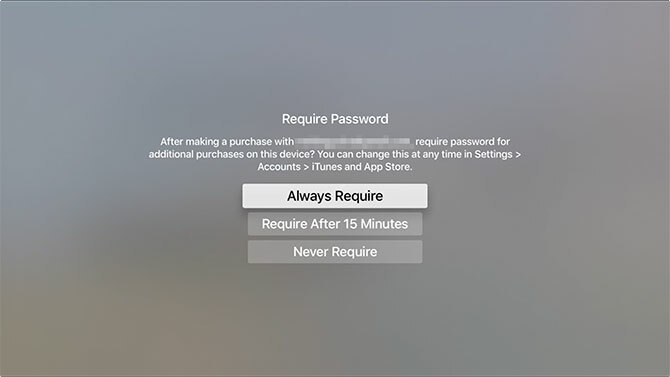
Der allerletzte Schritt ist die Auswahl, ob für Einkäufe mit Ihrer Apple ID ein Kennwort erforderlich ist. Dies gilt auch für kostenlose Apps. Wählen Sie aus, es sei denn, Sie richten Apple TV in einem gemeinsamen Haus, am Arbeitsplatz oder an einem ähnlichen Ort ein Niemals benötigen zur Bequemlichkeit.
Feinschliff
Es müssen einige endgültige Einstellungen aktiviert und konfiguriert werden, darunter:
- Standortdienste - Wählen Sie aus, ob Ihr Standort zur Personalisierung von Inhalten wie Wetter und Fernsehen verwendet werden soll.
- Bildschirmschoner - Das Apple TV ist berühmt für seine Bildschirmschoner. Wählen Sie aus, ob und wie oft eine Verbindung zum Internet hergestellt werden soll, um mehr herunterzuladen.
- Analytik - anonyme Nutzungsstatistiken, die von Apps gesammelt werden, während Sie sie verwenden; Wählen Sie aus, ob Sie sie an Entwickler senden möchten, um Apple bei der Verbesserung zukünftiger Versionen zu unterstützen.
- Geschäftsbedingungen - endlose Seiten mit Rechtssprache, die Sie akzeptieren müssen.
Wenn Sie Zweifel haben, aktivieren Sie sie alle. Möglicherweise möchten Sie die Häufigkeit des Herunterladens von Bildschirmschonern begrenzen, wenn Ihr monatliches Internetbandbreitenkontingent niedrig ist.
2. Verwenden von Apple TV & tvOS
Wenn Ihr brandneues Apple TV eingerichtet und mit dem Internet verbunden ist, ist es Zeit, Spaß zu haben.
Lernen, Ihr Apple TV zu steuern
Lassen Sie uns zuerst die Grundlagen aus dem Weg räumen. Zu anschalten Ihr Apple TV jederzeit einfach Klicken Sie auf eine beliebige Schaltfläche auf der Fernbedienung. Wenn dies nicht funktioniert, laden Sie die Fernbedienung auf. Zu abschalten Halten Sie Ihr Apple TV gedrückt Speisekarte, dann wählen Sie Schlaf.
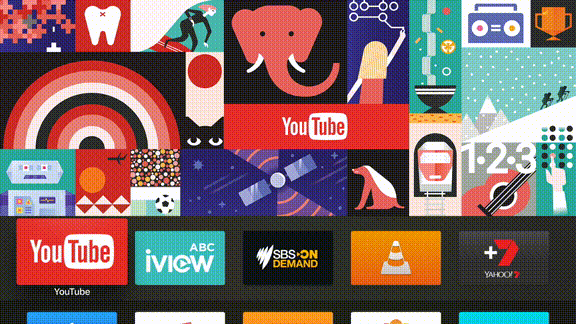
Mit dem Remote-Touchpad können Sie horizontal und vertikal navigieren und das Touchpad nach innen klicken, um eine Auswahl zu treffen. Mit dem können Sie einen Schritt zurückgehen Speisekarte Taste oder drücken Sie die Zuhause Taste (es sieht aus wie ein Fernseher), um jederzeit zum Haupt-Dashboard zurückzukehren.

Die Wiedergabe- / Pause-Taste dient zur Steuerung der Wiedergabe, aber auch zum Umschalten zwischen Groß-und Kleinbuchstaben während der Texteingabe. Während ein Video abgespielt wird, können Sie dann auf dem Touchpad nach links oder rechts ziehen Klicken Sie, um zu suchen in Schritten von zehn Sekunden vor und zurück. Wenn du Pause Bei der Wiedergabe können Sie horizontal scrollen, um einen bestimmten Wiedergabepunkt auszuwählen.
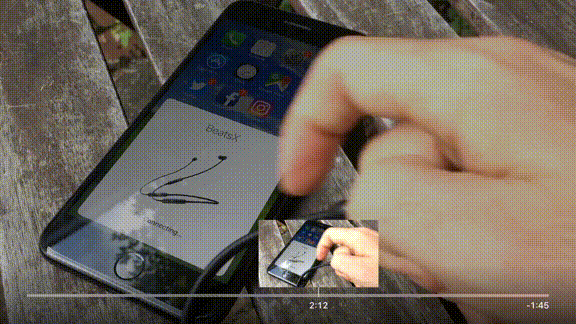
Beim Tippen ist dies möglich Verwenden Sie Ihr iOS-Gerät als Tastatur. Dies ist viel einfacher als die Verwendung des Touchpads und der horizontalen Eingabe. Für diese Funktion müssen Sie sowohl auf dem iOS-Gerät als auch auf Apple TV bei derselben Apple ID angemeldet sein. Sie sollten eine erhalten Benachrichtigung auf Ihrem iOS-Gerät, wann immer Apple TV danach fragt Texteingabe.
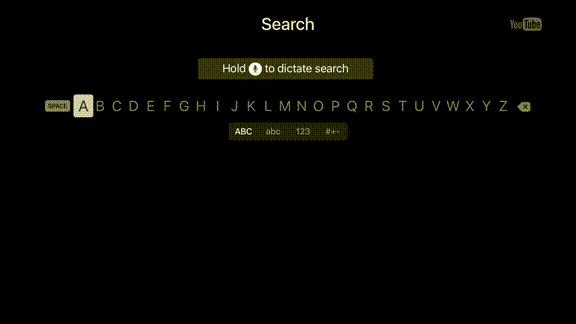
Schließlich können Sie Siri auch bitten, mit der Siri-Taste (es sieht aus wie ein Mikrofon) Dinge für Sie zu tun. Gerade Halten Sie den Knopf gedrückt und sprechen Sie Ihre Anfrage. Wir werden dies später in diesem Handbuch ausführlicher behandeln.
Aktualisieren Sie jetzt tvOS
Es ist langweilig, es braucht Zeit, aber es ist wichtig. Apple bietet fortlaufende Software-Updates für Ihr Apple TV an, das ein Betriebssystem namens tvOS verwendet. Apple fügt neue Funktionen hinzu, behebt alte Fehler und nimmt Änderungen an der Funktionsweise von Apple TV mit kostenlosen Updates vor. Bevor Sie etwas tun, navigieren Sie zu Einstellungen> System> Software-Updates und wähle Software aktualisieren.
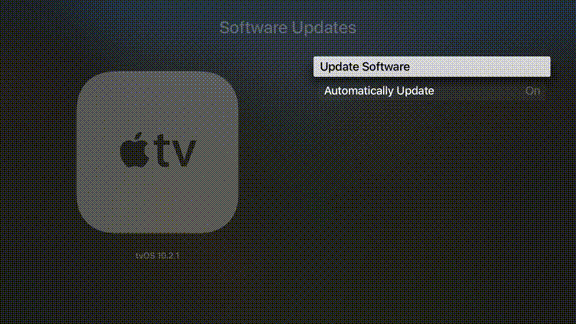
Lassen Sie alle verfügbaren Updates herunterladen und ausführen. Danach wird Ihr Apple TV neu gestartet. Das Gerät sucht regelmäßig nach Updates. Sie können jedoch jederzeit manuell nach Updates suchen, indem Sie zu diesem Menü zurückkehren.
Alles ist eine App
Wenn Sie schon länger ein iPhone oder iPad verwenden, sind Sie wahrscheinlich mit Apples Ansatz "Alles ist eine App" vertraut. tvOS basiert auf derselben Software und denselben Prinzipien. Das bedeutet, dass auf Inhalte über Apps zugegriffen wird, die die Form von Symbolen in Ihrem Dashboard haben.
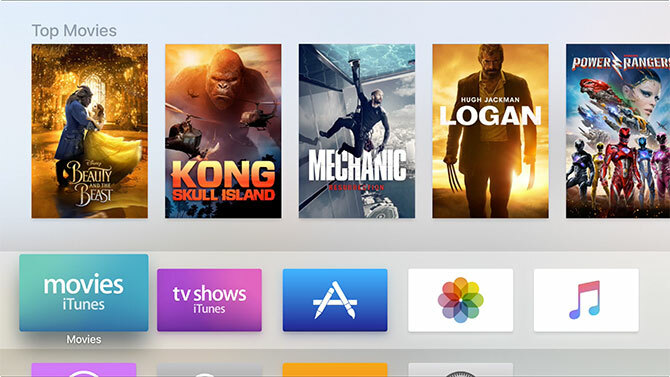
Apps können von der heruntergeladen werden Appstore. Wenn Sie die Anmeldung früher übersprungen haben, müssen Sie eine gültige Apple ID angeben, bevor Sie etwas herunterladen können (auch kostenlose Apps). Wenn Sie nach Diensten wie Netflix, YouTube, TED und Nachhol-TV-Kanälen für Ihre Region suchen, müssen Sie im App Store nach diesen suchen.
Starte den Appstore indem Sie es markieren und auf das Touchpad klicken. Beachten Sie die tabellarische Oberfläche, über die Sie wechseln können Vorgestellt, Top-Charts, und so weiter. Wenn diese Registerkarte verschwindet, verwenden Sie einfach die Speisekarte Schaltfläche, um es wiederherzustellen. Durchsuchen Sie die angebotenen Apps oder scrollen Sie zu Suche Tab und finden Sie etwas zum Herunterladen, wie YouTube.
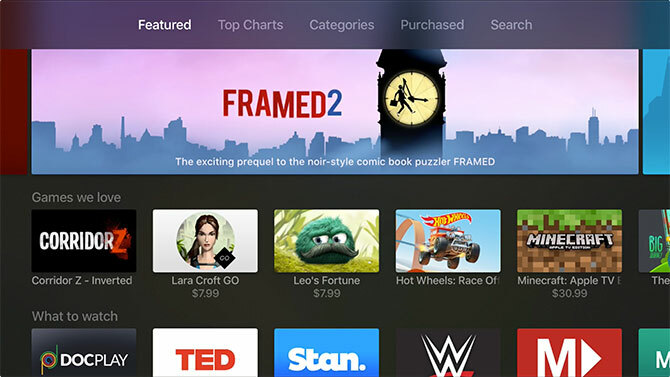
Wenn Sie zum ersten Mal eine App herunterladen, müssen Sie Ihr Apple ID-Passwort eingeben. Für zukünftige Einkäufe können Sie diese speichern. Dies ist praktisch, aber beachten Sie, dass jeder, der Zugriff auf Ihr Apple TV hat, Einkäufe tätigen kann, wenn Sie die Funktion aktivieren.
Verwalten Ihrer Apps
Alle Apps, die Sie herunterladen, werden auf Ihrem Startbildschirm genauso angezeigt wie auf Ihrem iPhone oder iPad. Kehren Sie zum Startbildschirm zurück, indem Sie die Taste drücken Zuhause Taste (es sieht aus wie ein Fernseher). Markieren Sie eine App und halten Sie die Touchpad-Taste gedrückt, bis die App zu wackeln beginnt.
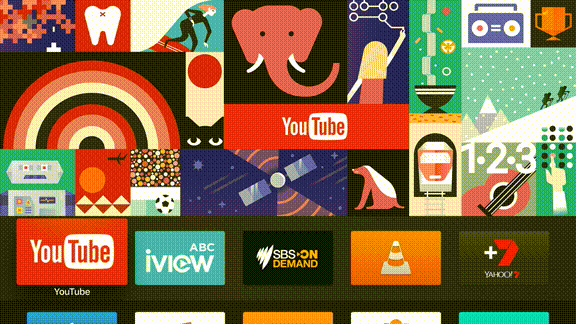
Sie können die App jetzt über den Startbildschirm ziehen und an einer beliebigen Stelle platzieren. Sie können Ordner erstellen, indem Sie ein App-Symbol über ein anderes halten, oder Sie können App löschen durch Drücken der Wiedergabe- / Pause-Taste und auswählen Löschen während es wackelt. Um das Wackeln einer App zu stoppen, drücken Sie Speisekarte.
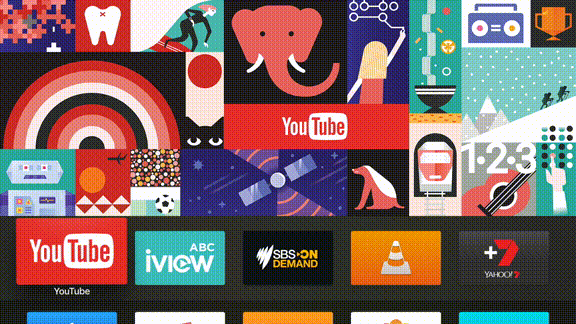
Beachten Sie die oberste Reihe von Apps auf Ihrem Homescreen, da diese geringfügig voneinander abweichen. Hier platzierte Apps sind nicht nur zugänglicher, Sie können auch direkt zum Inhalt springen einfach durch Hervorheben der App. Über dieser oberen Zeile wird kompatibler Inhalt angezeigt. Am häufigsten wird dies von Nachhol-TV-Apps verwendet, um beliebte oder kürzlich hinzugefügte Inhalte anzuzeigen.

Das Apple TV verwendet einen App-Umschalter, genau wie Ihr iPhone. Um auf alle derzeit angehaltenen Anwendungen zuzugreifen, Tippen Sie zweimal auf die Home-Taste (Es sieht aus wie ein Fernseher). Von hier aus können Sie schnell zu einer App wechseln, die Sie gerade geöffnet haben, oder Sie können eine Anwendung zwangsweise „beenden“, indem Sie sie markieren und nach oben wischen.
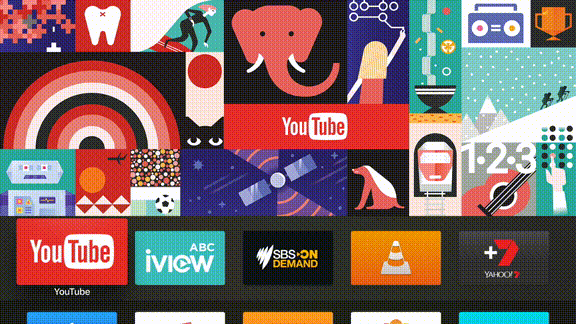
Hinweis: Genau wie auf Ihrem iPhone gibt es Apps müssen nicht routinemäßig beendet werden 5 schlechte iPhone-Gewohnheiten, die Sie heute brechen solltenDenken Sie, Sie sind ein verantwortungsbewusster Smartphone-Benutzer? Glaubst du, du sparst Batterie, indem du all diese Apps tötest? Denk nochmal. Weiterlesen . Wenn sich eine App schlecht verhält oder sich weigert, Inhalte zu aktualisieren, sollte das Problem durch Beenden behoben werden.
Sag Hallo zu Siri
Was könnte eine einfachere Möglichkeit sein, mit Ihrem Apple TV zu interagieren, als einfach mit ihm zu sprechen? Mit der Siri-Taste auf Ihrer Fernbedienung können Sie genau das tun. Um loszulegen, halten Sie einfach die Taste gedrückt und sagen Sie etwas.
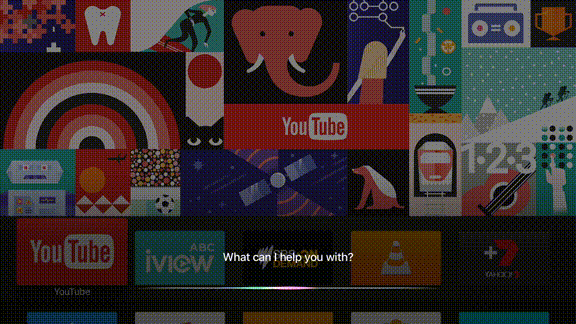
Siri funktioniert genauso wie auf Ihrem iPhone, obwohl Ihr Apple TV hinsichtlich der Aufgaben, die es ausführen kann, eingeschränkt ist. Diese Aufgaben sind überwiegend auf Unterhaltung, Suche und Wiedergabesteuerung ausgerichtet.
Hier sind einige Dinge, die Sie versuchen können, Siri zu fragen, und was passiert, wenn Sie dies tun:
- "Find Blade Runner" - sucht iTunes für Medien, die sich auf Ihre Anfrage beziehen.
- "Durchsuche Netflix nach fremden Dingen" - sucht Netflix für eine bestimmte Abfrage (versuchen Sie es mit anderen Apps wie Youtube auch).
- "Was sind die besten Neuerscheinungen?" - sucht iTunes für Trendmedien.
- "Untertitel aktivieren" oder "Fünf Minuten zurückspulen" - kontrollieren Wiedergabe.
- "Spielen Sie das neueste Bonobo-Album" - sucht Apple Music und startet die Wiedergabe.
- "Durchsuche den App Store nach YouTube" - sucht die Appstore für Ihre Anfrage.
- "Finden Sie den Podcast von Cool Games Inc" - sucht die iTunes Podcast-Datenbank.
- "Stellen Sie die Temperatur auf 21 Grad" - angeschlossene Geräte mit steuern HomeKit.
- "Wie ist das Wetter morgen?" - prüft das Wetter, erfordert Standortdienste.
- "ABC iView öffnen" - zu Starten Sie eine App.
Sie können jede dieser Aufgaben ausführen, während Sie etwas tun. Dies kann die Verwendung Ihres Apple TV erheblich beschleunigen und die Notwendigkeit beseitigen, manuell zu tippen oder nach Ihrem iPhone zu greifen.
Spielen Sie Medien über AirPlay ab
Einer der Hauptgründe für den Kauf von Apple TV ist die zuverlässige Nutzung der von Apple entwickelten drahtlosen Streaming-Technologie AirPlay. Jeder mit einem iPhone, iPad oder Mac kann Video, Audio oder beides drahtlos an Apple TV senden. Es ist großartig, um ein Video von Ihrem iPhone mit dem gesamten Raum zu teilen, aber seine Verwendung geht weit darüber hinaus Wussten Sie, dass Sie Spiele auf Ihrem Apple TV spielen können?Es ist an der Zeit, nicht mehr den Hals über das iPad oder iPhone zu strecken und stattdessen mithilfe der Spiegelung iOS-Spiele auf Ihrem Apple TV zu genießen. Weiterlesen Das.
AirPlay funktioniert sofort mit praktisch jedem anderen iPhone, iPad oder Mac. Gehe zu Einstellungen> AirPlay um den Namen Ihres Empfängers zu ändern und Sicherheitseinstellungen zu konfigurieren.
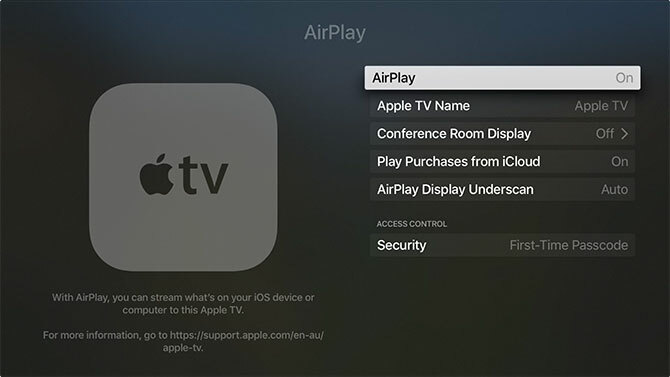
Um AirPlay zu verwenden, suchen Sie in Apps nach dem AirPlay-Symbol. Wischen Sie unter iOS nach oben, um das Control Center anzuzeigen, und wählen Sie dann AirPlay-Spiegelung zu Spiegeln Sie Ihr gesamtes Gerät So spiegeln Sie ein iPhone oder iPad auf Ihren FernseherMöchten Sie wissen, wie die Bildschirmspiegelung auf Ihrem iPhone funktioniert? Hier erfahren Sie, wie Sie Ihr iPhone mit verschiedenen einfachen Methoden auf einen Fernseher spiegeln können. Weiterlesen oder wischen Sie nach links und wählen Sie Ihr Apple TV unter den Ausgängen. Mac-Benutzer finden das AirPlay-Symbol in der Menüleiste oben auf dem Bildschirm.
Apple Stock Apps & Home Sharing
Im Lieferumfang Ihres Apple TV sind einige Apps enthalten, die nicht gelöscht werden können. Diese beinhalten:
- App Store, Einstellungen — offensichtlich.
- Musik - für den Zugriff auf Apple Music-Inhalte.
- Computers - Ermöglicht den Zugriff auf Home Sharing-Musik-, Video- und Fotobibliotheken.
- Fotos - Zeigt aktuelle Fotos über den iCloud-Fotostream und die iCloud-Fotobibliothek an, falls aktiviert.
- Podcasts - Zugriff auf iTunes-Podcasts, die Sie abonniert haben.
- Suche - oder sprich einfach mit Siri.
- Fernsehsendungen, Filme - Inhalte über iTunes kaufen oder ausleihen.
Sie müssen die Heimfreigabe aktivieren, wenn Sie möchten Teilen Sie die iTunes-Mediathek auf Ihrem Mac oder Windows-PC mit Ihrem Apple TV So zeigen Sie Mac-Fotos oder iPhoto-Diashows auf Ihrem Apple TV anUnabhängig davon, ob Sie die Fotos-App oder das ältere iPhoto von Apple verwenden, können Sie Ihre Diashows ganz einfach mit Freunden, Familie oder Kollegen teilen. Weiterlesen .
Gehen Sie folgendermaßen vor, um Videos aus Ihrer Fotobibliothek mithilfe der Computer-App freizugeben:
- Gehen Sie auf Ihrem Apple TV zu Einstellungen> Home Sharing und melden Sie sich mit Ihrer Apple ID an.
- Starten Sie auf Ihrem Mac und den nachfolgenden Geräten iTunes und gehen Sie zu Einstellungen> Freigeben.
- Aktivieren Teilen Sie meine Bibliothek in meinem lokalen Netzwerk und wählen Sie, ob Sie die gesamte Bibliothek oder nur einige ausgewählte Wiedergabelisten freigeben möchten.
- Um Ihre Fotobibliothek (auf einem Mac) freizugeben, gehen Sie zu Datei> Freigabe zu Hause> Wählen Sie Fotos aus, die Sie mit Apple TV teilen möchten und teilen Sie Ihre Fotobibliothek.
- Starte den Computers App, um Ihre gemeinsam genutzten Bibliotheken zu sehen.
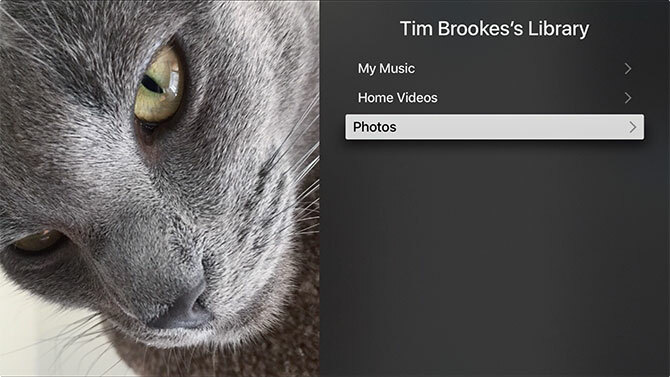
Wenn Sie ein Apple Music-Abonnent sind, sollten Ihr Abonnement und Ihre iCloud Music Library automatisch erkannt werden, wenn Sie sich zum ersten Mal mit Ihrer Apple ID anmelden. Starte den Musik App, um Ihre Sammlung zu sehen.
3. Erweiterte Einrichtung und Fehlerbehebung bei Apple TV-Problemen
So kinderleicht das Apple TV und sein Betriebssystem auch sein mögen, Dinge können und können schief gehen. Hier erfahren Sie, was zu tun ist und einige häufig auftretende Probleme bei Ihrem Apple TV.
Apple TV neu starten
Ihre neue Set-Top-Box lässt sich im Rahmen ihrer regulären Nutzung nicht ausschalten oder neu starten. Sie geht einfach in den Ruhezustand und ruht im Standby-Modus. So starten Sie Apple TV neu, wenn sich die Dinge merkwürdig verhalten oder das Gerät abgestürzt ist:
- Halten Sie die Home-Taste gedrückt (es sieht aus wie ein Fernseher) und Menütaste bis das Licht auf Ihrem Apple TV blinkt.
- Gehe zu Einstellungen> System> Neustart.
- Ziehen Sie den Stecker aus der Steckdose Warten Sie an der Wand zehn Sekunden und schließen Sie es dann wieder an.
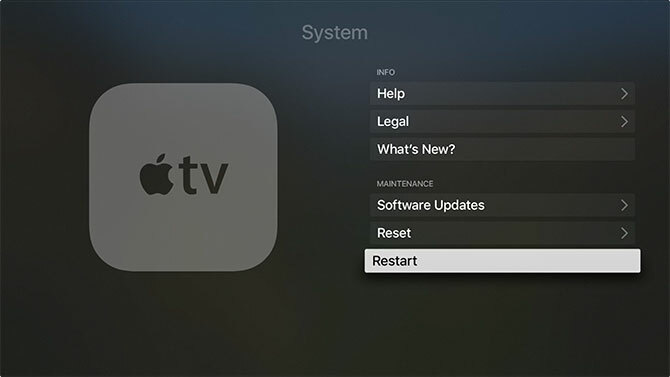
Zoom & Overscan kalibrieren
Je nachdem, wie Ihr Fernseher das Apple TV-Signal anzeigt, wird möglicherweise nicht das gesamte Bild angezeigt. Gehe zu Einstellungen> Audio und Video> Kalibrieren und wähle Zoom und Overscan.
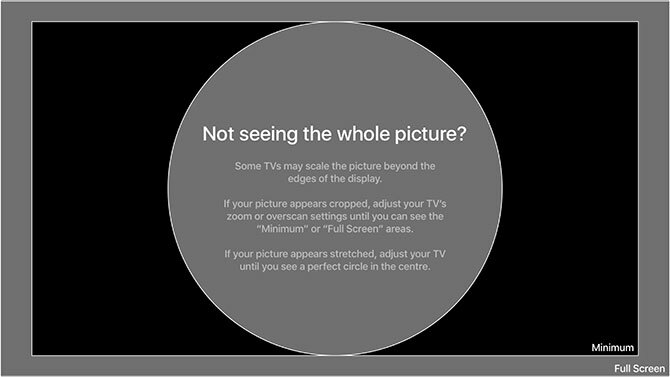
Sie müssen jetzt Ihren Fernseher so einstellen, dass Sie den Bildschirm oben sehen. Wenn Sie die Wörter "Vollbild" nicht lesen können oder der hellgraue Rand einen zusätzlichen schwarzen Bereich aufweist, müssen Sie die Änderungen vornehmen. Einige Fernsehgeräte bezeichnen dies als Overscan oder Seitenverhältnis. Sie möchten eine Einstellung wie "Nur scannen" oder 1: 1 auswählen.
Kindersicherung & Einschränkungen
Mit den Einschränkungen von Apple können Sie Ihr Apple TV sperren, sodass Ihre Kinder nicht auf ausgereifte Inhalte zugreifen oder hohe Rechnungen erstellen können. Gehe zu Einstellungen> Allgemein> Einschränkungen und umdrehen Beschränkungen auf. Sie müssen eine festlegen vierstelliger Passcode - Vergiss es nicht!
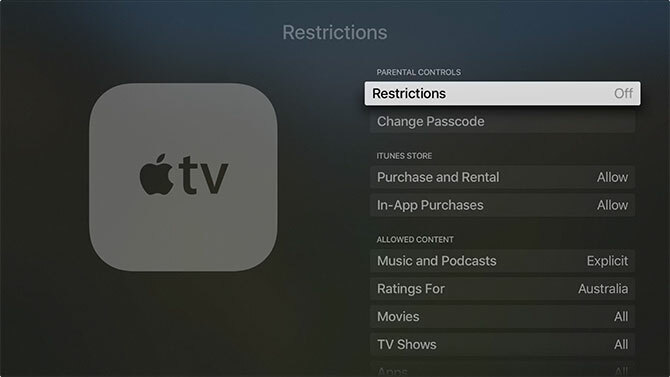
Anschließend können Sie verschiedenen Funktionen Folgendes zuweisen:
- ermöglichen - um eine Funktion mit zuzulassen uneingeschränkt Zugriff.
- Beschränken - benötigen a vierstelliger Passcode um auf Einkäufe oder Apps zuzugreifen.
- Block oder Nein - Deaktivieren Sie eine Funktion, App oder einen Inhalt vollständig, ohne Zugriff auf den Passcode.
- Show oder Ja - Aktivieren Sie eine Funktion, App oder einen Inhalt vollständig.
- Ausblenden - Inhalte, die unter diese Einstellung fallen, werden vollständig entfernt.
Sie können so ziemlich alles einschränken, einschließlich Käufe und Mieten, Medien basierend auf Altersfreigaben, AirPlay-Einstellungen und sogar Zugriff auf Multiplayer-Spiele. Gerade Vergessen Sie diesen Passcode nicht, da Sie es benötigen, um die von Ihnen festgelegten Einschränkungen zu deaktivieren.
Personalisieren Sie Ihr Apple TV
Stöbern Sie durch die Einstellungen> Allgemein Menü, um sicherzustellen, dass die Dinge so sind, wie Sie sie haben möchten. Sie können Ihr Thema von hell nach dunkel ändern, Bildschirmschoneroptionen festlegen, Apple TV mitteilen, wann der automatische Ruhezustand aktiviert werden soll, und die Datenschutzeinstellungen einschließlich der Ortungsdienste verwalten.
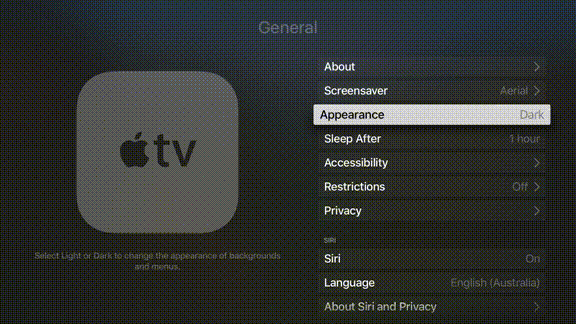
Sie können auch den Namen und die AirPlay-Berechtigungen für Ihr Apple TV (praktisch, wenn Sie mehr als eine im Haus haben) unter festlegen Einstellungen> AirPlay.
Wenn Sie der Meinung sind, dass die Fernbedienung zu empfindlich (oder nicht empfindlich genug) ist, können Sie die Verfolgungsgeschwindigkeit unter anpassen Einstellungen> Fernbedienungen und Geräte. Sie können sogar eine Heimkino-Fernbedienung eines Drittanbieters hinzufügen, wenn Sie eine besitzen.
Legen Sie benutzerdefinierte DNS-Server fest
Um auf geobeschränkte Inhalte zugreifen zu können, müssen Sie möglicherweise benutzerdefinierte DNS-Server verwenden. Sie können unter Ihre eigenen Server hinzufügen Einstellungen> Netzwerk. Wählen Sie Ihre Verbindung, bis Sie die sehen DNS konfigurieren Option, dann geben Sie Ihre eigene IP-Adresse ein.
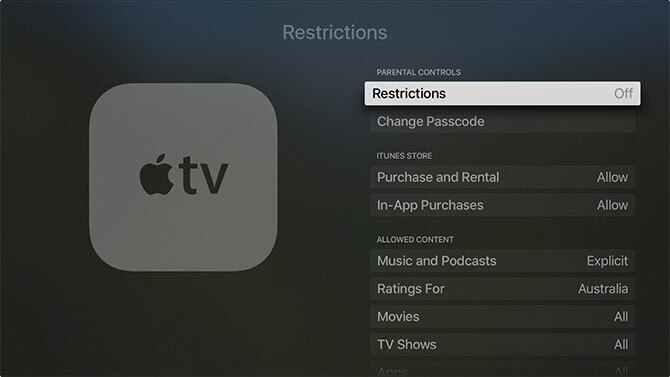
Um alte Server zu entfernen, greifen Sie einfach erneut auf dieses Menü zu, löschen Sie die IP und speichern Sie Ihre Einstellungen. In beiden Fällen stellt Ihr Apple TV erneut eine Verbindung zum Netzwerk her, um die Änderungen zu beheben. Für eine volle DNS-FlushVersuchen Sie, Ihr Apple TV zehn Sekunden lang vom Stromnetz zu trennen.
Hinweis: Leider gibt es keine Möglichkeit, eine native Verbindung zu einem VPN auf dem Apple TV herzustellen.
Fernbedienung aufladen
Erfahrungsgemäß zeigt Ihnen Apple TV nicht immer an, wenn der Akku der Fernbedienung schwach ist. Dies kann dazu führen, dass es einige ziemlich seltsame Dinge tut, und schließlich wird es sporadisch oder überhaupt nicht funktionieren. Laden Sie in diesem Fall die Fernbedienung einfach mit einem alten Lightning-Kabel auf.

In der Regel müssen Sie nur die Fernbedienung aufladen einmal alle paar Monate.
Wenn Dinge schief laufen
Im Allgemeinen können die meisten Apple TV-Probleme entweder durch einen Neustart Ihres Apple TV oder durch Ausführen von Software-Updates behoben werden, sofern verfügbar. Gelegentlich stürzen Apps ab oder reagieren nicht mehr. Wenn jedoch etwas schief geht, können Sie das Gerät zurücksetzen und erneut starten.
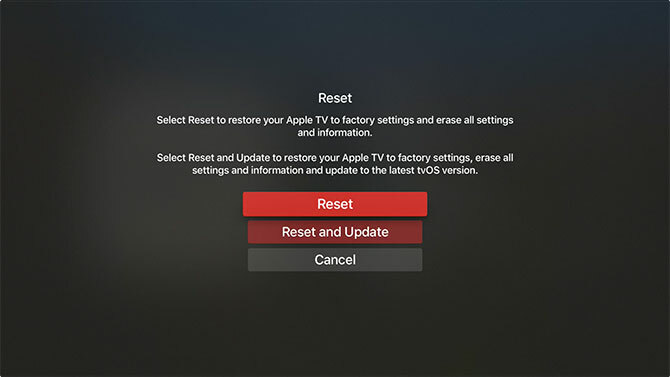
Sie können einen vollständigen Reset unter durchführen Einstellungen> System> Zurücksetzen, wodurch alle Apps und persönlichen Daten entfernt werden. Sie müssen das Gerät erneut einrichten, sobald Sie diese Option ausgewählt haben. Sie können das Apple TV auch über ein USB-C-Kabel an einen Mac oder PC anschließen, iTunes starten und auswählen Wiederherstellen.
HDCP-Fehler
HDCP steht für Schutz digitaler Inhalte mit hoher Bandbreiteund ist eine Form der Verschlüsselung, die die unbefugte Aufzeichnung von urheberrechtlich geschütztem Inhalt verhindern soll. Das Apple TV verwendet HDCP und benötigt ein HDCP-kompatibles Display, um zu funktionieren.
Fast jeder Fernseher auf dem heutigen Markt Lohnt sich ein Smart-TV im Jahr 2017? 6 Dinge, die Sie vor dem Kauf überprüfen solltenHeutzutage ist fast jeder Fernseher in gewisser Weise "intelligent", aber es gibt einige wichtige Funktionen, auf die Sie achten müssen! Deshalb ist 2017 das bisher beste Jahr für den Kauf eines Smart-TV. Weiterlesen funktioniert mit HDCP, einige sehr alte Modelle jedoch möglicherweise nicht. Die meisten neuen Computermonitore sind auch kompatibel. Dies bedeutet nicht unbedingt, dass Sie keine HDCP-Fehler sehen.
Geräte wie HDMI-Umschalter und audiovisuelle Empfänger (für Surround-Sound) können Probleme mit HDCP verursachen. Du solltest Entfernen Sie solche Geräte um zu versuchen, das Problem zu isolieren. Es lohnt sich auch, das HDMI-Kabel zu wechseln und einen vollständigen Neustart durchzuführen.
Möglicherweise möchten Sie auch Ihre HDMI-Einstellungen unter überprüfen Einstellungen> Audio und VideoSie benötigen jedoch ein anderes Display, um dies zu tun. Als letzten Grabenversuch können Sie es versuchen Wiederherstellen Ihres Apple TV auf die Werkseinstellungen gemäß den obigen Anweisungen.
Starten Sie die Verwendung Ihres Apple TV
Sie sind jetzt auf dem neuesten Stand, wie Sie Ihr brandneues Apple TV einrichten, verwenden und Fehler beheben. Als wir zuerst überprüfte das Gerät im Jahr 2015, Apple TV 2015 RückblickKann Cupertino angesichts der Konkurrenz durch Googles Chromecast und Amazon FireTV im Kampf um den Platz unter Ihrem Fernseher noch mithalten? Weiterlesen Die Software steckte noch in den Kinderschuhen. Siri konnte keine Software starten oder Kataloge von Drittanbietern wie Netflix durchsuchen. Es gab auch einen ernsthaften Mangel an Apps.
Aber einige Jahre später (und einige tvOS-Revisionen später) ist das Apple TV ein starker Anwärter auf den Platz unter Ihrem Fernseher Sie sind sich immer noch nicht sicher, ob Sie ein Apple TV benötigen? Hier ist, was es tun kannAuf dem Zaun über einen weiteren teuren Apple-Kauf? Prüfen Sie, was Sie mit einem Apple TV machen können, und entscheiden Sie selbst. Weiterlesen . Die App-Auswahl ist erheblich gewachsen und Sie können fast alles mit Ihrer Stimme und Siri tun.
Lassen Sie uns wissen, wenn Sie Probleme haben, Ihr Apple TV zum Laufen zu bringen, und wir werden versuchen, Ihnen zu helfen!
Tim ist ein freiberuflicher Schriftsteller, der in Melbourne, Australien, lebt. Sie können ihm auf Twitter folgen.