Werbung
Windows 10 öffnet verschiedene Dateitypen mit einem bestimmten Programm. Dies geschieht über Dateizuordnungen, bei denen ein Programm oder eine App als Standard für diesen Dateityp festgelegt wurde.
Wenn Sie in Windows 10 Standardprogramme festlegen und Dateizuordnungen ändern möchten, zeigen wir Ihnen alle Methoden, um dies zu tun.
Was sind Windows 10-Dateizuordnungen?
Jede Datei auf Ihrem System wird in einem bestimmten Format gespeichert, z. B. JPG-Bilddateien und DOC Word-Dateien.
Bestimmte Programme können nur bestimmte Dateien öffnen. Beispielsweise kann eine Bilddatei wie JPG nicht in einem Textverarbeitungsprogramm wie Word geöffnet werden. Stattdessen öffnen Sie das Bild in einer Windows 10-Fotos-App.
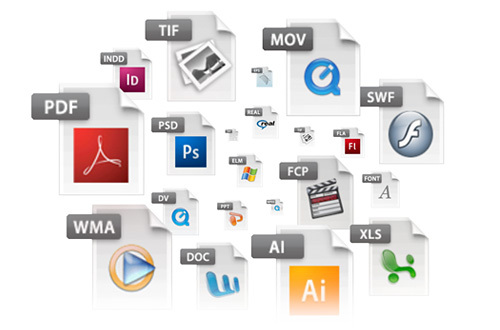
Anstatt bei jedem Zugriff angeben zu müssen, mit welchem Programm Sie eine Datei öffnen möchten, weist Windows jedem Dateityp ein Standardprogramm zu. Diese Standardeinstellungen können vom Benutzer geändert werden, oder ein Programm kann bei der Installation eigene Einstellungen vornehmen.
Aus diesem Grund ist es manchmal erforderlich, die Dateitypzuordnungen anzupassen. Glücklicherweise ist dies einfach.
Lassen Sie uns herausfinden, wie Sie sehen können, welchen Typ Ihre Dateien haben, und dann die verschiedenen Methoden zum Ändern der Windows 10-Dateizuordnungen.
Welcher Typ ist meine Datei?
Bevor Sie die Dateizuordnungen ändern können, müssen Sie wissen, welche Dateitypen Sie speichern.
Öffnen Sie zunächst den Datei-Explorer und navigieren Sie zu dem Ordner, der Ihre Datei enthält. Dann, Rechtsklick die Datei und wählen Sie Eigenschaften.
Ein neues Fenster mit Details zu dieser Datei wird geöffnet. Dateityp Hier erfahren Sie, wie die Dateierweiterung der Datei lautet. Öffnet mit wird Ihnen sagen, in welchem Programm es geöffnet wird.
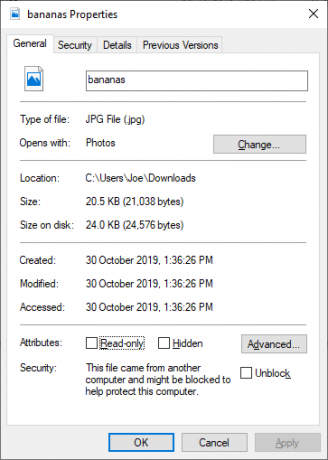
Sie können festlegen, dass die Dateierweiterung mit dem Dateinamen im Datei-Explorer angezeigt wird. Öffnen Sie dazu den Datei-Explorer und klicken Sie auf Aussicht Tab. Aktivieren Sie dann das Kontrollkästchen für Dateinamenerweiterungen.
So ändern Sie Dateitypzuordnungen in Windows 10
In Windows gibt es drei schnelle und einfache Methoden, um die Dateitypzuordnungen zu ändern.
1. Öffnen mit
Sie können die Dateitypzuordnungen direkt im Datei-Explorer ändern. Um dies zu tun, Rechtsklick die Datei und dann schweben Öffnen mit.
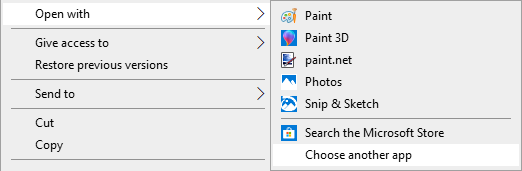
Sie sehen eine Liste von Programmen, mit denen Sie die Datei öffnen können. Dies ist jedoch nur einmalig und ändert Ihre Einstellungen nicht dauerhaft. Um eine dauerhafte Änderung vorzunehmen, wählen Sie Wählen Sie eine andere App.

Wählen Sie nun die Anwendung aus der Liste aus, mit der Sie den Dateityp der ausgewählten Datei öffnen möchten. Wenn Sie das gewünschte Programm nicht sehen, scrollen Sie nach unten und wählen Sie Mehr Apps für eine größere Auswahl.
Wenn es immer noch nicht vorhanden ist, wählen Sie Suchen Sie auf diesem PC nach einer anderen App. Sie können dann Ihre Programmdateien durchsuchen und die ausführbare Datei für das gewünschte Programm suchen.
Wenn ausgewählt, kreuzen Sie an Verwenden Sie diese App immer, um .X-Dateien zu öffnen am unteren Rand des Fensters. Dadurch wird die Dateitypzuordnung dauerhaft geändert. Dann klick in Ordnung.
2. Legen Sie die Standarddateizuordnungen in den Einstellungen fest
Der beste Ort, um Dateizuordnungen umfassend zu ändern und Standard-Apps festzulegen, sind die Einstellungen.
Drücken Sie zunächst Windows-Taste + I. Einstellungen öffnen. Gehe zu Apps> Standard-Apps.

Hier können Sie Standard-Apps für E-Mails, Karten, Musik usw. festlegen und verwenden. Klicken Sie auf die Anwendung, um eine andere aus der Liste auszuwählen.
Sie können klicken Zurücksetzen um alles wieder auf "Von Microsoft empfohlene Standardeinstellungen" zu setzen. Wie zu erwarten, bedeutet dies, dass von Microsoft erstellte Windows 10-Standardprogramme wie Groove Music für Musik und Edge für das Surfen im Internet erstellt wurden.
Scrollen Sie nach unten und Sie sehen drei Optionen, um die Kontrolle über Dateizuordnungen zu verfeinern:
- Wählen Sie Standardanwendungen nach Dateityp
- Wählen Sie Standardanwendungen nach Protokoll
- Standardeinstellungen per App festlegen
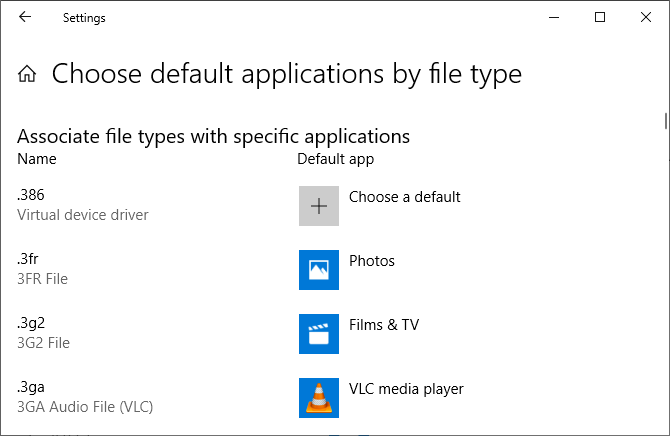
Auswahl durch Dateityp Mit dieser Option können Sie bestimmte Programme für JPG, DOC usw. festlegen. Dies ist die Option, die Sie höchstwahrscheinlich benötigen.
Auswahl durch Protokoll ist für Aktionen oder Links. Zum Beispiel, wenn Sie auf a stoßen URL: Rechner Link können Sie einstellen, welches Programm verwendet wird. Die überwiegende Mehrheit davon ist ohnehin ziemlich anwendungsspezifisch, daher ist es selten, dass Sie sie ändern müssen.
Zum Schluss die Einstellung per App Mit dieser Option können Sie ein gesamtes Programm und die zugehörigen Dateitypen und Protokolle von einem Ort aus verwalten.
3. Löschen Sie Dateizuordnungen in der Eingabeaufforderung
Es ist nicht möglich, Dateizuordnungen über die Einstellungen zurückzusetzen. Dafür müssen Sie die Eingabeaufforderung verwenden.
Drücken Sie Anfang, Art cmd und es wird finden Eingabeaufforderung. Klicken Sie mit der rechten Maustaste auf den Eintrag und klicken Sie auf Als Administrator ausführen.
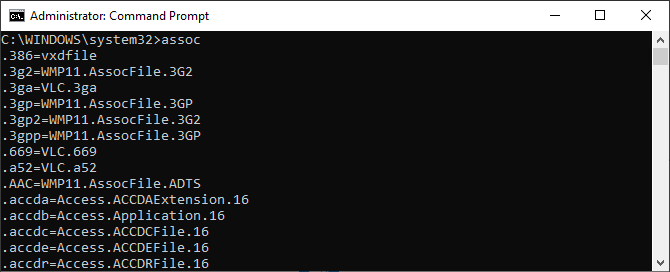
Art assoc, Drücken Sie Eingebenund es werden alle Dateitypen und ihre Zuordnungen angezeigt.
Geben Sie Folgendes ein, um einen bestimmten Dateityp schnell zu überprüfen:
assoc .extErsetzen ext mit dem Dateityp. Zum Beispiel Eingabe assoc .jpg und Sie werden sehen, welches Programm JPG-Dateien öffnet.
Geben Sie Folgendes ein, um die Zuordnung aus dem Programm zu entfernen:
assoc .ext =Wieder ersetzen ext. Sie können den ersten Befehl eingeben, um zu überprüfen, ob er funktioniert, da der Fehler "Dateizuordnung nicht gefunden" angezeigt wird.
Sichern und Wiederherstellen von Dateitypzuordnungen
Windows 10 ist bekannt Standard-Apps zurücksetzen So ändern Sie die Standard-Apps und -Einstellungen in Windows 10Hier erfahren Sie, wie Sie Standardprogramme in Windows 10 ändern, wenn Sie mit dem Standardverhalten des Betriebssystems nicht zufrieden sind. Weiterlesen durch Ändern der Dateitypzuordnungen nach jedem Update. Das Beste, was Sie tun können, um dies zu beheben, ist, Ihre Dateitypzuordnungen zu sichern und wiederherzustellen, sobald Sie feststellen, dass a Windows 10-Update So verwalten Sie Windows Update in Windows 10Für Kontrollfreaks ist Windows Update ein Albtraum. Es funktioniert im Hintergrund und sorgt dafür, dass Ihr System sicher ist und reibungslos funktioniert. Wir zeigen Ihnen, wie es funktioniert und was Sie anpassen können. Weiterlesen hat sich mit ihnen angelegt.
1. Verwenden des Standardprogramm-Editors
Die einfachste Methode zum Sichern und Wiederherstellen von Dateitypzuordnungen ist die Verwendung eines Drittanbieter-Dienstprogramms namens Standardprogramm-Editor.
Starten Sie es nach dem Herunterladen und Installieren und klicken Sie auf Erstellen oder Wiederherstellen einer Sicherung der Registrierungseinstellungen.
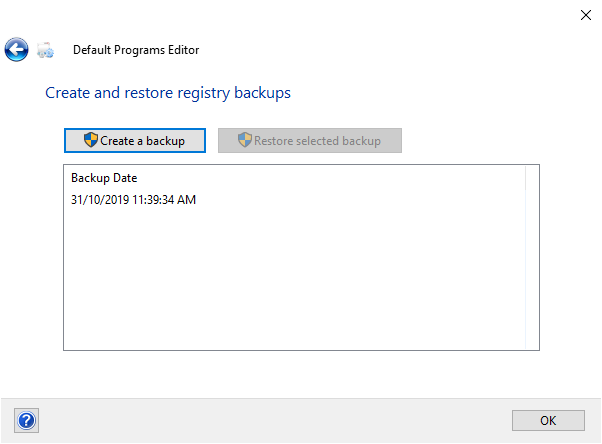
Klicken Erstellen Sie ein Backup. Es wird ein Eintrag mit Datum und Uhrzeit verarbeitet und zur Tabelle hinzugefügt.
Kehren Sie nach der Wiederherstellung zu diesem Bildschirm zurück, klicken Sie auf den Eintrag und dann auf Stellen Sie die ausgewählte Sicherung wieder her. Starten Sie zum Schluss Ihren Computer neu.
2. Verwenden der Registrierung
Sie können auch direkt in die Registrierung gehen, um Dateitypzuordnungen zu sichern. Dies ist jedoch etwas komplizierter und kann manchmal zu einem Berechtigungsfehler führen, wenn bestimmte Zuordnungen wiederhergestellt werden. Verwenden Sie es daher als letzten Ausweg.
Drücken Sie Windows-Taste + R. Run öffnen. Eingeben regedit und getroffen Eingeben um den Registrierungseditor zu starten. Navigieren Sie nun zu folgendem Schlüssel:
HKEY_CURRENT_USER \ Software \ Microsoft \ Windows \ CurrentVersion \ Explorer \ FileExtsRechtsklick FileExts (oder den gewünschten Unterordner), wählen Sie Exportund wählen Sie ein Ziel und einen Dateinamen für Ihre .reg-Dateisicherung.
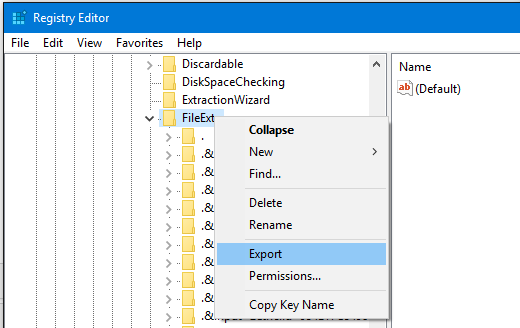
Wenn Sie diese Sicherung wiederherstellen müssen, klicken Sie mit der rechten Maustaste auf die entsprechende .reg-Datei, die Sie zuvor gespeichert haben, und wählen Sie sie aus Verschmelzen. Dadurch werden die aktuellen Einstellungen in Ihrer Registrierung überschrieben und Ihre zuvor gesicherten Einstellungen wiederhergestellt.
Übernehmen Sie die volle Kontrolle über Dateizuordnungen
Mit diesen Methoden haben Sie die volle Kontrolle über Ihre Dateitypzuordnungen und stellen sicher, dass alle Ihre Dateien standardmäßig im am besten geeigneten Programm geöffnet sind. Seien Sie vorsichtig, wenn Sie ein neues Programm installieren, da einige von ihnen verlangen, das Standardprogramm für eine Reihe von Dateitypen zu werden, und das möchten Sie möglicherweise nicht.
Wenn Sie mehr über Dateitypen erfahren möchten, lesen Sie wie man weiß, wann man welches Dateiformat verwendet Wissen, wann welches Dateiformat verwendet werden muss: PNG vs. JPG, DOC vs. PDF, MP3 vs. FLACKennen Sie die Unterschiede zwischen JPG und PNG oder MP3 und FLAC? Wenn Sie nicht wissen, welche Dateiformate Sie verwenden sollen, lassen Sie sich von uns durch deren Unterscheidungen führen. Weiterlesen .
Joe wurde mit einer Tastatur in der Hand geboren und begann sofort, über Technologie zu schreiben. Heute ist er hauptberuflich als freier Schriftsteller tätig. Fragen Sie mich nach Loom.

