Werbung
Wenn Sie die meisten Programme in Windows öffnen, werden sie nicht als Administrator ausgeführt, selbst wenn Sie in einem Administratorkonto angemeldet sind. Dies ist auf eine Funktion namens User Account Control (UAC) zurückzuführen, mit der Sie Apps nur mit Administratorrechten ausführen können, wenn dies erforderlich ist.
Es mag ärgerlich erscheinen, aber dies schützt Ihren PC. Indem Sie Ihrem Konto keine nicht benötigten Berechtigungen gewähren, vermeiden Sie eine potenzielle Gefährdung seiner Sicherheit.
Oft müssen Sie jedoch ein Programm als Administrator ausführen, um Änderungen vorzunehmen oder Fehler zu beheben. Hier erfahren Sie, wie Sie ein Windows-Programm als Administrator ausführen und Probleme im Zusammenhang mit dem Administrator beheben, wenn sie auftreten.
1. Die Standardmethode zum Ausführen von Programmen als Administrator

Unabhängig davon, ob Sie ein Programm von Ihrem Desktop, Startmenü oder Datei-Explorer aus starten möchten, wird durch Klicken mit der rechten Maustaste darauf ein angezeigt
Als Administrator ausführen Möglichkeit. Sobald Sie darauf klicken, wird die UAC-Eingabeaufforderung angezeigt, um das Programm mit Administratorrechten auszuführen.Dies ist zuverlässig, erfordert jedoch einige zusätzliche Klicks. Sie können dies sogar mit Symbolen in Ihrer Taskleiste tun. Klicken Sie einmal mit der rechten Maustaste darauf, um ein Menü aufzurufen, und klicken Sie dann mit der rechten Maustaste auf den Namen der App in diesem Menü, um die anzuzeigen Als Administrator ausführen Möglichkeit.

2. Verwenden Sie die Tastatur, um schneller als Administrator zu öffnen
Wie bei vielen Vorgängen können Sie Tastaturkürzel verwenden, um Programme als Administrator schneller zu starten. Drücken Sie dazu nur die Tastatur Windows-Schlüssel Um die Suchleiste zu öffnen, können Sie sofort den Namen des Programms eingeben, das Sie öffnen möchten.
Sobald es markiert ist, halten Sie gedrückt Strg + Umschalt und drücke Eingeben. Dadurch wird die UAC-Eingabeaufforderung gestartet, und Sie können die Taste drücken Links Pfeiltaste gefolgt von Eingeben um es zu akzeptieren, ohne die Maus zu berühren.
An einigen Stellen können Sie halten Strg + Umschalt Wenn Sie auf ein Programmsymbol klicken, um es als Administrator zu starten. Dies war jedoch in unseren Tests inkonsistent.
3. Versuchen Sie eine Geeky-Methode, um als Administrator ausgeführt zu werden
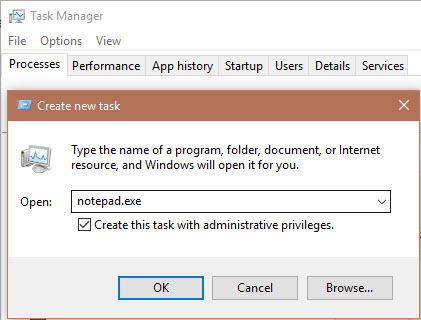
Für etwas anderes können Sie Programme als Administrator über den Task-Manager starten. Verwenden Sie die Strg + Umschalt + Esc Verknüpfung zum Öffnen und Erweitern mit Mehr Details wenn benötigt.
Klicken Datei> Neue Aufgabe ausführen und geben Sie den Namen der ausführbaren Datei ein, die Sie ausführen möchten. Verwenden Sie die Durchsuche Klicken Sie auf die Schaltfläche, um sie bei Bedarf auf Ihrem PC zu finden. Stellen Sie sicher, dass Sie dies überprüfen Erstellen Sie diese Aufgabe mit Administratorrechtenund klicken Sie auf in Ordnung um es auszuführen.
4. Führen Sie Programme immer als Administrator aus
Möglicherweise gibt es ein bestimmtes Programm, das Sie jedes Mal als Administrator ausführen möchten. In diesem Fall können Sie dies so einstellen, anstatt bei jedem Start eine der oben genannten Methoden zu verwenden.
Suchen Sie zunächst nach der App, die Sie ändern möchten. Klicken Sie mit der rechten Maustaste auf den Eintrag in den Suchergebnissen und wählen Sie Öffnen Sie den Dateispeicherort um seine ausführbare Hauptdatei zu zeigen. Klicken Sie erneut mit der rechten Maustaste und wählen Sie Eigenschaften.
Wechseln Sie im daraufhin angezeigten Fenster zu Kompatibilität Tab. Aktivieren Sie im unteren Bereich das Kontrollkästchen Führen Sie dieses Programm als Administrator aus, dann schlagen in Ordnung wenn du fertig bist. Sobald Sie dies getan haben, werden Sie von der App aufgefordert, jedes Mal, wenn Sie sie öffnen, mit Administratorrechten zu starten.

Wir empfehlen, dies mit Vorsicht zu verwenden. Sie sollten einer App keine Administratorrechte erteilen, es sei denn, Sie müssen dies aktiv tun. Das Ausführen von Apps als Administrator erleichtert es Malware, die Kontrolle zu erlangen.
Wenn Sie möchten, ist es etwas sicherer, eine Verknüpfung für die App zu erstellen und diese so einzustellen, dass sie jederzeit als Administrator ausgeführt wird. Klicken Sie zunächst mit der rechten Maustaste auf die ausführbare Datei und wählen Sie Senden an> Desktop (Verknüpfung erstellen) um eine Verknüpfung auf Ihrem Desktop zu platzieren.
Klicken Sie anschließend mit der rechten Maustaste auf diese Verknüpfung und wählen Sie Eigenschaften. Wechseln Sie im daraufhin angezeigten Dialogfeld zu Abkürzung Klicken Sie auf die Registerkarte Erweitert Schaltfläche unten. Hier überprüfen Sie die Als Administrator ausführen Box.
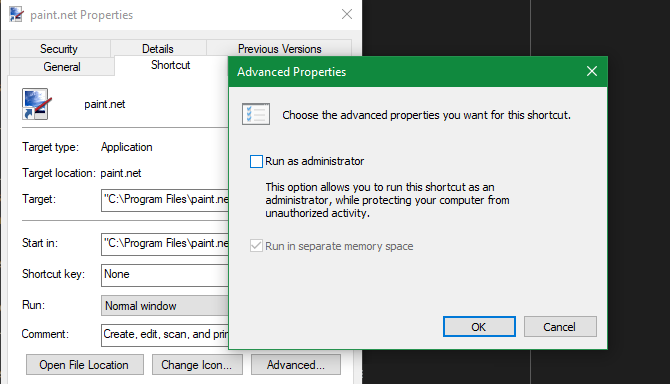
Danach wird nur diese Verknüpfung, nicht die ausführbare Hauptdatei, mit Administratorrechten ausgeführt.
Als Administrator ausführen Funktioniert nicht?
Manchmal werden Sie feststellen, dass keine der oben genannten Methoden zum Ausführen eines Programms als Administrator funktioniert. In diesem Fall können Sie verschiedene Korrekturen versuchen.
Überprüfen Sie die UAC-Einstellungen
Wie bereits erwähnt, Benutzerkontensteuerung in Windows Benutzerkontensteuerung und Administratorrechte unter Windows 10Unabhängig davon, ob Sie ein Administrator- oder ein Standard-Windows-Konto verwenden, ist die Sicherheitsstufe für die Benutzerkontensteuerung von Bedeutung. Folgendes müssen Sie wissen. Weiterlesen Mit dieser Option können Sie steuern, wie Programme mit Administratorrechten ausgeführt werden. Wenn Sie in einem Administratorkonto angemeldet sind, müssen Sie eine Bestätigung bereitstellen, wenn ein Programm als Administrator ausgeführt werden soll. Diejenigen, die bei Standardkonten angemeldet sind, müssen dazu Administratoranmeldeinformationen angeben.
Geben Sie ein, um Ihre aktuelle Einstellung zu überprüfen uac in das Startmenü und öffnen Sie die Ändern Sie die Einstellungen für die Benutzerkontensteuerung Möglichkeit. Hier sehen Sie vier UAC-Ebenen zur Auswahl.
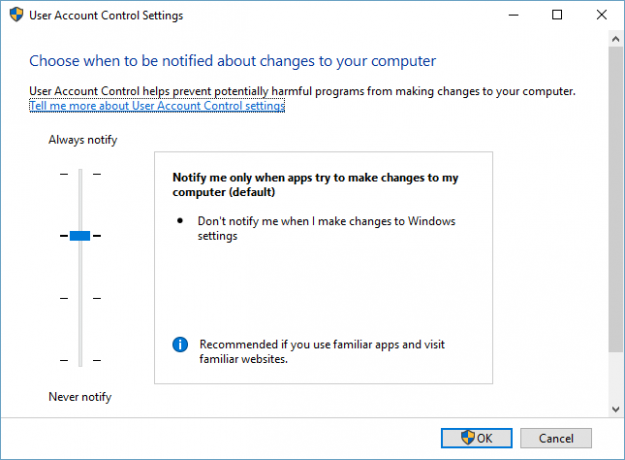
Von oben nach unten sind dies:
- Benachrichtigen Sie immer, wenn Sie Änderungen an den Windows-Einstellungen vornehmen oder Apps Änderungen vornehmen. Dies entspricht der ursprünglichen UAC-Implementierung von Windows Vista.
- Benachrichtigen Sie nur, wenn Apps versuchen, Änderungen vorzunehmen. Dies ist die Standardeinstellung, die die meisten Benutzer verwenden sollten.
- Benachrichtigen Sie nur, wenn Apps versuchen, Änderungen vorzunehmen, aber den Desktop nicht verkleinern. Dies ist das gleiche wie oben, außer dass das UAC-Fenster den Desktop nicht abdunkelt.
- Niemals benachrichtigen. Dadurch werden die UAC-Eingabeaufforderungen vollständig deaktiviert. Wir empfehlen diese Einstellung nicht, da bei Verwendung eines Administratorkontos automatisch alle Anforderungen genehmigt werden, die ohne Ihre Erlaubnis als Administrator ausgeführt werden sollen. Wenn Sie ein Standardkonto verwenden, werden automatisch alle Administratoranfragen abgelehnt.
Wenn Sie die Benutzerkontensteuerung deaktiviert haben, können Sie die nicht verwenden Als Administrator ausführen Befehl richtig. Stellen Sie sicher, dass Sie es aktiviert haben, und versuchen Sie es erneut.
Stellen Sie sicher, dass Sie Zugriff auf ein Administratorkonto haben
Um die Benutzerkontensteuerung ordnungsgemäß zu verwenden, müssen Sie müssen Zugriff auf ein Administratorkonto haben So erhalten Sie Administratorrechte unter WindowsMüssen Sie Administratorrechte auf Ihrem PC erwerben? Wir zeigen Ihnen, was Ihre Administratorrechte einschränkt und wie Sie die Kontrolle über Windows wiederherstellen können. Weiterlesen . Wenn Sie kein Administratorkennwort haben oder die Anmeldeinformationen für ein Konto eingeben, das kein Administrator ist, funktioniert dies nicht. Daher sollten Sie sicherstellen, dass Ihre Benutzerkonten gerade sind.
Der einfachste Weg, dies zu überprüfen, ist die Eingabe netplwiz in das Startmenü, um die zu öffnen Benutzerkonten Panel. Hier sehen Sie eine Liste aller Benutzer auf Ihrem PC und in welcher Gruppe sie sich befinden. Doppelklicken Sie auf eins und wechseln Sie zu Gruppenmitgliedschaft Registerkarte, um die Berechtigungsstufe eines Kontos zu ändern.

Natürlich müssen Sie bei einem Administratorkonto angemeldet sein, um dies zu ändern. Wenn Sie das Kennwort für alle Administratorkonten vergessen haben, müssen Sie dies tun Setzen Sie Ihr verlorenes Windows-Passwort zurück So setzen Sie Ihr verlorenes Windows 10-Passwort zurückSie haben Ihr Windows 10-Anmeldekennwort vergessen? Verzweifle nicht! Wir zeigen Ihnen, wie Sie Ihr Passwort zurücksetzen und Ihr Konto wiederherstellen können. Weiterlesen . Sollten Sie danach weiterhin Probleme haben, erstellen Sie ein neues Konto und prüfen Sie, ob dies einen Unterschied macht.
Führen Sie einen SFC-Scan durch
Ein SFC- oder System File Checker-Scan sucht nach beschädigten Windows-Systemdateien und versucht, diese zu reparieren. Es ist einen Versuch wert, wenn Sie ohne Lösung so weit gekommen sind, obwohl Sie dazu Administratorrechte benötigen.
Um es zu benutzen, drücken Sie Win + X. und auswählen Eingabeaufforderung (Admin) oder Windows PowerShell (Admin) im resultierenden Menü. Geben Sie dann den folgenden Befehl ein:
sfc / scannowSobald dies erledigt ist, wird eine Meldung angezeigt, wenn Korrekturen vorgenommen wurden.
Versuchen Sie es im abgesicherten Modus
Wenn Sie alles oben Gesagte überprüft haben und feststellen, dass Sie als Administrator immer noch keine Programme ordnungsgemäß ausführen können, sollten Sie es als Nächstes versuchen Booten im abgesicherten Modus So starten Sie im abgesicherten Modus unter Windows 10Probleme beim Booten von Windows? Der abgesicherte Modus ist eine integrierte Windows 10-Fehlerbehebungsfunktion, die Sie zuerst ausprobieren sollten. Weiterlesen . Dadurch wird die Ausführung aller Dienste außer den wesentlichen deaktiviert, sodass Sie feststellen können, ob Dienste von Drittanbietern die Ausführung als Administratorfunktion beeinträchtigen.
Führen Sie Windows-Programme mit Bedacht als Administrator aus
Sie kennen verschiedene Möglichkeiten, um Windows-Programme als Administrator auszuführen, und wie Sie Probleme mit dieser Funktion lösen, wenn sie auftreten. Denken Sie daran, immer zweimal darüber nachzudenken, wenn Sie Administratorrechte verwenden. Dadurch erhält ein Programm die volle Kontrolle über Ihren Computer. Sie sollten daher nur Apps autorisieren, denen Sie vertrauen.
Um sicherzustellen, dass die Benutzerkonten auf Ihrem Computer sicher sind, lesen Sie unsere Anleitung zum Sperren von Windows-Konten So sperren Sie Windows-BenutzerkontenWenn Sie Ihren Computer während Ihrer Abwesenheit verwenden, kann dies zu Problemen führen. Wir zeigen Ihnen, wie Sie Windows-Funktionen für Standardkonten oder untergeordnete Konten einschränken, damit andere Benutzer nicht auf vertrauliche Informationen zugreifen können. Weiterlesen .
Ben ist stellvertretender Redakteur und Sponsored Post Manager bei MakeUseOf. Er hat einen B.S. in Computerinformationssystemen am Grove City College, wo er Cum Laude mit Auszeichnung in seinem Hauptfach abschloss. Er hilft gerne anderen und liebt Videospiele als Medium.