Werbung
Als Amateur- oder Profifotograf haben Sie wahrscheinlich Tausende von Fotos, die Sie möchten speichern und organisiert halten So lassen Sie Google Fotos mit diesen Tipps für Sie arbeitenGoogle Fotos könnte die lang erwartete Lösung sein, um alle Ihre Fotos zu verwalten. Aber ist es das Beste unter allen Online-Websites zum Teilen von Fotos? Weiterlesen .
Lightroom ist eine der führenden Möglichkeiten, dies zu tun, obwohl es einige gibt kostenlose Alternativen 15 kostenlose Alternativen zu Adobe Lightroom, Illustrator und PhotoshopMöchten Sie Adobe Photoshop, Lightroom oder Illustrator kostenlos herunterladen? Hier sind einige der besten Creative Cloud-Alternativen. Weiterlesen . Adobe nennt die Plattform eine „Komplettlösung für den Digitalfotografen“. Übersetzt bedeutet dies, dass Sie direkt in Lightroom speichern, organisieren, verwalten und zerstörungsfrei bearbeiten können (mit weniger Funktionen als Photoshop Photoshop oder Lightroom: Welches sollten Sie verwenden?Wenn Sie Zugriff auf beide haben, empfehlen wir es dringend. Aber was wäre, wenn Sie nur einen auswählen könnten? Weiterlesen ) und teilen Sie Ihre gesamte Fotobibliothek.
Bevor Sie dies tun können, müssen Sie zunächst Ihre Fotos importieren. Es gibt verschiedene Möglichkeiten, dies zu tun, sowie einige Dinge, die Sie zuerst wissen müssen.
Verstehen, wie Lightroom funktioniert
Die Struktur von Lightroom basiert auf „Katalogen“. Ein Lightroom-Katalog ist nicht wo Ihre Fotos gespeichert sind. Dies bedeutet, dass Sie bei Verwendung von Lightroom Ihre Fotos praktisch in jedem beliebigen Ordner speichern können, egal ob auf Ihrer internen oder externen Festplatte. Lightroom kann weiterhin darauf zugreifen.

Wenn Sie Fotos importieren, erstellen Sie einen Katalog mit Standortreferenzen, die darauf verweisen, wo Ihre Fotos tatsächlich gespeichert sind. Die Bilder, die Sie in Lightroom betrachten, sind: Vorschau des Originals.
Da Lightroom eine „zerstörungsfreie Bearbeitung“ bietet, ändern Änderungen, die Sie in Lightroom vornehmen, das Originalbild erst, wenn Sie es tun Export diese Änderungen. Stattdessen werden diese Änderungen in Ihrem Lightroom-Katalog gespeichert (zusammen mit diesen Standortreferenzen). Mit anderen Worten, Sie können jederzeit zu früheren Änderungen zurückkehren.
Verschieben oder benennen Sie Ihre Fotos nicht um
Da Ihr Lightroom-Katalog den Dateinamen und den Speicherort Ihrer einzelnen Fotos verwendet, um Verweise darauf zu erstellen, werden diese Verweise beim Verschieben oder Bearbeiten von Dateinamen oder Speicherorten unterbrochen. Dadurch werden Ihre Fotos in Ihrem Katalog "vermisst".

Bevor Sie Ihre Fotos in Lightroom importieren, sollten Sie einen Speicherort und eine Ordnerstruktur ermitteln, an die Sie sich halten können. Wenn Sie dies ändern, werden Sie nur die Straße hinunter Probleme haben.
Wo Sie Ihre Fotos speichern können
Wenn Ihre Fotos auf derselben Festplatte wie Ihr Lightroom-Katalog gespeichert sind, sollten Sie Ihre Originalfotos im selben übergeordneten Ordner wie Ihr Lightroom-Katalog speichern. Dies erleichtert das Verschieben Ihrer gesamten Fotobibliothek und Ihres Lightroom-Katalogs an einen anderen Ort zusammen ohne diese Referenzen zu brechen.

Es gibt jedoch Zeiten, in denen dies nicht möglich ist. Wenn Sie beispielsweise zu viele Fotos zum Speichern auf Ihrer internen Festplatte haben, möchten Sie diese möglicherweise auf einer externen Festplatte speichern. Wenn Sie jedoch einen Ort ausgewählt haben, versuchen Sie, ihn nicht zu ändern.
Grundlegendes zu Lightroom-Backups
Wie bereits erwähnt, werden in Ihrem Lightroom-Katalog die Verweise auf die Originalbilder gespeichert sowie Details zu allen Änderungen, die Sie an diesen Bildern vornehmen (einschließlich Metadaten, Kataloginformationen und Stichworte).
Wenn Sie dann Ihren Katalog sichern, ist dies alles, was gesichert wird. nicht deine tatsächlichen Fotos. Ihre Fotos sollten immer unabhängig gesichert werden NAS vs the Cloud: Welcher Remote-Speicher ist für Sie geeignet?Network Attached Storage (NAS) überspannt die Grenze zwischen einer lokalen Festplatte und einem Cloud-Speicher und bietet Ihnen die Vorteile beider. Weiterlesen . Wenn Sie Ihren Katalog (oder Bilder aus Ihrem Katalog) löschen, löschen Sie ebenfalls diese separaten Informationen, nicht die tatsächlichen Fotos.
Nachdem Sie nun besser verstanden haben, wie Lightroom funktioniert, setzen Sie voraus, dass Sie Ihre Kataloge erstellt und wo ausgewählt haben Um Ihre Kataloge zu speichern, können Sie Ihre Fotos importieren, damit Sie mit dem Organisieren, Bearbeiten und Freigeben beginnen können Sie.
Importieren Ihrer vorhandenen Fotobibliothek
Wenn Sie Lightroom zum ersten Mal verwenden, ist Ihr neuer Katalog vollständig leer. Sobald Sie Ihre ursprüngliche Fotobibliothek am richtigen Ort (idealerweise im selben übergeordneten Ordner wie Ihr Katalog) gespeichert und Ihre vorhandenen Fotos sortiert haben In einer einfachen Ordnerstruktur (ich habe einen Ordner für jedes Jahr mit einem Unterordner für jedes Ereignis) ist es jetzt an der Zeit, Ihre Fotos in diesen Ordner zu importieren Katalog.
Öffnen Sie dazu Ihren Lightroom-Katalog und klicken Sie auf Importieren unten links auf dem Bildschirm (oder klicken Sie auf Datei> Importieren). In Lightroom wird jetzt das Hauptimportfenster angezeigt. Wir werden das von links nach rechts durcharbeiten.

Navigieren Sie links zu dem Ordner, in dem die zu importierenden Fotos gespeichert sind. Wenn Sie ein externes Laufwerk angeschlossen haben, wird dies auch im Bedienfeld angezeigt. Sie können entweder einen einzelnen Ordner auswählen oder halten cmd um mehr als einen Ordner auszuwählen.
Wenn Sie einen Ordner importieren, der Unterordner enthält, und diese Ordnerstruktur in Ihrem Lightroom-Katalog replizieren möchten, stellen Sie Folgendes sicher: Inklusive Unterordner Das Feld oben im Bedienfeld ist ausgewählt.
Sie sehen jetzt Miniaturansichten aller Fotos und Videos, die Lightroom fast importieren kann. Gehen Sie diese durch und stellen Sie sicher, dass alle Fotos, die Sie importieren möchten, ausgewählt sind. Wenn dies erledigt ist, sehen Sie sich oben im Fenster vier verschiedene Optionen an: Als DNG kopieren, Kopieren, Bewegung, und Hinzufügen.

Wählen Sie die Option aus, da Sie Ihren Katalog lediglich mit Fotos füllen, die sich bereits dort befinden, wo Sie sie möchten Hinzufügen. Wie Sie sehen können, werden Ihre Fotos dadurch hinzugefügt, ohne sie tatsächlich zu verschieben. Die anderen drei Optionen können in anderen Situationen verwendet werden.
Als letztes müssen Sie die Einstellungen im rechten Bereich überprüfen. Wie bereits erwähnt, sind die Bilder, die Sie in Ihrem Katalog sehen, nur eine Vorschau der Originale. In dem Vorschau erstellen Im Dropdown-Feld können Sie die Größe der Vorschau auswählen, die Lightroom erstellen soll. Wenn Sie nicht sehr viel Speicherplatz benötigen, würde ich empfehlen, mit zu arbeiten Standard Vorschau. Wenn Sie kleine Vorschauen auswählen, kann es einige Zeit dauern, bis Lightroom größere Vorschauen generiert, wenn Sie an Ihren Fotos arbeiten. Wenn Sie eine größere Vorschau wählen, könnte Ihr Katalog Ihre Festplatte bald füllen, aber die Auflösung wird viel höher sein.

Wenn Ihre Fotos auf einer externen Festplatte gespeichert sind und Sie diese bearbeiten möchten, auch wenn die Festplatte nicht mit Ihrem Computer verbunden ist, wählen Sie Erstellen Sie intelligente Voransichten. Dadurch wird eine zusätzliche kompakte Datei erstellt, die Sie jederzeit bearbeiten können. Wenn sich Ihre Fotos jedoch auf demselben Laufwerk wie Ihr Lightroom-Katalog befinden, lassen Sie dieses Kontrollkästchen deaktiviert, um Speicherplatz zu sparen.
Wenn Sie bereits Fotos in Ihrer Bibliothek haben, gehen Sie Importieren Sie keine verdächtigen Duplikate Wenn Sie diese Option auswählen, werden alle Fotos deaktiviert, die sich bereits in Ihrem Katalog befinden.
Das Zur Sammlung hinzufügen Mit dieser Option können Sie hinzufügen alle Fotos während dieses Imports in a Lightroom-Sammlung. Dies ist eine einfache Möglichkeit, Fotos zu gruppieren, damit Sie in Zukunft alle relevanten Fotos problemlos sehen können. Sie können beispielsweise Fotos gruppieren, die den Fortschritt Ihrer Hausrenovierung zeigen, oder Fotos von Sonnenuntergängen. Sie können Sammlungen innerhalb des Bedienfelds erstellen oder später Fotos zu Sammlungen hinzufügen.
Endlich, das Beim Import anwenden In diesem Bereich können Sie Einstellungen zuweisen alle die Fotos, die Sie gerade importieren. Beispielsweise; Farbeinstellungen, Schlüsselwörter und Metadaten. Wenn Sie diese Änderungen auf eine große Anzahl von Fotos gleichzeitig anwenden möchten, können Sie viel Zeit sparen.
Sie können alle diese Einstellungen für zukünftige Importe speichern, indem Sie das einfache Bedienfeld „Importvoreinstellungen“ verwenden, das am unteren Bildschirmrand halb ausgeblendet ist. Hier wählen Sie auch zuvor gespeicherte Einstellungen aus, die Sie verwenden möchten.

Wenn Sie mit allen Einstellungen zufrieden sind, klicken Sie auf Importieren unten rechts, und der Import wird gestartet. Je nachdem, wie viele Fotos Sie importieren, kann dies einige Zeit dauern. Sobald der Vorgang abgeschlossen ist, ist Ihr Katalog endlich gefüllt und einsatzbereit!
Importieren von Fotos von einer Kamera oder einem Telefon
Meistens importieren Sie Ihre neuen Fotos direkt von einer Kamera oder einem Telefon in Ihren entsprechenden Lightroom-Katalog. Es gibt zwei Möglichkeiten, dies zu tun.
Zuerst können Sie Ihre Fotos manuell von Ihrer Speicherkarte in die zuvor eingerichtete Ordnerstruktur verschieben Befolgen Sie die oben beschriebenen Schritte.
Zweitens könnte Lightroom die Fotos von Ihrer Speicherkarte an den gewünschten Ort verschieben und Importieren Sie sie für Sie in Ihren Katalog. All dies können Sie in Lightroom tun. So geht das.
Schließen Sie Ihre Speicherkarte oder Ihr Telefon an Ihren Computer an und schließen Sie alle automatisch angezeigten Popups. Öffnen Sie Ihren Lightroom-Katalog und klicken Sie auf Importieren unten links auf dem Bildschirm (oder klicken Sie auf Datei> Importieren). In Lightroom wird jetzt das Hauptimportfenster angezeigt. Wir werden das noch einmal von links nach rechts durcharbeiten.

Im linken Bereich Suchen Sie Ihre Fotos. Sobald Sie den richtigen Speicherort gefunden haben, werden Miniaturansichten aller Fotos angezeigt, die für den Export verfügbar sind. Sehen Sie sich diese Fotos an und stellen Sie sicher, dass nur diejenigen ausgewählt sind, die Sie importieren möchten.
Schauen Sie sich jetzt den oberen Bildschirmrand an. Von den vier Schaltflächen stehen Ihnen nur zwei zur Verfügung. Als DNG kopieren, und Kopieren.
Wenn Sie Als DNG kopieren auswählen, konvertiert Lightroom alle RAW-Dateien automatisch in das eigene DNG-Format von Adobe. Es ist normalerweise am besten, nur um Wählen Sie "Kopieren". Dadurch werden Ihre Fotos an einem Ort Ihrer Wahl eingefügt. und Fügen Sie sie Ihrem Katalog hinzu. Sie können Ihre Dateien bei Bedarf jederzeit später in DNG konvertieren.
Schauen Sie sich als nächstes das rechte Feld an. Wenn Sie auf den Text neben dem Image einer Festplatte klicken, können Sie das genaue Ziel auswählen, an dem die Fotos gespeichert werden sollen. Hier speichern Sie normalerweise den Rest Ihrer Fotos in Ihrem Katalog. Sie können diese Fotos bei Bedarf sogar auf ein externes Laufwerk verschieben.

Sie möchten jetzt sicherstellen, dass die Fotos beim Verschieben an dieses Ziel die bereits eingerichtete Dateistruktur nachahmen. Gehe zum Ziele und Sie sehen einige ausgegraute Ordnernamen, die Ihnen zeigen, wie Lightroom Ihre Fotos speichern wird, sofern Sie keine Änderungen vornehmen.

Hier gibt es im Wesentlichen zwei Möglichkeiten. Standardmäßig sortiert Lightroom Ihre Fotos nach Datum. Die andere Möglichkeit besteht darin, eine Auswahl von Fotos zu einem einzelnen Ordner hinzuzufügen. Wenn Sie Ihre Fotos nach Datum sortieren möchten, können Sie den Zielordner unverändert lassen. Wenn Sie einem einzelnen Ordner Fotos hinzufügen möchten, siehe unten.
Hinzufügen Ihrer Fotos zu einem Ordner
Sie können jeweils nur eine Auswahl von Fotos zu einem neuen Ordner hinzufügen. Wenn Sie Ihre Fotos in verschiedene Ordner sortieren möchten, können Sie die folgende Methode schnell wiederholen, bis Sie alle Ihre Fotos in die entsprechenden Ordner importiert haben. Das klingt vielleicht etwas langwierig, aber wenn Sie dies ein- oder zweimal getan haben, ist es ein Kinderspiel.
Klicken Alle deaktivieren. Schließlich möchten wir nicht alle diese Fotos in einen Ordner importieren. Runter halten cmd und klicken Sie auf alle relevanten Fotos, um sie auszuwählen alle der Fotos, die Sie diesem Ordner hinzufügen möchten. Bei Auswahl dieser Option werden die Miniaturansichten heller grau. Stellen Sie außerdem die Kontrollkästchen sicher nur auf diesen ausgewählten Fotos werden geprüft. Diese ausgewählten Fotos können jetzt in einen einzelnen Ordner verschoben werden. Es sollte ungefähr so aussehen ...

Schauen Sie sich nun das Zielfenster auf der rechten Seite und in der an Organisieren Dropdown, wählen Sie in einen Ordner, dann wählen Sie in Unterordner, und geben Sie einen Namen für den Ordner gemäß Ihrer vorhandenen Ordnerstruktur ein. Schlagen Eingeben.
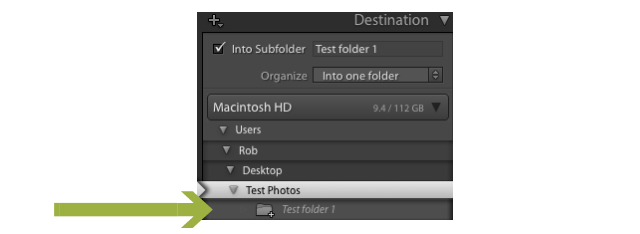
In der Ordnerliste, die sich jetzt am richtigen Speicherort mit dem richtigen Namen befindet, wird jetzt ein neuer ausgegrauter Ordner angezeigt. Gehen Sie eine der anderen Optionen in diesem rechten Bereich durch und ändern Sie die gewünschten. Viele davon sind erweiterte Einstellungen wie das Ändern von Dateinamen. Wenn Sie kein Power-User sind, müssen Sie wahrscheinlich nicht viele (wenn überhaupt) davon berühren.
Schlagen Importieren und diese ausgewählten Fotos werden Ihrem neuen Unterordner hinzugefügt (obwohl sie nicht von Ihrer Speicherkarte gelöscht werden). Wiederholen Sie diesen Schritt mit allen anderen Fotos, die Sie von Ihrer Kamera oder Ihrem Telefon importieren möchten. Wie gesagt, es klingt vielleicht etwas langatmig, aber wenn Sie dies ein- oder zweimal getan haben, ist es ein Kinderspiel.
Ihr umfassender Lightroom-Katalog
Wenn Sie diese schrittweisen Anweisungen befolgen, können Sie Ihren Lightroom-Katalog sowohl mit alten als auch mit neuen Fotos füllen. Adobe macht dies nicht so einfach wie es sein könnte, aber bevor Sie es wissen, wird es eine Selbstverständlichkeit sein.
Wenn Sie Ihren Lightroom-Katalog auf dem neuesten Stand halten und organisieren, können Sie viel besser loslegen Bearbeiten Sie Bilder, organisieren Sie Ihre Fotos, veröffentlichen Sie sie einfach auf Facebook und Flickr, erstellen Sie Diashows und vieles mehr Mehr. So haben Sie viel mehr Zeit, um einige auszuprobieren lustige Fotografieübungen 7 Übungen zum Aufbau von Fähigkeiten, die wirklich funktionierenEs gibt viele Übungen, die helfen können, "Ihr fotografisches Auge zu entwickeln". Hier sind die effektivsten, die wir gefunden haben. Weiterlesen , und Verbessere deine fotografischen Fähigkeiten 5 einfache Möglichkeiten zur Verbesserung Ihrer FotografieEs gibt zwar viele Möglichkeiten, Ihre Fotos zu verbessern, aber der beste Weg ist, den Prozess zu verbessern, mit dem Sie sie aufnehmen. Hier sind einige großartige Tipps von einem der professionellen Fotografen von MakeUseOf. Weiterlesen .
Möchten Sie noch etwas über das Importieren von Fotos in Lightroom wissen?
Rob Nightingale hat einen Abschluss in Philosophie von der University of York, UK. Er hat über fünf Jahre als Social Media Manager und Berater gearbeitet und Workshops in mehreren Ländern gegeben. In den letzten zwei Jahren war Rob auch Technologie-Autor und MakeUseOfs Social Media Manager und Newsletter-Editor. Normalerweise reist er auf dem…
