Werbung
Fotos sind wertvoll. Noch wertvoller sind Fotos, an denen Sie mit sorgfältigen Änderungen gearbeitet haben. Aus diesem Grund ist es eine gute Angewohnheit, sich mit der Sicherung und Wiederherstellung des Fotokatalogs von Adobe Lightroom vertraut zu machen.
Beachten Sie, dass Lightroom Classic CC den Katalog und nicht die Fotos selbst sichert. Sie müssen Fotos separat mit einer anderen Strategie sichern, die in diesem Artikel nicht behandelt wird.
So sichern Sie einen Adobe Lightroom-Katalog
Der Lightroom-Katalog ist eine Datenbank, die alle Informationen zum Foto enthält. Es verfolgt nicht nur die Position jedes Fotos, sondern auch alle Änderungen, die es in Lightroom vorgenommen hat. Regelmäßige Katalogsicherungen nach einem Zeitplan können Ihre Arbeit im Falle eines Absturzes speichern.
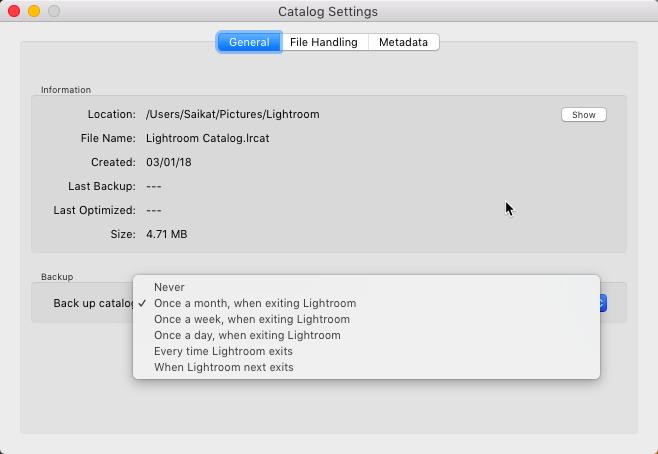
Sie können Lightroom Classic CC anweisen, den Katalog bei jedem Beenden der Software automatisch zu sichern:
- Gehe zu Bearbeiten> Katalogeinstellungen (Windows) oder Lightroom> Katalogeinstellungen (Mac OS).
- Wählen Sie eine Sicherungsoption aus der Dropdown-Liste für Katalog sichern.
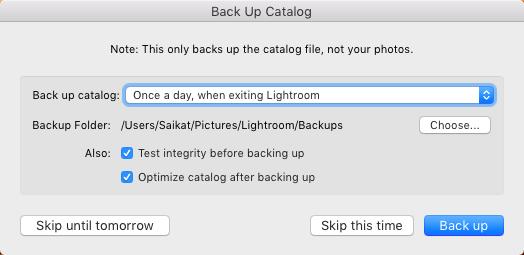
Der Bildschirm Katalogeinstellungen zeigt auch den Speicherort der Katalogdatei und die Sicherungsmetadaten an. Sie können Ihre Sicherungsoptionen auch ausüben, wenn Sie Lightroom beenden.
- Lightroom verlassen.
- Klicken Sie im Dialogfeld Katalog sichern auf Sichern um den Katalog am Standardspeicherort zu sichern und Lightroom Classic CC zu beenden.
- Sie können erneut einen Sicherungszeitplan und einen anderen Speicherort auswählen, bevor Sie auf Sichern klicken.
- Wenn Sie diesmal nicht sichern möchten, verschieben Sie die Sicherung mit einem Klick auf Diesmal überspringen oder Überspringen Sie bis morgen. Der Befehl hängt von der Auswahl des Sicherungsplans ab, den Sie in der Dropdown-Liste ausgewählt haben.
So stellen Sie eine Adobe Lightroom-Katalogsicherung wieder her
Das Wiederherstellen eines gesicherten Lightroom-Katalogs ist einfach und kann Sie vor potenziellen Katastrophen wie einem Festplattenabsturz bewahren.
- Wählen Datei> Katalog öffnen.
- Navigieren Sie zum Speicherort Ihrer gesicherten Katalogdatei.
- Wählen Sie die gesicherte .LRCAT-Datei aus und öffnen Sie sie.
- Sie können den gesicherten Katalog auch an den Speicherort des Originalkatalogs kopieren und ersetzen.
Das Nicht-Sichern Ihrer Fotos ist eine der Ursachen Fehler beim Fotomanagement 5 Fehler beim Fotomanagement (und wie man sie behebt)Das Organisieren Ihrer digitalen Fotos kann mühsam sein. Und es gibt einige Fehler, die fast jeder macht. Zum Glück gibt es auch einige einfache Lösungen. Weiterlesen Sie möchten gleich zu Beginn Ihrer fotografischen Reise vermeiden. Es gibt keinen Grund, dies nicht zu tun, da Lightroom das Sichern Ihres Katalogs so einfach macht.
Möchten Sie weitere Lightroom-Ratschläge? Rausfinden wie man Dunst in Lightroom reduziert So reduzieren Sie die Trübung von Fotos mit LightroomHaze ist ein Teil der Fotografie. Mit Adobe Lightroom können Sie es jedoch reduzieren. Hier erfahren Sie, wie Sie die Trübung von Fotos reduzieren können. Weiterlesen .
Saikat Basu ist der stellvertretende Redakteur für Internet, Windows und Produktivität. Nachdem er den Schmutz eines MBA und eine zehnjährige Marketingkarriere beseitigt hat, hilft er nun leidenschaftlich anderen, ihre Fähigkeiten zum Geschichtenerzählen zu verbessern. Er hält Ausschau nach dem fehlenden Oxford-Komma und hasst schlechte Screenshots. Aber Ideen für Fotografie, Photoshop und Produktivität beruhigen seine Seele.


