Werbung
Müssen Sie Ihre Xbox One- oder Xbox 360-Konsole zurücksetzen? Vielleicht planen Sie, Ihr System zu verkaufen und möchten Ihre persönlichen Daten daraus entfernen. Oder Sie hatten ein Problem mit Ihrem System und müssen das Problem beheben.
In diesem Artikel erfahren Sie, wie Sie Ihre Xbox One und Xbox 360 zurücksetzen und die Unterschiede zwischen den verschiedenen Optionen untersuchen.
Definieren von Soft Reset, Hard Reset und Factory Reset
Bevor wir uns ansehen, wie Sie Ihre Xbox One zurücksetzen, sollten Sie die verschiedenen Arten von Systemrücksetzungen verstehen:
- EIN Soft-Reset, auch bekannt als Neustartschaltet einfach Ihre Konsole aus und wieder ein. Es werden keine Daten gelöscht.
- EIN Hard Reset tritt auf, wenn Sie die Konsole gewaltsam herunterfahren, was dem Ziehen des Steckers ähnelt. Dadurch werden auch keine Ihrer persönlichen Daten entfernt.
- Schließlich a Werkseinstellungen zurückgesetzt Entfernt alle Daten von Ihrem System und setzt sie auf den ursprünglichen Zustand zurück. Dies ist die drastischste Maßnahme.
Schauen wir uns an, wie Sie jeden dieser Resets auf Ihrer Xbox One und Xbox 360 durchführen.
So setzen Sie Ihre Xbox One sanft zurück
Ein Soft-Reset ist ein häufiger Schritt zur Fehlerbehebung bei kleineren Problemen, z. B. wenn Ihre Xbox nicht online geschaltet werden kann.
Um einen Soft-Reset durchzuführen, halten Sie die Taste gedrückt Xbox Taste auf Ihrem Controller für einige Momente. Wählen Sie im angezeigten Menü die Option Konsole neu starten. Dadurch wird Ihre Xbox vollständig heruntergefahren und wieder eingeschaltet.
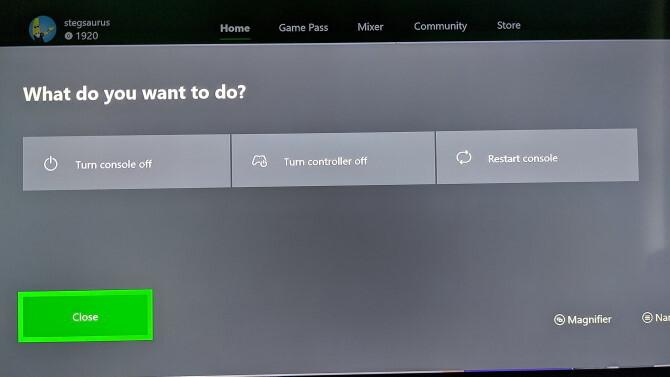
In diesem Menü sehen Sie auch eine Option für Schalten Sie die Konsole aus. Wenn Sie jedoch Ihre Xbox One in haben Instant-On-ModusWenn Sie dies auswählen, wird die Konsole in den Ruhezustand versetzt, anstatt sie auszuschalten.
Sie können diese Einstellung ändern, indem Sie auf gehen System> Einstellungen> Allgemein> Energiemodus und Start und wechseln zu Energiesparmodus. In den meisten Fällen empfehlen wir jedoch, den Instant-On-Modus aus Bequemlichkeitsgründen aktiviert zu lassen. Sie können jederzeit über das obige Menü neu starten.
So setzen Sie Ihre Xbox One hart zurück
Schauen wir uns als Nächstes an, wie ein Xbox One-Hard-Reset funktioniert. Wie bei einem PC ist es eine gute Idee, ab und zu eine vollständige Abschaltung durchzuführen, damit alles reibungslos funktioniert. Dies ist auch praktisch, wenn Ihre Xbox One eingefroren ist.
Um einen Hard-Reset auf Ihrer Xbox One durchzuführen, halten Sie die Taste gedrückt Xbox Taste an der Vorderseite der Konsole für ca. 10 Sekunden. Dadurch wird das System vollständig heruntergefahren. Um sicherzustellen, dass alle Caches gelöscht werden, können Sie das Netzkabel auch etwa 30 Sekunden lang abziehen und dann wieder anschließen, bevor Sie das System wieder einschalten.

Wenn Ihre Xbox One vollständig gesperrt ist und nicht auf Ihre Berührung der vorderen Taste reagiert, können Sie sie auch durch Ziehen am Netzkabel zum Herunterfahren zwingen. Sie sollten dies jedoch nur als letzten Ausweg tun, da ein plötzlicher Stromausfall für keinen Computer mehr gut ist.
So setzen Sie Ihre Xbox One auf die Werkseinstellungen zurück
Die beiden oben genannten Methoden sind schnelle Schritte zur Fehlerbehebung, damit Ihre Xbox One reibungslos funktioniert. Jetzt betrachten wir die drastischste Methode: Durchführen eines vollständigen Zurücksetzens auf die Werkseinstellungen, um alle Daten zu löschen. Danach kehrt Ihre Konsole in den Standardzustand zurück. Stellen Sie daher sicher, dass Sie alle wichtigen Daten gesichert haben.
Gehen Sie folgendermaßen vor, um Ihre Xbox One auf die Werkseinstellungen zurückzusetzen:
- Drücken Sie auf dem Startbildschirm die Taste Xbox Taste zum Öffnen der Xbox-Handbuch.
- Verwenden RB um zum zu scrollen System Registerkarte rechts und wählen Sie die Einstellungen.

- Wählen Sie das System Registerkarte von der linken Seitenleiste.
- Hier öffnen Sie die Konsoleninfo Menüoption.
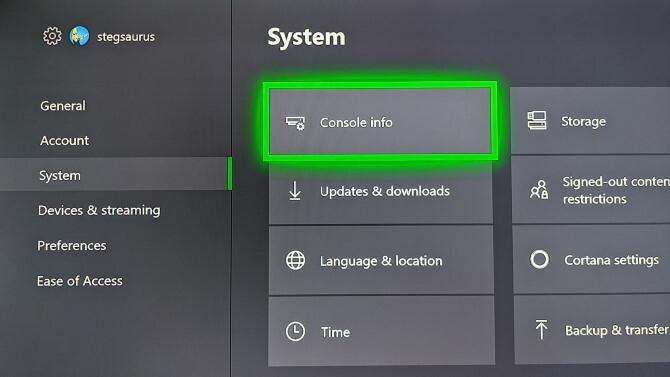
- Schließlich wählen Sie die Konsole zurücksetzen Eintrag. Sie sehen zwei Optionen:
- Alles zurücksetzen und entfernen: Löscht alles auf der Konsole und setzt es auf die Werkseinstellungen zurück. Sie verlieren Konten, speichern Daten, Einstellungen und alle Spiele. Dies ist die beste Wahl, wenn Sie Ihre Konsole verschenken.
-
Meine Spiele und Apps zurücksetzen und behalten: Dadurch wird das Xbox One-Betriebssystem zurückgesetzt, es werden jedoch keine installierten Spiele oder Apps berührt. Wenn Sie einen Reset durchführen, um ein Problem zu beheben, sollten Sie diesen zuerst verwenden, damit Sie keine gespeicherten Daten verlieren oder große Spiele erneut herunterladen müssen.
Sollten Sie weiterhin Probleme haben, haben Sie möglicherweise ein beschädigtes Spiel und müssen einen vollständigen Reset durchführen.

- Ihre Xbox startet den Reset, sobald Sie eine Option ausgewählt haben.
Beachten Sie, dass mit der zweiten Option Ihre Konten weiterhin gelöscht, Daten und Einstellungen gespeichert werden. Ihre Xbox synchronisiert Informationen wie gespeicherte Daten mit Xbox Live, wenn eine Verbindung besteht. Wenn Ihre Konsole eine Weile nicht online war, sollten Sie dies sicherstellen Schützen Sie Ihr Spiel speichert So schützen Sie Ihr Spiel spart auf jedem SystemWenn Sie jemals ein Videospiel wegen eines Stromausfalls oder einer Korruption verloren haben, wissen Sie, wie verheerend es sich anfühlt. So stellen Sie sicher, dass Sie nie wieder gespeicherte Daten verlieren. Weiterlesen vor dem Zurücksetzen.
Werkseitig Ihre Xbox One mit einem Flash-Laufwerk zurücksetzen
In Fällen, in denen Sie nicht auf die zugreifen können die Einstellungen Wenn Sie auf Ihrer Xbox ein Menü anzeigen oder nichts auf Ihrem Bildschirm sehen, können Sie auf der Xbox One über ein USB-Laufwerk einen Werksreset durchführen. Dies ist viel weniger bequem, daher empfehlen wir die Verwendung dieser Methode nur, wenn dies unbedingt erforderlich ist.
Bereiten Sie das Flash-Laufwerk vor
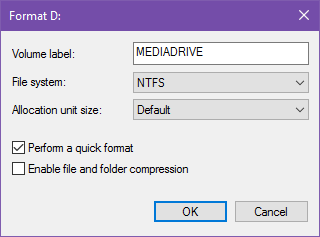
Zunächst benötigen Sie ein USB-Laufwerk mit mindestens 4 GB. Sie müssen Formatieren Sie das USB-Laufwerk So formatieren Sie ein USB-Laufwerk und warumDas Formatieren eines USB-Laufwerks ist einfach. In unserem Handbuch werden die einfachsten und schnellsten Möglichkeiten zum Formatieren eines USB-Laufwerks auf einem Windows-Computer erläutert. Weiterlesen als NTFS, bevor Sie fortfahren. Die meisten Flash-Laufwerke werden nicht in diesem Format geliefert. Stellen Sie daher sicher, dass Sie dies zuerst tun.
Laden Sie anschließend herunter Werkseinstellungen für Xbox One wiederherstellen von Microsoft, einer ZIP-Datei. Entpacken Sie den Inhalt und kopieren Sie den $ SystemUpdate Datei in das Stammverzeichnis des Flash-Laufwerks. Laut Microsoft sollten Sie keine anderen Dateien auf dem Laufwerk haben, um die besten Ergebnisse zu erzielen. Entfernen Sie nach dem Kopieren das Laufwerk von Ihrem PC.
Ausführen des Resets auf Ihrer Xbox One
Wenn Sie ein Netzwerkkabel an Ihre Xbox One angeschlossen haben, entfernen Sie es. Fahren Sie anschließend Ihre Konsole vollständig herunter, indem Sie die Taste gedrückt halten Xbox Schaltfläche auf der Systemoberfläche, wie oben beschrieben. Ziehen Sie nach dem Ausschalten das Netzkabel ab und warten Sie 30 Sekunden, bevor Sie es wieder anschließen.
Schließen Sie das USB-Laufwerk an die Konsole an. Jetzt müssen Sie die Xbox One anweisen, beim Booten nach dem USB-Laufwerk zu suchen. Halten Sie dazu beide Tasten gedrückt Binden und Auswerfen Drücken Sie die Tasten auf der Konsole und drücken Sie die Taste Xbox Taste an der Vorderseite der Konsole.

Auf dem Originalmodell Xbox One ist die Binden Die Schaltfläche befindet sich auf der linken Seite der Konsole. Wenn Sie eine Xbox One S oder Xbox One X haben, wird die Binden Knopf ist unter dem Xbox Taste. Die Xbox One S All-Digital Edition verfügt nicht über eine Auswerfen Wenn Sie dieses System haben, halten Sie nur die Taste gedrückt Binden Taste.
USB-Reset abschließen
Nachdem Sie die Taste gedrückt haben Xbox Halten Sie die Taste gedrückt, um das System einzuschalten Binden und Auswerfen für 10-15 Sekunden. Hören Sie dabei auf zwei Power-Töne. Sie können die Tasten loslassen, nachdem Sie den zweiten Ton gehört haben. Wenn Sie innerhalb von 15 Sekunden keine zwei Töne hören oder einen Ausschaltton hören, ist der Vorgang fehlgeschlagen.
Wenn die Konsole neu gestartet wird, können Sie Ihr Flash-Laufwerk entfernen. Nach Abschluss des Vorgangs wird Ihre Xbox One vollständig zurückgesetzt.
So setzen Sie einen Xbox One-Controller zurück
Wenn Sie Probleme mit Ihrem Xbox One-Controller anstelle der Konsole selbst haben, können Sie den Controller auch ausschalten. Halten Sie die Taste gedrückt Xbox Taste auf dem Controller für einige Sekunden drücken, um ihn herunterzufahren. Sie können es wieder einschalten, indem Sie die Taste drücken Xbox erneut drücken.
Sehen Unsere Anleitung zur Fehlerbehebung für Xbox One-Controller Xbox One Controller funktioniert nicht? 4 Tipps zur Behebung!Funktioniert Ihr Xbox One-Controller nicht? Diese Anleitung hilft, wenn Ihr Xbox-Controller keine Verbindung herstellt, die Verbindung immer wieder trennt, sich nicht einschaltet und vieles mehr. Weiterlesen wenn Sie danach noch Probleme haben.
So setzen Sie Ihre Xbox 360 auf Soft / Hard zurück
Im Gegensatz zur Xbox One verfügt die Xbox 360 nicht über einen dedizierten "Schlafmodus". Wenn Sie also Ihren Soft-Reset durchführen möchten Bei Xbox 360 können Sie dies im Grunde genauso tun wie bei einer Xbox One, ohne sich Gedanken darüber machen zu müssen, ob sie vollständig geschlossen ist Nieder.
Halten Sie zum Neustarten Ihrer Xbox 360 die Taste gedrückt Xbox Taste auf Ihrem Controller für einige Sekunden. Wählen Sie im angezeigten Menü die Option Konsole ausschalten und geben Sie ihm einen Moment Zeit, um herunterzufahren. Wenn Sie sicherstellen möchten, dass es vollständig heruntergefahren wird, entfernen Sie das Netzkabel für eine Minute, bevor Sie das System wieder einschalten.
Falls Ihre Xbox 360 eingefroren ist, können Sie den Netzschalter an der Konsole einige Sekunden lang gedrückt halten, um ein hartes Herunterfahren durchzuführen. Wie bei der Xbox One ist auch das Ziehen des Steckers eine Option, jedoch nur als letzter Ausweg.
So setzen Sie Ihre Xbox 360 auf die Werkseinstellungen zurück
Wenn Sie alles auf Ihrer Xbox 360 vollständig löschen möchten, führen Sie die folgenden Schritte aus. Stellen Sie sicher, dass Sie alle Daten gesichert haben, die Sie nicht verlieren möchten.
- Scrollen Sie zu die Einstellungen auf dem Startbildschirm.
- Wähle aus System eingeben und wählen Konsoleneinstellungen.
- Scrollen Sie nach unten zu Systeminformationen und wählen Sie es aus.
- Beachten Sie das Seriennummer der Konsole hier gezeigt, wie Sie es gleich brauchen werden.
- Springe zurück zum Systemeinstellungen Menü und wählen Lager.
- Wähle aus Festplatte Eintrag, der mit Ihrer Xbox 360 verbunden ist.
- Wählen Format. Bestätigen Sie den Vorgang, und Ihre Xbox fordert Sie auf, die Seriennummer einzugeben, die Sie vor kurzem kopiert haben.
- Sobald Sie die Seriennummer eingegeben haben, führt Ihre Xbox einen Werksreset durch.
Xbox-Resets leicht gemacht
Wie wir gezeigt haben, ist es nicht schwierig, Ihre Xbox One oder Xbox 360 zurückzusetzen. Stellen Sie einfach sicher, dass Sie alles Wichtige gesichert haben, da Sie dies nicht rückgängig machen können, sobald Sie eine Entscheidung getroffen haben. Das Sichern von Daten auf Xbox Live ist eine einfache Option. Sie können jedoch auch einige Dateien auf ein externes Gerät wie ein Flash-Laufwerk verschieben.
Ist auf Ihrer Xbox One nicht mehr genügend Speicherplatz vorhanden? Dann schauen Sie sich an Unser Leitfaden für externe Xbox One-Festplatten Alles, was Sie über externe Xbox One-Festplatten wissen müssenHier finden Sie eine Aufschlüsselung der Verwendung einer externen Xbox One-Festplatte sowie einige Tipps und Empfehlungen für Sie. Weiterlesen um alles herauszufinden, was Sie wissen müssen.
Bildnachweis: ampolsonthong /Depositphotos
Ben ist stellvertretender Redakteur und Sponsored Post Manager bei MakeUseOf. Er hat einen B.S. in Computerinformationssystemen am Grove City College, wo er Cum Laude mit Auszeichnung in seinem Hauptfach abschloss. Er hilft gerne anderen und liebt Videospiele als Medium.


